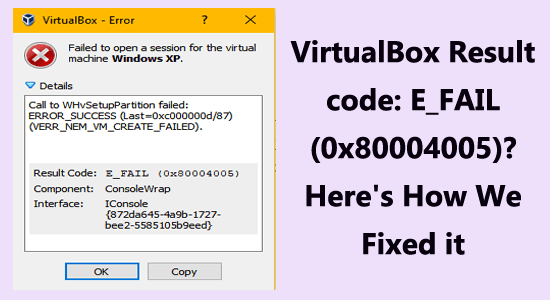
Az Eredménykód: E_FAIL (0x80004005) hiba akkor jelenik meg, ha a VirtualBox nem tudja megnyitni a virtuális doboz gépét.
Általában a hiba akkor jelentkezik, ha probléma van a memóriaszivárgással, és megfelelően működik a Visual Studioval.
Ennek ellenére vannak olyan tényezők is, amelyek az e_fail (0x80004005) hibát okozzák, például az elavult VirtualBox, a virtualizáció le van tiltva a BIOS-ban, a memória integritási funkciója megzavarja a folyamatot , és így tovább.
Szerencsére vannak olyan javítások, amelyek működnek az Ön számára, kövesse egyesével a megadott megoldásokat, és gyorsan megoldja a VirtualBox hibát.
A sérült Windows rendszerfájlok javításához javasoljuk a Speciális rendszerjavítást:
Ez a szoftver az Ön egyablakos megoldása a Windows hibák kijavítására, a rosszindulatú programok elleni védelemre, a hulladékok tisztítására és a számítógép maximális teljesítményének optimalizálására 3 egyszerű lépésben:
- Kiváló értékelést kapott a Trustpiloton .
- Kattintson a Telepítés és keresés most lehetőségre a számítógépes problémákat okozó telepítési és vizsgálati problémákhoz.
- Ezután kattintson a Kattintson ide az összes probléma azonnali megoldásához lehetőségre a számítógép hatékony javításához, tisztításához, védelméhez és optimalizálásához.
Hogyan lehet javítani a VirtualBox eredménykódot: E_FAIL (0x80004005)?
Tartalomjegyzék
Váltás
1. megoldás: Indítsa újra és tiltsa le a Hyper-V-t a parancssoron keresztül
A 6.0-s verziótól kezdődően a VirtualBox képes együttműködni a Hyper-V API-val , lehetővé téve a Hyper-V melletti futtatást . Ha a VirtualBox korábbi verzióját használja, előfordulhat, hogy az nem kompatibilis a Windows Hyper-V rendszerrel. Ha a Hyper-V engedélyezve van, a VirtualBox Virtual Machines nem indul el.
A hypervisor újraindítása frissíti a rendszert, és törli a hibát okozó sérült fájlokat. Segít a hibát okozó memóriaproblémák, valamint az egyéb hardverrel kapcsolatos problémák megszüntetésében is.
Íme néhány utasítás a Hypervisor újraindításához.
- Nyomja meg a Windows billentyűt, és a keresőmezőbe írja be a CMD parancsot .
- Kattintson a jobb gombbal a parancssorra, és válassza a Futtatás rendszergazdaként lehetőséget.
- Indítsa el a parancssort rendszergazdai jogokkal.
- Írja be a következő parancsot a parancsablakba, és nyomja meg az Enter billentyűt a végrehajtásához:
bcdedit /set hypervisorlaunchtype off
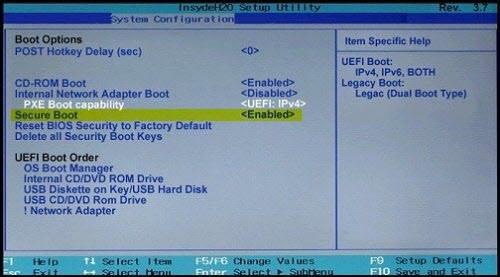
- Ha egynél több operációs rendszert használ, hajtsa végre az alábbi parancsot.
bcdedit /set {current} hypervisorlaunchtype off
- Indítsa újra a rendszert, és most ellenőrizze, hogy a hiba megoldódott-e. De ha továbbra is megjelenik a hiba, akkor engedélyezheti a Hyper-V-t.
- Indítsa el a parancssort rendszergazdai jogokkal.
- Hajtsa végre a következő parancsot.
bcdedit /set hypervisorlaunchtype auto
- Indítsa újra a rendszert, és indítsa újra a virtuális gépet.
2. megoldás: Ellenőrizze a VM XML fájlt
Ha az E_FAIL (0x80004005) hibát tapasztalja, lépjen a „ C:\Users\COMPUTER_NAME\..VirtualBox\Machines\VM_NAME ” könyvtárba, és keressen két fájlt:
- VM_NAME.xml-prev
- VM_NAME.xml-tmp
A VirtualBox XML-fájlt igényel a virtuális gép indításához, de a hiba előfordulásakor a „ VM_NAME.xml ” fájl nincs jelen. A probléma megoldásához másolja át a „VM_NAME.xml-prev ” fájlt, és nevezze át „ VM_NAME.xml ” névre . Ha ez kész, indítsa újra a VirtualBoxot, és a problémát meg kell oldani.
3. megoldás: Telepítse a VBoxDrv.inf fájlt manuálisan
A VBoxDrv.inf illesztőprogram elengedhetetlen a VirtualBox számára, azonban előfordulhat, hogy engedélyi problémák miatt nem telepíthető megfelelően. Ez azt eredményezi, hogy a virtuális gép nem indul el, ami a következő VirtualBox eredménykódot eredményezi : E_FAIL (0x80004005) . Ennek megoldásához a VBoxDrv.inf fájlt manuálisan kell telepíteni.
- Ehhez keresse meg az inf fájlt a VirtualBox telepítési mappájában (alapértelmezés szerint C:\Program Files\Oracle\VirtualBox\drivers\vboxdrv ).
- Kattintson a jobb gombbal a fájlra, és válassza ki a telepítési lehetőséget.
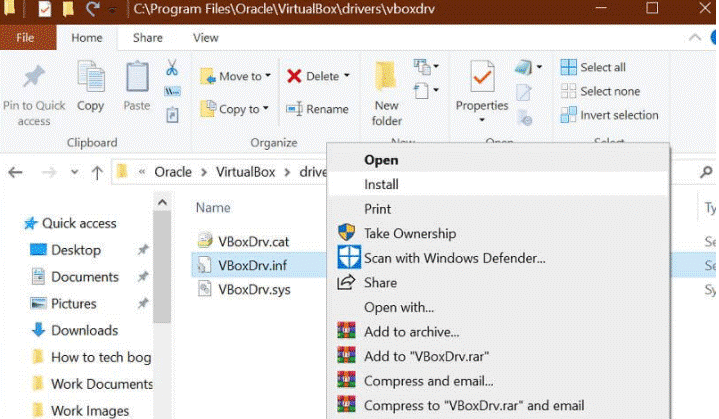
4. megoldás: Engedélyezze a virtualizációt a BIOS-ban
A virtualizáció engedélyezése a BIOS-ban jobb támogatást biztosít a virtuális gépekhez és a hozzájuk tartozó alkalmazásokhoz. Ez segíthet csökkenteni a virtuális gép és a mögöttes hardver közötti inkompatibilitás által okozott hibákat, valamint javítani az általános teljesítményt. Ezenkívül segíthet csökkenteni az E_FAIL kód előfordulását, mivel azt a virtuális gép számára rendelkezésre álló erőforrások hiánya okozhatja.
- Nyomja meg a Windows + I billentyűt a Beállítások megnyitásához .
- Ezután nyomja meg a Frissítés és biztonság opciót a listában.
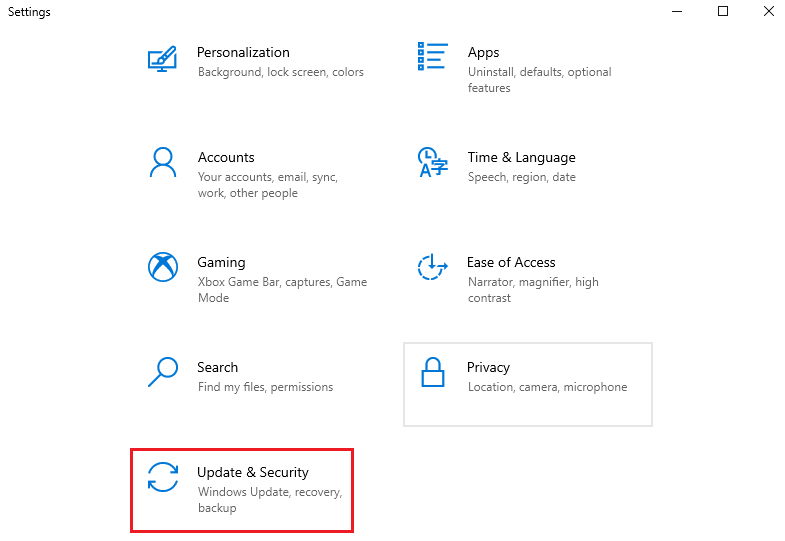
- Ezután lépjen a Helyreállítás fülre, és kattintson az Újraindítás most gombra a Speciális indítási menüben az ábrán látható módon.
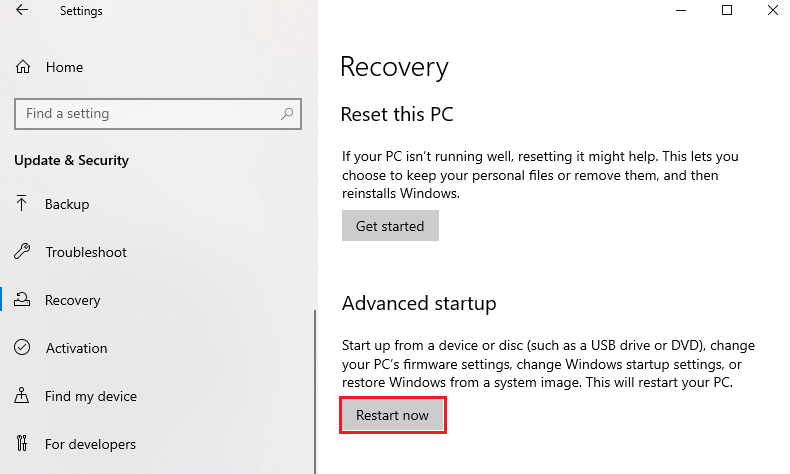
- Várja meg, amíg a számítógép újraindul, és keresse meg a CPU-beállítások lapot , amely az Advanced Mode (Speciális mód) panelen található , és lépjen a CPU konfigurációs/beállításai menübe.
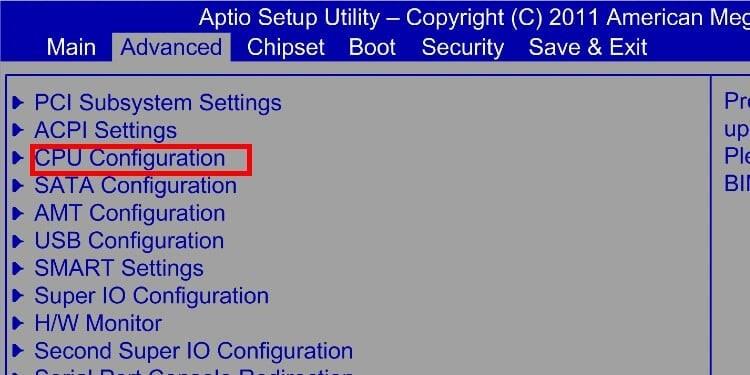
- Keresse meg a Virtualizációs technológia opciót, amely Intel virtualizációként vagy AMD-Vként jeleníthető meg Intel vagy AMD CPU-k esetén, illetve SVM néven egyes rendszerek esetén.
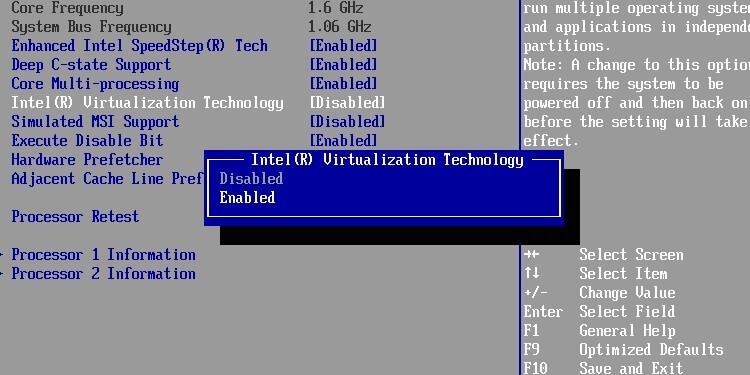
- Engedélyezze a Hardvervirtualizációt a mellette lévő jelölőnégyzet bejelölésével, vagy a legördülő menüben Engedélyezve értékre állítva.
- Ne felejtse el menteni a módosításokat, mielőtt kilép a BIOS menüből, majd indítsa újra a számítógépet a beállítások aktiválásához.
5. megoldás: Frissítse a VirtualBoxot
A VirtualBox frissítése segíthet az E_FAIL (0x80004005) kód kijavításában azáltal, hogy a virtuális gép összes összetevője a szoftver legújabb verzióján fut.
Ez magában foglalhatja az operációs rendszer, a virtuális gép és bármely más, a virtuális gép részét képező összetevő frissítését. Ezenkívül a VirtualBox Guest Additions legújabb verziójának telepítése is segíthet a probléma megoldásában.
- Indítsa el a VirtualBoxot, kattintson a Fájl , majd a Frissítések keresése elemre. Várja meg, amíg a legfrissebb verziót ellenőrzi az interneten.
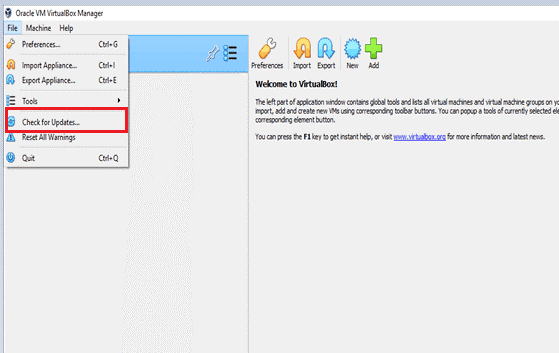
- Ha megtalálja a fájl letölthető legújabb verzióját, kattintson a letöltési hivatkozásra.
- Várja meg, amíg a legújabb VirtualBox letöltődik az internetről.
- Miután letöltötte a VirtualBox telepítőfájlját, zárja be a programot, és rendszergazdaként futtassa a telepítőfájlt.
- A telepítési folyamat folytatásához kattintson a Tovább gombra.
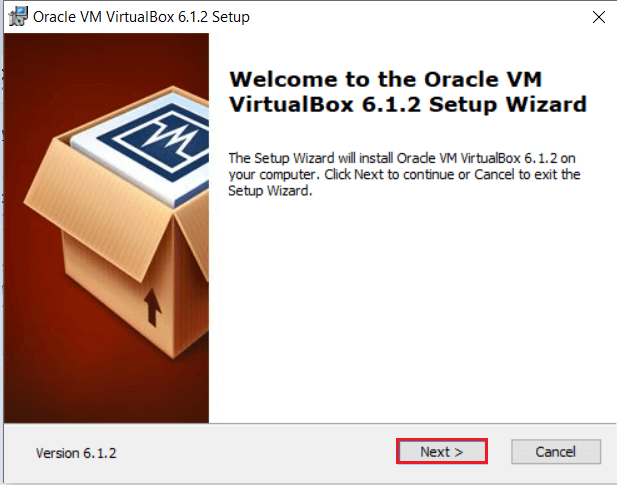
- Válassza ki és konfigurálja a telepíteni kívánt szolgáltatásokat az Egyéni beállításban.
- Folytassa a Start menü és az asztal parancsikonjainak létrehozásával.
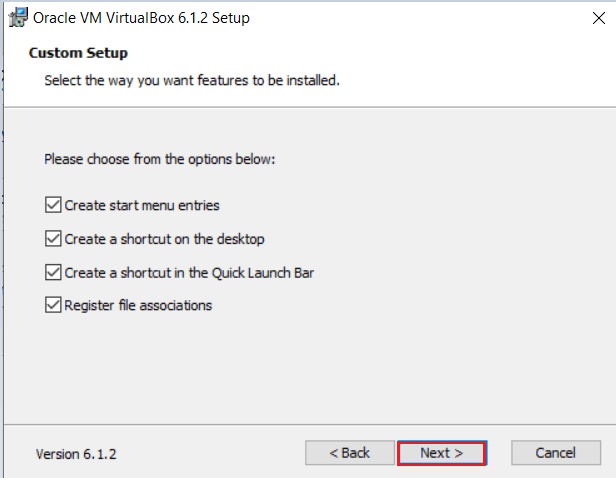
- A figyelmeztető ablakban kattintson az Igen gombra a folytatáshoz.
- Most kattintson a Telepítés gombra a Telepítésre kész ablakban .
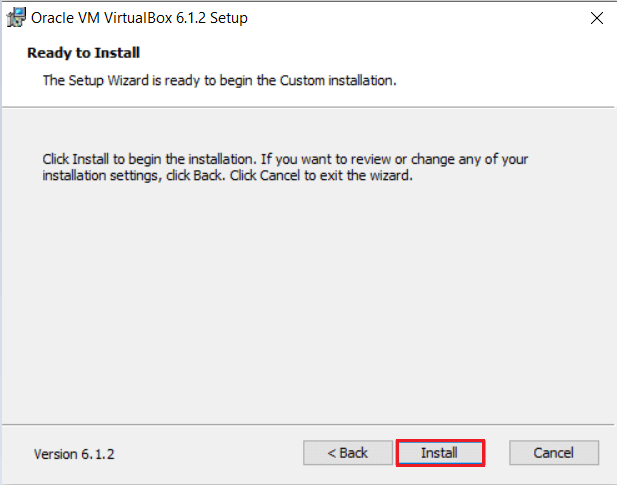
- Most indítsa el a VirtualBoxot , és kattintson a Letöltés gombra . Ezzel letölti az Extension Pack Software legújabb verzióját.
- Az Extension Pack letöltése után kattintson a Telepítés gombra .
- Ha egy olyan ablak jelenik meg, amely szerint egy régebbi csomagverzió van telepítve, kattintson a Frissítés gombra a folytatáshoz.
- Most fogadja el az Extension Pack licencszerződését.
- Most kattintson az OK gombra , ha a telepítés befejeződött, és kattintson a Törlés gombra a letöltött csomagok eltávolításához.
6. megoldás: tiltsa le a hipervíziós folyamatokat
A VirtualBox 5.X-ig terjedő verzióinál nem lehet aktív Hyper-V-vel rendelkező virtuális gépeket futtatni. Mivel a Hyper-V jelentős mennyiségű virtualizációs erőforrást fogyaszt, megakadályozza, hogy a VirtualBox elindítson egy virtuális gépet. Ezért a probléma kijavításához az összes Hyper-V folyamatot le kell tiltani.
Kövesse ezeket az utasításokat az összes Hypervision folyamat letiltásához a rendszeren.
- Nyomja meg a Windows + I gombot a Beállítások > Alkalmazások > Választható szolgáltatások megnyitásához a Windows szolgáltatások be- és kikapcsolása varázsló eléréséhez .
- Keresse meg az alábbi lehetőségeket, és törölje a kijelölést:
- Hyper-V,
- Konténerek,
- Windows Hypervision Platform,
- Windows alrendszer Linuxhoz .
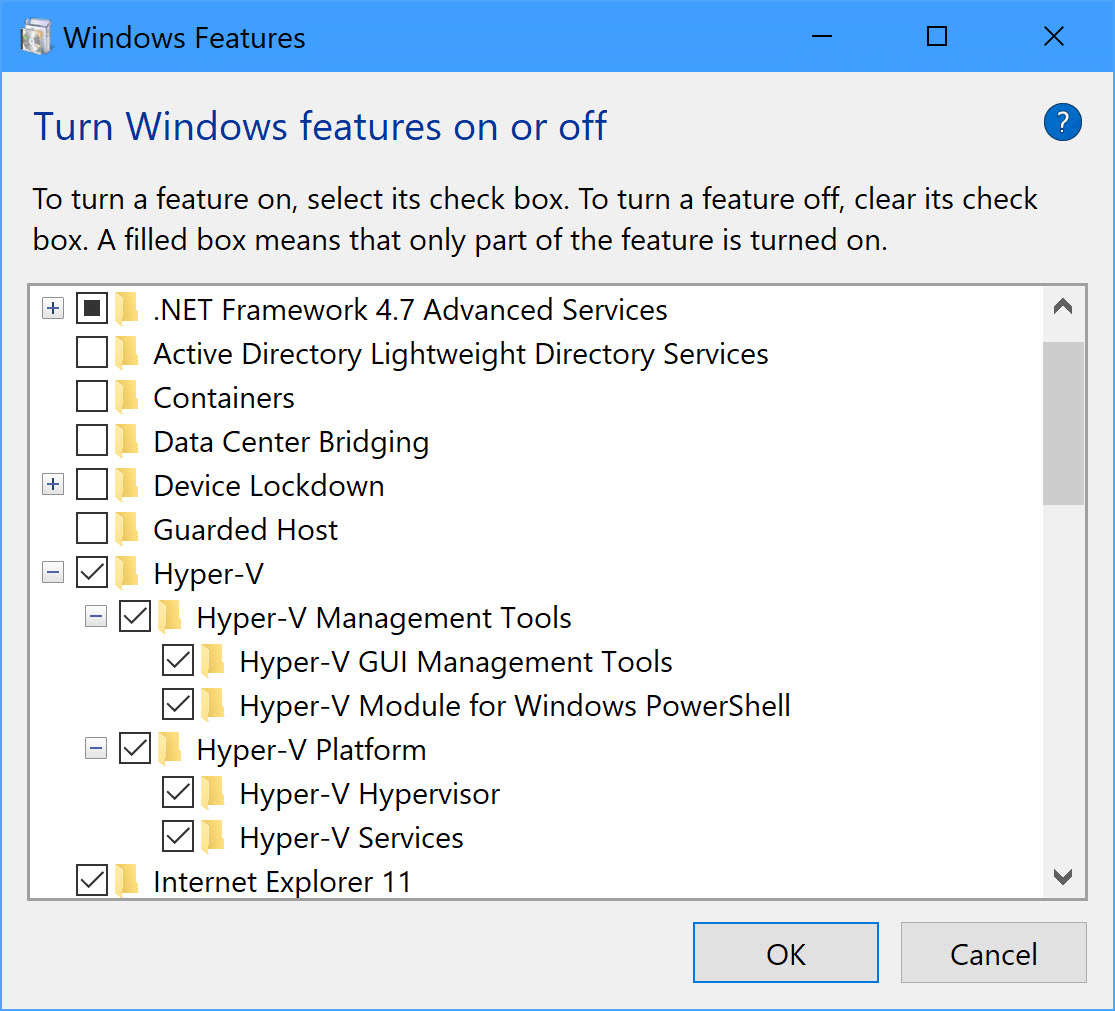
- Zárja be a varázslót, és nyissa meg a Parancssort rendszergazdai jogokkal.
- Írja be a bcdedit /set hypervisorlaunchtype off parancsot a parancssorba, és nyomja meg az enter billentyűt.
- Indítsa újra a számítógépet, és ellenőrizze, hogy az eredménykód: E_FAIL (0x80004005) javítva van-e, vagy lépjen a következő megoldásra.
7. megoldás: Kapcsolja ki a Device Guard vagy a Credential Guard funkciót
A Device Guard és a Credential Guard virtualizációs technológiát használ, hogy megvédje számítógépét és hitelesítő adatait bármilyen külső fenyegetéstől. Ennek a funkciónak az aktiválása azonban csökkenti a rendelkezésre álló virtualizációs erőforrásokat, és hibákat okozhat. Tehát a hiba megelőzése érdekében javasoljuk, hogy kövesse az alábbi módszert a funkció kikapcsolásához.
- Kattintson a Windows ikonra, és a keresőmezőbe írja be a CMD-t.
- Most kattintson a jobb gombbal a parancssorra , és válassza a Futtatás rendszergazdaként lehetőséget.
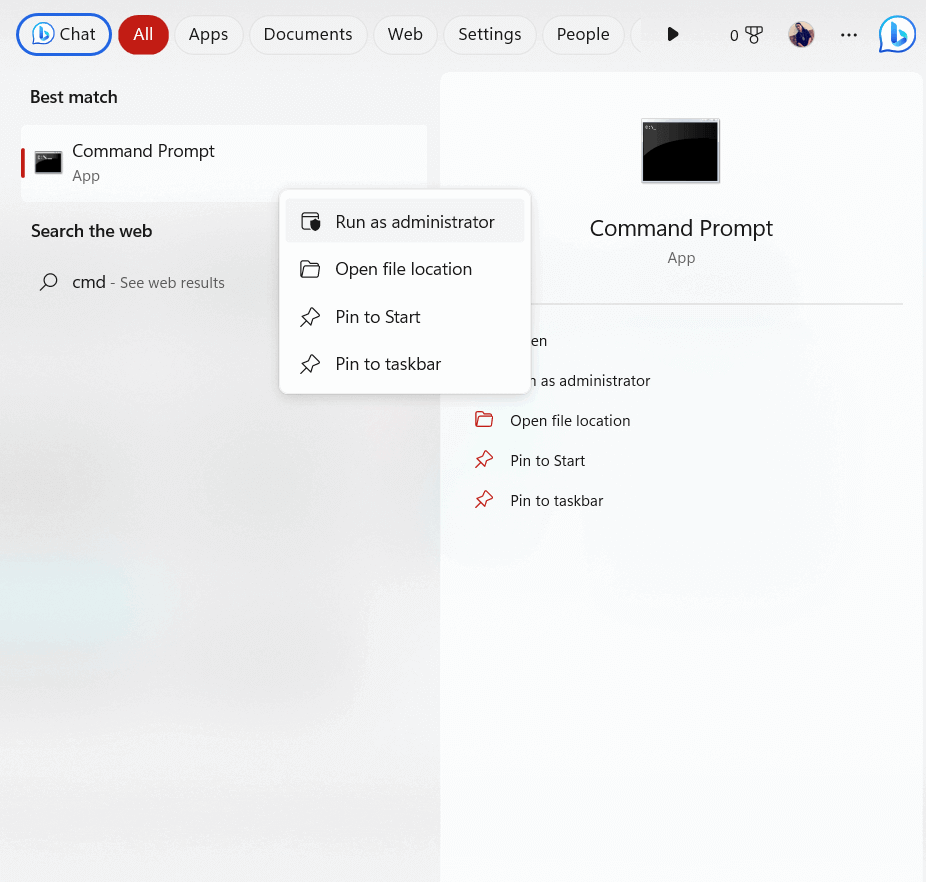
- Indítsa el a parancsot rendszergazdai jogokkal, és írja be a következő parancsokat.
mountvol X: /s
másolja: %WINDIR%\System32\SecConfig.efi X:\EFI\Microsoft\Boot\SecConfig.efi /Y
bcdedit /create {0cb3b571-2f2e-4343-a879-d86a476d7215} /d "DebugTool" /application osloader
bcdedit /set {0cb3b571-2f2e-4343-a879-d86a476d7215} elérési út „\EFI\Microsoft\Boot\SecConfig.efi”
bcdedit /set {bootmgr} bootsequence {0cb3b571-2f2e-4343-a879-d86a476d7215}
bcdedit /set {0cb3b571-2f2e-4343-a879-d86a476d7215} loadoptions DISABLE-LSA-ISO
bcdedit /set {0cb3b571-2f2e-4343-a879-d86a476d7215} eszközpartíció=X:
mountvol X: /d
- Megjegyzés: Cserélje ki az X- et a nem használt meghajtóra a fenti parancsban.
8. megoldás: tiltsa le a memória integritását
A fenti helyzethez hasonlóan a Memory Integrity virtualizációt használ a tevékenységek elkülönítésére, miközben megvédi az alaprendszert a külső veszélyektől. Ez azonban a következő eredménykódot okozhatja : e_fail (0x80004005) hiba, ezért kapcsolja ki a memória integritását, és ellenőrizze, hogy ez működik-e az Ön számára.
Ehhez kövesse ezeket az utasításokat.
- Jelentkezzen be a számítógépére rendszergazdaként, nyomja meg a Windows billentyűt a számítógépen, és írja be a Windows biztonságot a keresőmenübe.
- Ezután kattintson a Megnyitás gombra .
- Most váltson át az Eszközbiztonság fülre a bal oldali ablaktáblában.
- Ezután kattintson a Core isolation details opcióra az ábrán látható módon.
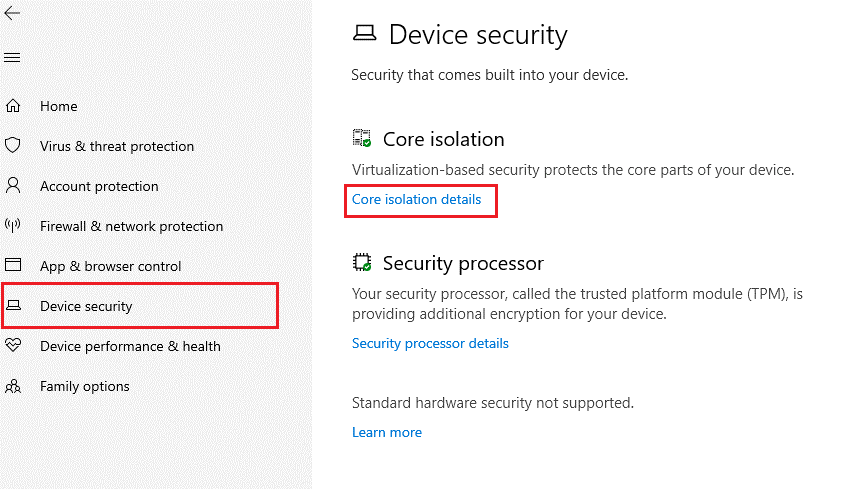
- Most kapcsolja ki a Memória integritás beállítását az alábbiak szerint.
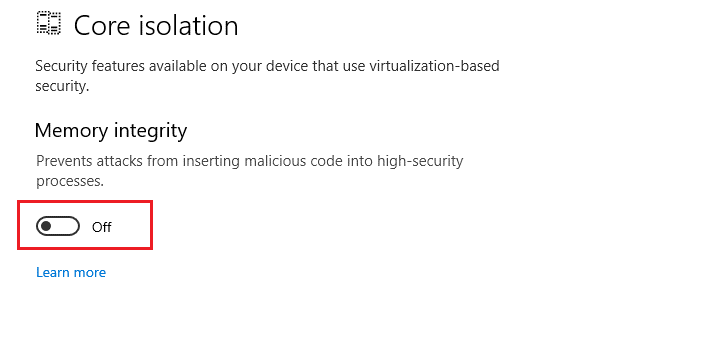
- Kérésre indítsa újra a számítógépet.
9. megoldás: Telepítse újra a VirtualBoxot Windows rendszeren
A VirtualBox újratelepítése segíthet kijavítani az E_FAIL (0x80004005) hibát azáltal, hogy kicseréli a sérült fájlokat, visszaállítja a helytelen beállításokat, és újratelepíti a hiányzó összetevőket, amelyek szükségesek a program megfelelő működéséhez.
Ez segíthet a probléma megoldásában, és lehetővé teszi, hogy a VirtualBox a hiba észlelése nélkül fusson. Kövesse ezeket az utasításokat a VirtualBox újratelepítéséhez számítógépére.
- Töltse le a VirtualBox legújabb verzióját , valamint a megfelelő ExtPack csomagot.
- Nyissa meg a Vezérlőpult > Programok és szolgáltatások > Program eltávolítása menüpontot, és távolítsa el a VirtualBox alkalmazást.
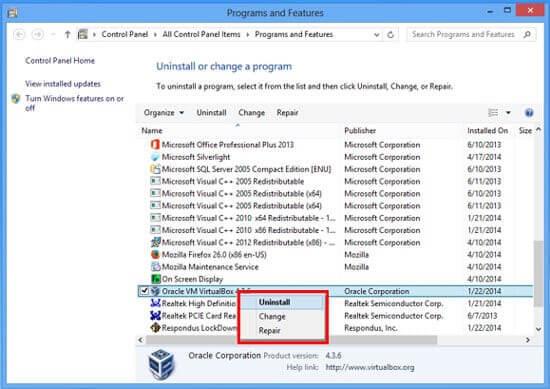
- Az első lépéstől kezdve lépjen a telepítőfájlhoz.
- Kattintson a jobb gombbal, és válassza a Futtatás rendszergazdaként lehetőséget.
- Kövesse a képernyőn megjelenő utasításokat.
- Az utolsó telepítési oldalon jelölje be az Oracle VM VirtualBox indítása… a telepítés után négyzetet , majd kattintson a Befejezés gombra .
- A VirtualBoxon válassza a Fájl > Beállítások > Bővítmények menüpontot .
- Nyomja meg a lefelé mutató narancssárga nyíllal ellátott ikont, és válassza ki az ExtPack elemet.
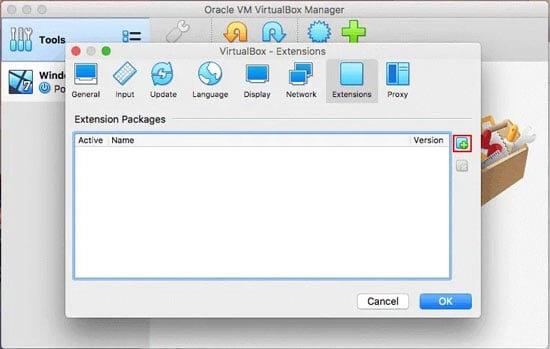
Becslések szerint a fent felsorolt megoldások követése után a VirtualBox eredménykódja: e_fail (0x80004005) Windows rendszeren javítva.
Javasolt megoldás különféle Windows PC-hibák javítására
Ez egy szakértői eszköz, amelyet szakemberek fejlesztettek ki a Windows PC számos problémájának kezelésére. Használja ezt az eszközt a számítógép átvizsgálásához és különféle számítógépes hibák kijavításához.
Képes kijavítani a DLL-hibákat, a BSOD-hibákat, a rendszerleíró adatbázis-hibákat, a böngészőhibákat, a frissítési hibákat, kijavítani a sérült fájlokat, megvédeni a számítógépet a rosszindulatú programoktól, növelni a számítógép teljesítményét és még sok mást.
Összegzés:
Összefoglalva, az eredménykód: E_FAIL (0x80004005) hiba kissé problémás. A megfelelő ismeretekkel és lépésekkel gyorsan kijavíthatja a hibát Windows rendszeren, és könnyedén elkezdheti használni a VirtualBoxot Windows rendszeren.
Itt minden tőlem telhetőt megtettem, hogy felsoroljam azokat a lehetséges javításokat, amelyek a felhasználók számára működtek a probléma túljutása érdekében. Tehát egyenként próbálja ki a megadott javításokat, amíg meg nem találja a megfelelőt. Reméljük, hogy valamelyik megoldásunknak sikerült kijavítania a hibát az Ön esetében.
Sok szerencsét..!
![Hogyan lehet élő közvetítést menteni a Twitch-en? [KIFEJEZETT] Hogyan lehet élő közvetítést menteni a Twitch-en? [KIFEJEZETT]](https://img2.luckytemplates.com/resources1/c42/image-1230-1001202641171.png)
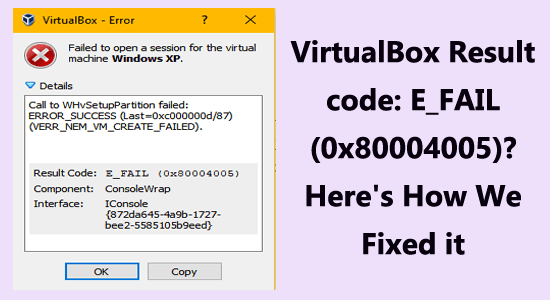
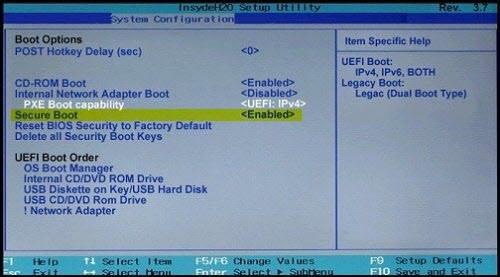
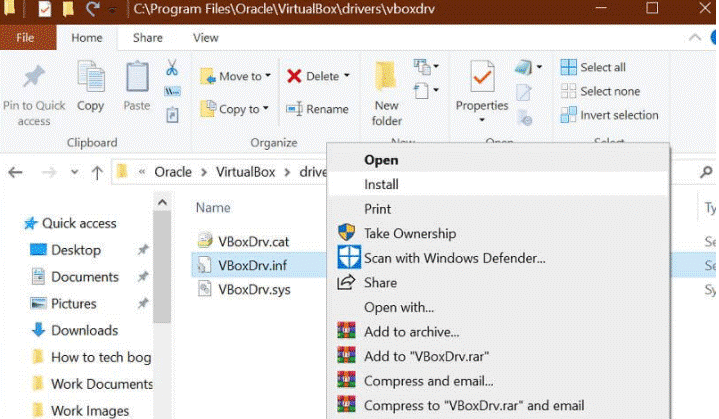
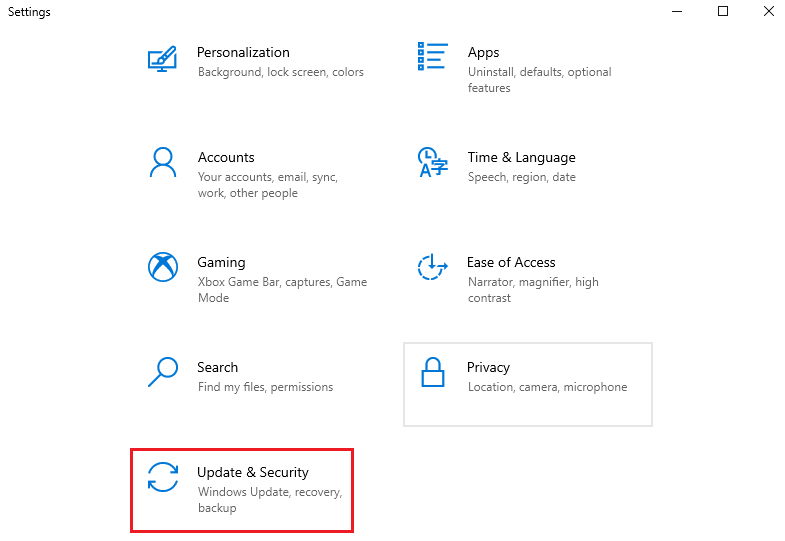
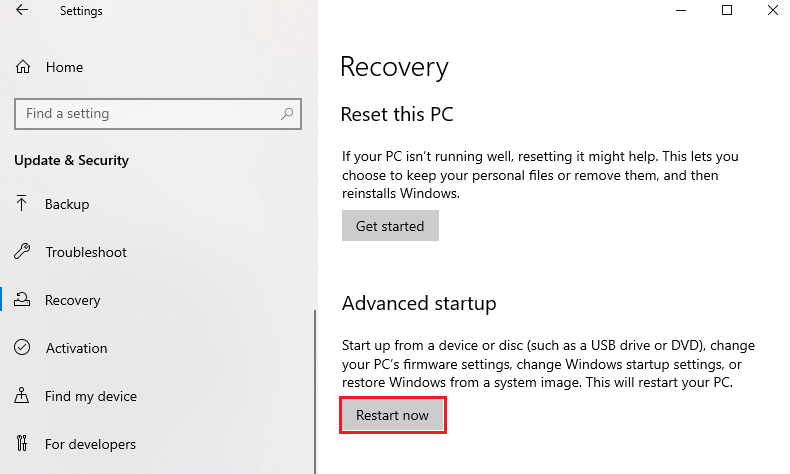
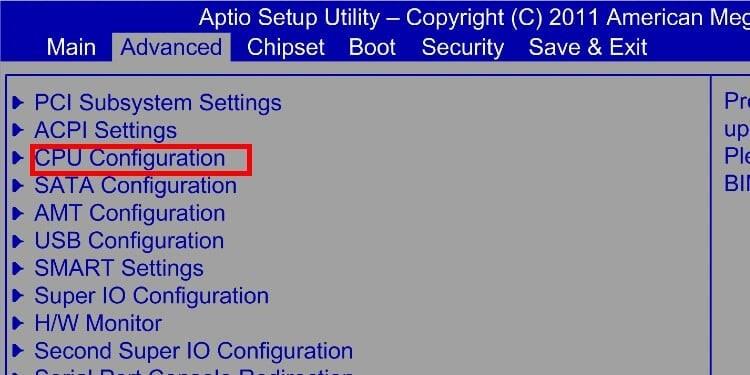
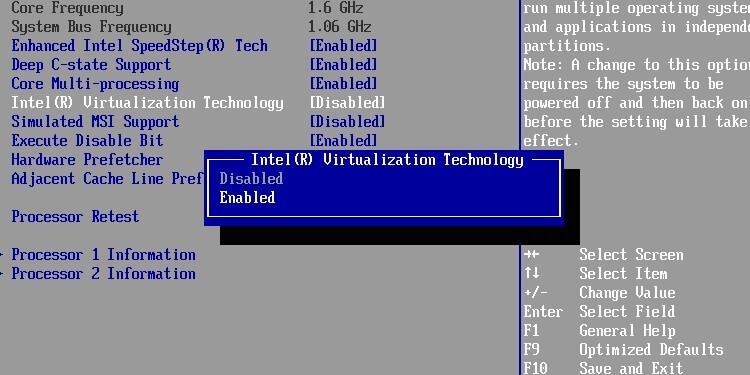
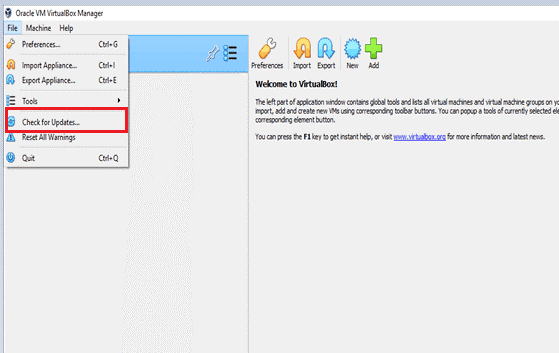
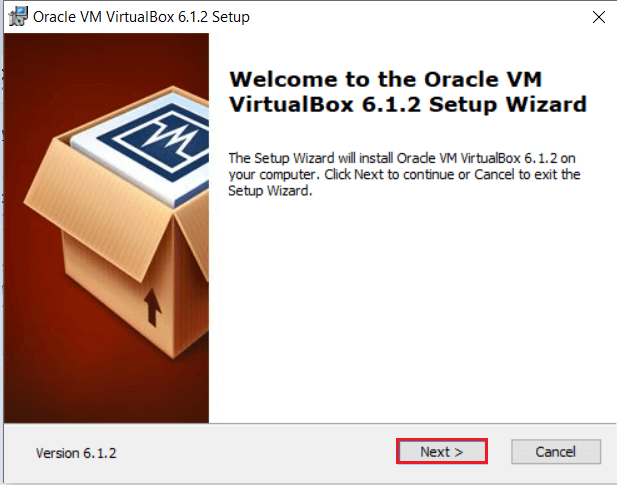
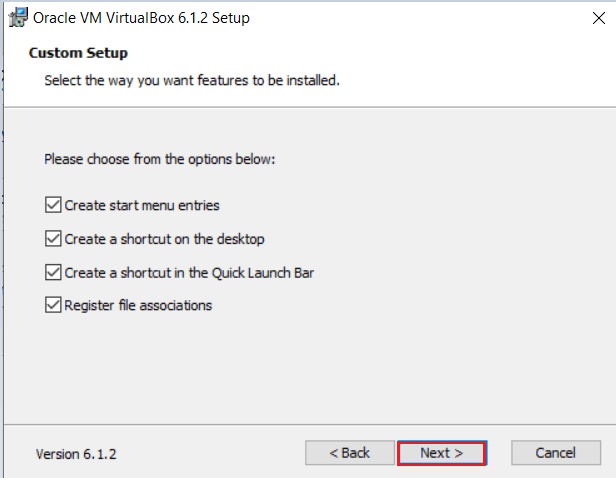
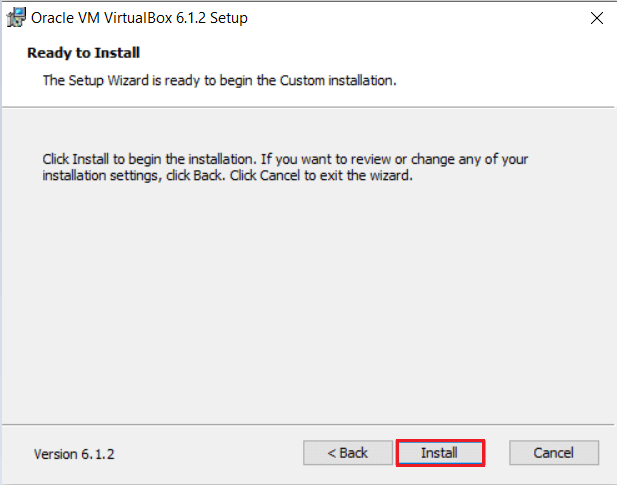
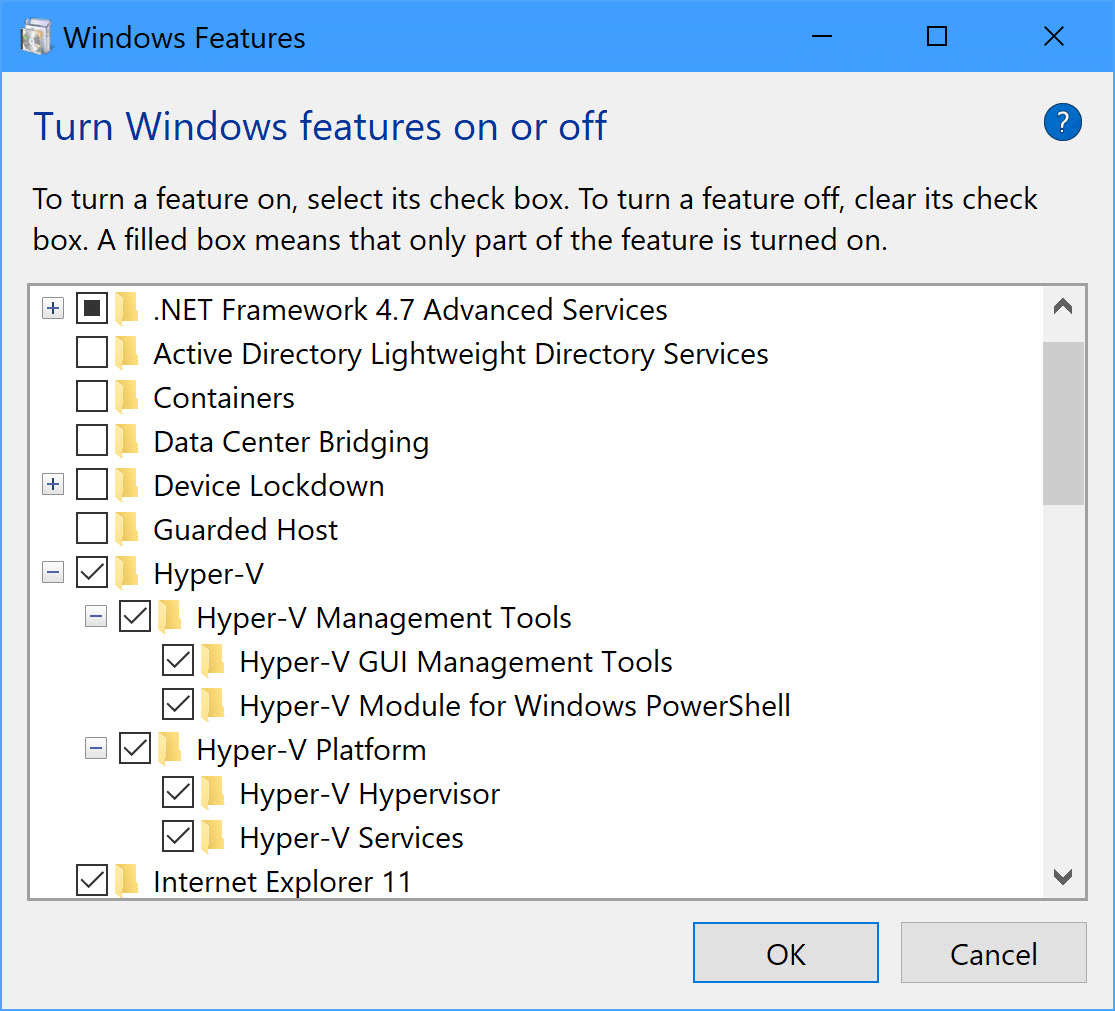
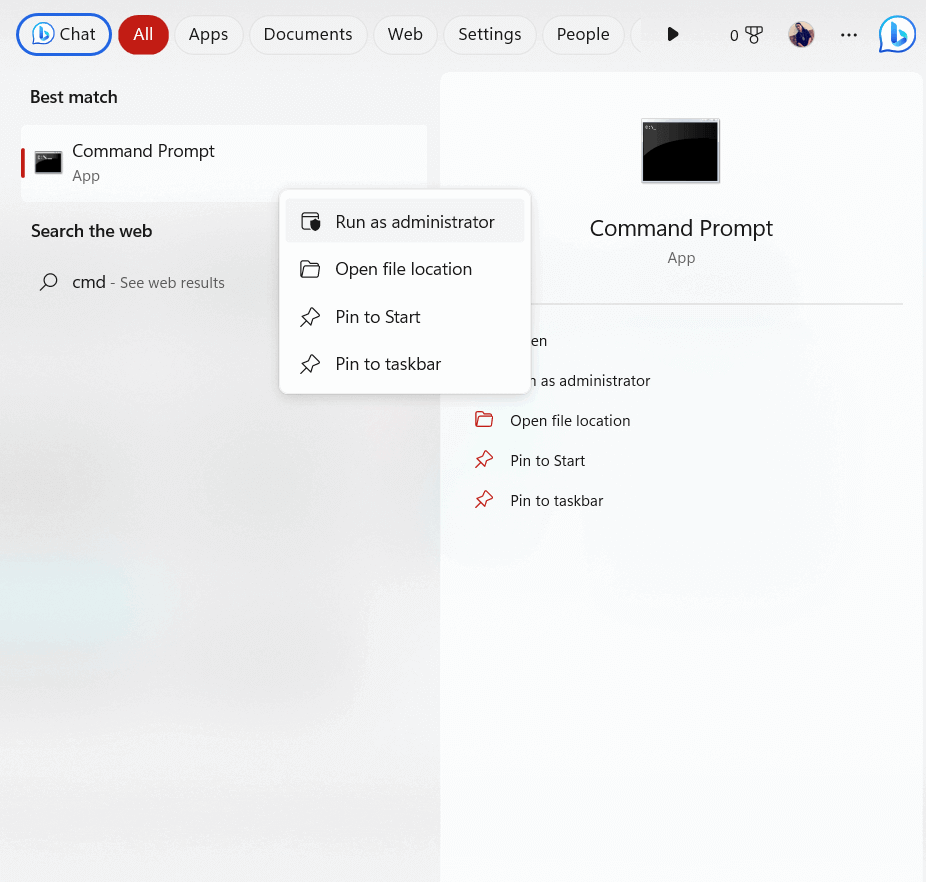
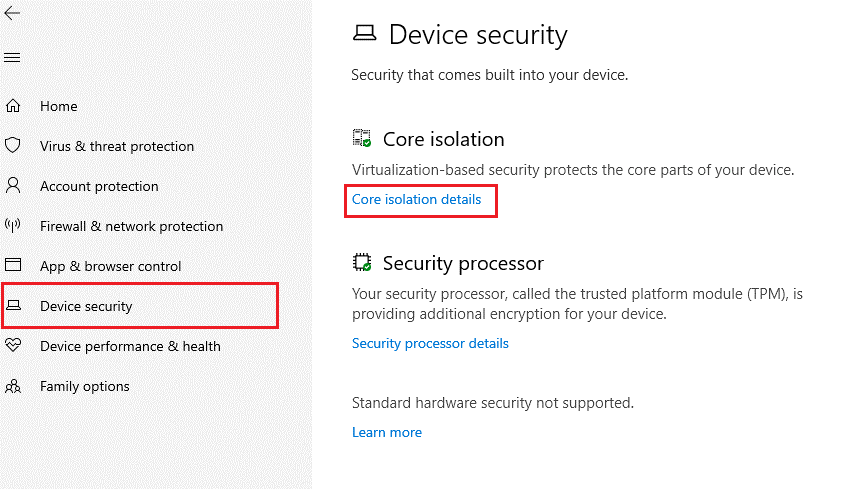
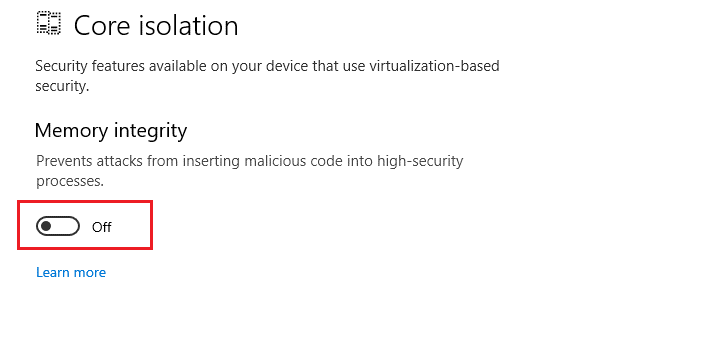
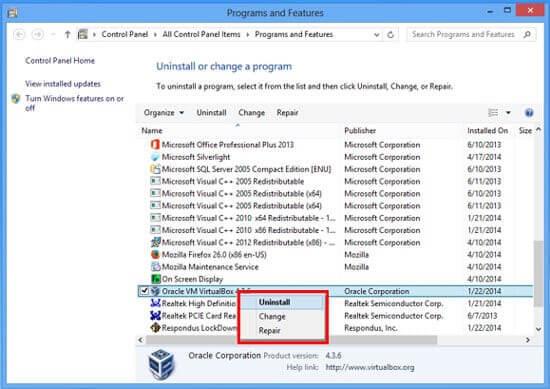
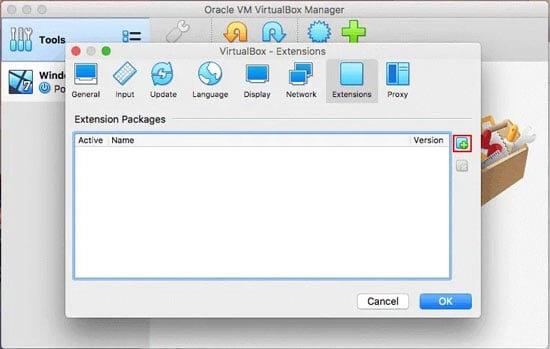


![[JAVÍTOTT] „A Windows előkészítése, ne kapcsolja ki a számítógépet” a Windows 10 rendszerben [JAVÍTOTT] „A Windows előkészítése, ne kapcsolja ki a számítógépet” a Windows 10 rendszerben](https://img2.luckytemplates.com/resources1/images2/image-6081-0408150858027.png)

![Rocket League Runtime Error javítása [lépésről lépésre] Rocket League Runtime Error javítása [lépésről lépésre]](https://img2.luckytemplates.com/resources1/images2/image-1783-0408150614929.png)



