Ha Ön Android- felhasználó és lelkes fotós, akkor valószínűleg a Google Fotókat használja fő fotómentési és -rendezési eszközeként. Valószínű az is, hogy a fotói mellett mindenféle videó utat talál a Google Fotók galériájában. Feltétlenül tudnia kell, hogy a Google Fotókban van egy videószerkesztő, amely rendkívül sok lehetőséget kínál. Tehát ma megmutatjuk, hogyan szerkeszthet videókat a Google Fotókban Android vagy iOS rendszeren.
A képszerkesztéshez képest a videószerkesztési lehetőségek sem maradnak el sokkal lemaradva. Előfordulhat, hogy a mélyreható videószerkesztés fejlettebb eszközöket igényel PC-n vagy Mac-en, de a Google Fotók videószerkesztője nem csúnya. Akár azt is mondhatjuk, hogy a legtöbb alkalmi felhasználó számára a Google Fotók elegendőnek kell lennie. Nagy rajongói vagyunk az eszköznek, és nagyon szeretünk útközben szerkeszteni, ezért ügyeltünk arra, hogy foglalkozzunk a témával.
Tartalomjegyzék:
- Videók szerkesztése a Google Fotókban
- Adjon hozzá hangsávot a videókhoz a Google Fotók Videószerkesztővel
A Google Fotóknak van videószerkesztője?
Dehogynem. Jelenleg 5 különböző részből áll, különböző eszközökkel. Kezdjük azzal, hogy a videószerkesztési funkciók kizárólag az Android és iOS rendszerhez készült Google Fotók alkalmazásban érhetők el. Ez azt jelenti, hogy a Google Fotók webhez szolgáltatásban nem fog tudni olyan módosításokat alkalmazni, mint a stabilizálás, az elforgatás vagy a szűrők.
Tehát, mint fentebb említettük, a következő lehetőségek állnak rendelkezésére:
- Stabilizálás – stabilizálja a remegő videókat.
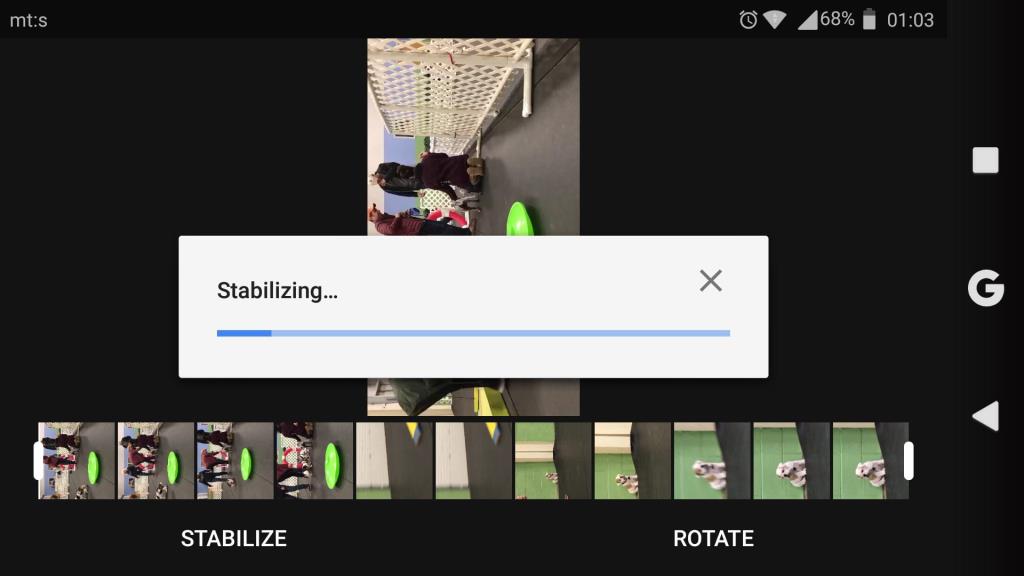
- Elforgatás – lehetővé teszi a videó eredeti tájolását álló vagy fekvő tájolásra, és fordítva.
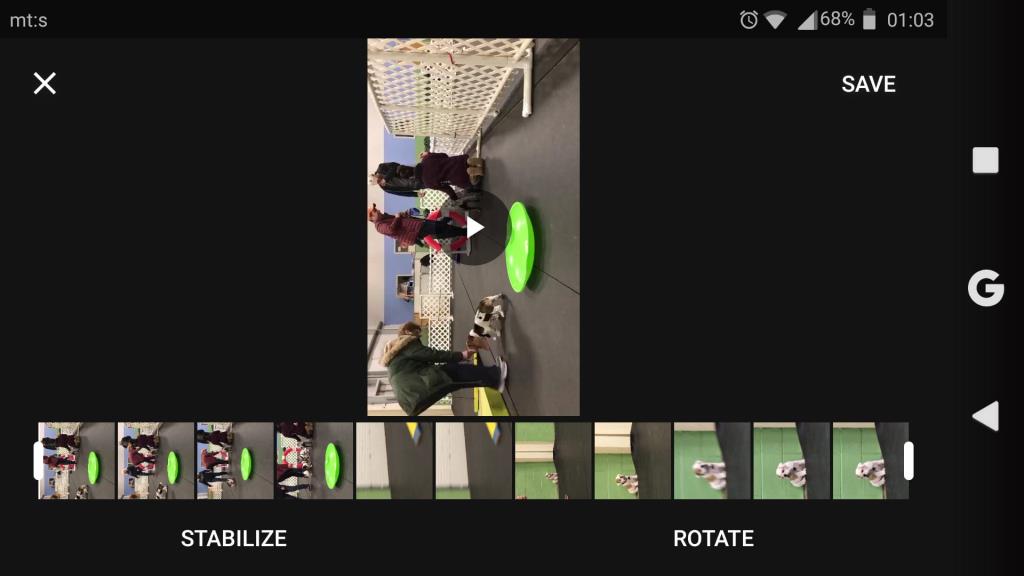
- Kivágás – Lerövidítheti a videót úgy, hogy egy adott képkockára vágja.
- Keret exportálása – Lehetővé teszi a felhasználók számára, hogy egyetlen keretet exportáljanak JPEG-képként.
- Vágás – akárcsak a fényképeknél, itt is kivághatja a videó látható részét, módosíthatja a perspektívát és az arányt.
- Állítsa be – ez most csodálatos. Szinte mindent, ami a színnel kapcsolatos, megváltoztathatod a fotókon, a videókon is. Az összes szokásos beállítás, mint a Fényerő, Kontraszt, Árnyékok, Telítettség, Melegség stb. rendelkezésre áll.
- Szűrők – Csakúgy, mint a fényképeknél. 13 jól ismert szűrő közül választhat.
- Jelölés – Jelölőeszköz, amellyel írhat vagy kiemelhet a videókban.
1. Videók szerkesztése a Google Fotókban
A videószerkesztést az alábbi lépésekkel érheti el:
- Nyissa meg a Google Fotók alkalmazást a készülékén.
- Koppintson a Keresés elemre , és válassza a Videók lehetőséget .
- Nyissa meg a szerkeszteni kívánt videót , és koppintson a középső ikonra , amely a Szerkesztést jelenti .
- Most érintse meg a „ Stabilizálás ” vagy a „ Forgatás ” elemet. Ezenkívül a videó keretvonalának elején és végén elhelyezett csúszkákat húzva kivághatja a videó egy részét, vagy exportálhat egy keretet, ha JPEG fotóra van szüksége . Levághatja a videót , módosíthatja a látószöget , vagy a jelölőeszközzel írhat valamit, vagy kiemelhet egy bizonyos objektumot a videóban.
- Érintse meg a Beállítás elemet számos színkategória beállításához, és ízlése szerint módosíthatja a videót. Vagy használjon előre beállított szűrőket. A te döntésed.
- A módosítások alkalmazása után koppintson a Másolat mentése elemre , és már mehet is.
Ha megérinti és lenyomva tartja az Előnézet ablakot, kényelmesen megtekintheti a módosítások előnézetét, és összehasonlíthatja őket az eredeti videóval. Ezenkívül néhány változtatást visszaállíthat a Reset gomb megérintésével. Az Adjust kategóriában csak érintse meg ismét a csempét (pl. Fényerő), és a csúszka visszaáll az alapértelmezett értékre (nulla). A Jelölő eszközön található a Visszavonás gomb.
Vagy egyszerűen megérintheti a Mégse gombot, és elvetheti az összes módosítást. Ha elmenti a videót, a rendszer az eredeti másolataként menti, így nem kell aggódnia az eredeti felülírása miatt. Ez egy meglehetősen intuitív eszköz, és egyszerűen használható, ha már kéznél van.
2. Hangsáv hozzáadása a Google Fotókhoz a Videoszerkesztővel
Ezenkívül használhat egyetlen videót (vagy több videót), és létrehozhat egy filmet. Ez lehetővé teszi, hogy tetszőleges hangsávot adjon a videóhoz. Ami az Ön preferenciái és a felvétel típusa alapján nagyon hasznos lehet.
Íme, hogyan kell csinálni:
- Nyissa meg a Google Fotók alkalmazást .
- Koppintson a Könyvtár , majd a Segédprogramok elemre .
- Koppintson a Film elemre .
- Válassza a „ Fényképek és videók kiválasztása ” lehetőséget.
- Válassz egy vagy több videót.
- Koppintson a hangjegy ikonra.
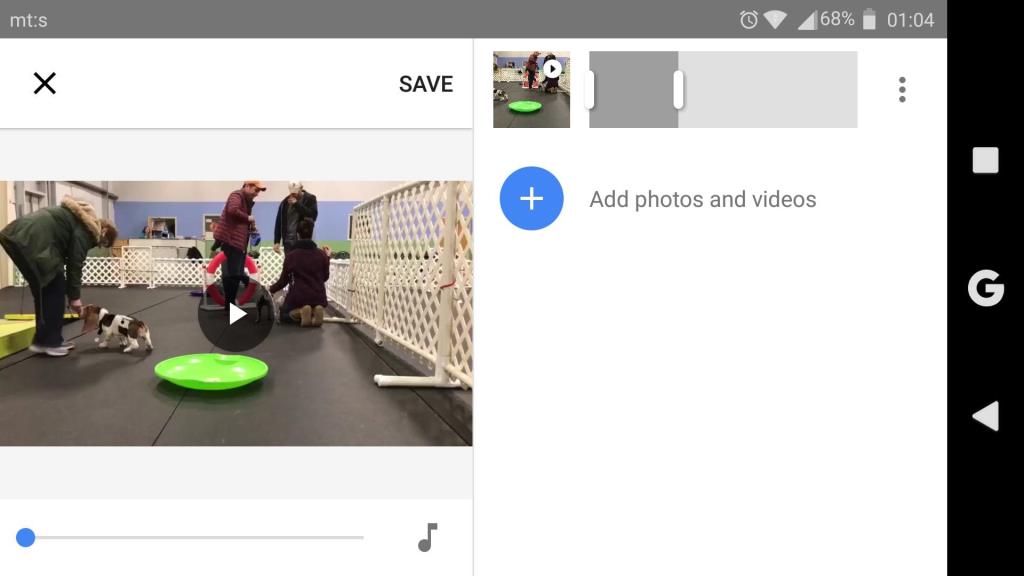
- Koppintson a Saját zene elemre, és adjon hozzá egy megfelelő dalt háttérzeneként. Vagy választhat a Google Fotók által biztosított különféle tematikus zeneszámok közül.
A hangon kívül videókat másolhat és további klipeket is beilleszthet. Így nem csak videókat szerkeszthet, hanem filmeket is készíthet hangsávval. És mindez egyetlen alkalmazásban. Elképesztő.
Ennek meg kell tennie. Abban a reményben, hogy ez egy informatív olvasmány volt, arra biztatjuk, hogy ossza meg visszajelzését az alábbi megjegyzések részben, és ne felejtsen el követni minket a és oldalon. Örömmel fogunk hallani.
Megjegyzés: Ez a cikk a Google Fotókkal foglalkozó cikkünk része . Ha további tippeket és trükköket szeretne megtudni a Google Fotókkal kapcsolatban, vagy bizonyos problémái vannak ezzel az alkalmazással, keresse fel a Google Fotók központot további tartalomért.
A szerkesztő megjegyzése: Ez a cikk eredetileg 2021 júliusában jelent meg.
![Hogyan lehet élő közvetítést menteni a Twitch-en? [KIFEJEZETT] Hogyan lehet élő közvetítést menteni a Twitch-en? [KIFEJEZETT]](https://img2.luckytemplates.com/resources1/c42/image-1230-1001202641171.png)
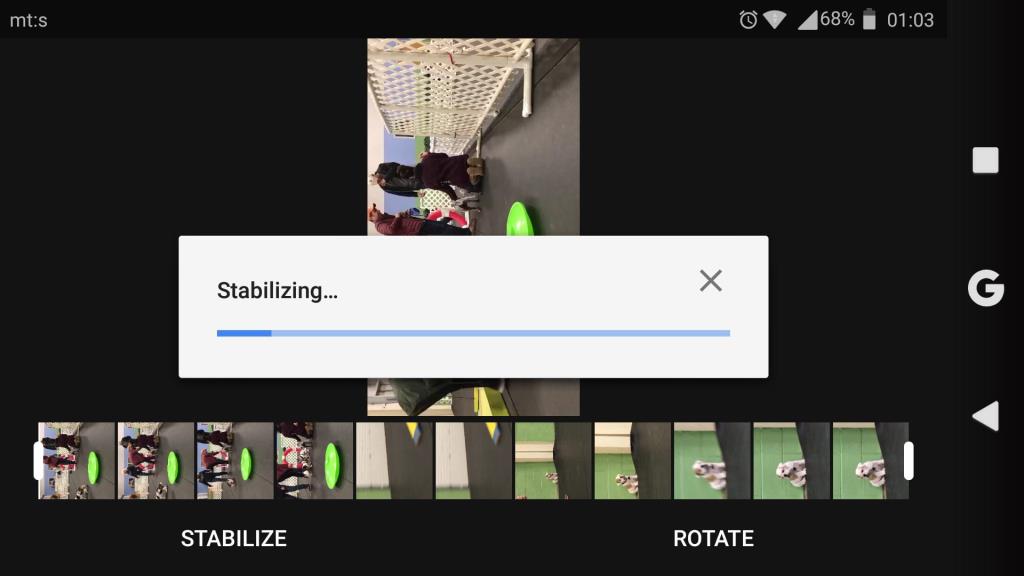
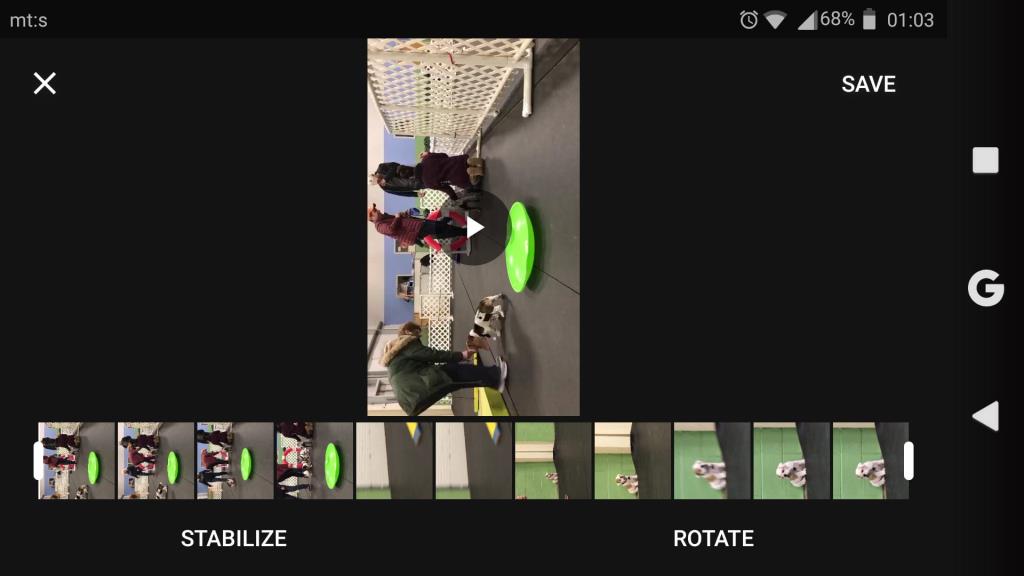
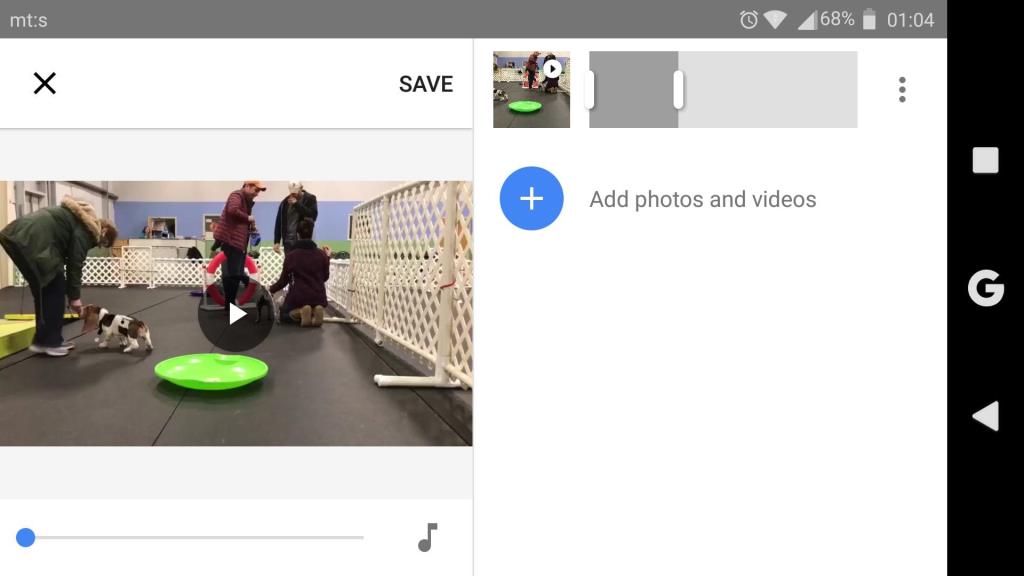


![[JAVÍTOTT] „A Windows előkészítése, ne kapcsolja ki a számítógépet” a Windows 10 rendszerben [JAVÍTOTT] „A Windows előkészítése, ne kapcsolja ki a számítógépet” a Windows 10 rendszerben](https://img2.luckytemplates.com/resources1/images2/image-6081-0408150858027.png)

![Rocket League Runtime Error javítása [lépésről lépésre] Rocket League Runtime Error javítása [lépésről lépésre]](https://img2.luckytemplates.com/resources1/images2/image-1783-0408150614929.png)



