A Windows korábbi verziói vendégfiókkal érkeztek, így átadhatja számítógépét valakinek, akinek ideiglenes hozzáférésre van szüksége. A vendégfiók olyan alapvető feladatokra korlátozódott, mint például a webböngészés. A felhasználó nem tudott szoftvert telepíteni vagy rendszermódosítást végrehajtani.
Amikor egy felhasználó végzett, a Windows törli a vendégfiókban a munkamenet során létrehozott adatokat. A Microsoft a Windows 10-től kezdődően megszüntette a vendégfiók funkciót. A Windows 11 rendszeren azonban létrehozhat egy helyi „vendég” fiókot, amely jelszómentes és egy csípéssel működik.
Megjegyzés: A következő utasítások segítségével helyi felhasználói fiókot hoz létre kevesebb korlátozással. Például egy helyi vendégfiók felhasználója telepíthet alkalmazásokat és módosíthatja a beállításokat, de ez nincs hatással az Ön profiljára.
Vendégfiók létrehozása Windows 11 rendszeren
Helyi vendégfiók létrehozásához Windows 11 rendszeren kövesse az alábbi lépéseket:
- Nyomja meg a Start gombot vagy a Windows billentyűt a menü megnyitásához, majd kattintson a Beállítások gombra .
- Alternatív megoldásként használhatja a Windows billentyű + I billentyűparancsot a Beállítások közvetlen megnyitásához.
- Válassza a Fiókok lehetőséget a bal oldali menüből, majd kattintson a Család és más felhasználók lehetőségre a jobb oldali listában.
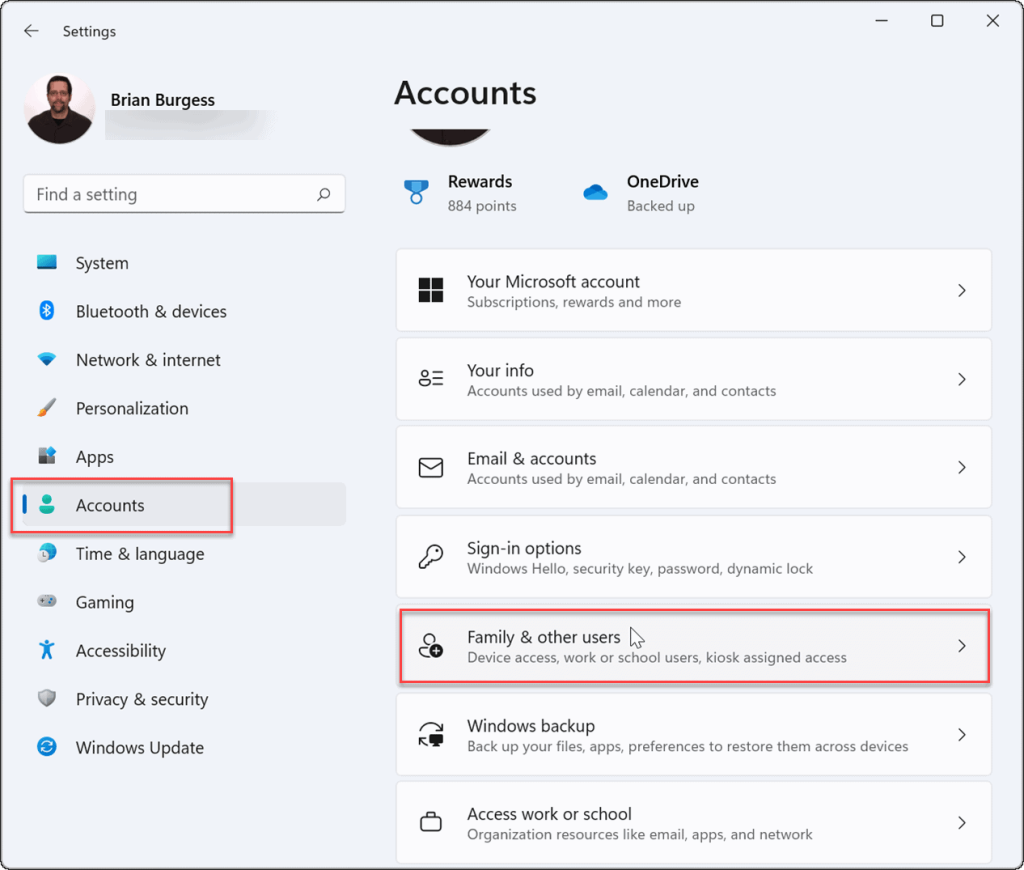
- Az Egyéb felhasználók alatt kattintson a Fiók hozzáadása gombra.
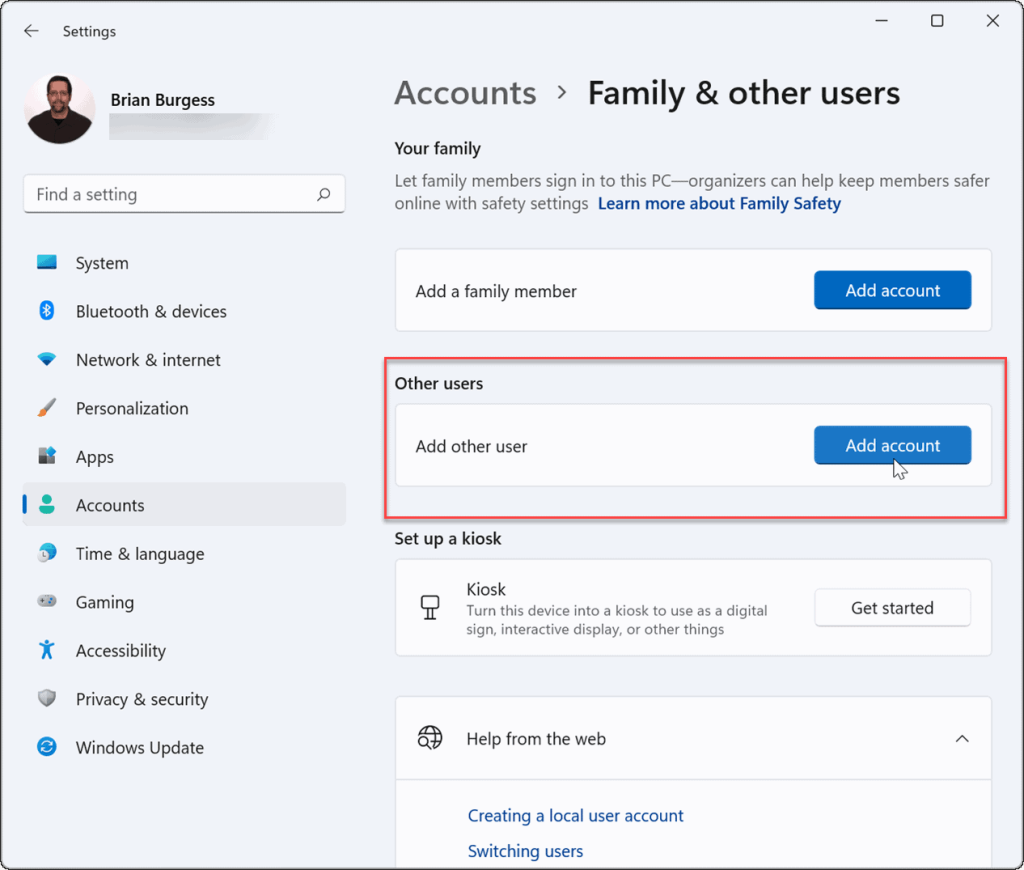
- Ezután megjelenik a Microsoft-fiók képernyője, amely felkéri Önt, hogy jelentkezzen be. A bejelentkezés helyett kattintson a Nem rendelkezem ennek a személynek a bejelentkezési információi hivatkozásra.
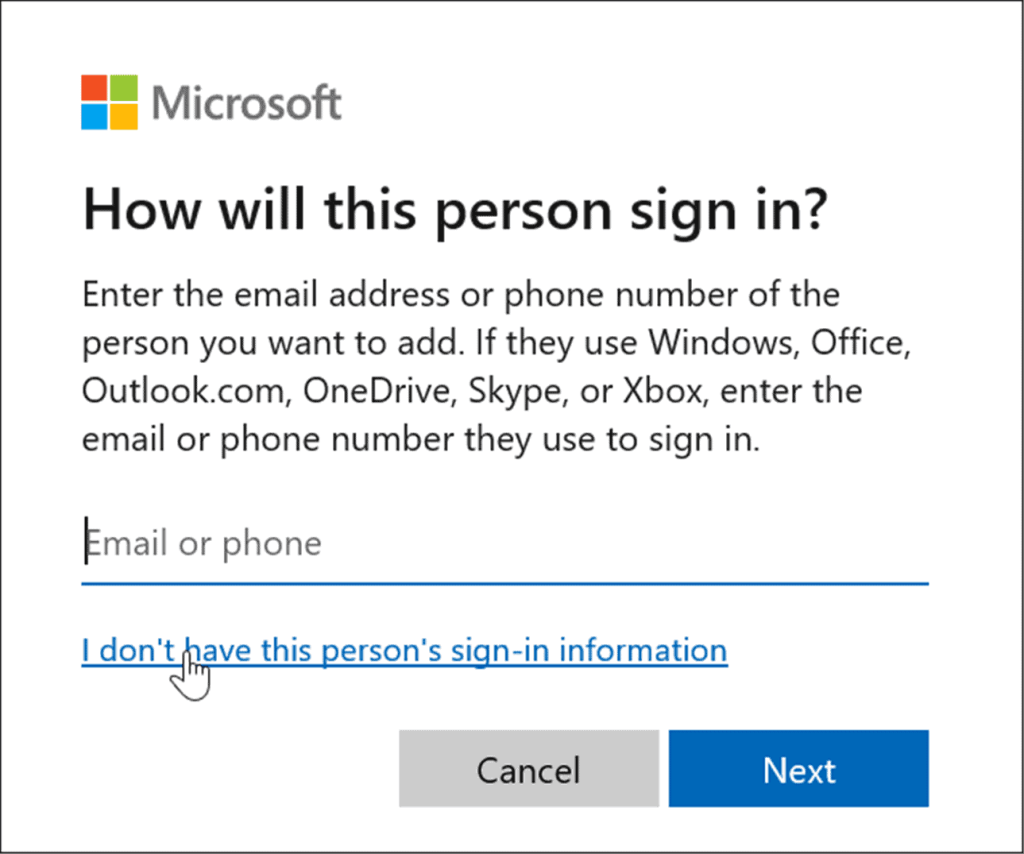
- Kattintson a Felhasználó hozzáadása Microsoft-fiók nélkül hivatkozásra a következő oldalon.
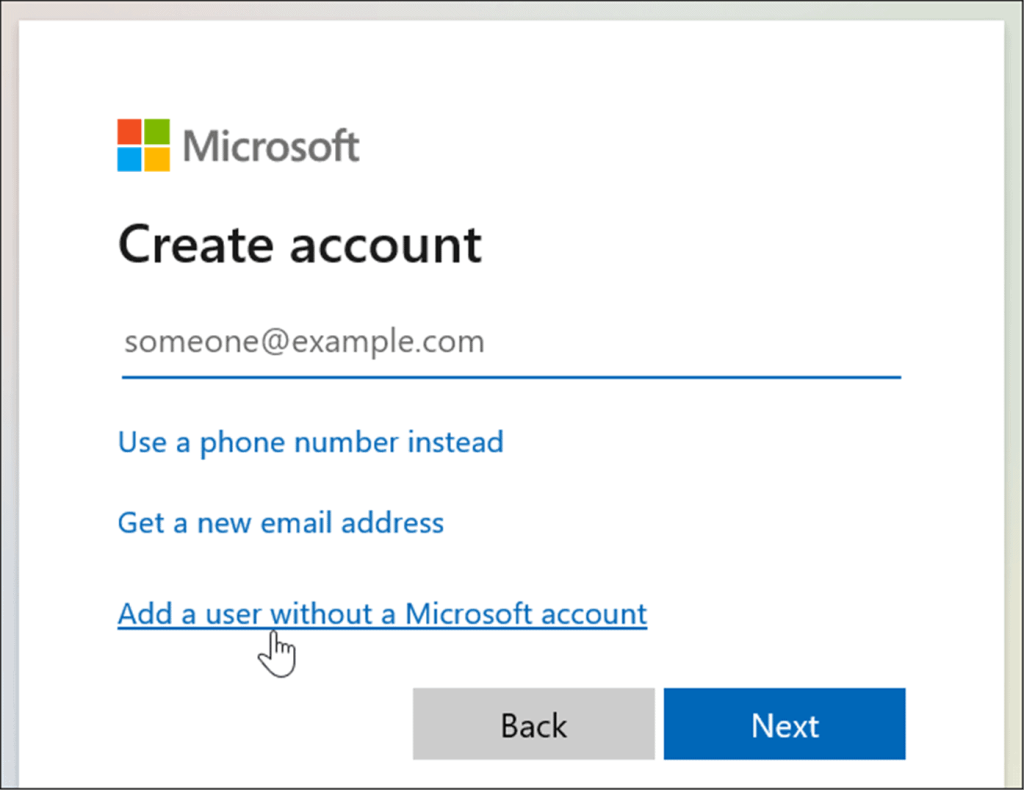
- Amikor a rendszer kéri, írja be a helyi fiók nevét. Nem teszi lehetővé, hogy a tényleges név Vendég legyen , de használhat olyasmit, mint a Vendégeim (vagy egy másik név, amelyet szívesebben használ).
- Hagyja üresen a jelszó mezőket, és kattintson a Tovább gombra.
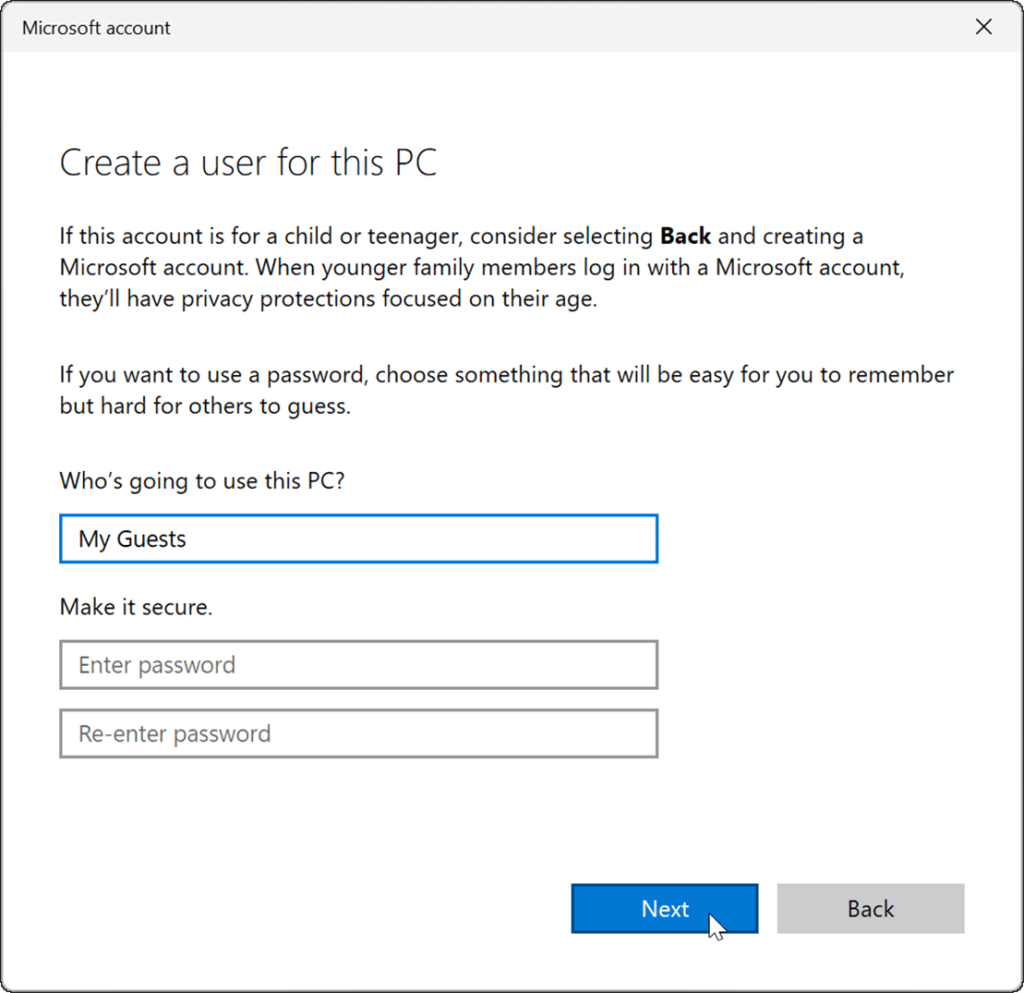
- Az új fiók felkerül a többiek listájára a Beállítások menü Egyéb felhasználók részében .
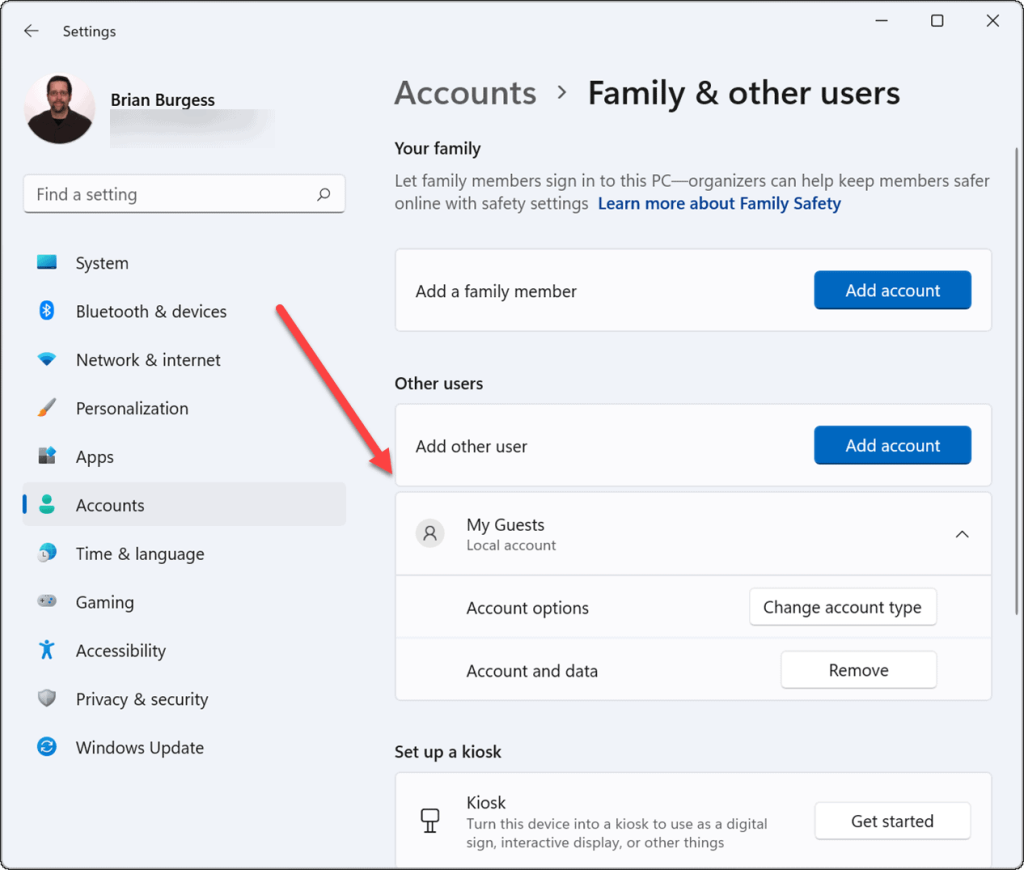
A helyi vendégfiókja most aktív, és megjelenik a bejelentkezési képernyő bal alsó sarkában. Megjelenik a többi helyi vagy más Microsoft-fiókkal rendelkező felhasználó mellett.
Vendégfiók létrehozása Windows 11 rendszeren CMD vagy PowerShell segítségével
Ha nem akarja végigmenni az összes beállításon a fiók létrehozásához, használhatja a parancssort, a Windows PowerShell vagy a Windows Terminal alkalmazást.
Windows 11 vendégfiókot az alábbi lépésekkel hozhat létre:
- Kattintson a Start gombra , vagy nyomja meg a Windows billentyűt , írja be a CMD parancsot, kattintson jobb gombbal a felső eredményre, majd válassza a Futtatás rendszergazdaként lehetőséget .
- Alternatív megoldásként írja be a PowerShell vagy a Windows Terminal parancsot , majd válassza a Futtatás rendszergazdaként parancsot .
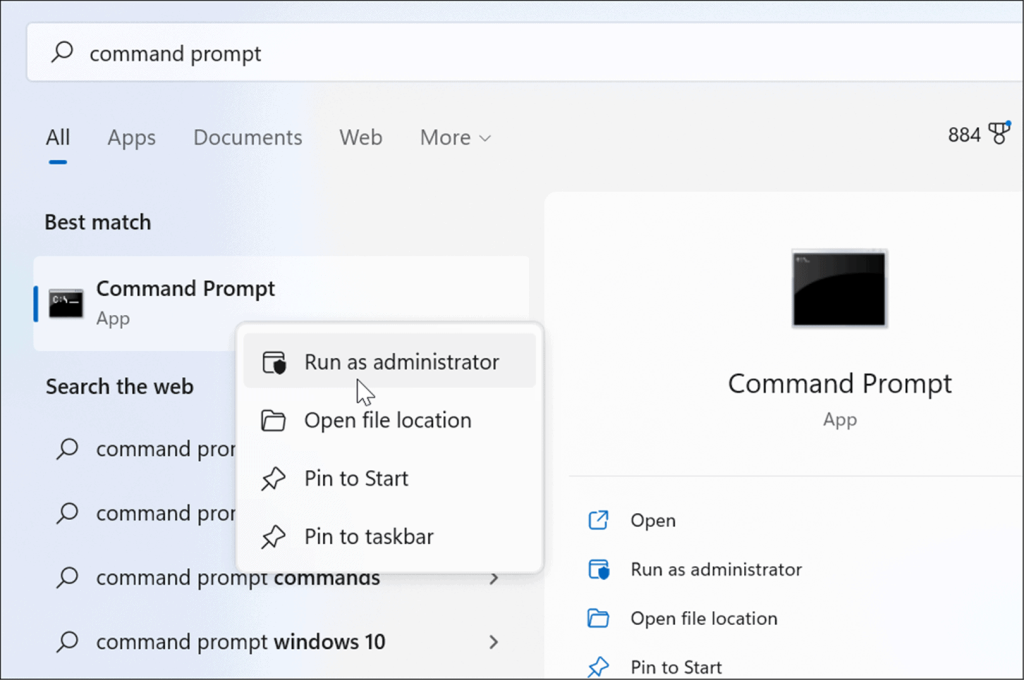
- Ezután írja be a következő parancsot a promptba, és nyomja meg az Enter billentyűt :
net felhasználó Guest1 /add /active:yes
Megjegyzés: Módosítsa a „My_Guest” értéket bármire, amit el szeretne adni a fióknak, kivéve a „Vendég” nevet.
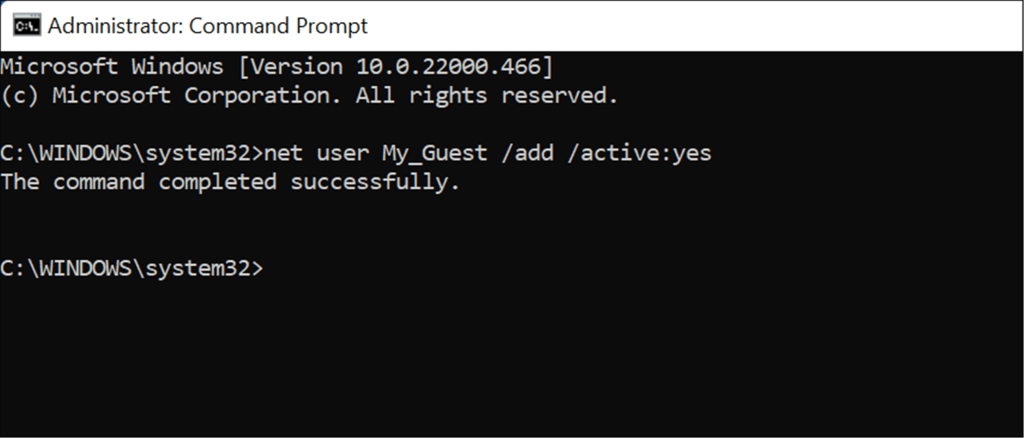
Ez minden. A parancs megadásával létrejön egy helyi vendégfiók, amely megjelenik a bejelentkezési képernyőn, és használhatja.
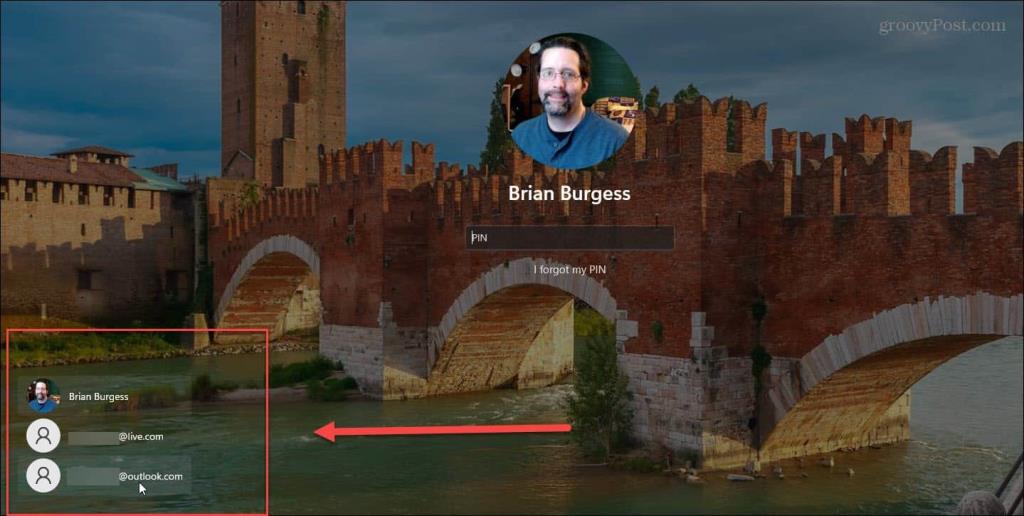
A vendégfiók eltávolítása Windows 11 rendszeren
Akár terminálalkalmazáson keresztül, akár a Beállításokon keresztül adja hozzá a fiókot, előfordulhat, hogy el szeretné távolítani.
A Windows 11 rendszerben a helyi vendégfiókot a következő lépésekkel távolíthatja el:
- Nyissa meg a Start menüt, és lépjen a Beállítások > Fiókok > Család és egyéb felhasználók menüpontra .
- Görgessen le, és bontsa ki az Egyéb felhasználók részt.
- Kattintson a Fiók és adatok melletti Eltávolítás gombra .
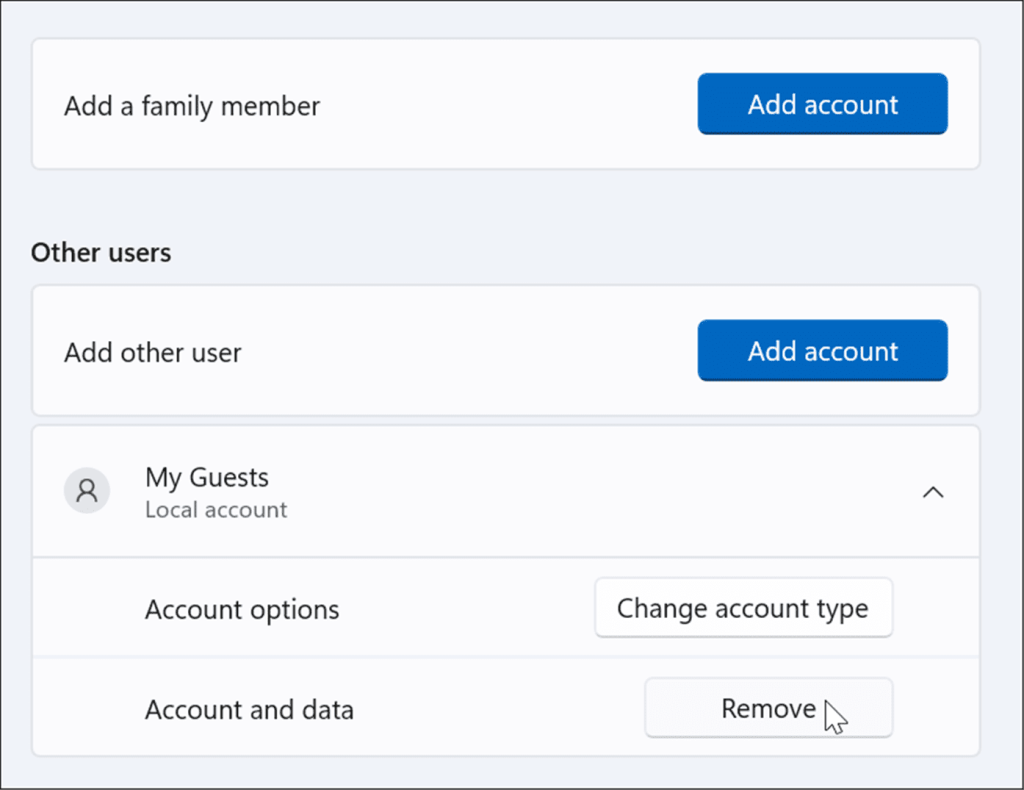
- Most kattintson a Fiók és adatok törlése gombra, amikor megjelenik a megerősítő képernyő.
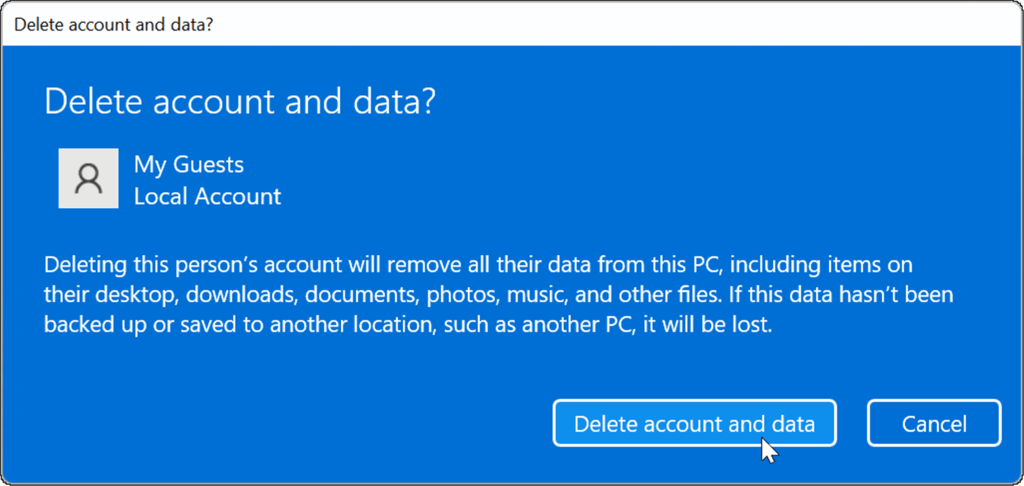
Ekkor a létrehozott vendégfiók törlődik a rendszerből, és többé nem jelenik meg a bejelentkezési képernyőn.
Microsoft-fiókok létrehozása
A Microsoft azt akarja, hogy jelentkezzen be Microsoft-fiókjába a Windows 11 üzembe helyezéséhez és futtatásához. A fenti lépések szerint azonban továbbra is létrehozhat egy pszeudovendég fiókot, amely lehetővé teszi, hogy ideiglenes hozzáférést biztosítson a számítógépéhez, még akkor is, ha a Microsoft eltávolította a vendégfiók létrehozásának lehetőségét a Windows 10-től felfelé.
A Windows 11 más fiókbeállításokat is tartalmazhat, amelyek érdekelhetik. Például létrehozhat egy helyi felhasználói fiókot , amely a fenti lépésekhez hasonló folyamat. Természetesen hozzáadhat felhasználói fiókot a Windows 11 rendszerhez a Microsoft-fiókadatok használatával. A további biztonság érdekében érdemes korlátozni a Windows 11 rendszerű számítógépen az alkalmazások Microsoft Store áruházból történő telepítését .
Fiók hozzáadása a Vendég felhasználói csoporthoz
Ha Windows 11-fiókot szeretne hozzáadni a Vendég csoporthoz a Számítógép-kezelés funkcióval, kövesse az alábbi lépéseket:
Megnyitás Indítás.
Keressen rá a Számítógép-kezelés elemre, és kattintson a felső találatra az alkalmazás megnyitásához.
Lépjen a következő elérési útra:Rendszereszközök > Helyi felhasználók és csoportok > Felhasználók
Kattintson a jobb gombbal a fiókra, és válassza a Tulajdonságok lehetőséget.
Kattintson a Tag lapra.
Kattintson a Hozzáadás gombra.
Kattintson a Speciális gombra.
Kattintson a Keresés most gombra.
Válassza ki a Vendégek csoportot.
Kattintson az OK gombra.
Kattintson újra az OK gombra.
Válassza ki a Felhasználók csoportot.
Kattintson az Eltávolítás gombra.
Kattintson az Alkalmaz gombra.
Kattintson az OK gombra.
A lépések végrehajtása után a fiók a Vendégek (szigorúbb) rendszercsoporthoz fog tartozni.
Vendégfiók létrehozása a Számítógép-kezelés segítségével
Ha vendégfiókot szeretne beállítani a Számítógép-kezelésen keresztül, kövesse az alábbi lépéseket:
Megnyitás Indítás.
Keressen rá a Számítógép-kezelés elemre, és kattintson a felső találatra az alkalmazás megnyitásához.
Lépjen a következő elérési útra:Rendszereszközök > Helyi felhasználók és csoportok > Felhasználók
Kattintson a "Művelet" menüt, és válassza az Új felhasználó lehetőséget.
Hozza létre a fióknevet (például Látogató) a "Felhasználónév" mezőben.
Hozzon létre egy új jelszót a vendégfiókhoz.
Törölje a A felhasználónak jelszót kell változtatnia a következő bejelentkezéskor lehetőséget.
Kattintson a Létrehozás gombra.
Kattintson a jobb gombbal a fiókra, és válassza a Tulajdonságok lehetőséget.
Kattintson a Tag lapra.
Kattintson a Hozzáadás gombra.
Kattintson a Speciális gombra.
Kattintson a Keresés most gombra.
Válassza ki a Vendégek csoportot.
Kattintson az OK gombra.
Kattintson újra az OK gombra.
Válassza ki a Felhasználók csoportot.
Kattintson az Eltávolítás gombra.
Kattintson az Alkalmaz gombra.
Kattintson az OK gombra.
A lépések végrehajtása után létrejön a korlátozott helyi fiók, amellyel megoszthatja a számítógépet másokkal.
![Hogyan lehet élő közvetítést menteni a Twitch-en? [KIFEJEZETT] Hogyan lehet élő közvetítést menteni a Twitch-en? [KIFEJEZETT]](https://img2.luckytemplates.com/resources1/c42/image-1230-1001202641171.png)
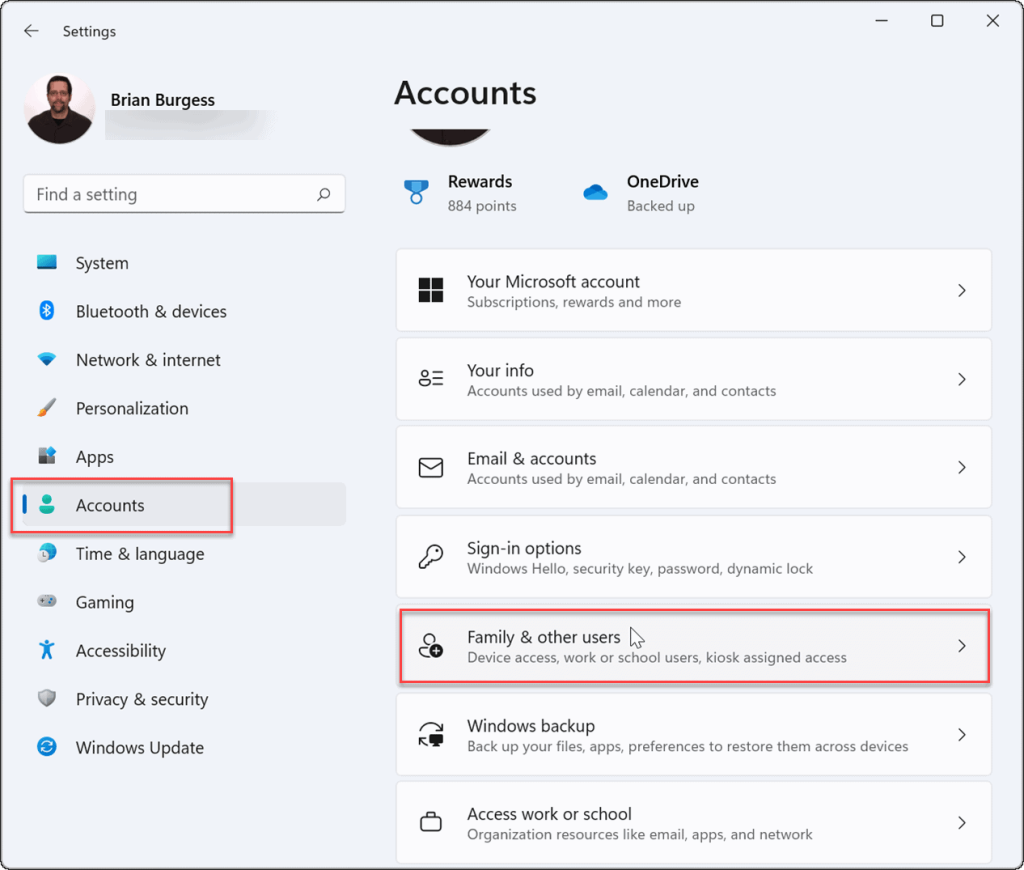
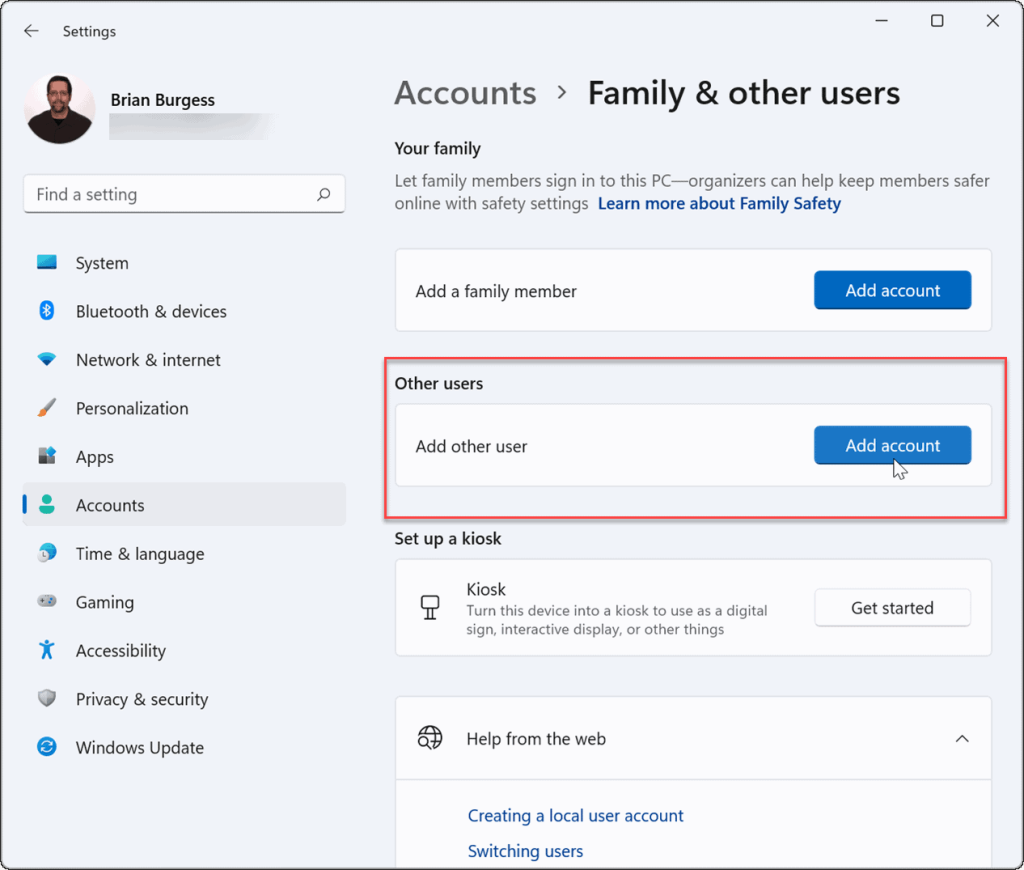
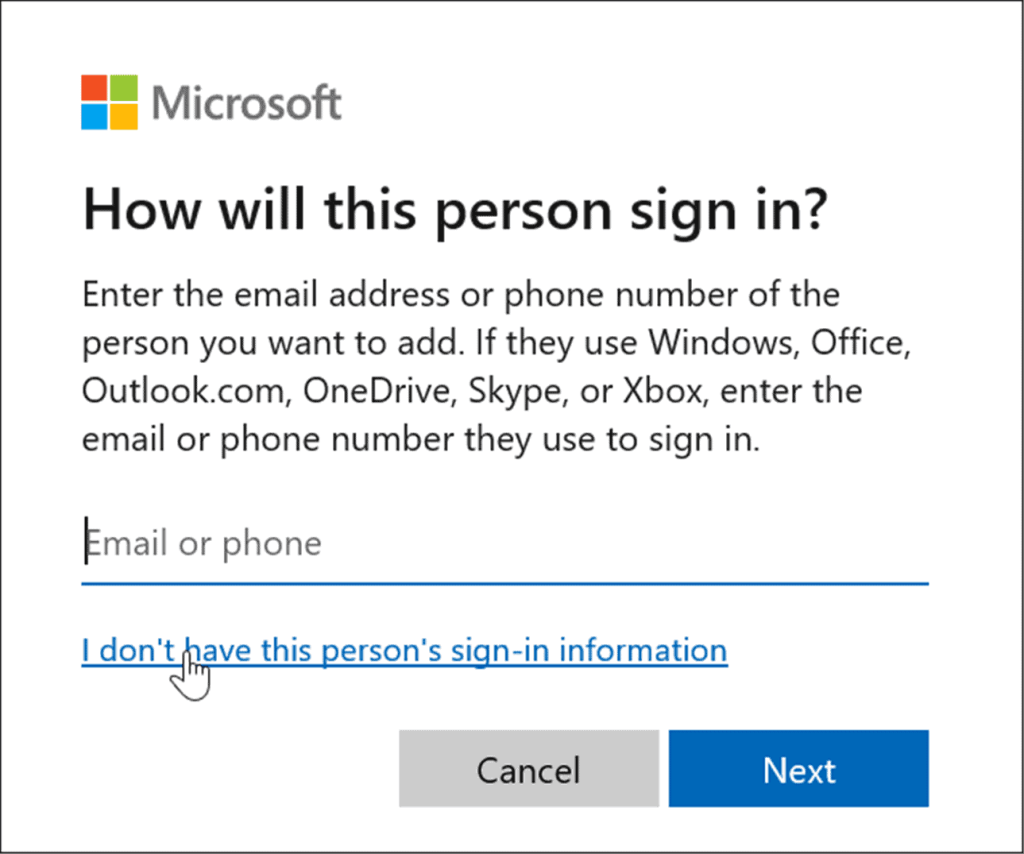
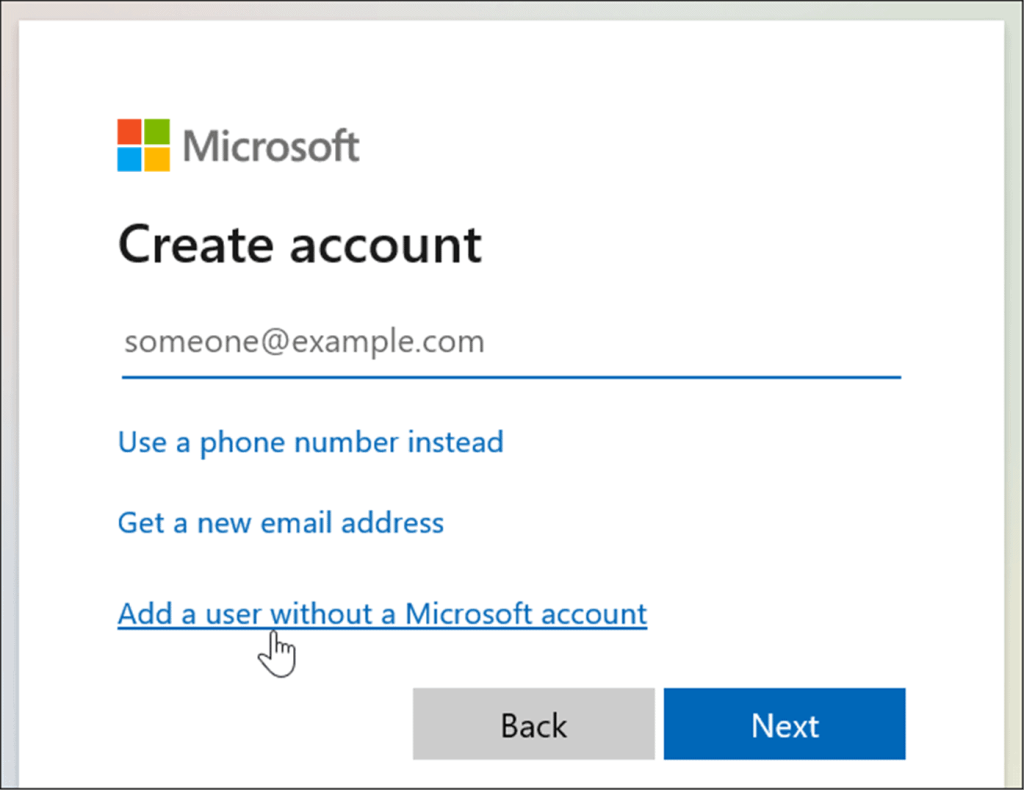
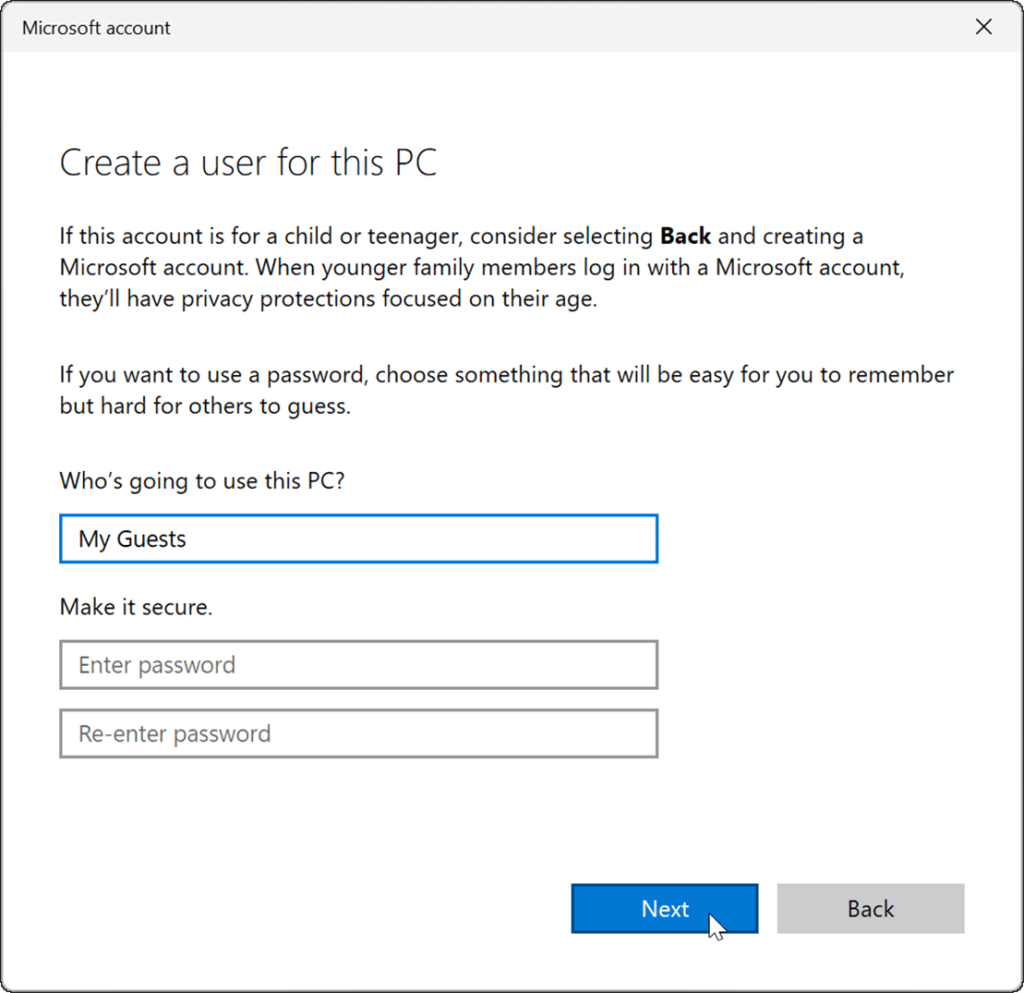
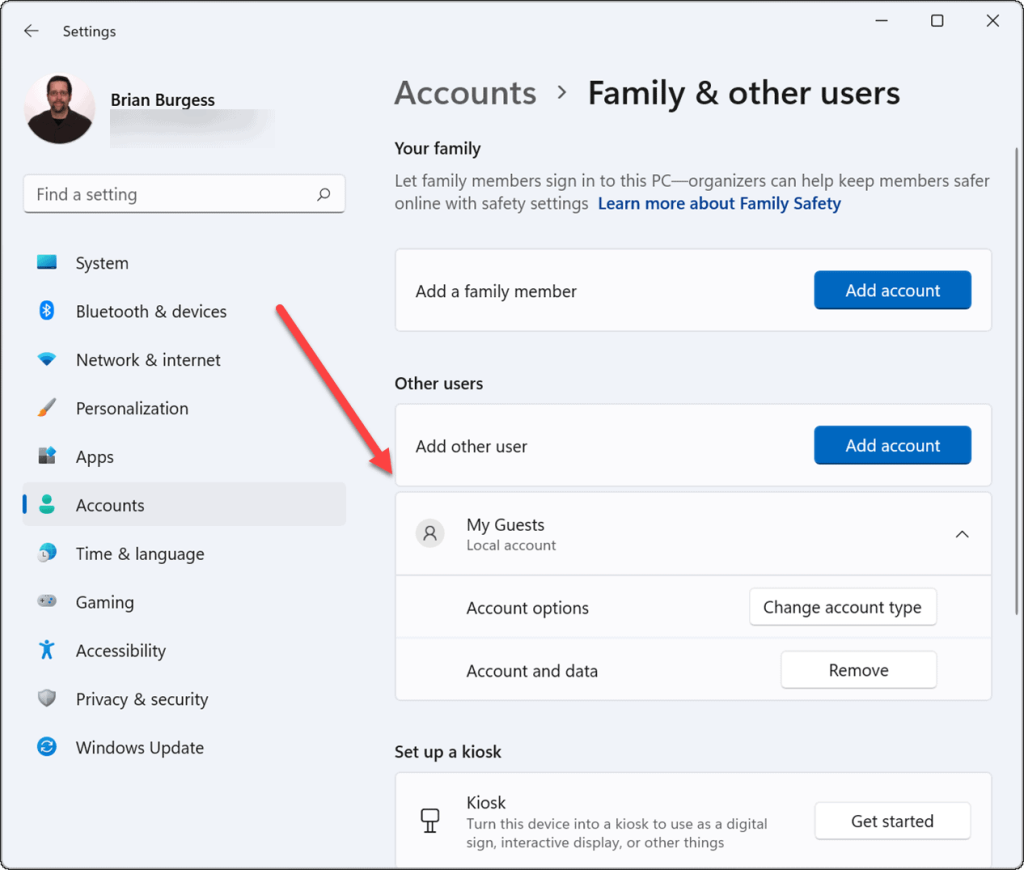
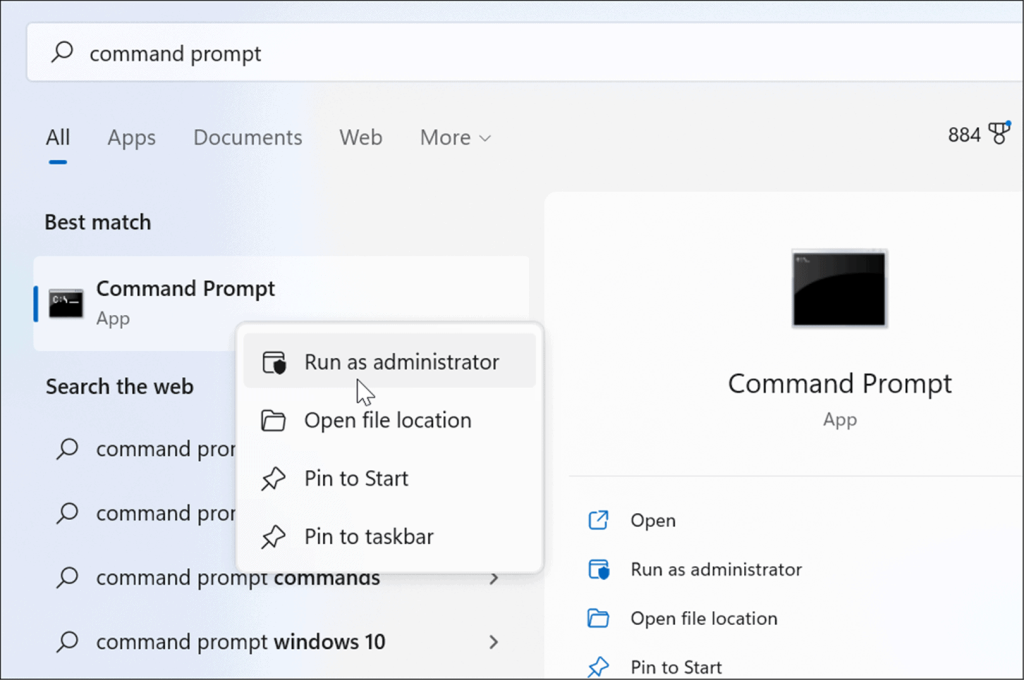
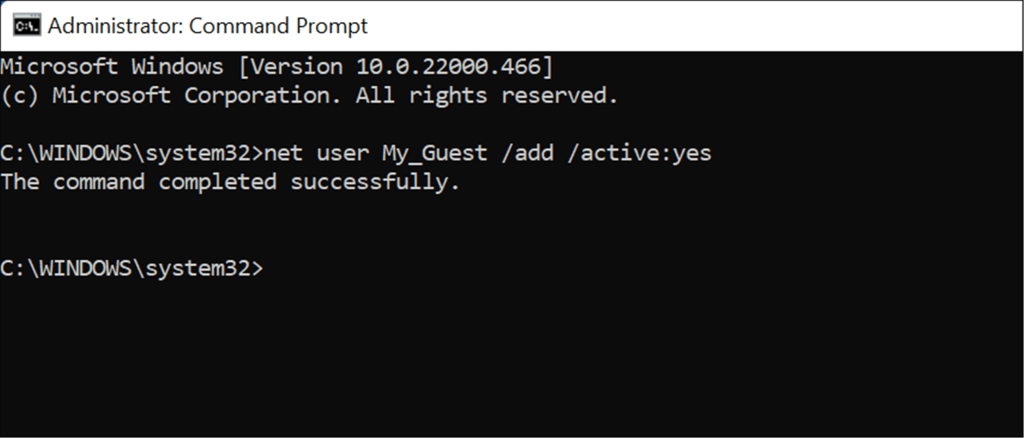
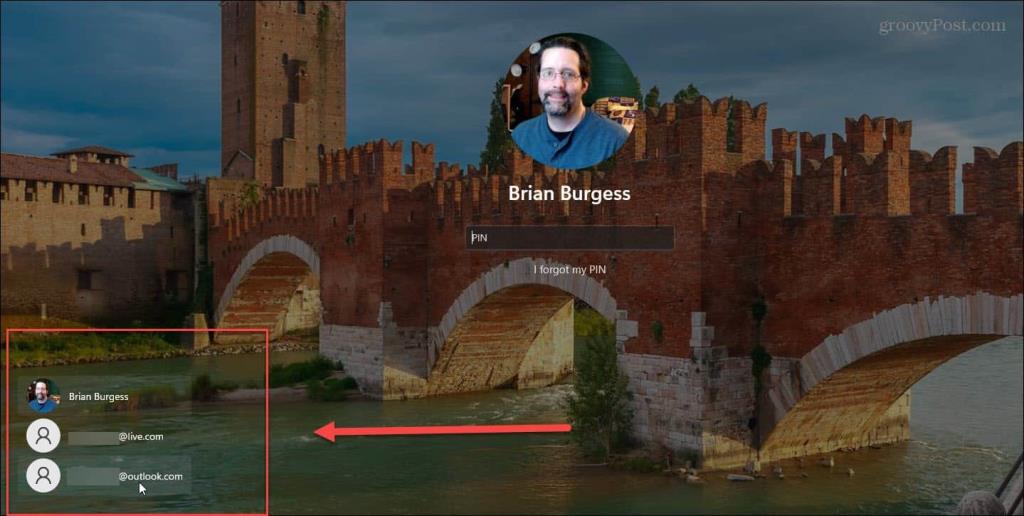
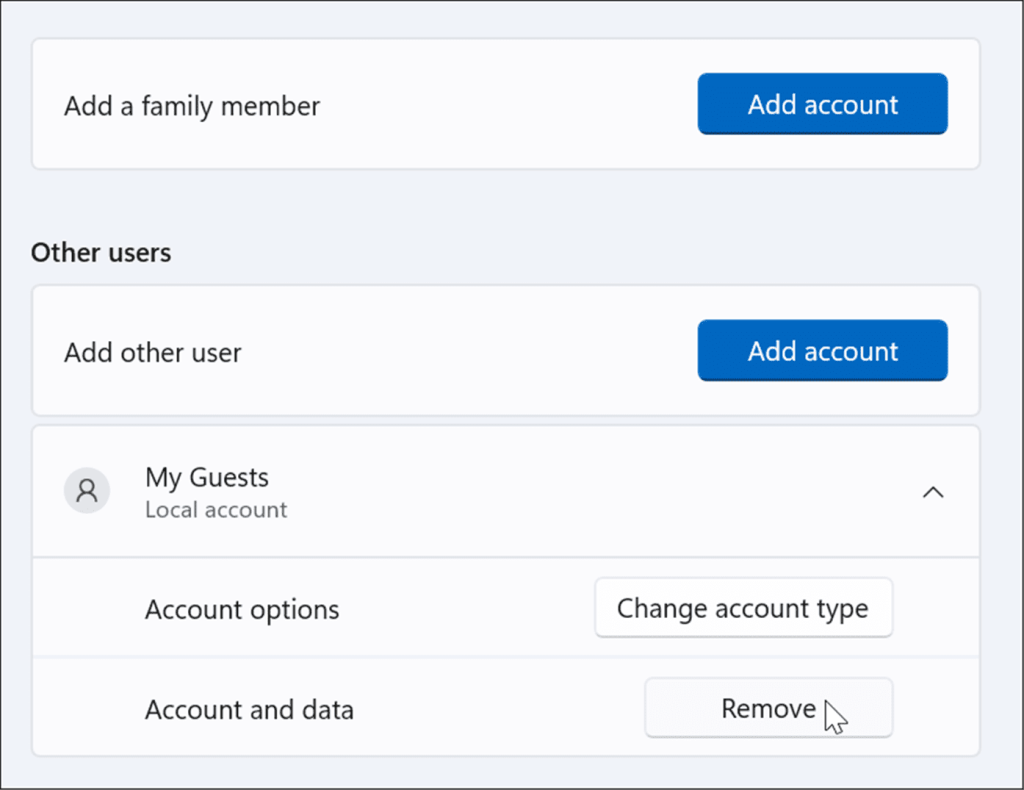
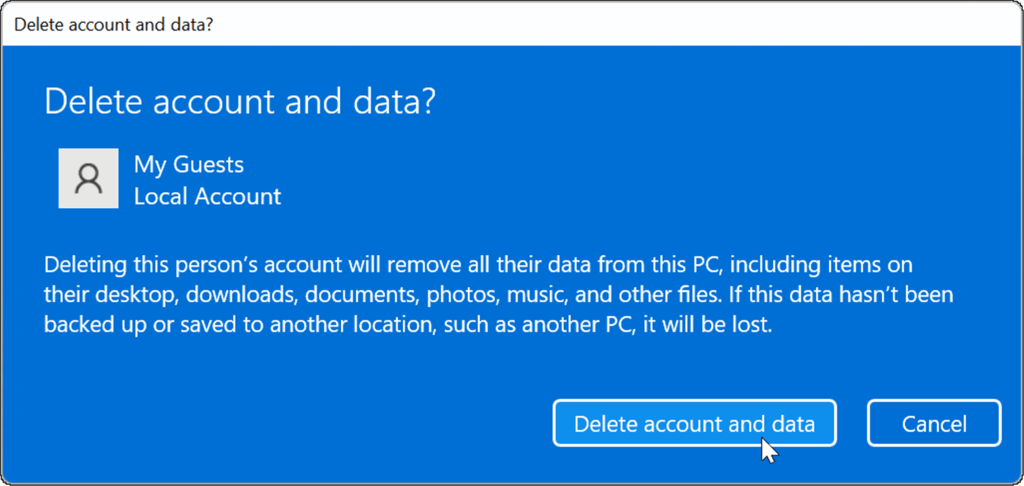









![[JAVÍTOTT] „A Windows előkészítése, ne kapcsolja ki a számítógépet” a Windows 10 rendszerben [JAVÍTOTT] „A Windows előkészítése, ne kapcsolja ki a számítógépet” a Windows 10 rendszerben](https://img2.luckytemplates.com/resources1/images2/image-6081-0408150858027.png)

![Rocket League Runtime Error javítása [lépésről lépésre] Rocket League Runtime Error javítása [lépésről lépésre]](https://img2.luckytemplates.com/resources1/images2/image-1783-0408150614929.png)



