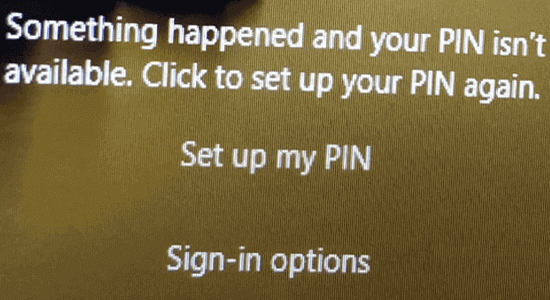
Valami történt, és a PIN-kód nem érhető el hibaüzenettel néz szembe , amikor megpróbál bejelentkezni PIN-kódjával Windows 11 vagy 10 rendszeren?
Ha Windows 11 vagy 10 rendszert használ, előfordulhat, hogy PIN-kódot használt a számítógépre való bejelentkezéshez jelszó helyett a gyors és biztonságos bejelentkezés érdekében. A PIN számok és betűk kombinációja, amelyeket előnyben részesít és összeállít.
Előfordulhat, hogy a hiba egy másik változatával is szembesülhet, amely szerint „ Valami hiba történt, és a PIN-kód nem érhető el (állapot: 0xc000006d)”.
Ennek ellenére a hiba könnyen megoldható, ha követi az útmutatóban felsorolt megoldásokat.
Kezdjük el!
A sérült Windows rendszerfájlok javításához javasoljuk a Speciális rendszerjavítást:
Ez a szoftver az Ön egyablakos megoldása a Windows hibák kijavítására, a rosszindulatú programok elleni védelemre, a hulladékok tisztítására és a számítógép maximális teljesítményének optimalizálására 3 egyszerű lépésben:
- Kiváló értékelést kapott a Trustpiloton .
- Kattintson a Telepítés és keresés most lehetőségre a számítógépes problémákat okozó telepítési és vizsgálati problémákhoz.
- Ezután kattintson a Kattintson ide az összes probléma azonnali megoldásához lehetőségre a számítógép hatékony javításához, tisztításához, védelméhez és optimalizálásához.
Mi történt, és a PIN-kód nem elérhető Hiba?
Valami történt , és a PIN-kód nem érhető el Windows 11 probléma a rendszeren, ha problémák vannak a PIN-szolgáltatással.
Ezenkívül engedélyeznie kell a Windows Hello bejelentkezés megkövetelése a Microsoft-fiókokhoz beállítást az eszközön a megfelelő, hibamentes bejelentkezés érdekében. Ha azonban bármely szolgáltatás, például a Diagnosztikai indítás engedélyezve van, ez letiltja a beállítást, és nem elérhető PIN-kóddal kapcsolatos hibákat eredményez.
Hogyan lehet javítani, hogy „Valami történt, és a PIN-kód nem érhető el” Win 10/10?
Tartalomjegyzék
Váltás
1. megoldás: Hajtsa végre a rendszer-visszaállítást
A Windows automatikus rendszer-visszaállítási pontokat hoz létre, mielőtt bármilyen jelentős változtatást végrehajtana, például akár frissítéseket is telepítene. Mellesleg saját maga is létrehozhat egy rendszer-visszaállítási pontot, mielőtt bármilyen fontos lépést megtenne a rendszerén. Tehát amikor szüksége van rá, ezekkel a visszaállítási pontokkal visszaállíthatja a rendszert az előző verzióra, ahol az hibátlanul működött.
Íme néhány utasítás a rendszer visszaállításához a visszaállítási pont használatával.
- Lépjen a bejelentkezési képernyőre, és kattintson a képernyő bal alsó sarkában található Power ikonra.
- Kattintson az Újraindítás lehetőségre, miközben lenyomva tartja a Shift billentyűt. Ha megerősítést kér, kattintson az Újraindítás gombra a folytatáshoz. Győződjön meg róla, hogy lenyomva tartja a Shift billentyűt, amíg a számítógép újraindul.
- Ezután a Rendszer-helyreállítás részben nyomja meg a Hibaelhárítás lehetőséget.
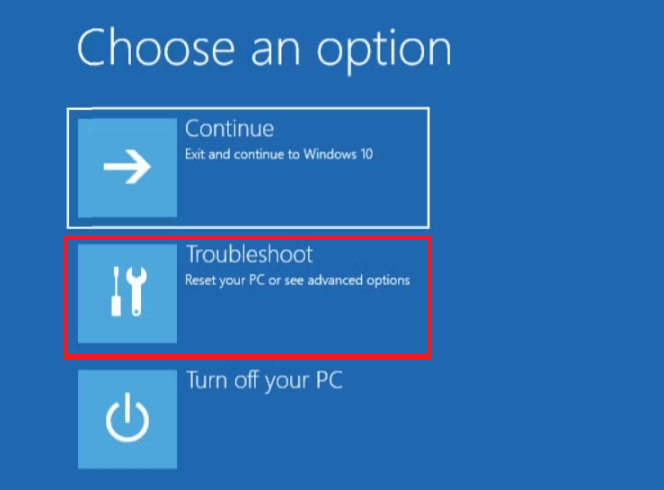
- Ezután kattintson a Speciális beállítások elemre .
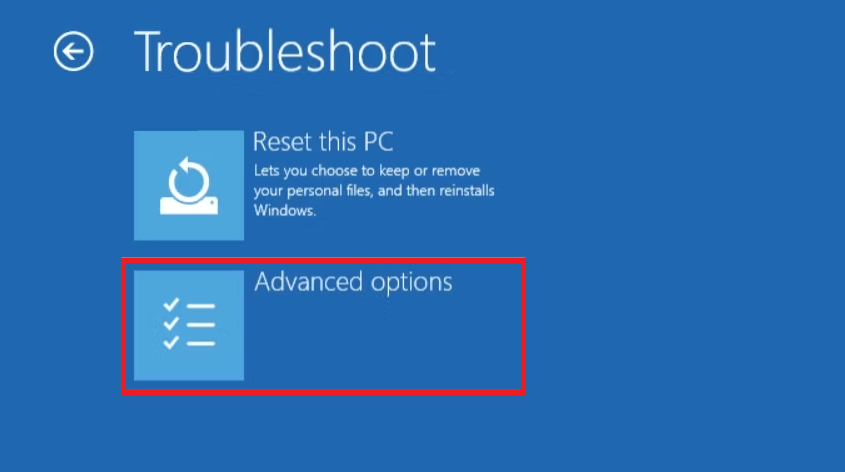
- Ezután válassza a Rendszer-visszaállítás lehetőséget .
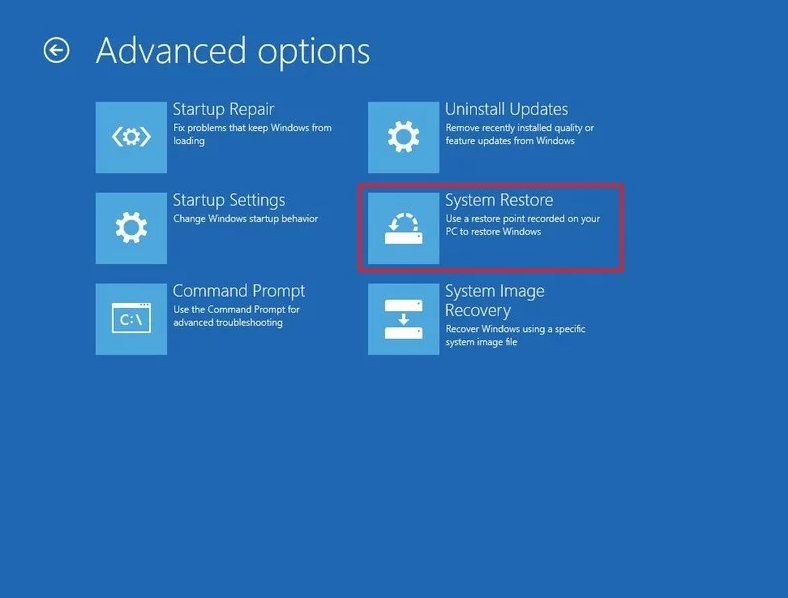
- Most a számítógép újraindul a Rendszer-visszaállítás környezetben.
- A Válasszon fiókot a folytatáshoz képernyőn válassza ki felhasználói fiókját.
- Írja be jelszavát, és kattintson a Folytatás gombra . A folytatáshoz kattintson az Enter gombra , ha felhasználói fiókja nem rendelkezik jelszóval.
- A közelgő Rendszer-visszaállítás képernyőn válassza ki a legutóbbi visszaállítási pontot, és folytassa a Tovább gombbal .
- A rendszer-visszaállítási folyamat befejezéséhez kövesse a képernyőn megjelenő utasításokat. Most a rendszer újraindul, majd próbáljon meg bejelentkezni a PIN-kóddal, hogy ellenőrizze, megismétlődik-e a hiba.
2. megoldás: Állítsa vissza a PIN-kódot (csak Microsoft-fiók esetén)
Ha stabil internetkapcsolattal rendelkezik, és számítógépe Microsoft-fiókot használ, állítsa vissza PIN-kódját az alábbi utasításokat követve. Tehát az új PIN-kóddal nem fog szembesülni a Windows 11 rendszerrel. Valami történt, és a PIN-kód nem érhető el. Kattintson a PIN-kód újra beállításához .
- Ha azonnal megjelenik a hibaüzenet, kattintson a PIN-kód beállítása lehetőségre.
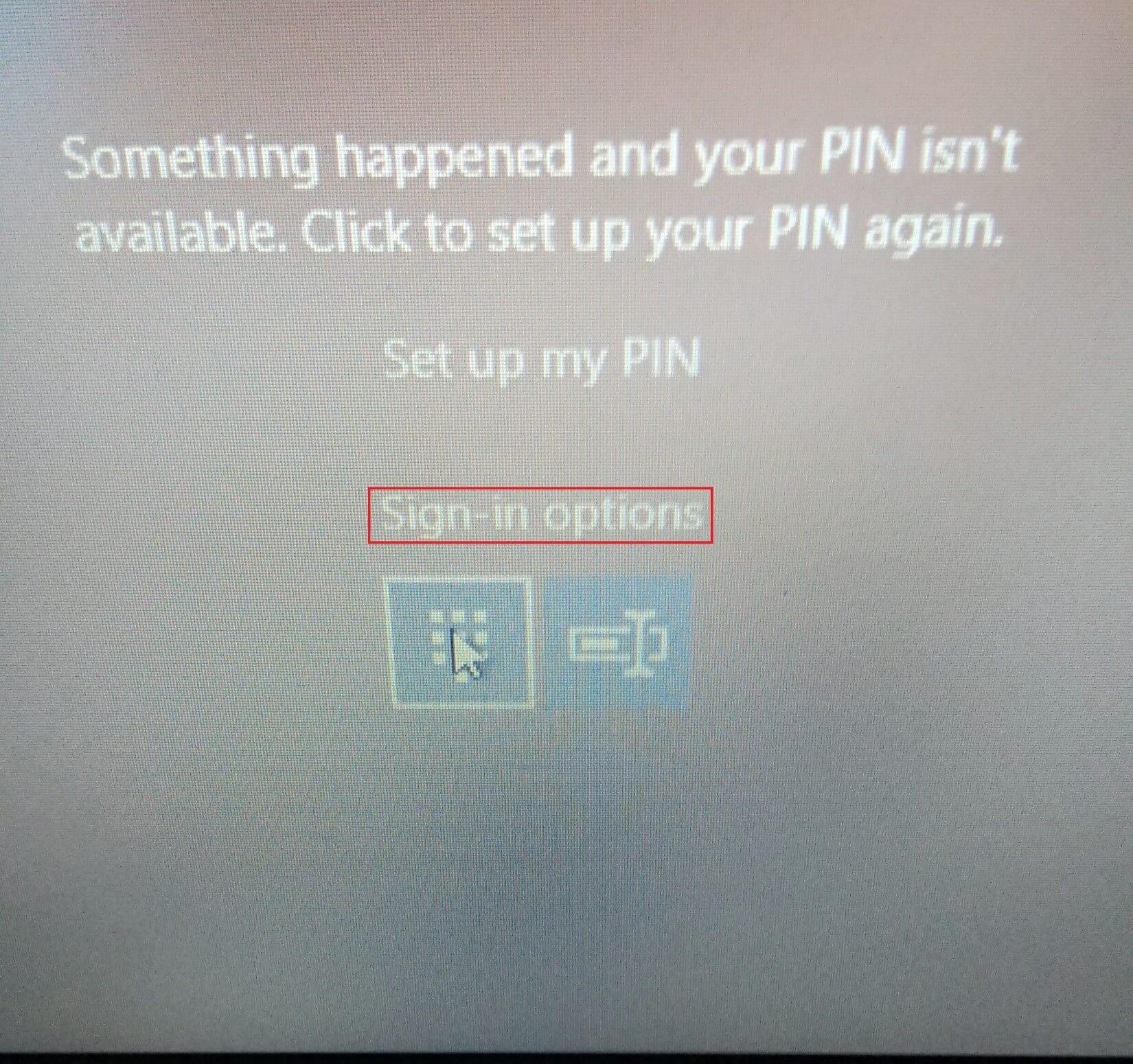
- Írja be Microsoft-fiókja hitelesítő adatait, és folytassa az ellenőrzési folyamatot (ha engedélyezte a kétlépcsős azonosítást a Microsoft-fiókjában).
- Ezután kattintson a Folytatás gombra a visszaállítási opció folytatásához.
- Ezután írja be az új PIN-kódot, írja be, és kattintson az OK gombra a megerősítéshez.
- A bejelentkezési képernyőn válassza a PIN-kód beállítása lehetőséget .
3. megoldás: Jelentkezzen be a fiók jelszavával
Ha a jelszóval együtt a PIN-kódot is használja a rendszerbe való bejelentkezéshez, akkor használja azt a bejelentkezéshez, majd később állítsa vissza a PIN-kódot a hiba elhárításához. Ez a megoldás akkor is használható, ha helyi vagy Microsoft-fiókot használ.
De győződjön meg arról, hogy ha a számítógépén engedélyezte a Csak a Windows Hello bejelentkezés engedélyezését a Microsoft-fiókhoz ezen az eszközbeállításon, akkor ez a megoldás nem valósítható meg.
- Nyissa meg a bejelentkezési lehetőségeket a lezárási képernyőn, és kattintson a billentyűzet ikonjára a jelszóval való bejelentkezéshez.
- Írja be jelszavát, és jelentkezzen be fiókjába.
- Ezután lépjen a Beállítások > Fiókok menüpontra.
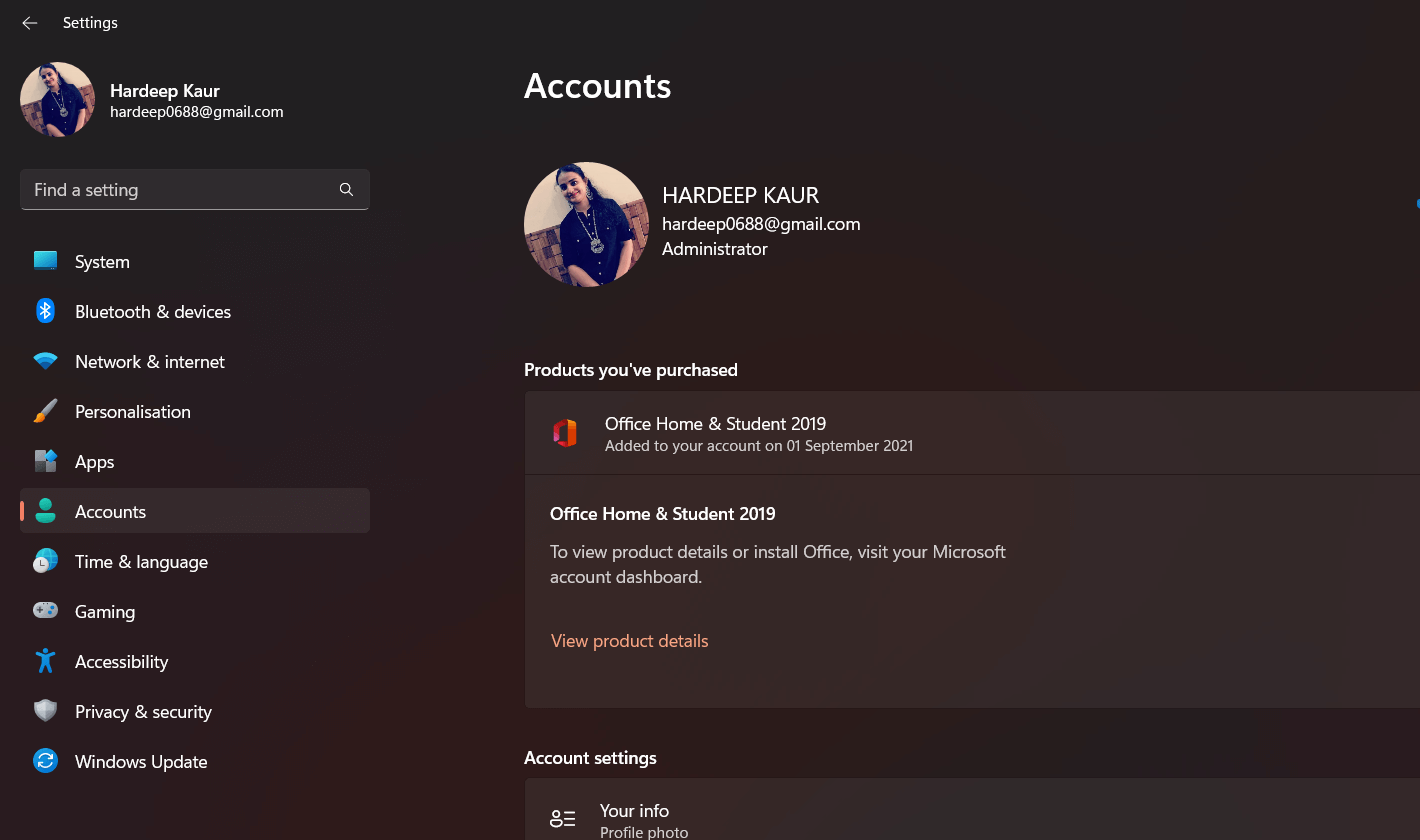
- Ezután válassza ki a Bejelentkezési lehetőségeket .
- Válassza a Windows Hello (PIN) lehetőséget Windows 10 vagy a PIN (Windows Hello) lehetőséget a Windows 11 esetén.
- Most törölje a meglévő PIN-kódot a számítógépről. Írjon be egy jelszót a fiók jelszavának ellenőrzéséhez, majd a PIN-kód eltávolításra kerül.
- Ezután kattintson a Hozzáadás vagy a Beállítás gombra , írja be jelszavát, és állítson be új PIN-kódot.
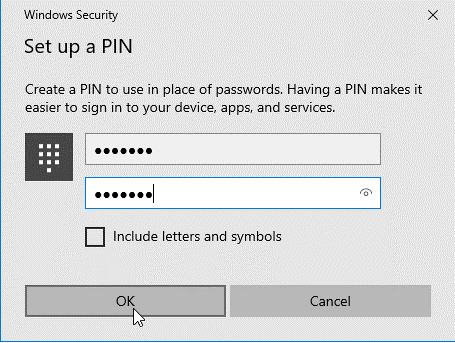
4. megoldás: Törölje az NGC mappát
A Windows PC az Ngc mappába menti a PIN-beállításokkal kapcsolatos szükséges információkat. Ha ez a mappa sérült vagy sérült, nem tud bejelentkezni a PIN-kóddal. Próbálja meg törölni az Ngc mappát az alábbi utasítások szerint.
- Nyomja meg egyszerre a Windows + E billentyűket a Windows Intéző megnyitásához .
- Ezután váltson át a Nézet fülre, és kattintson a Rejtett elemek opcióra a Megjelenítés/elrejtés részben.
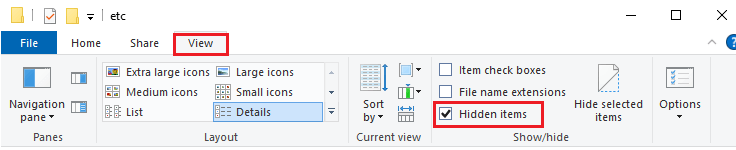
- Ezután lépjen a következő elérési útra a Fájlkezelőben.
- C:\Windows\ServiceProfiles\LocalService\AppData\Local\Microsoft
- Ezután keresse meg és keresse meg az NGC mappát, és kattintson rá jobb gombbal.
- Ezután kattintson a Törlés lehetőségre.
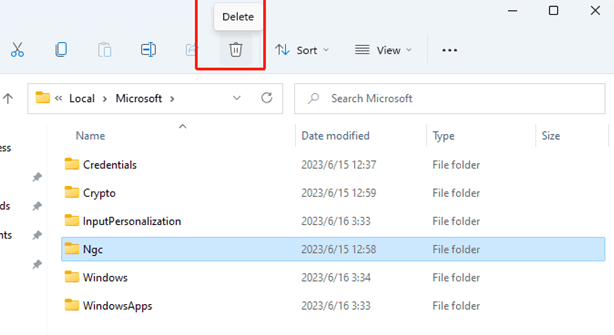
5. megoldás: Tiltsa le a Fastbootot és engedélyezze a TPM-et a BIOS/UEFI-ben
A Fastboot egy olyan segédprogram, amely a gyorsítótárban tárolt információkat használja fel, és segít a számítógép szokásosnál gyorsabb elindításában. Ha azonban ez a gyorsítótár sérült, előfordulhat, hogy Valami elromlott, és a PIN-kód nem elérhető hiba. Hasonlóképpen, a TPM (Trusted Platform Module) titkosítja a rendszert, és kriptográfiai kulcsok formájában megvéd minden olyan biztonságos információt, mint például a PIN-kód. Ha ez a chip le van tiltva, akkor ugyanazzal a hibával kell szembenéznie.
A chipkészlet gyártójától függően nyomja meg az F2/F10/F11/F12/DEL billentyűket a számítógép indításakor a BIOS/UEFI beállítások eléréséhez. Újabb modellt használ, a Windows helyreállítási lehetőségeivel is bejelentkezhet a BIOS/UEFI beállításaiba.
Ettől függetlenül, ha a BIOS/UEFI beállításokban van, kövesse ezeket az utasításokat.
- Menjen a Rendszerindítási beállításoknál, keresse meg a Gyorsindítás/Gyorsindítás opciót, és kattintson rá a d letiltásához .
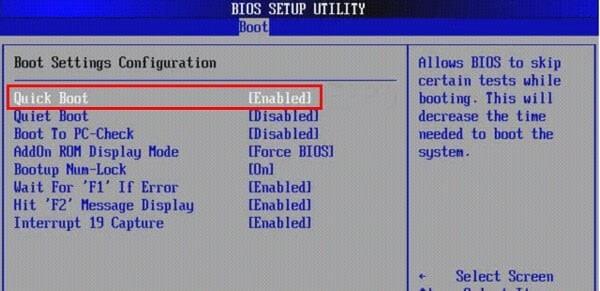
- Indítsa újra a rendszert, és próbáljon meg bejelentkezni a PIN-kóddal.
- Ha továbbra is szembesül a problémával, lépjen újra a BIOS-ba.
- Ezután lépjen a Biztonság lapra, és keresse meg a TPM opciót (TPM (TCM) állapotának módosítása).
- Most engedélyezze a TPM-et a beállításra kattintva, ha az le van tiltva.
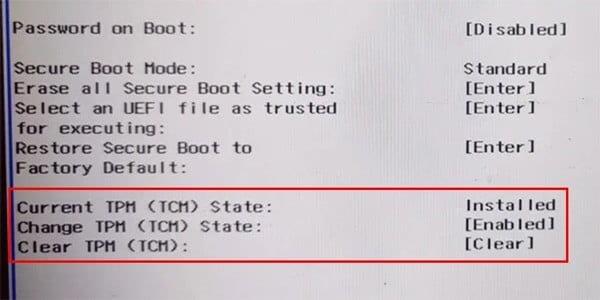
- Indítsa újra a rendszert most, és jelentkezzen be újra.
6. megoldás: Távolítsa el a legújabb frissítést
A rendszer minden új frissítése okozhatja a Valami történt, és a PIN-kód nem érhető el Windows 11 rendszeren . Tehát próbálja meg eltávolítani az új frissítéseket a rendszerről a hiba kijavításához.
- Navigáljon a bejelentkezési képernyőre, és nyomja meg a Bekapcsológombot a képernyő bal alsó sarkában.
- Válassza az Újraindítás lehetőséget, miközben lenyomva tartja a Shift billentyűt. Ha megerősítést kér, kattintson az Újraindítás gombra a folytatáshoz. Győződjön meg róla, hogy lenyomva tartja a Shift billentyűt, amíg a számítógép újraindul.
- Ezután a Rendszer-helyreállítás részben nyomja meg a Hibaelhárítás gombot
- Ezután kattintson a Speciális beállítások és a Frissítések eltávolítása elemre .
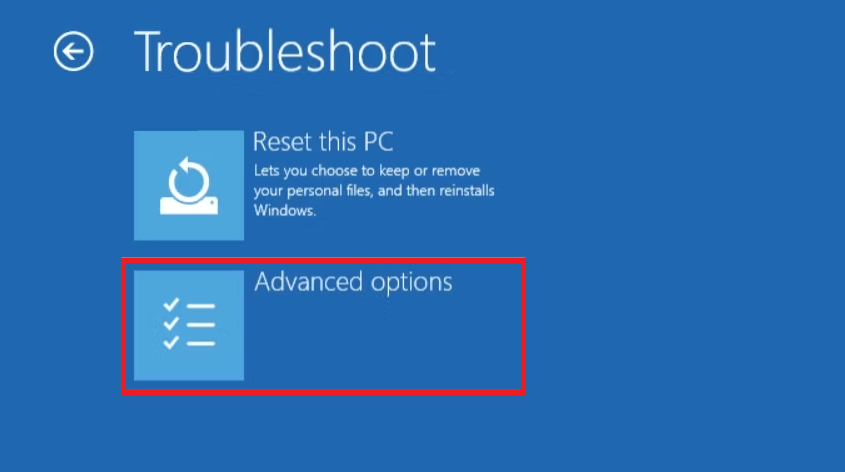
- Ezután nyomja meg a Legfrissebb minőségfrissítés eltávolítása funkciót.
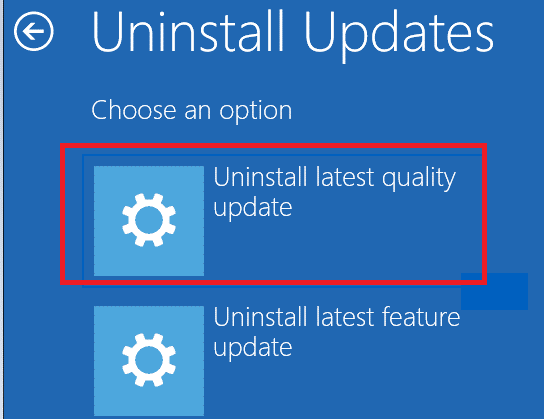
- A frissítések eltávolítása után próbáljon meg bejelentkezni a PIN-kóddal, és ellenőrizze, hogy most nem tapasztalja-e a hibát.
7. megoldás: Módosítsa a rendszerleíró kulcsokat
Ha az alábbi utasítások követése után be tud jelentkezni a rendszerébe, folytassa a beállításkulcsok módosításával, hogy megakadályozza a hiba újbóli előfordulását. Kövesse az utasításokat.
- Kattintson a Windows + R billentyűkre együtt a Futtatás párbeszédpanel megnyitásához.
- Ezután írja be a regedit parancsot a futtatás mezőbe, és nyomja meg az Enter billentyűt.
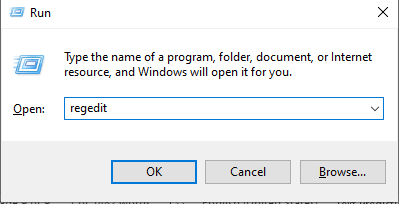
- Ezután lépjen a következő helyre a Rendszerleíróadatbázis-szerkesztőben.
Számítógép\HKEY_LOCAL_MACHINE\SZOFTVER\microsoft\windows\currentVersion\authentication\LogonUI\testHooks
- Most kattintson a jobb gombbal a TestHook elemre , majd nyomja meg az Új gombot , majd kattintson a Duplaszó (32 bites) értékére .
- Nevezze el ezt az új kulcsot küszöbértéknek . Most kattintson rá a bal gombbal, és adja hozzá az értékadatait
Megjegyzés: Győződjön meg róla, hogy biztonsági másolatot készít adatairól a Windows rendszerleíró fájljaiban, mert ez a folyamat kissé kockázatos lehet, még egy kis változtatás is hatással lehet a Windows működésére.
8. megoldás: Állítsa vissza a számítógépet
Ennek ellenére, ha nem tud bejelentkezni a rendszerbe a PIN-kóddal, megpróbálhatja alaphelyzetbe állítani a számítógépet, és eltávolítani az összes rendszerbeállítást, konfigurációt és hitelesítő adatot. A Windows alaphelyzetbe állítása két lehetőséget kínál a fájlok eltávolítására vagy megtartására, valamint a Windows újratelepítésére. A visszaállítási folyamat után azonban újra kell telepítenie az összes harmadik féltől származó alkalmazást.
Kövesse ezeket az utasításokat a számítógép alaphelyzetbe állításához.
- Kattintson a Windows + I billentyűkre együtt a Windows beállításai megnyitásához .
- Lépjen a Rendszer fülre, és lépjen a Helyreállítás elemre
- Ezután kattintson a Számítógép visszaállítása lehetőségre a Számítógép visszaállítása alatt .
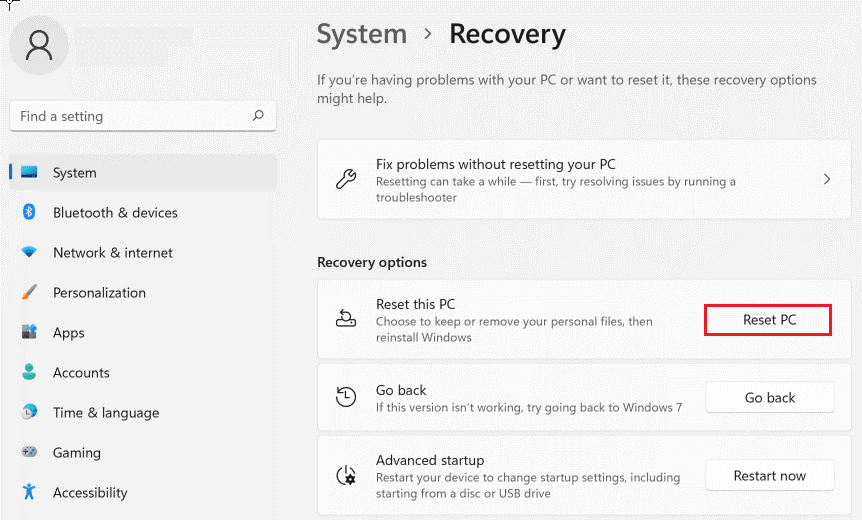
- A következő képernyőn válasszon az alábbi lehetőségek közül.
- Saját fájlok megőrzése – Az alkalmazások és beállítások törlése, de a fájlok változatlan tartása.
- Minden eltávolítása – Az alkalmazások, beállítások és fájlok törlése.
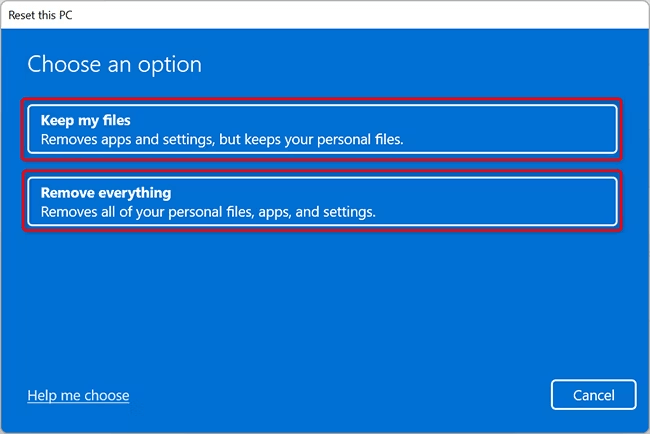
- Kövesse a következő utasításokat az eszköz visszaállításához.
Javasolt megoldás különféle számítógépes problémák megoldására:
Ez egy fejlett javítóeszköz, amely pusztán egyszeri beolvasással észleli és kijavítja a különféle Windows-problémákat és makacs számítógépes hibákat. Nemcsak a hibákat javítja ki, hanem optimalizálja a Windows PC teljesítményét, mint egy újat, ezáltal megoldja a különféle Windows hibákat.
Ezzel kijavíthatja a különféle frissítési hibákat, javíthatja a sérült Windows rendszerfájlokat, DLL hibákat, beállításjegyzéki hibákat, megelőzheti a vírusok vagy rosszindulatú programok fertőzését és még sok mást.
Végső szavak
Összefoglalva: hibaelhárítás Valami történt, és a PIN-kódja nem érhető el, nem olyan nehéz, mint amilyennek látszik. Megfelelő ismeretekkel és megfelelő lépésekkel gyorsan és egyszerűen megoldhatja ezt a hibát.
Reméljük, hogy valamelyik megoldásunk sikerült megoldani a problémát az Ön esetében.
Sok szerencsét..!
![Hogyan lehet élő közvetítést menteni a Twitch-en? [KIFEJEZETT] Hogyan lehet élő közvetítést menteni a Twitch-en? [KIFEJEZETT]](https://img2.luckytemplates.com/resources1/c42/image-1230-1001202641171.png)
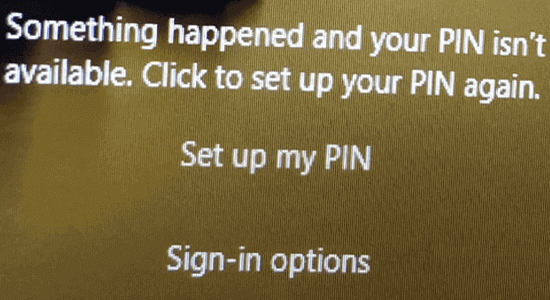
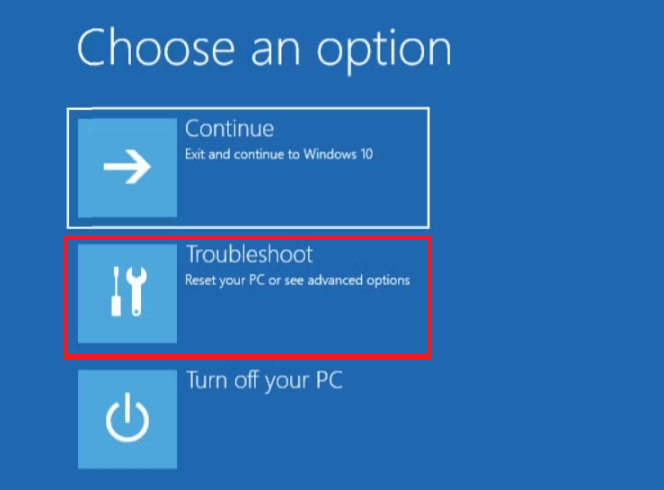
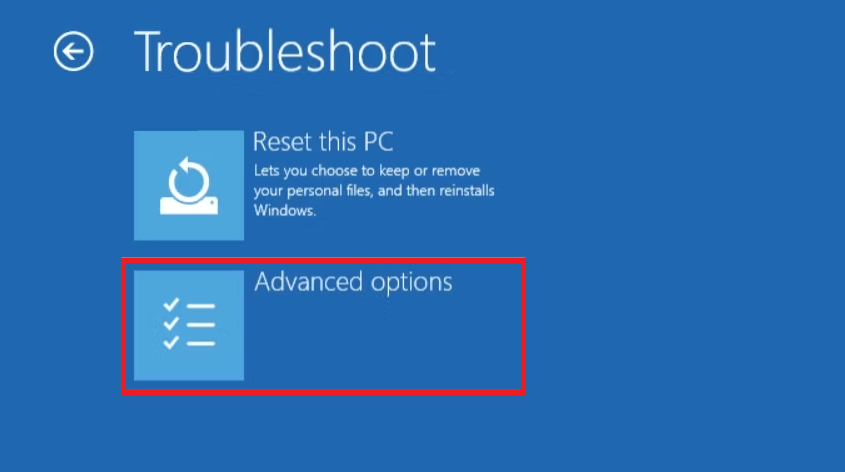
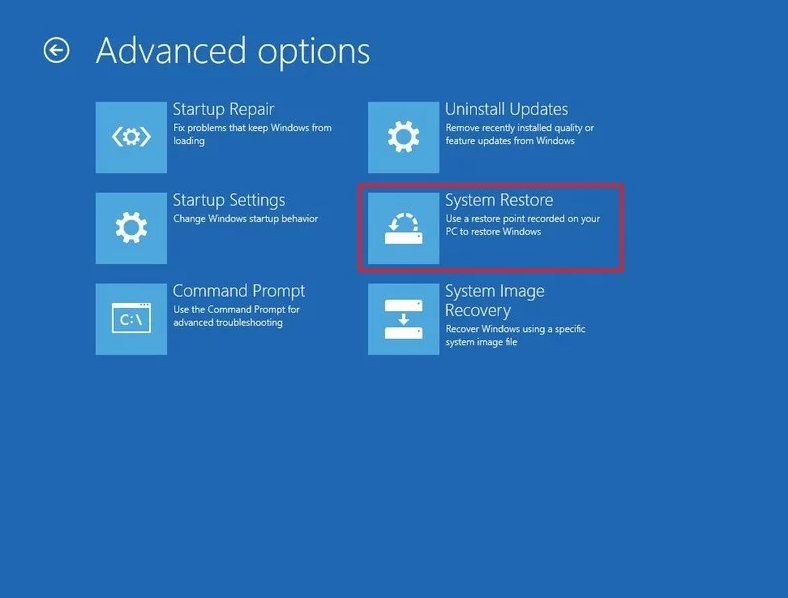
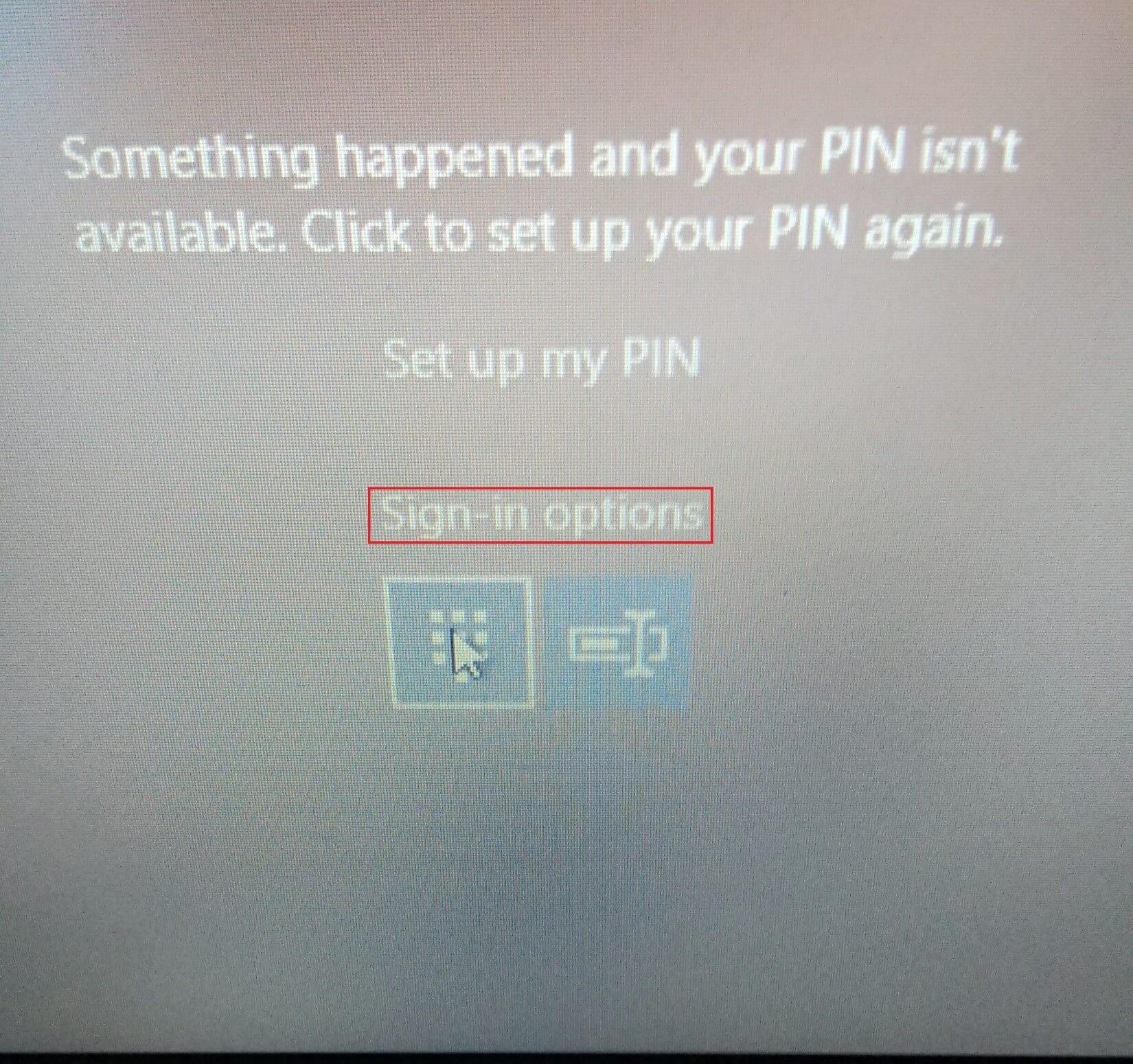
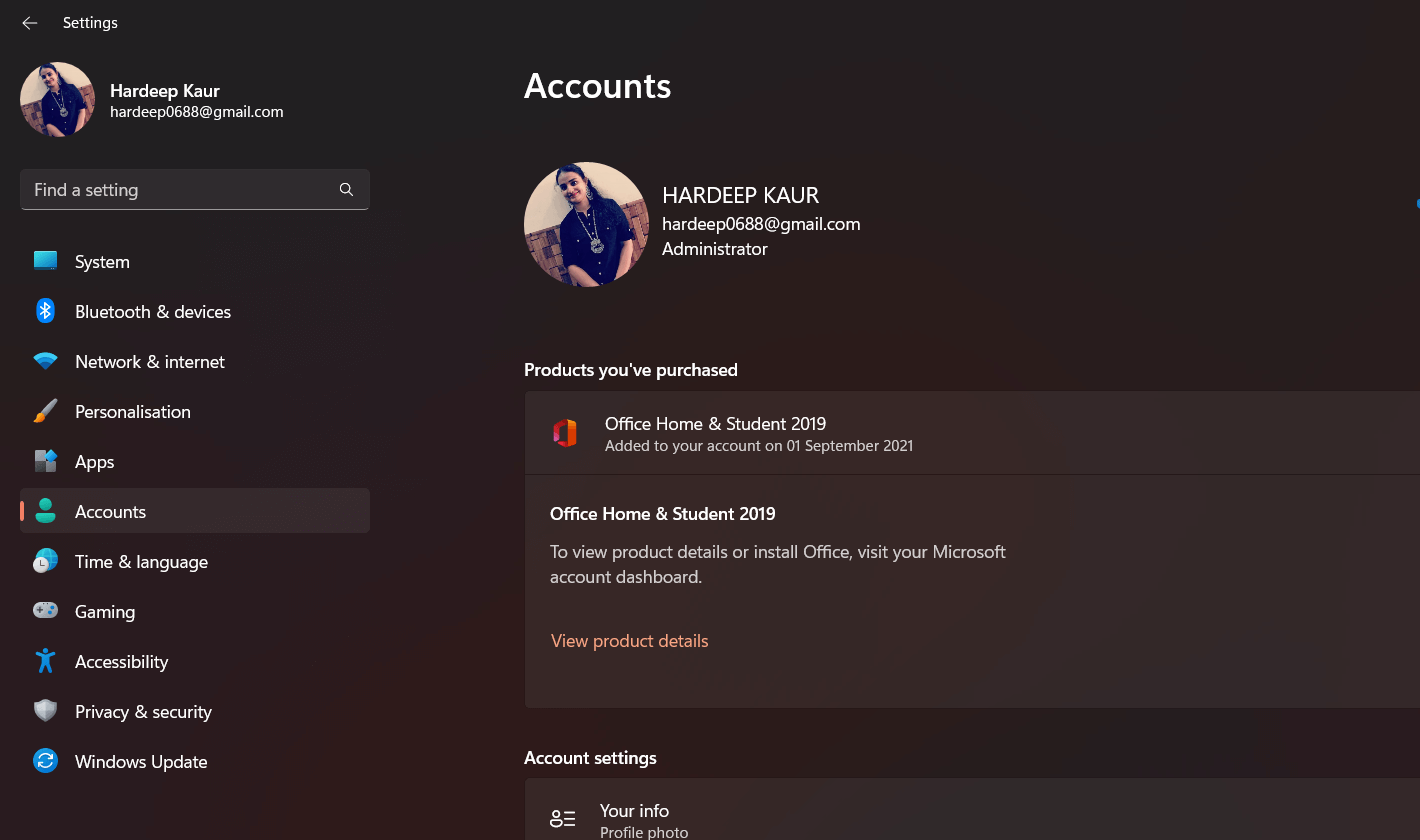
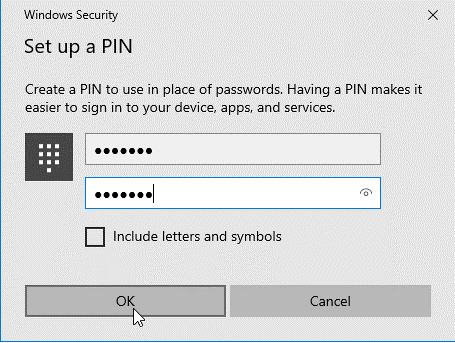
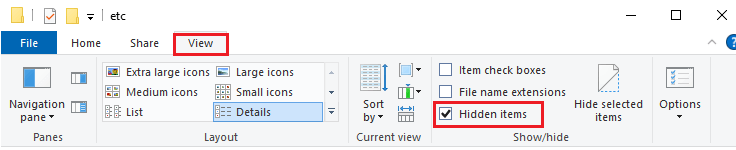
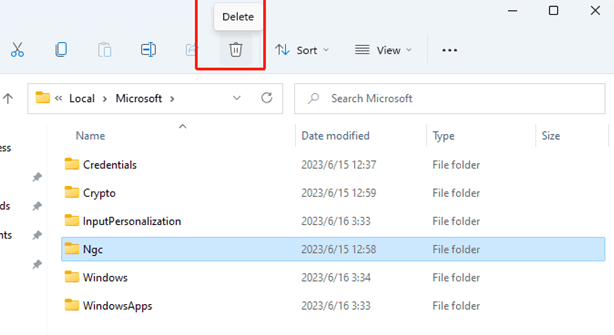
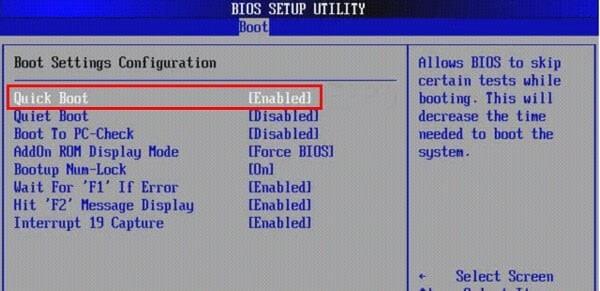
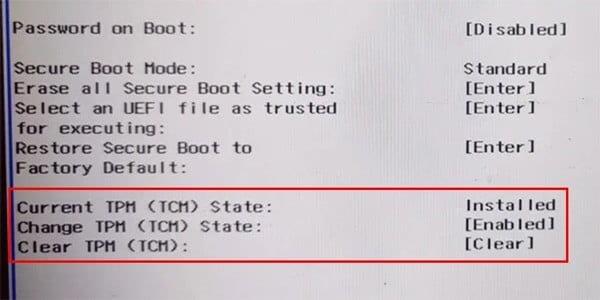
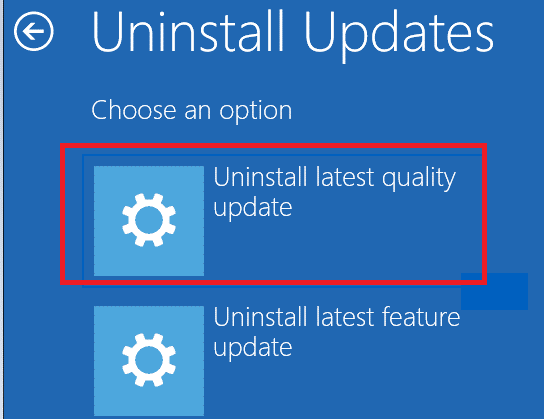
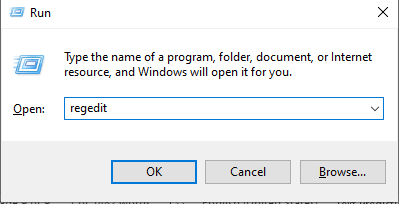
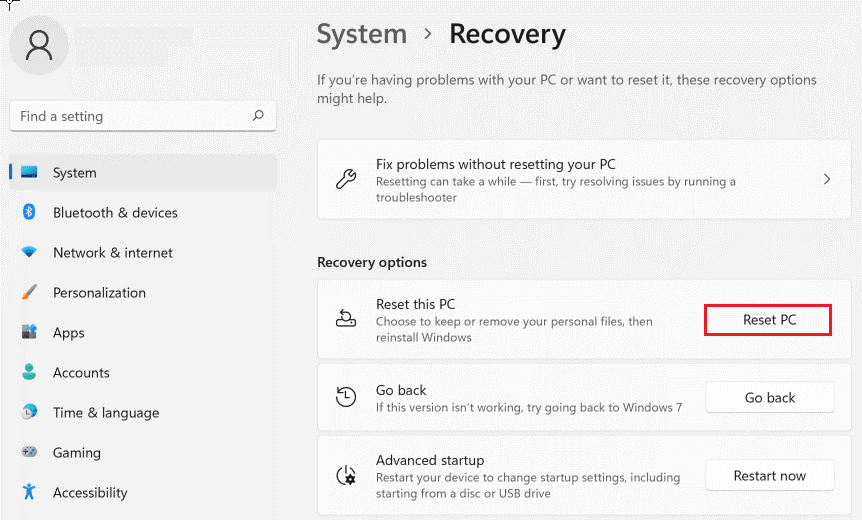
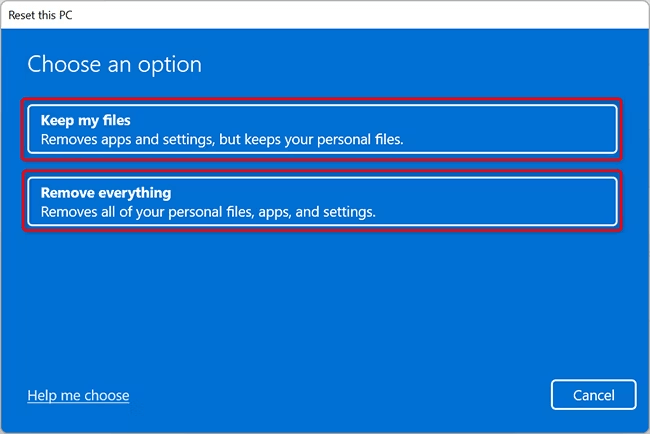


![[JAVÍTOTT] „A Windows előkészítése, ne kapcsolja ki a számítógépet” a Windows 10 rendszerben [JAVÍTOTT] „A Windows előkészítése, ne kapcsolja ki a számítógépet” a Windows 10 rendszerben](https://img2.luckytemplates.com/resources1/images2/image-6081-0408150858027.png)

![Rocket League Runtime Error javítása [lépésről lépésre] Rocket League Runtime Error javítása [lépésről lépésre]](https://img2.luckytemplates.com/resources1/images2/image-1783-0408150614929.png)



