A Picsart egy fotó- és videószerkesztő alkalmazás, amelyet sok mai fiatal szeret és használ. Ebben az alkalmazásban számos effektus és képszerkesztő eszköz található, amelyek segítségével hétköznapi megjelenésű fotóinkat szabadon alakíthatjuk rendkívül szép és lenyűgöző műalkotásokká.
Annak érdekében, hogy mindenki egy gyönyörű művészi fotót tegyen közzé a közösségi hálózatokon, hogy barátai is láthassák, a Download.vn ma szeretné bemutatni azokat a lépéseket, amelyek segítségével felhő alakú arcot hozhat létre a Picsart segítségével telefonján. .
Útmutató felhő alakú arc létrehozásához a Picsart használatával
1. lépés: Először nyissa meg a Picsart alkalmazást a telefonján, majd kattintson a képernyő alján található „+” ikonra .
2. lépés: Érintse meg a felhő háttérképét , töltse le ezt a háttérképet online.
3. lépés: A szerkesztő eszköztáron kattintson a Fotó hozzáadása elemre .


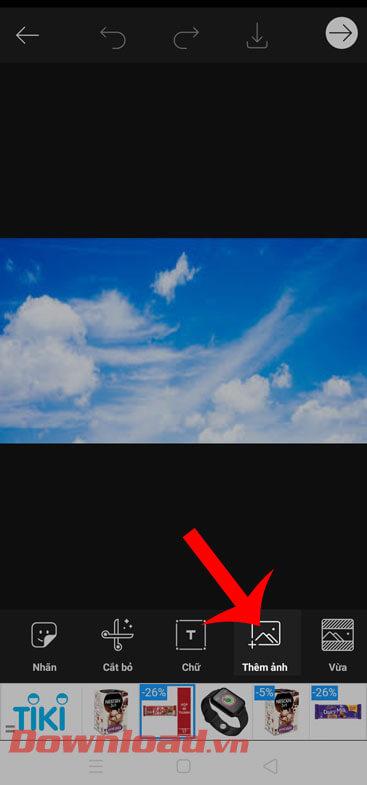
4. lépés: Válasszon ki egy fényképet a telefonon, amelynek arcát felhővé szeretné alakítani.
5. lépés: Ezután a szerkesztő eszköztáron kattintson a Kivágás elemre .
6. lépés: Most kattintson a Kiválasztás elemre , majd érintse meg a Személyes gombot . Hagyja, hogy az alkalmazás automatikusan válassza ki a kijelölést a fénykép fő objektumaként.


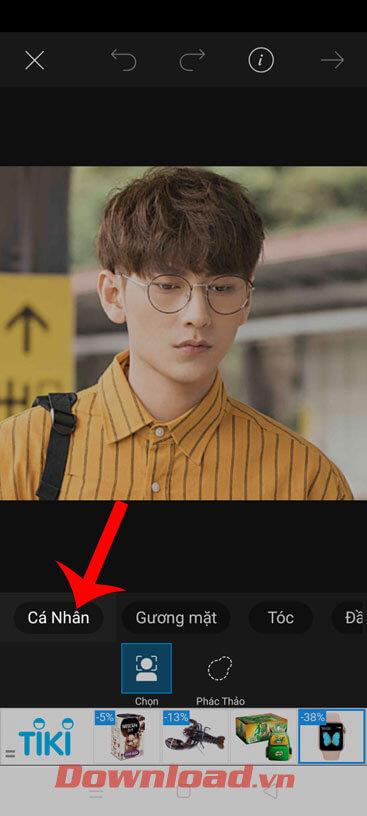
7. lépés: Kattintson a Mentés gombra a képernyő jobb felső sarkában, hogy elválassza az objektumot a fénykép hátterétől.
8. lépés: Érintse meg az Effektusok elemet .
9. lépés: Kattintson az FX effektuskészletre , majd mozgassa a szűrősávot balra, és válassza ki a Kontraszt fekete-fehér effektust .


10. lépés: Miután beállította az objektum fekete-fehér hatását, továbbra is érintse meg az Effektusok részt .
11. lépés: Kattintson a Színeffektus -készletre , majd válassza ki a Negatív hatást .
12. lépés: Ezután kattintson a Keverés gombra .


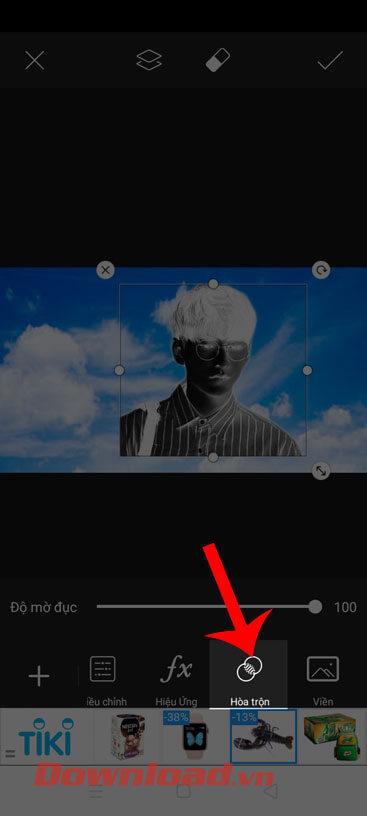
13. lépés: A Keverési szerkesztőben válassza a Szűrők lehetőséget .
14. lépés: Most, hogy az arc alakú felhő létrejött, kattintson a radír ikonra a képernyő tetején az objektum felesleges részleteinek törléséhez.

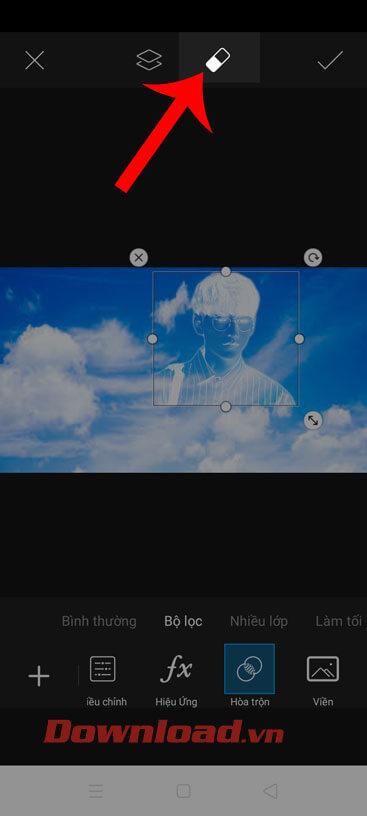
15. lépés: Ezután kattintson a jobb sarokban lévő pipa jelre a képszerkesztés befejezéséhez.
16. lépés: Végül kattintson a Mentés gombra a kép telefonra való letöltéséhez.

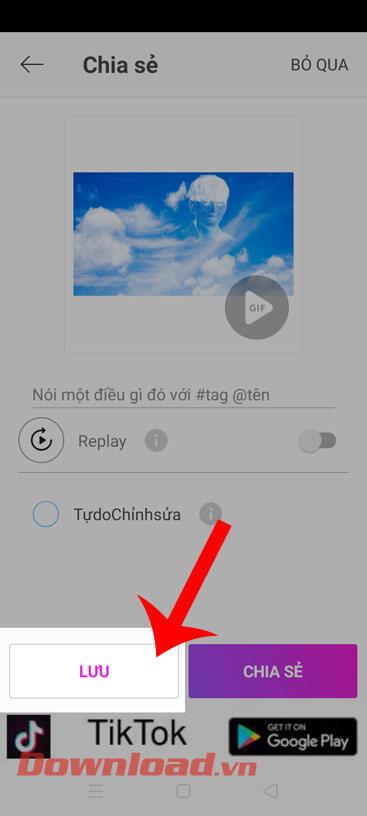
Sok sikert kívánok!
![Hogyan lehet élő közvetítést menteni a Twitch-en? [KIFEJEZETT] Hogyan lehet élő közvetítést menteni a Twitch-en? [KIFEJEZETT]](https://img2.luckytemplates.com/resources1/c42/image-1230-1001202641171.png)


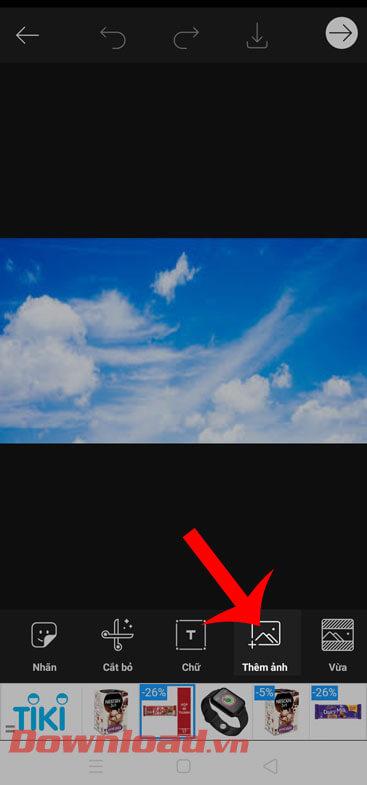


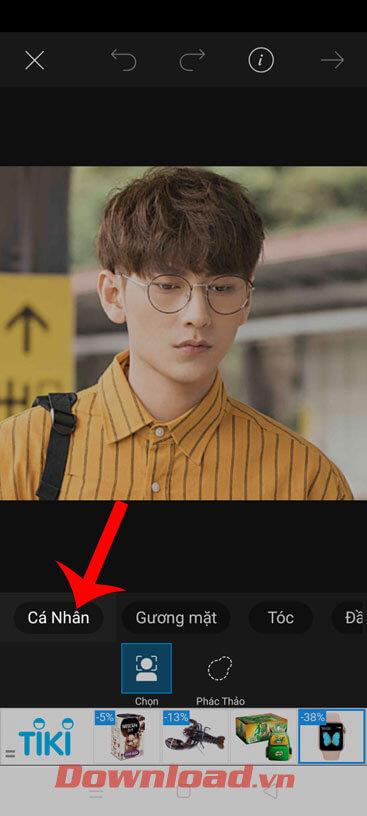




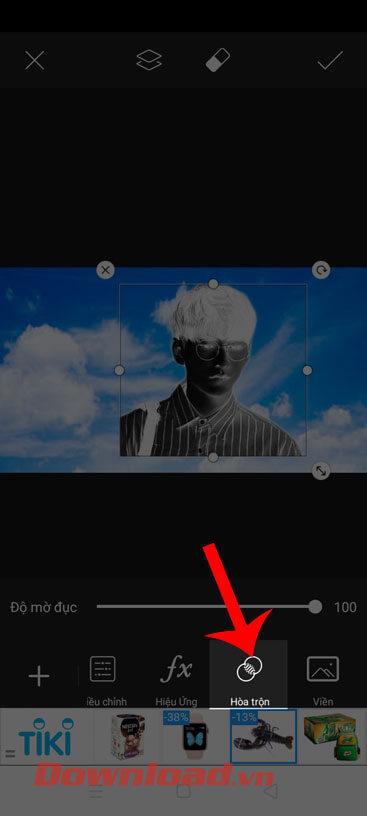

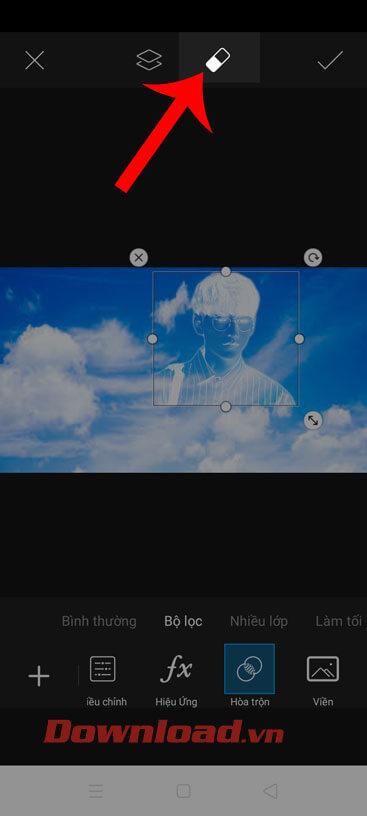

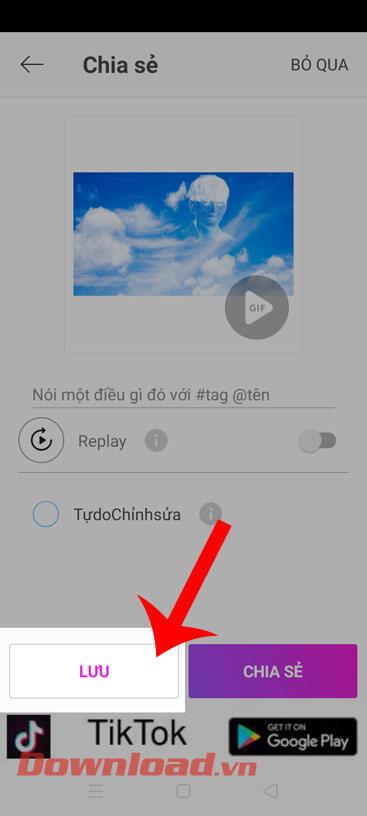


![[JAVÍTOTT] „A Windows előkészítése, ne kapcsolja ki a számítógépet” a Windows 10 rendszerben [JAVÍTOTT] „A Windows előkészítése, ne kapcsolja ki a számítógépet” a Windows 10 rendszerben](https://img2.luckytemplates.com/resources1/images2/image-6081-0408150858027.png)

![Rocket League Runtime Error javítása [lépésről lépésre] Rocket League Runtime Error javítása [lépésről lépésre]](https://img2.luckytemplates.com/resources1/images2/image-1783-0408150614929.png)



