Windows rendszerben a legtöbb esetben, ha törölni szeretne egy fájlt vagy mappát, a befejezéshez csak a Törlés gombot kell megnyomnia. Vannak azonban olyan fájlok, amelyeket nem törölhet, majd használja az Unlockert – egy speciális alkalmazást az adatok törlésére, amelyeket a Windows „nem hajlandó” törölni.

Útmutató az Unlocker telepítéséhez és használatához – Rendkívül hatékonyan törölhet fájlokat és fájlokat
Normális esetben a Windows nem engedi meg, hogy töröljön egy fájlt, fájlt vagy mappát, ha már meg van nyitva vagy használatban van. Vagy vannak olyan szoftverek és alkalmazások, amelyeket eltávolítottak, de még mindig vannak olyan adatfájlok, amelyek nem teszik lehetővé a törlést. Ezekben az esetekben az Unlocker segítségével gyorsan és egyszerűen eltávolíthatja őket.
Töltse le és telepítse az Unlockert
Először le kell töltenie az Unlockert a számítógépére:
A letöltés után kattintson duplán a telepítőfájlra a megnyitáshoz, és válassza a Tovább lehetőséget .
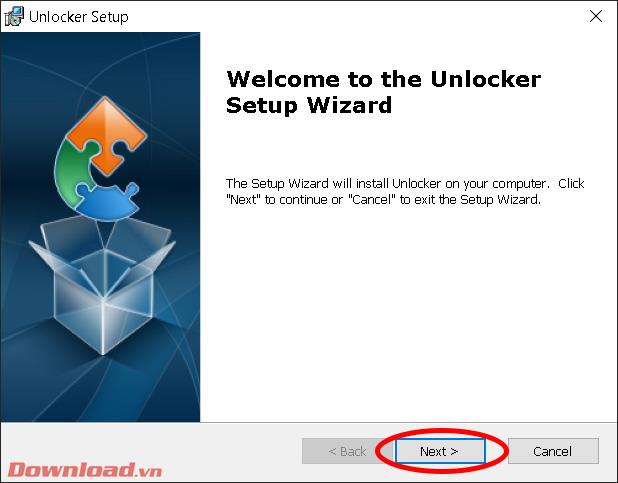
Megjelenik a következő táblázat, kattintson a Tovább gombra .
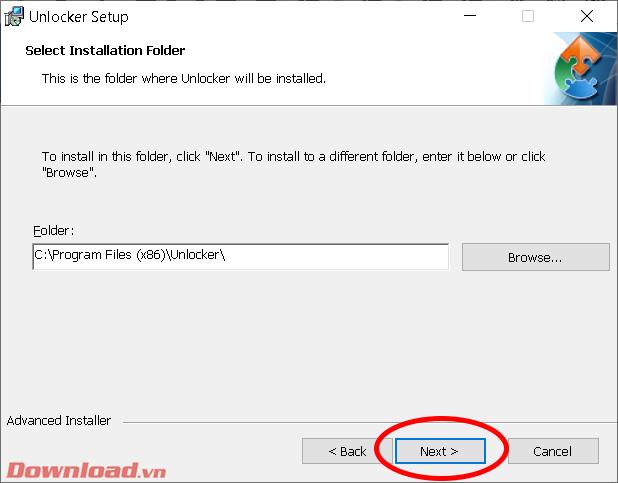
Kattintson a Telepítés gombra a telepítés elindításához.
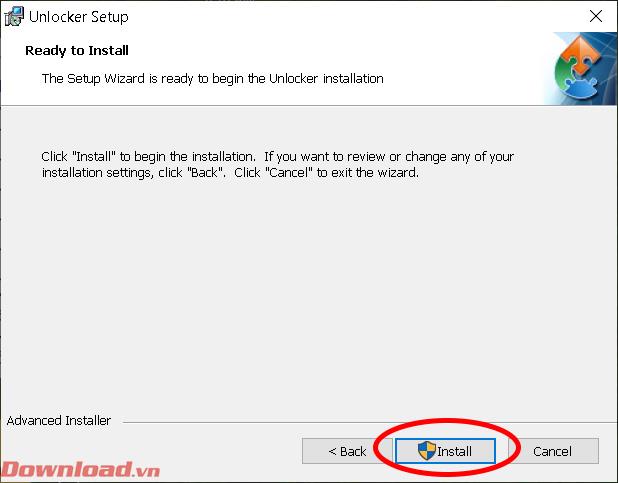
A telepítés befejezése után kattintson a Befejezés gombra a telepítés befejezéséhez.
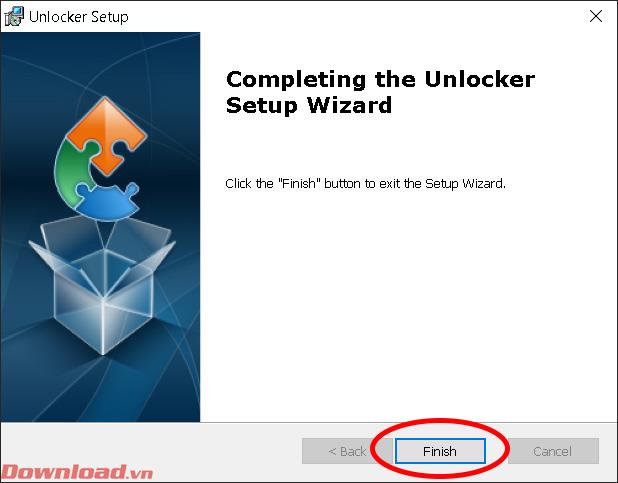
Az Unlocker használata
Az Unlocker használata szintén nagyon egyszerű, egyenként kövesse a következő lépéseket:
A telepítés után nyissa meg az alkalmazást, majd a megjelenő párbeszédpanelen válassza ki a törölni kívánt fájlt vagy mappát. A kijelölés után kattintson az OK gombra .
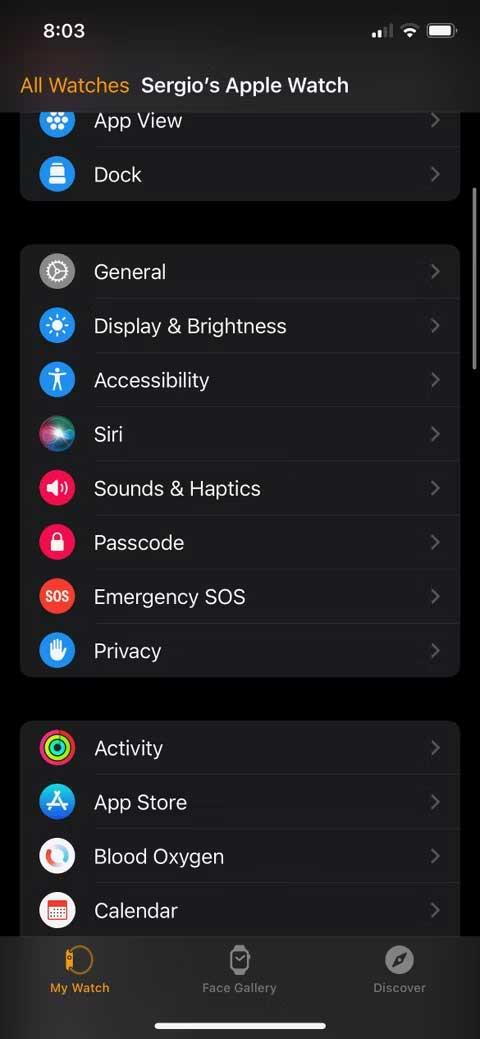
Továbbra is megjelenik egy kis beállítások párbeszédpanel, a bal oldali menüben kiválasztjuk a Törlés parancsot, majd a megerősítéshez kattintson az OK gombra.
Sikeres törlés esetén egy üzenet jelenik meg: Az objektum törölve lett. Kattintson az OK gombra a kikapcsoláshoz.
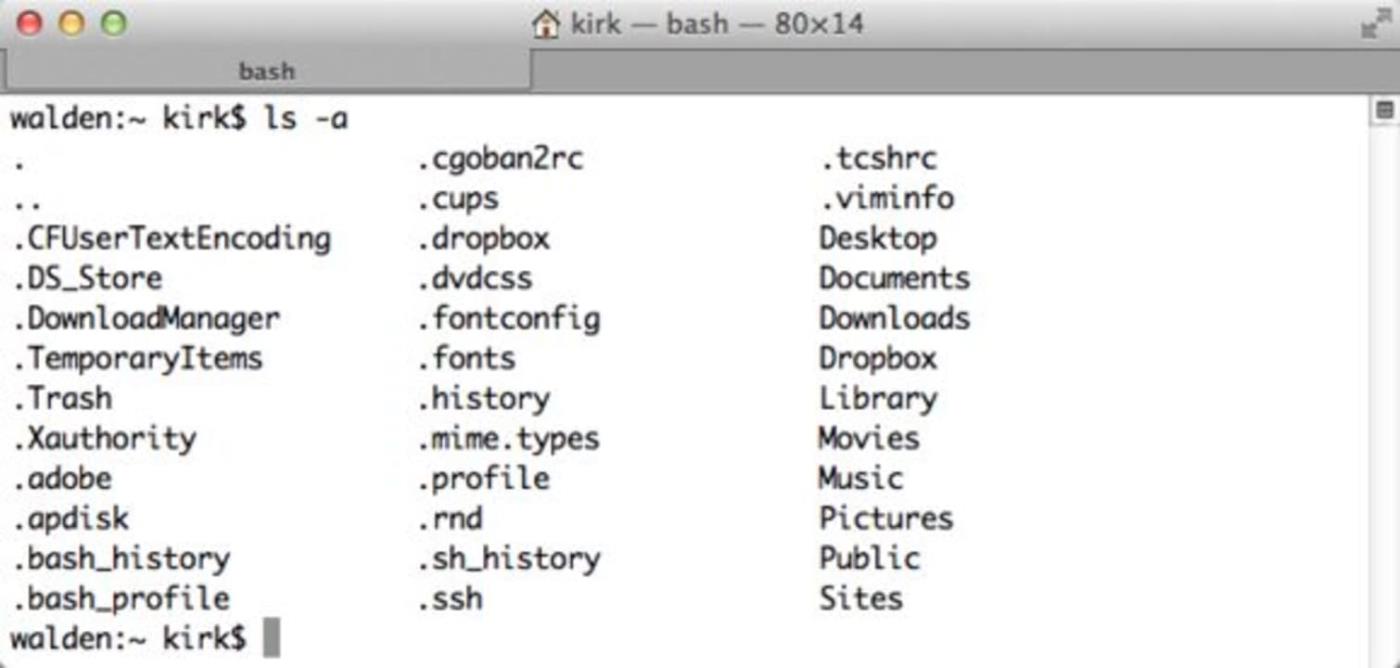
Így mindössze néhány egyszerű lépéssel törölheti azokat az adatokat, amelyek nem teszik lehetővé a törlést.
Sok sikert kívánok!
![Hogyan lehet élő közvetítést menteni a Twitch-en? [KIFEJEZETT] Hogyan lehet élő közvetítést menteni a Twitch-en? [KIFEJEZETT]](https://img2.luckytemplates.com/resources1/c42/image-1230-1001202641171.png)

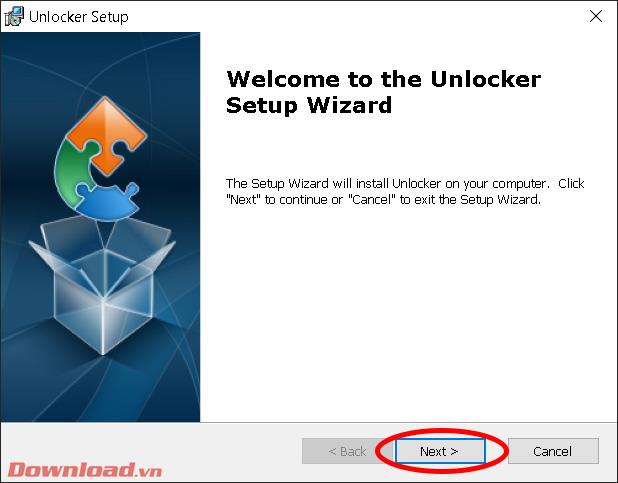
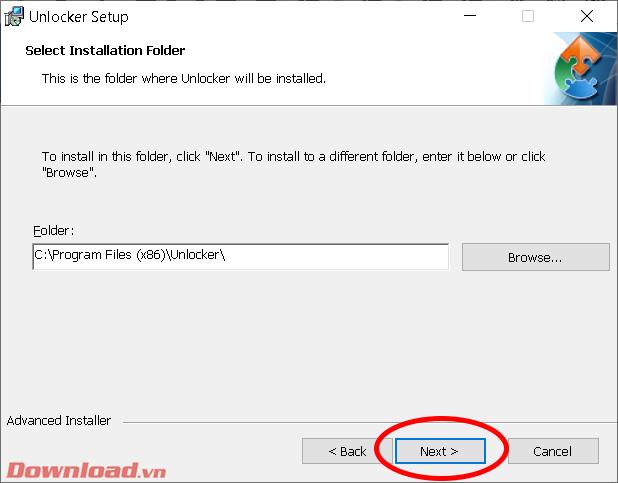
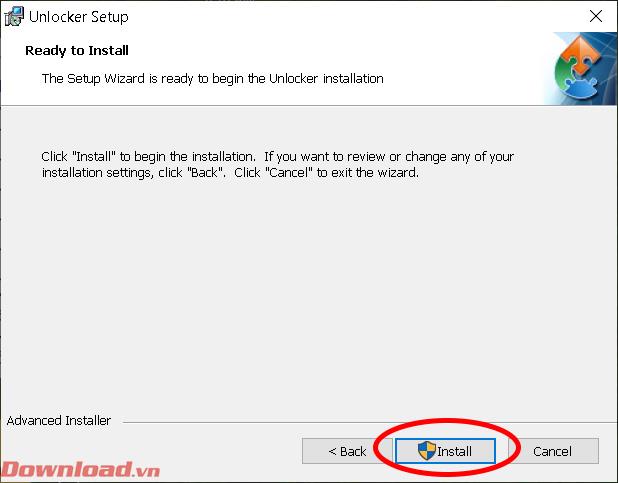
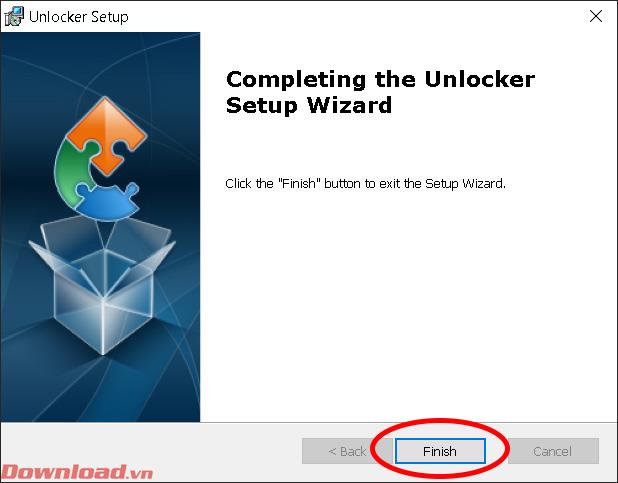
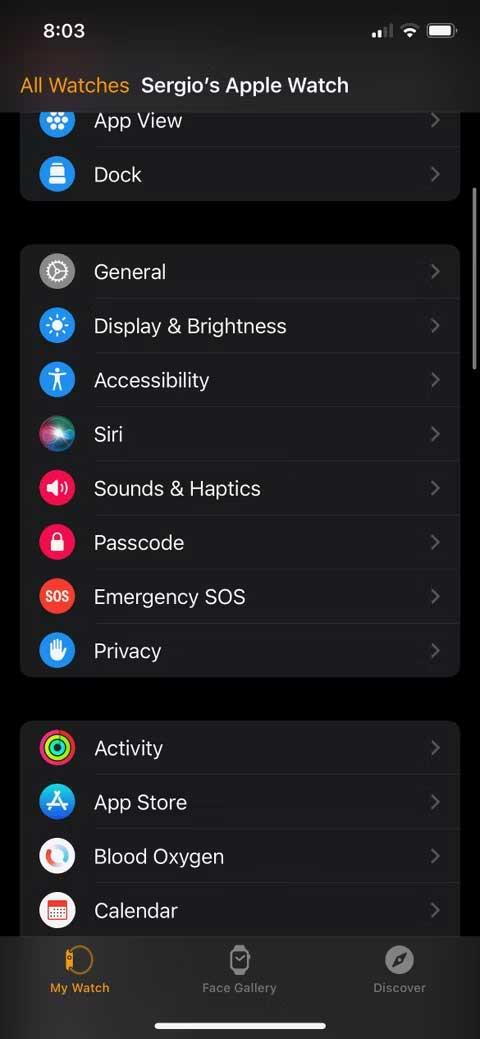
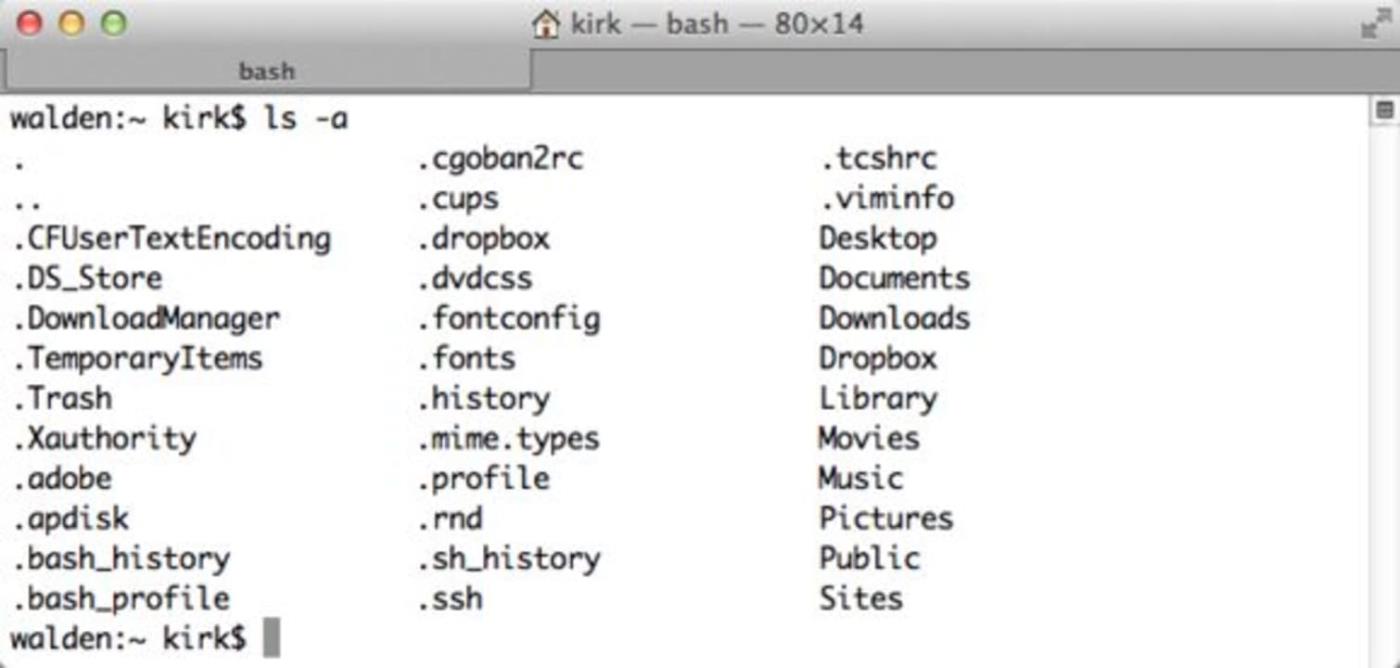


![[JAVÍTOTT] „A Windows előkészítése, ne kapcsolja ki a számítógépet” a Windows 10 rendszerben [JAVÍTOTT] „A Windows előkészítése, ne kapcsolja ki a számítógépet” a Windows 10 rendszerben](https://img2.luckytemplates.com/resources1/images2/image-6081-0408150858027.png)

![Rocket League Runtime Error javítása [lépésről lépésre] Rocket League Runtime Error javítása [lépésről lépésre]](https://img2.luckytemplates.com/resources1/images2/image-1783-0408150614929.png)



