Az Instagram egy közösségi hálózat, amelyet ma már sokan használnak. Az alkalmazás nemrégiben elindította az Instagram Reel funkciót. Ez egy rendkívül hasznos új funkció, amely lehetővé teszi a felhasználók számára, hogy körülbelül 30 másodperces rövid videókat rögzítsenek és készítsenek. Különösen az Instagram Reel funkció a TikTok alkalmazáshoz hasonló felülettel és funkciókkal rendelkezik.
Annak érdekében, hogy mindenki könnyedén rögzíthessen lenyűgöző videókat az Instagram Reel funkcióval. A Download.vn ma bemutat egy cikket arról, hogyan használhatja az Instagram Reel funkciót videók létrehozására , és megtekintésre hív.
Oktatóvideó az Instagram Reel funkció használatáról videók készítéséhez
Utasítások videók rögzítéséhez az Instagram Reel funkcióval
1. lépés: Először nyissa meg az Instagram alkalmazást a telefonján. Ezután az alkalmazás fő felületén kattintson a Saját hírek elemre.
2. lépés: A videorögzítési felületen kattintson a képernyő alján található tekercsekre .
3. lépés: Ekkor a képernyőn megjelenik az Instagram Reel videórögzítési funkciójának bemutatása, érintse meg a Start gombot.



4. lépés: A funkció videókészítési részében kattintson a hangjegy ikonra , hogy háttérzenét illesszen be a videóhoz.
5. lépés: A képernyőn jelenleg sok olyan dal jelenik meg, amelyeket sokan háttérzeneként használnak videókhoz. Keressen és válasszon ki egy dalt, amelyet be szeretne illeszteni a videójába.
6. lépés: Most válassza ki a videóba felvenni kívánt zenét, majd kattintson a Kész gombra a képernyő jobb felső sarkában.


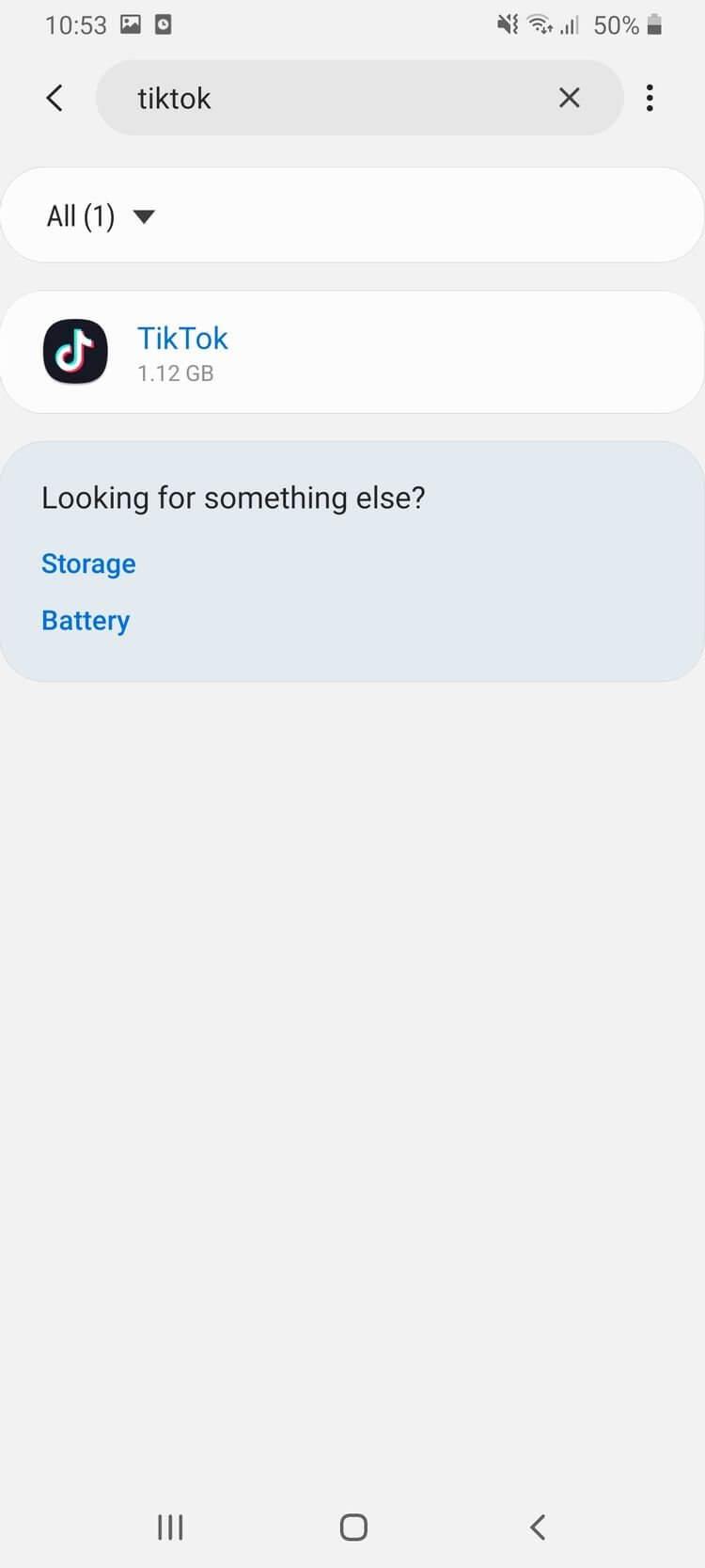
7. lépés: Térjen vissza az Instagram Reel videókészítési felületére, érintse meg az arc ikont a videórögzítési effektusok kiválasztásához.
8. lépés: A képernyő alján számos videórögzítési effektus jelenik meg Keresse meg és válassza ki azt az effektust, amellyel videót szeretne létrehozni.


9. lépés: Csakúgy, mint egy videó létrehozása az Instagram Story-ban, itt érintse meg és tartsa lenyomva a kiválasztott videórögzítési effektus ikont .

10. lépés: A videó sikeres rögzítése után kattintson a ">" ikonra a képernyő alján.
11. lépés: Ide illeszthetjük be: Matricák, Szöveg, Rajzok... a videóhoz, majd továbbra is kattintson a ">" ikonra.
 "" width="45%" height="auto" class="lazy" data-src="https://o.rada.vn/data/image/2021/04/12/su-dung-tinh-nang -instagram-reel-11.jpg">
"" width="45%" height="auto" class="lazy" data-src="https://o.rada.vn/data/image/2021/04/12/su-dung-tinh-nang -instagram-reel-11.jpg"> 
12. lépés: A TikTok alkalmazástól eltérően az Instagram Reel funkció lehetővé teszi a felhasználók számára, hogy borítóképeket készítsenek videóikhoz. Ehhez érintse meg a Borítókép részt .
13. lépés: A borítókép létrehozása részben kattintson a Hozzáadás a könyvtárból gombra a képernyő alján.


14. lépés: Válasszon ki egy fotót a telefonján, amelyet a videó borítóképeként szeretne használni.
15. lépés: A borítókép feltöltése után kattintson a képernyő jobb felső sarkában található Kész gombra.


16. lépés: Írjon feliratot a videóhoz, majd érintse meg a Megosztás gombot a képernyő alján.
17. lépés: Miután a videót sikeresen feltöltötte az Instagram idővonalára, kattintson a videóra , vagy kattintson az Instagram Reel funkció ikonjára a videó megtekintéséhez.


18. lépés : Ha törölni szeretné a videót, a videómegtekintési részben érintse meg a hárompontos ikont.
19. lépés: Ezután kattintson a Törlés gombra .
20. lépés: Ekkor a képernyőn megjelenik a " Felvétel törlése " üzenetablak, nyomja meg a Törlés gombot.

Sok sikert kívánok!
![Hogyan lehet élő közvetítést menteni a Twitch-en? [KIFEJEZETT] Hogyan lehet élő közvetítést menteni a Twitch-en? [KIFEJEZETT]](https://img2.luckytemplates.com/resources1/c42/image-1230-1001202641171.png)





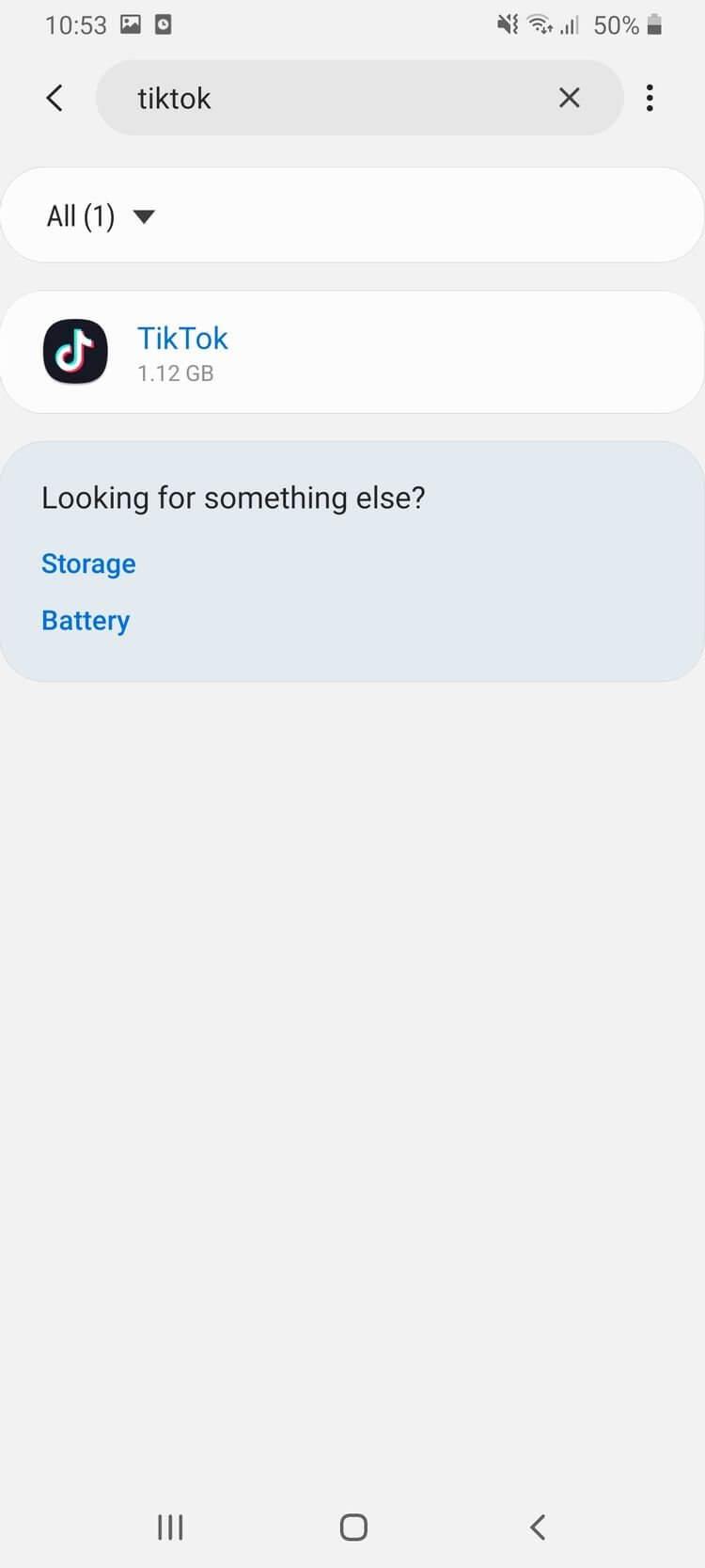



 "" width="45%" height="auto" class="lazy" data-src="https://o.rada.vn/data/image/2021/04/12/su-dung-tinh-nang -instagram-reel-11.jpg">
"" width="45%" height="auto" class="lazy" data-src="https://o.rada.vn/data/image/2021/04/12/su-dung-tinh-nang -instagram-reel-11.jpg"> 









![[JAVÍTOTT] „A Windows előkészítése, ne kapcsolja ki a számítógépet” a Windows 10 rendszerben [JAVÍTOTT] „A Windows előkészítése, ne kapcsolja ki a számítógépet” a Windows 10 rendszerben](https://img2.luckytemplates.com/resources1/images2/image-6081-0408150858027.png)

![Rocket League Runtime Error javítása [lépésről lépésre] Rocket League Runtime Error javítása [lépésről lépésre]](https://img2.luckytemplates.com/resources1/images2/image-1783-0408150614929.png)



