A Google Slides egy olyan segédprogram, amellyel egyszerűen hozhatunk létre és szerkeszthetünk online prezentációkat, és ma már sokan használják. A PowerPointhoz hasonlóan a Google Slides is számos rendkívül hasznos képszerkesztő eszközt kínál a felhasználóknak, így lenyűgözőbbé teszi a prezentációkban a képek megjelenítését. A Google Diák egyik hasznos fotószerkesztő eszköze az átlátszó képek létrehozása.
Ezzel az eszközzel a felhasználók tetszés szerint testreszabhatják a kép átlátszósági szintjét a különböző szinteken lévő színbeállító sáv segítségével. A Download.vn ma bemutat egy cikket arról, hogyan lehet átlátszó képeket készíteni a Google Diákon , kérjük, olvassa el.
Útmutató az átlátszó képek létrehozásához a Google Diákban
1. lépés: Először elérjük a Google Slides alkalmazást a böngészőben, és megnyitunk minden olyan prezentációt , ahol átlátszó képet szeretne létrehozni.
2. lépés: A Google Slides prezentációs felületén letöltjük és beillesztjük azokat a képeket, amelyekről átlátszó képeket és prezentációkat szeretne készíteni.
3. lépés: Miután sikeresen beillesztette a képet a prezentációba, kattintson a Formátum opciókra a menüsor felett.
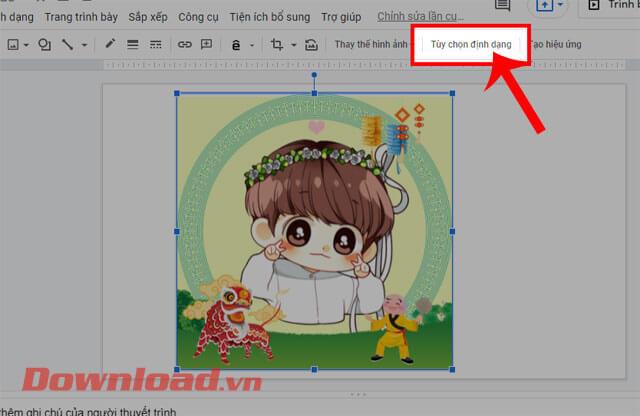
4. lépés: A képernyő bal oldalán található Formázási beállítások ablakban kattintson a Beállítás elemre .
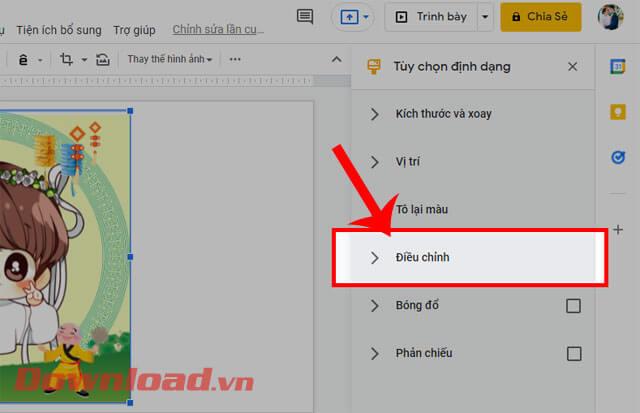
5. lépés: Most az Átlátszóság részben húzza jobbra a beállító sávot a prezentációban lévő kép átlátszóságának beállításához. Ezenkívül szükség esetén a két Fényerő és Kontraszt vezérlősávot is beállíthatja .
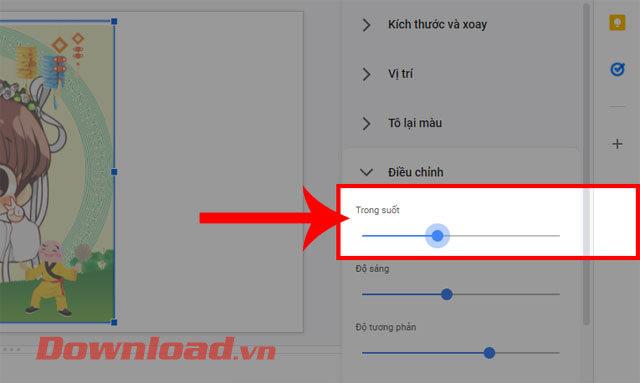
6. lépés: Végül a prezentáción az imént készített átlátszó képet fogjuk látni.
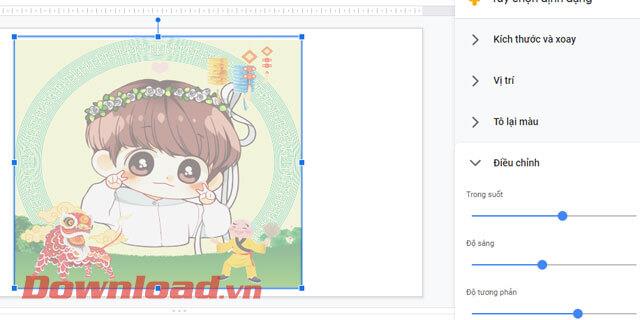
Oktatóvideó az átlátszó képek létrehozásához a Google Diákban
Ezenkívül követhet néhány további cikket a Google Diákról, például:
Sok sikert kívánok!
![Hogyan lehet élő közvetítést menteni a Twitch-en? [KIFEJEZETT] Hogyan lehet élő közvetítést menteni a Twitch-en? [KIFEJEZETT]](https://img2.luckytemplates.com/resources1/c42/image-1230-1001202641171.png)
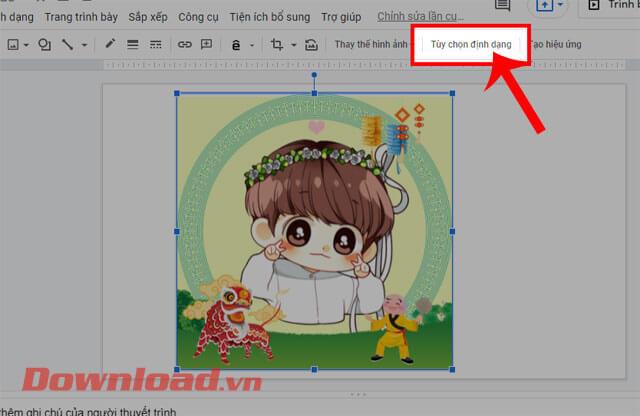
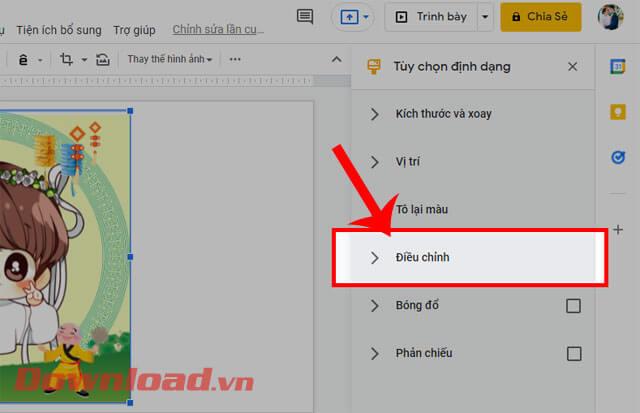
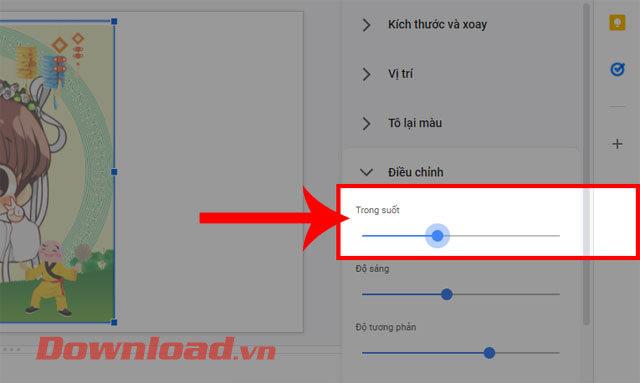
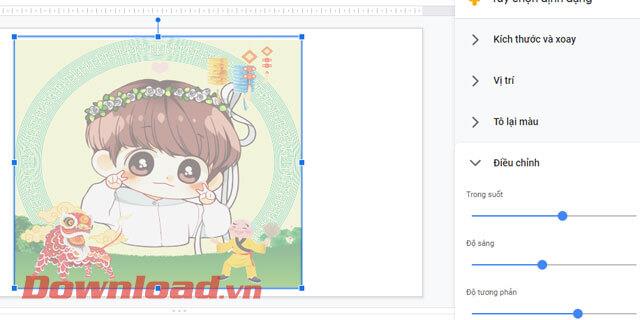


![[JAVÍTOTT] „A Windows előkészítése, ne kapcsolja ki a számítógépet” a Windows 10 rendszerben [JAVÍTOTT] „A Windows előkészítése, ne kapcsolja ki a számítógépet” a Windows 10 rendszerben](https://img2.luckytemplates.com/resources1/images2/image-6081-0408150858027.png)

![Rocket League Runtime Error javítása [lépésről lépésre] Rocket League Runtime Error javítása [lépésről lépésre]](https://img2.luckytemplates.com/resources1/images2/image-1783-0408150614929.png)



