A GG Meet szűrése egy olyan funkció, amely érdekesebbé teszi az online találkozókat. A következőképpen használhatja a szűrőket a Google Meetben .
Az online tanuláshoz és online találkozókhoz nem nehéz szoftvert találni az interneten. Kiemelkedő a Zoom, a Microsoft Teams, a Viber... És a Google Meet is ezek közé tartozik.
A Zoomhoz képest a Google Meet használata egyszerűbb, mert nem kell telepíteni. Ha már van Google- vagy Gmail-fiókja, alapértelmezés szerint használhatja a Google Meetet. Ez az alkalmazás olyan funkciókat biztosít a felhasználóknak, amelyek nem alacsonyabbak a Zoomnál. Alapvetően teljesen ingyenesen szervezhet találkozókat vagy tanulmányi csoportokat sok emberrel. A Google Meet lehetővé teszi a videohívásokat, a képernyőmegosztás közbeni SMS-ezést, a videórögzítést és még sok mást.
A Google most egy szűrőfunkcióval egészítette ki a Meetet, amely érdekesebbé teszi a találkozókat vagy az online órákat. Segít a felhasználóknak abban, hogy magabiztosabbak legyenek, amikor tömeg előtt jelennek meg, vagy a lehető legérdekesebb módon vezetnek egy osztályt. Az alábbiakban bemutatjuk, hogyan kell használni a GG Meet szűrőt.
Útmutató a videoszűrők használatához a Google Meetben
1. lépés: Először is megnyitjuk a Gmail alkalmazást a telefonunkon. Ezután az alkalmazás fő felületén kattintson a képernyő alján található Találkozó elemre.
2. lépés: Ezután új értekezlet létrehozásával vagy kóddal való csatlakozással nyissa meg azt a megbeszélést, amelyhez csatlakozik.
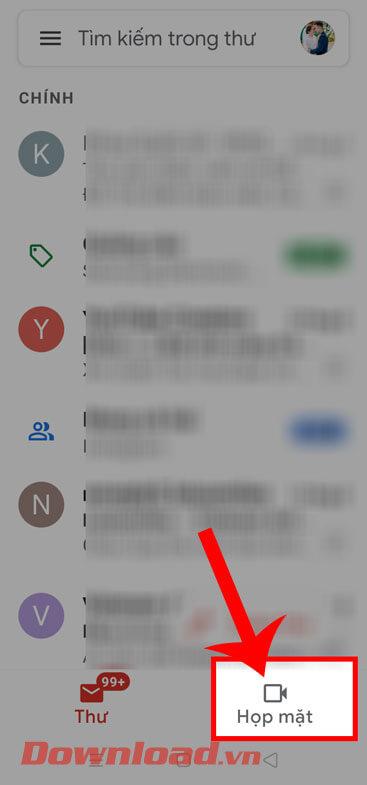
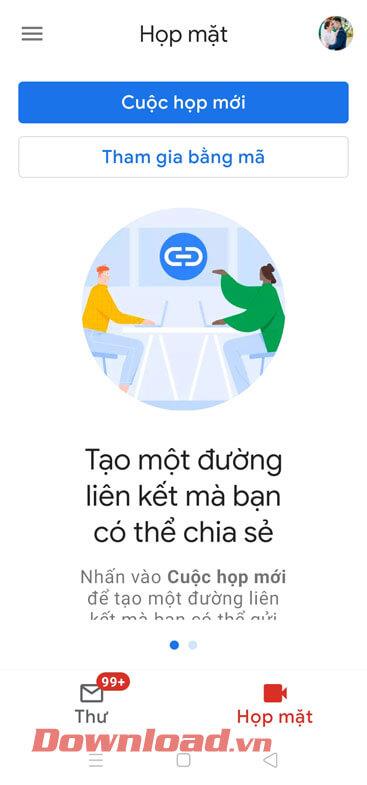
3. lépés: Most az értekezlet képernyőjén kattintson az effektusok ikonjára a videó miniatűr ablakában.
4. lépés: Ezután húzza a képernyő alján lévő effektussávot a Szűrő részre.
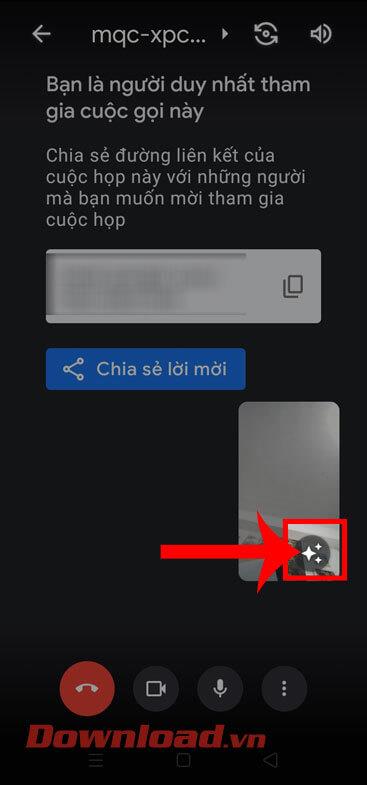
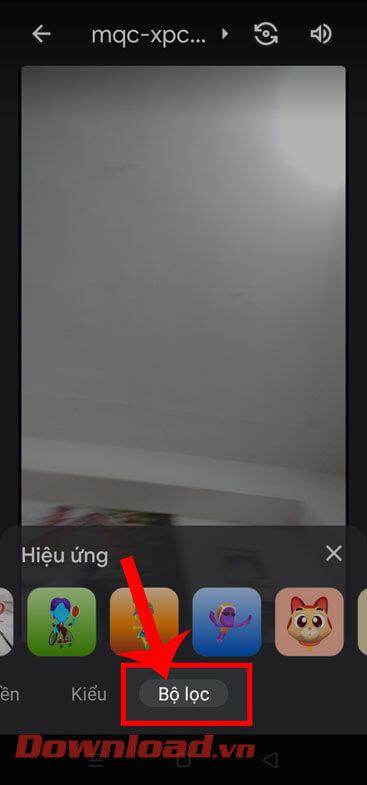
5. lépés: A képernyő alján számos rendkívül egyedi és lenyűgöző szűrő jelenik meg, válassza ki azt, amelyet használni szeretne a megbeszélésen.
6. lépés: Végül ezen a ponton elkezdünk lenyűgöző szűrőket használni a megbeszéléseken és az online órákon, amelyeken részt veszünk.
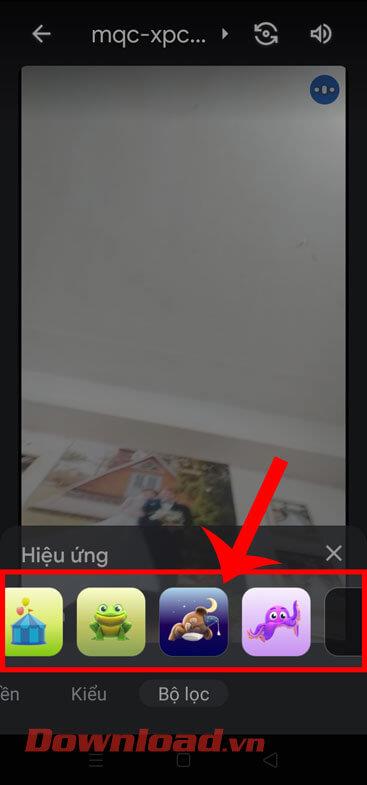
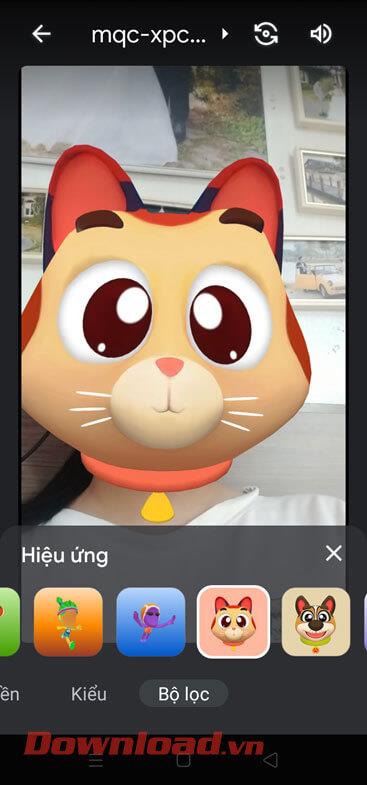
Oktatóvideó a szűrők használatáról a Google Meetben
Emellett további cikkeket is olvashat a Google Meet tippjeiről, például:
Sok sikert kívánok!
![Hogyan lehet élő közvetítést menteni a Twitch-en? [KIFEJEZETT] Hogyan lehet élő közvetítést menteni a Twitch-en? [KIFEJEZETT]](https://img2.luckytemplates.com/resources1/c42/image-1230-1001202641171.png)
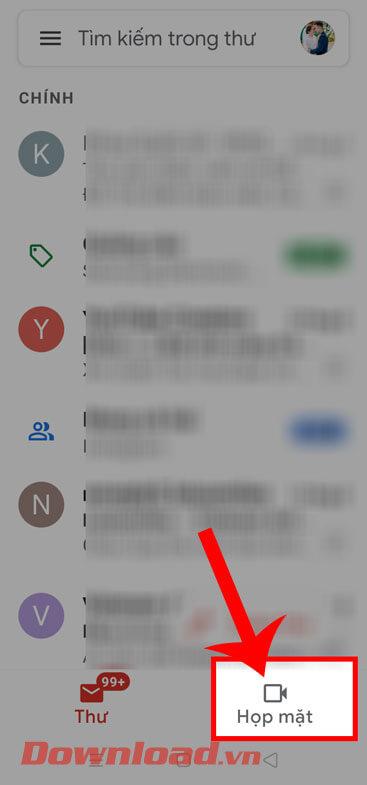
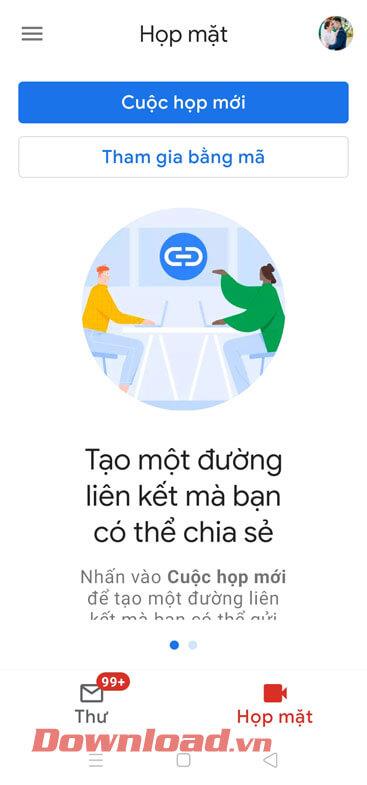
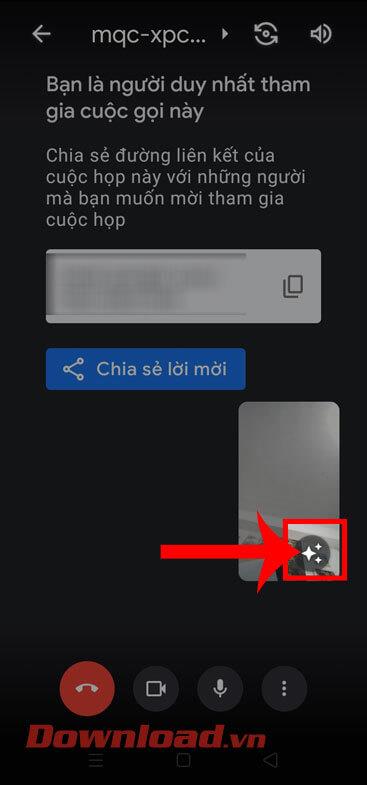
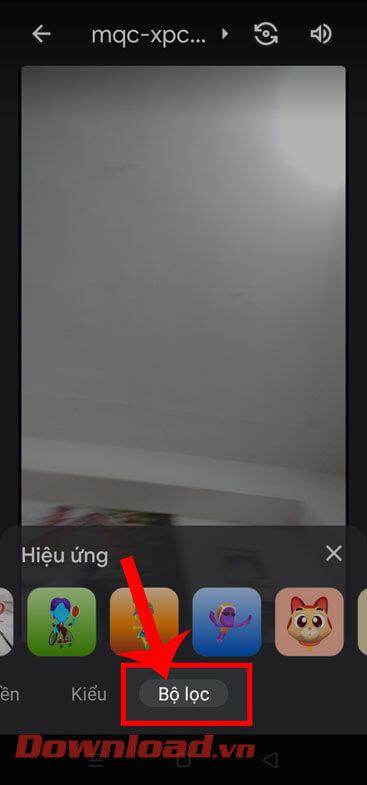
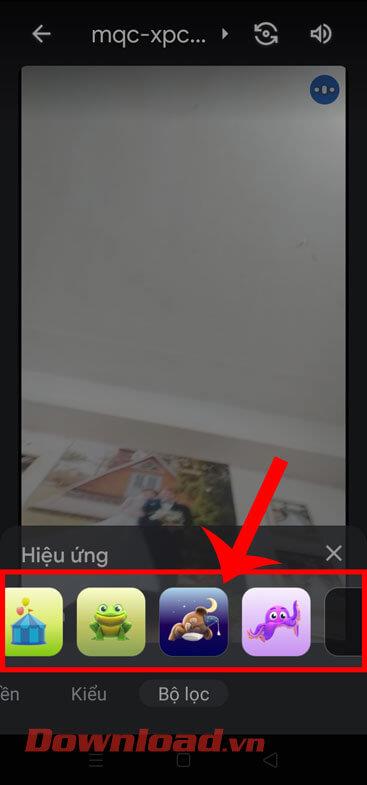
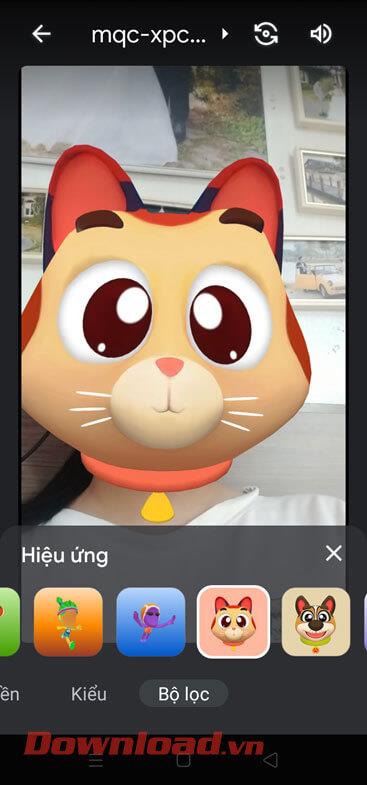


![[JAVÍTOTT] „A Windows előkészítése, ne kapcsolja ki a számítógépet” a Windows 10 rendszerben [JAVÍTOTT] „A Windows előkészítése, ne kapcsolja ki a számítógépet” a Windows 10 rendszerben](https://img2.luckytemplates.com/resources1/images2/image-6081-0408150858027.png)

![Rocket League Runtime Error javítása [lépésről lépésre] Rocket League Runtime Error javítása [lépésről lépésre]](https://img2.luckytemplates.com/resources1/images2/image-1783-0408150614929.png)



