Ha korábban a Microsoft Word bármely bekezdését le akartuk fordítani , gyakran lemásoltuk azt, majd megnyitottuk a Google Fordítót a fordításhoz. Mostantól a Fordító eszközzel szabadon lefordíthatjuk bármelyik bekezdést vagy a teljes szöveget Wordben .
Ez az eszköz már régóta elérhető a Wordben, segít gyorsan lefordítani egy bekezdést vagy a teljes szöveget egyik nyelvről a másikra. Ha nem tudja, hogyan kell használni a Fordító eszközt, akkor szeretnénk felkérni Önt, hogy kövesse a Word szövegfordításáról szóló cikket .
1. Útmutató egy szövegrész Word-en történő fordításához
1. lépés: Először nyisson meg egy szófájlt , amelyet le szeretne fordítani.
2. lépés: A lefordítani kívánt szövegoldalon jelölje ki a szöveg bármely bekezdését .
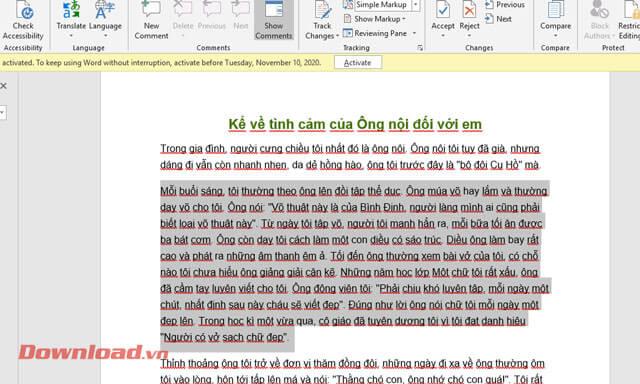
3. lépés: Kattintson az Áttekintés , majd a Fordítás gombra .
4. lépés: Egy szövegrész lefordításához válassza a Kijelölés fordítása lehetőséget .
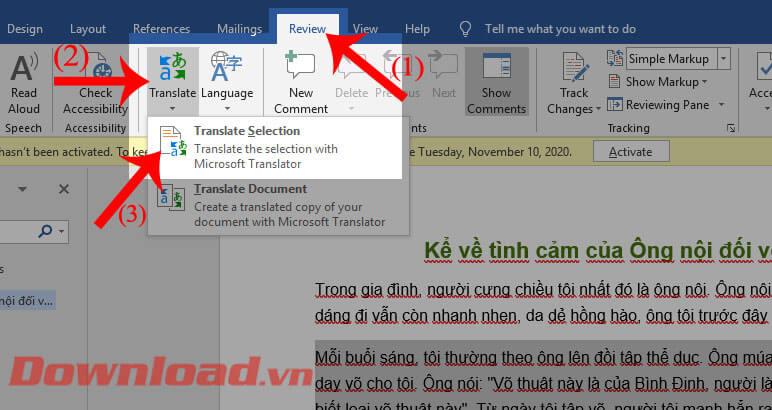
5. lépés: Most a képernyő jobb oldalán megjelenik a Fordító ablak , a Kijelölés részben két elem lesz: Kezdő és Címzett :
- Feladó: A szöveg eredeti nyelve. A Wordben az eredeti nyelv alapértelmezés szerint gyakran Automatikus észlelés .
- Címzett: A szöveg fordításának nyelve.
Az elemek nyelvének megváltoztatásához kattintson az előre beállított nyelv melletti háromszög ikonra , majd válassza ki a fordítani kívánt nyelvet.
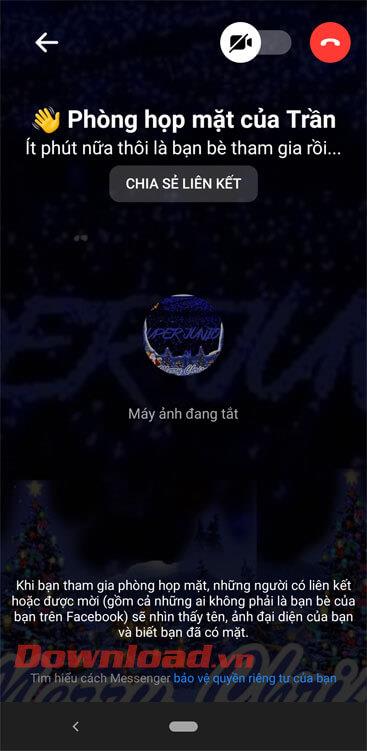
6. lépés: A nyelv beállítása után a rendszer automatikusan lefordítja a szöveget, és megjeleníti azt a Kezdő és Címzett rész üres mezőiben .
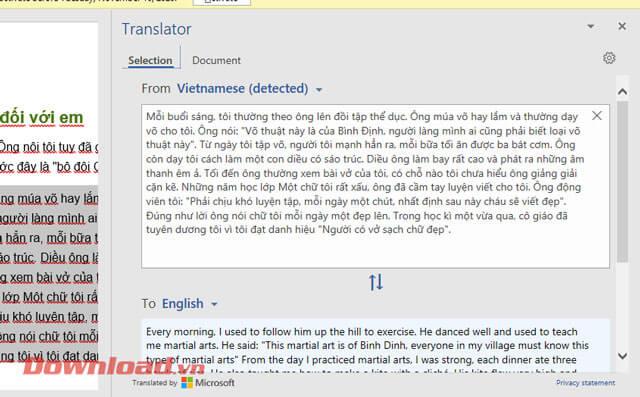
2. Útmutató az összes dokumentum Word-en történő fordításához.
1. lépés : Nyissa meg a lefordítani kívánt szöveget, majd kattintson az Áttekintés gombra .
2. lépés: Kattintson a Fordítás gombra az eszköztáron.
3. lépés: Kattintson a Dokumentum fordítása elemre a teljes szöveg Wordben való lefordításához.
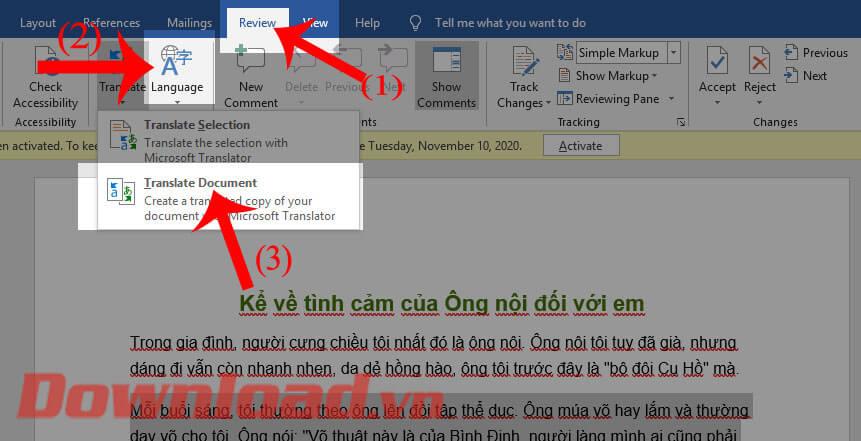
4. lépés: A képernyő jobb oldalán továbbra is megjelenik a Fordító ablak, A Dokumentum részben pedig a Feladó és a Címzett feliratok is megjelennek .
Továbbra is kattintson a háromszög ikonra a szövegfordító eszköz nyelvének visszaállításához. Ezután kattintson az OK gombra a szöveg fordításának megkezdéséhez.
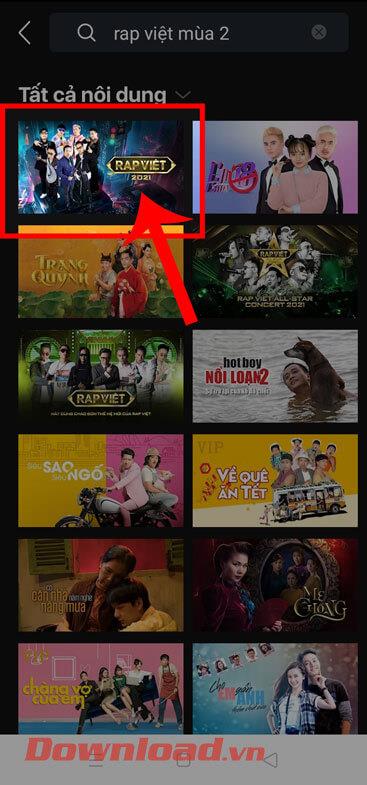
5. lépés: Végül a rendszer most automatikusan lefordítja a teljes szöveget. A lefordított szöveg egy másik Word-fájlban jelenik meg.
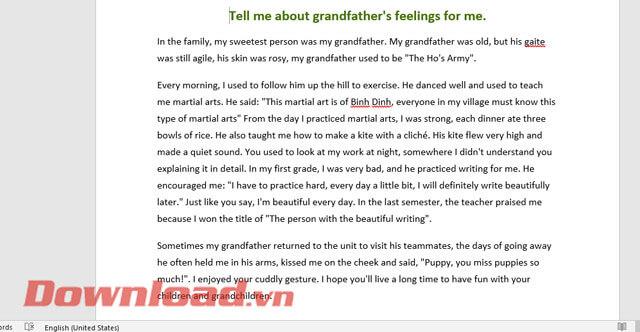
Sok sikert kívánok!
![Hogyan lehet élő közvetítést menteni a Twitch-en? [KIFEJEZETT] Hogyan lehet élő közvetítést menteni a Twitch-en? [KIFEJEZETT]](https://img2.luckytemplates.com/resources1/c42/image-1230-1001202641171.png)
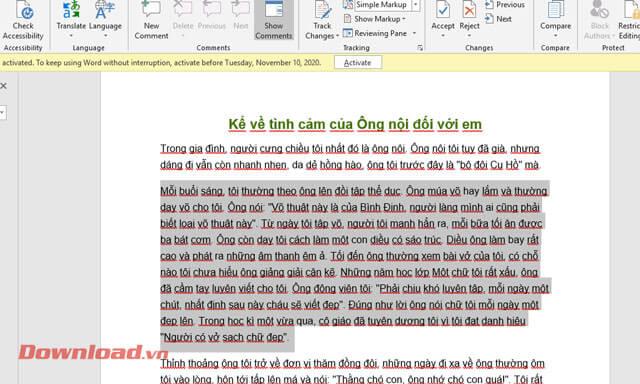
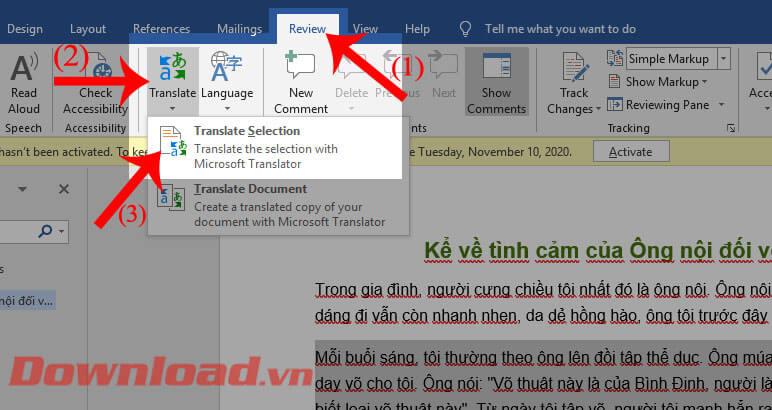
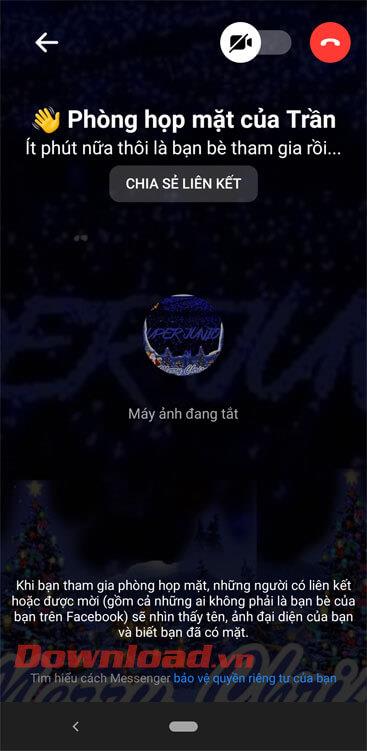
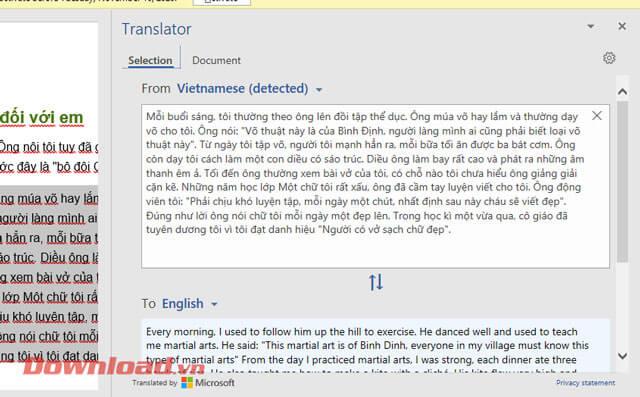
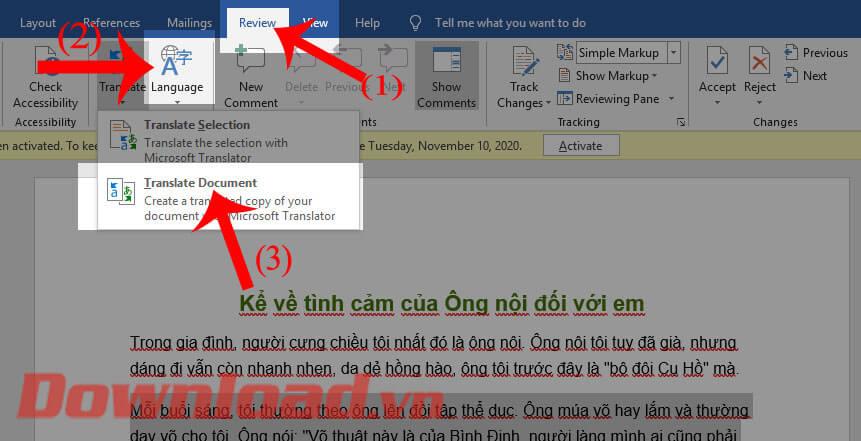
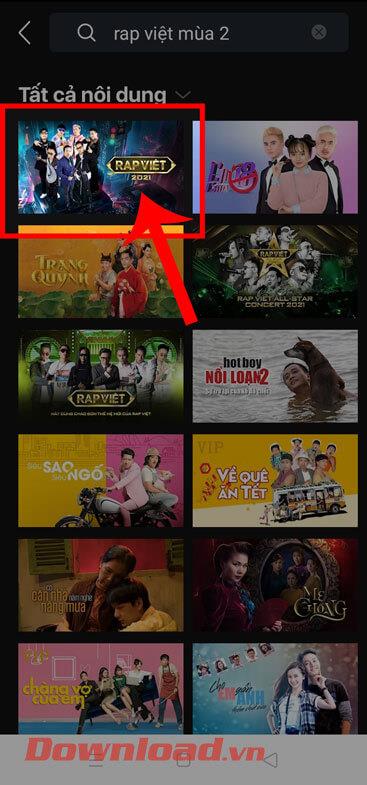
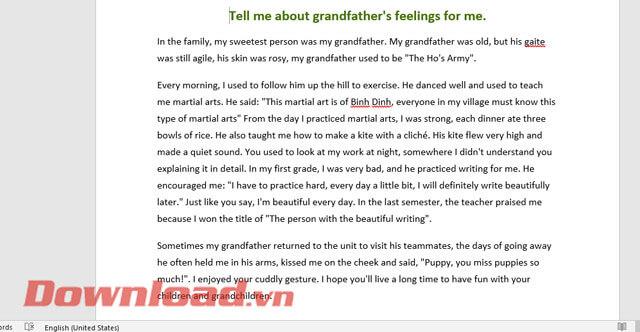


![[JAVÍTOTT] „A Windows előkészítése, ne kapcsolja ki a számítógépet” a Windows 10 rendszerben [JAVÍTOTT] „A Windows előkészítése, ne kapcsolja ki a számítógépet” a Windows 10 rendszerben](https://img2.luckytemplates.com/resources1/images2/image-6081-0408150858027.png)

![Rocket League Runtime Error javítása [lépésről lépésre] Rocket League Runtime Error javítása [lépésről lépésre]](https://img2.luckytemplates.com/resources1/images2/image-1783-0408150614929.png)



