A TikTok az egyik olyan közösségi hálózati alkalmazás, amelyet ma sokan használnak. Főleg a TikTok használatakor a felhasználók nemcsak kényelmesen rögzíthetnek videókat rendkívül lenyűgöző videóeffektusokkal, de a TikTok Stitch funkciójának köszönhetően mások videóit is felhasználhatjuk saját videóink rögzítésére .
A TikTok ezen funkciójával a felhasználók újra felhasználhatják a videókat vagy kivonatokat bármely más személy videójából a TikTokon saját videójuk létrehozásához. A Stitch TikTok használatakor videót rögzíthetünk valaki más közzétett videója nyomán, és visszajelzést adhatunk, és érzelmeket (például reakciókat) fejezhetünk ki. Annak érdekében, hogy az emberek könnyen használhassák ezt a funkciót, a Download.vn ma bemutatja az Utasítások a Stitch TikTok videorögzítési funkció használatához című cikket , és felkéri Önt, hogy hivatkozzon rá.
Oktatóvideó a Stitch TikTok videórögzítési funkció használatáról
Utasítások a TikTok Stitch funkciójának használatához
1. lépés: Először is megnyitjuk a TikTok alkalmazást a telefonunkon, majd a Stitch funkció segítségével lépjünk a megosztani kívánt videóra.
2. lépés: A funkciót használni kívánt videóban kattintson a Megosztás ikonra a képernyő jobb oldalán.
3. lépés: Most a megosztási képernyőn kattintson a Stitch elemre.
4. lépés: A képernyőn megjelenik egy üzenetablak " Create Stitch ", koppintson a Try gombra.



5. lépés: Állítsa be a videóból kivágni kívánt videót, majd kattintson a Tovább gombra a képernyő jobb felső sarkában.
6. lépés: Az alkalmazás kameraképernyőjén érintse meg és tartsa lenyomva a kör gombot a TikTok-videó rögzítésének megkezdéséhez.
6. lépés: A két videó rögzítése és kombinálása után hozzáadunk effektusokat, szöveget, matricákat,... majd kattintsunk a Tovább gombra.



7. lépés: Írj feliratot a videódhoz, majd kattints a képernyő jobb alsó sarkában található Közzététel gombra.
8. lépés: Várj egy pillanatot, és a videód felkerül az idővonalra.
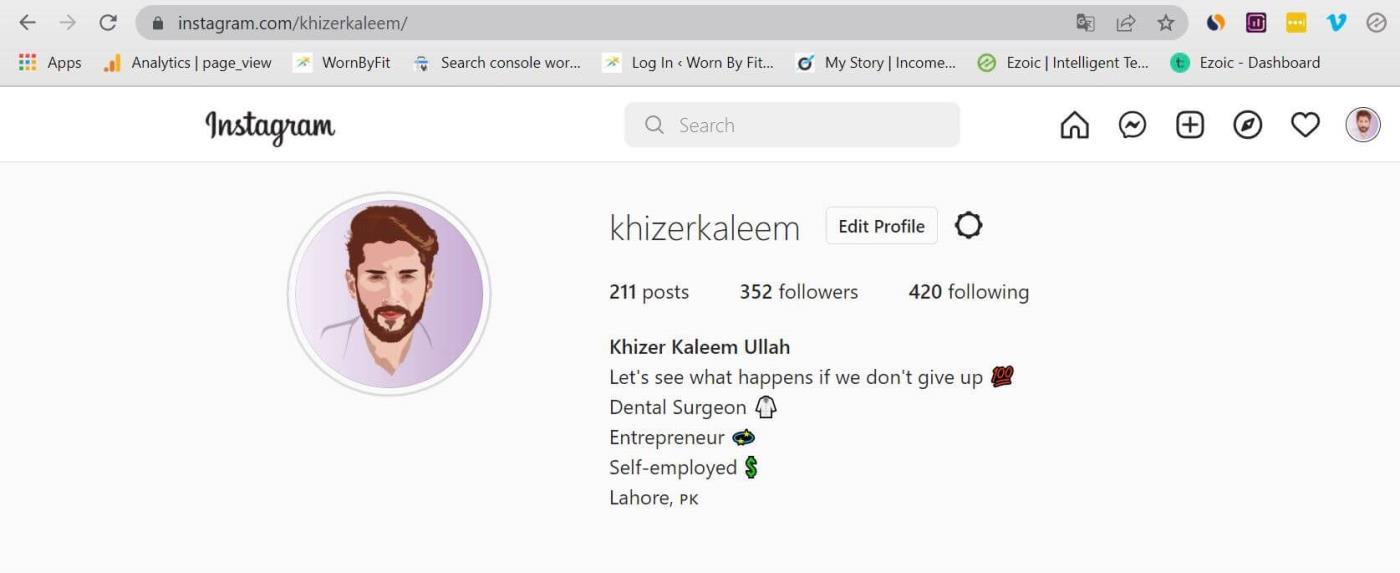

Sok sikert kívánok!
![Hogyan lehet élő közvetítést menteni a Twitch-en? [KIFEJEZETT] Hogyan lehet élő közvetítést menteni a Twitch-en? [KIFEJEZETT]](https://img2.luckytemplates.com/resources1/c42/image-1230-1001202641171.png)






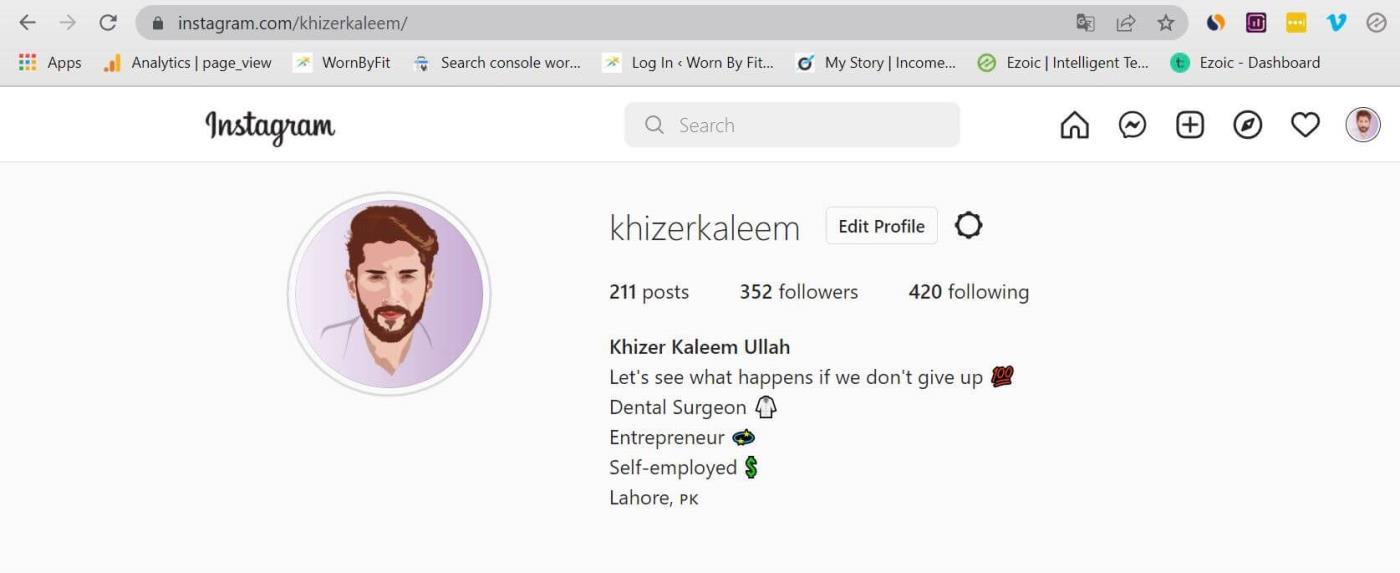



![[JAVÍTOTT] „A Windows előkészítése, ne kapcsolja ki a számítógépet” a Windows 10 rendszerben [JAVÍTOTT] „A Windows előkészítése, ne kapcsolja ki a számítógépet” a Windows 10 rendszerben](https://img2.luckytemplates.com/resources1/images2/image-6081-0408150858027.png)

![Rocket League Runtime Error javítása [lépésről lépésre] Rocket League Runtime Error javítása [lépésről lépésre]](https://img2.luckytemplates.com/resources1/images2/image-1783-0408150614929.png)



