A Procreate egy nagyszerű rajzalkalmazás gyerekeknek iPaden. Így használhatja a Procreate-et kezdőknek .
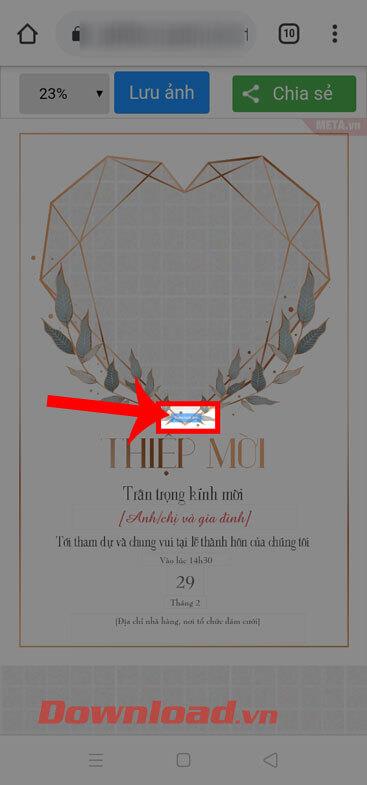
Útmutató a Procreate használatához
1. Hozzon létre egy új vásznat
A Procreate letöltése és megnyitása után megjelenik egy képgaléria, amelyből választhat. Kattintson az ikonra +új vászon létrehozásához. Itt számos vászonméret-beállítást láthat, de ha akarja, továbbra is létrehozhat saját vászonképet. A négyzet alakú vásznak könnyen megoszthatók a legtöbb platformon. Ezért a cikk ezt választotta ehhez az alapvető útmutatóhoz.
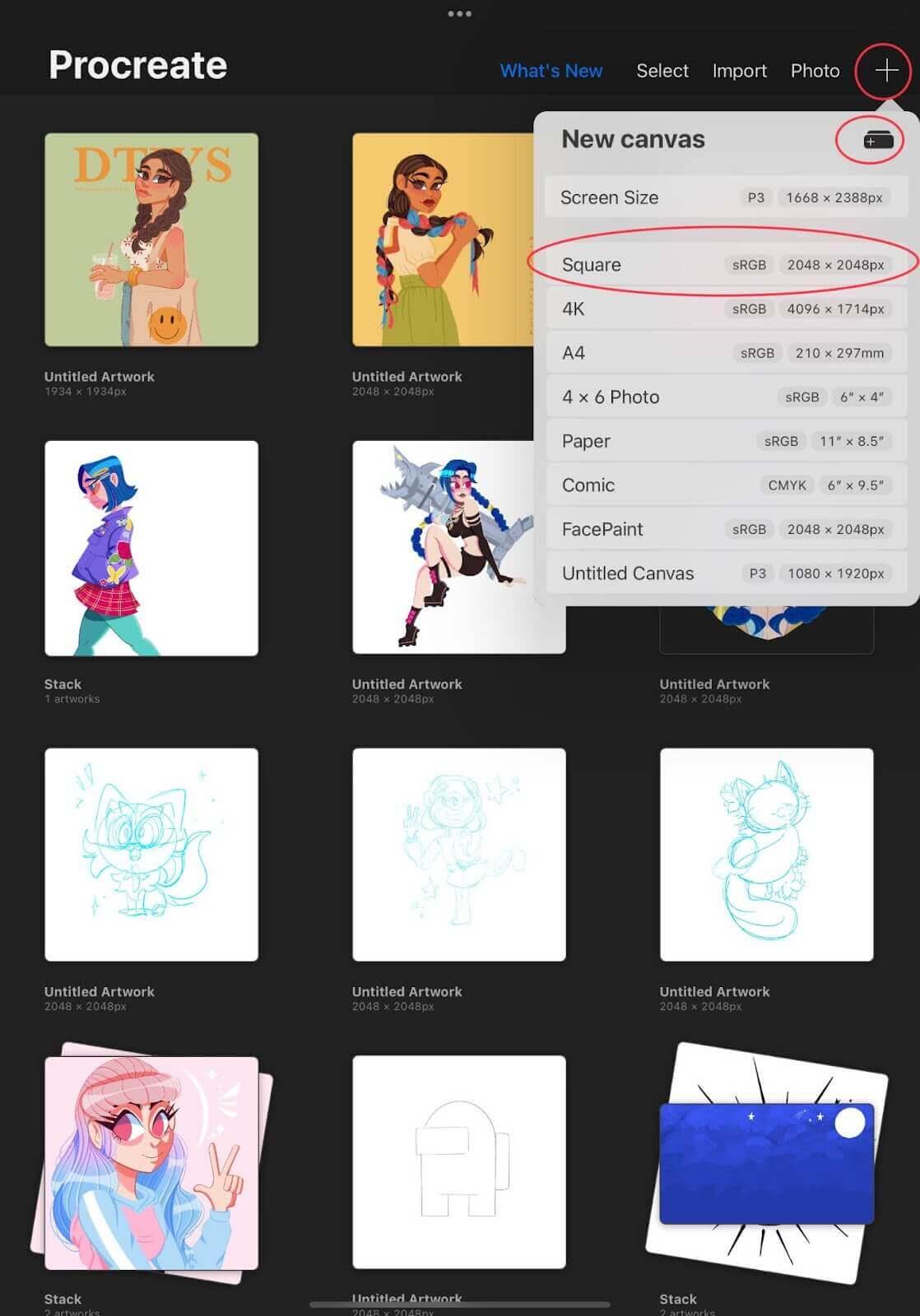
2. Állítsa be az ecset méretét és átlátszatlanságát
A vászonra kattintás után a bal alsó sarokban megjelenik egy eszköztár. Ez az eszköztár vezérli az ecsetet. A tetején található sáv szabályozza az ecset méretét, míg a lenti csúszka az ecset átlátszatlanságát állítja be. Kipróbálhat minden átlátszatlanságot és rétegvonást különböző színekkel, hogy a legjobb fedőhatást érje el.
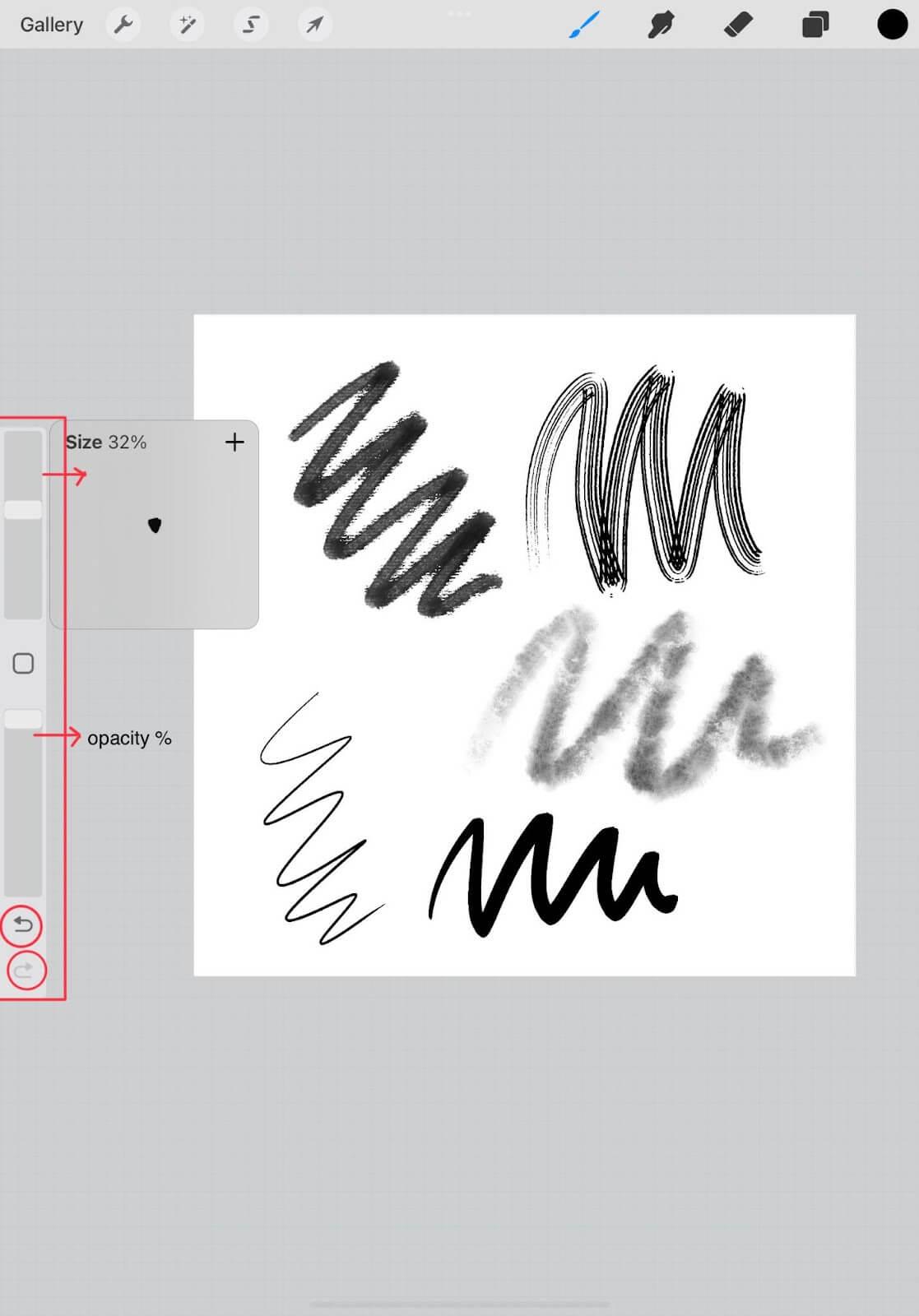
3. Válasszon ki egy ecsetet
A Procreate számos ecsetstílust kínál. Ezeket a jobb felső sarokban található Ecset ikonra kattintva érheti el. Minden kategória különböző ecsetvonásokat ad. Ön is letöltheti és megtervezheti saját ecsetvonásait.
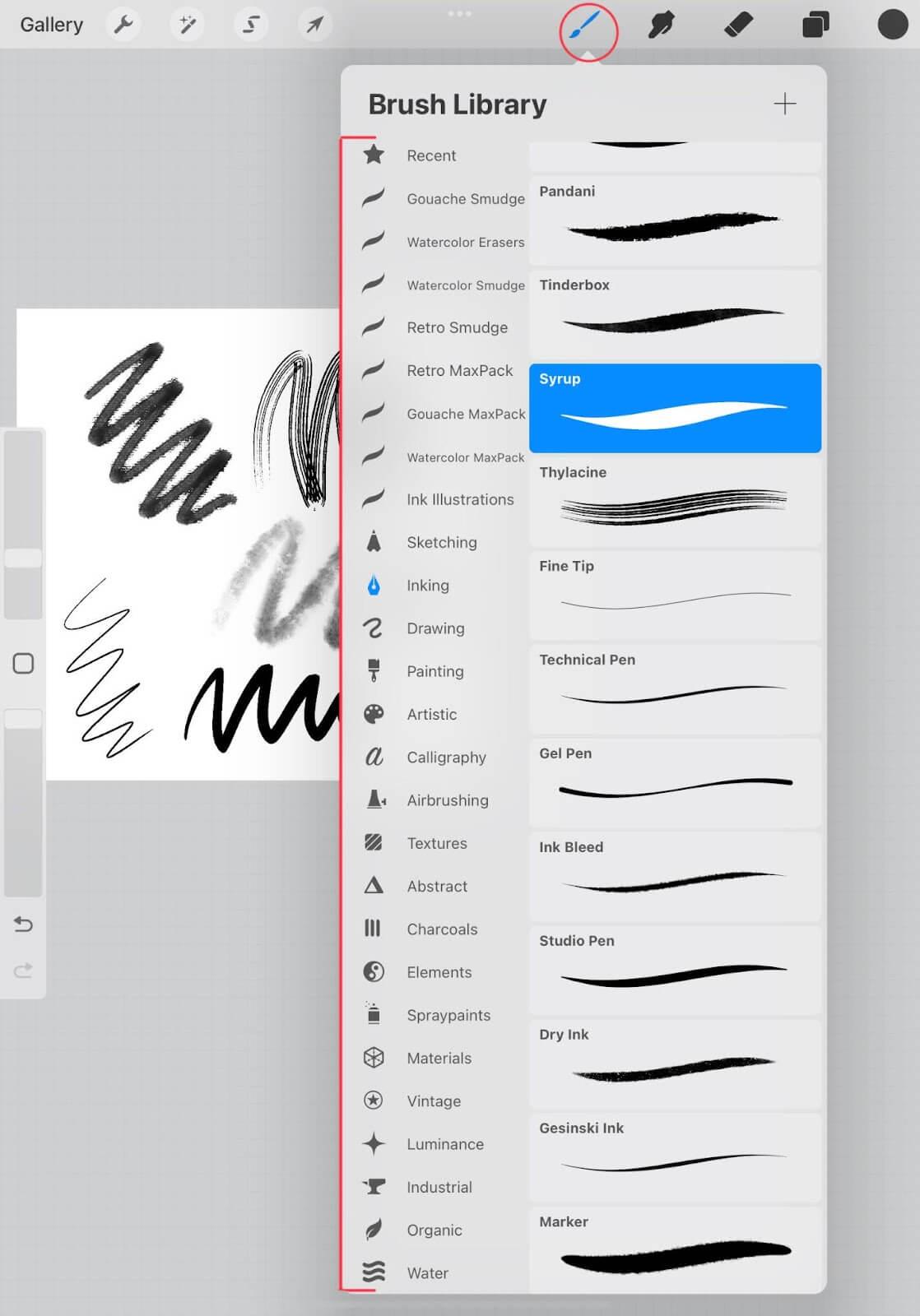
4. Referenciafotók hozzáadása
Alkalmanként más festményekből is meríthet ihletet festés közben. Ahelyett, hogy a Procreate alkalmazásból a képtárolóba lépne, importálhatja azt a vászonra. Először kattintson a bal felső sarokban található csavarkulcs ikonra. Megnyitja a beállítások menüt. Kattintson a további beállításokra (+). Az alábbiakban néhány feladatot láthat, beleértve a képek beszúrását.
Az Insert a Photo ( Fénykép beszúrása) lehetőségre kattintva beszúrhat fényképeket az iPaden található Galériából, az internetről letöltött vagy korábban készített fényképeket . A Procreate segítségével fényképeket is készíthet, ha rákattint a Fénykép készítése elemre .
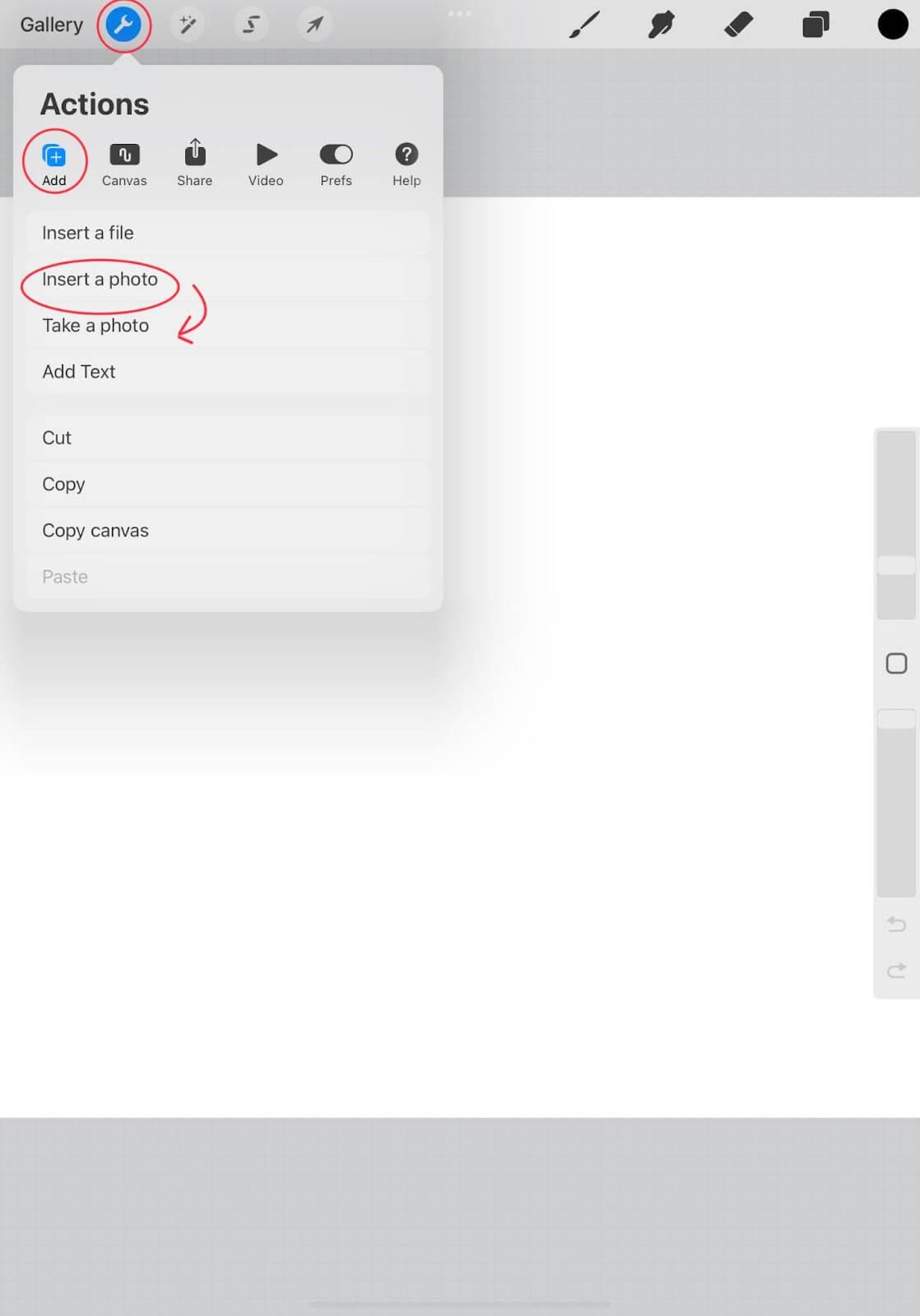
5. Rétegek hozzáadása
A rétegeket a Procreate legfontosabb és leghasznosabb eszközének tartják. Réteg hozzáadásához kattintson a jobb felső sarokban lévő 2 átfedő négyzet ikonjára. Kicsit oda kell figyelni a sorrendre. A felső réteg lefedi az összes alatta lévő réteget.
Általában minden alkalommal létrehozunk egy réteget, amikor új színt adunk egy festményhez, de minden alakzathoz új réteget is hozzáadhat, így tetszés szerint mozgathatja és manipulálhatja.
A rétegeket úgy is elrejtheti, hogy törli az adott réteg melletti jelölőnégyzetet, vagy módosíthatja a rétegek egymás közötti interakcióját az adott réteg melletti N gomb megnyomásával.
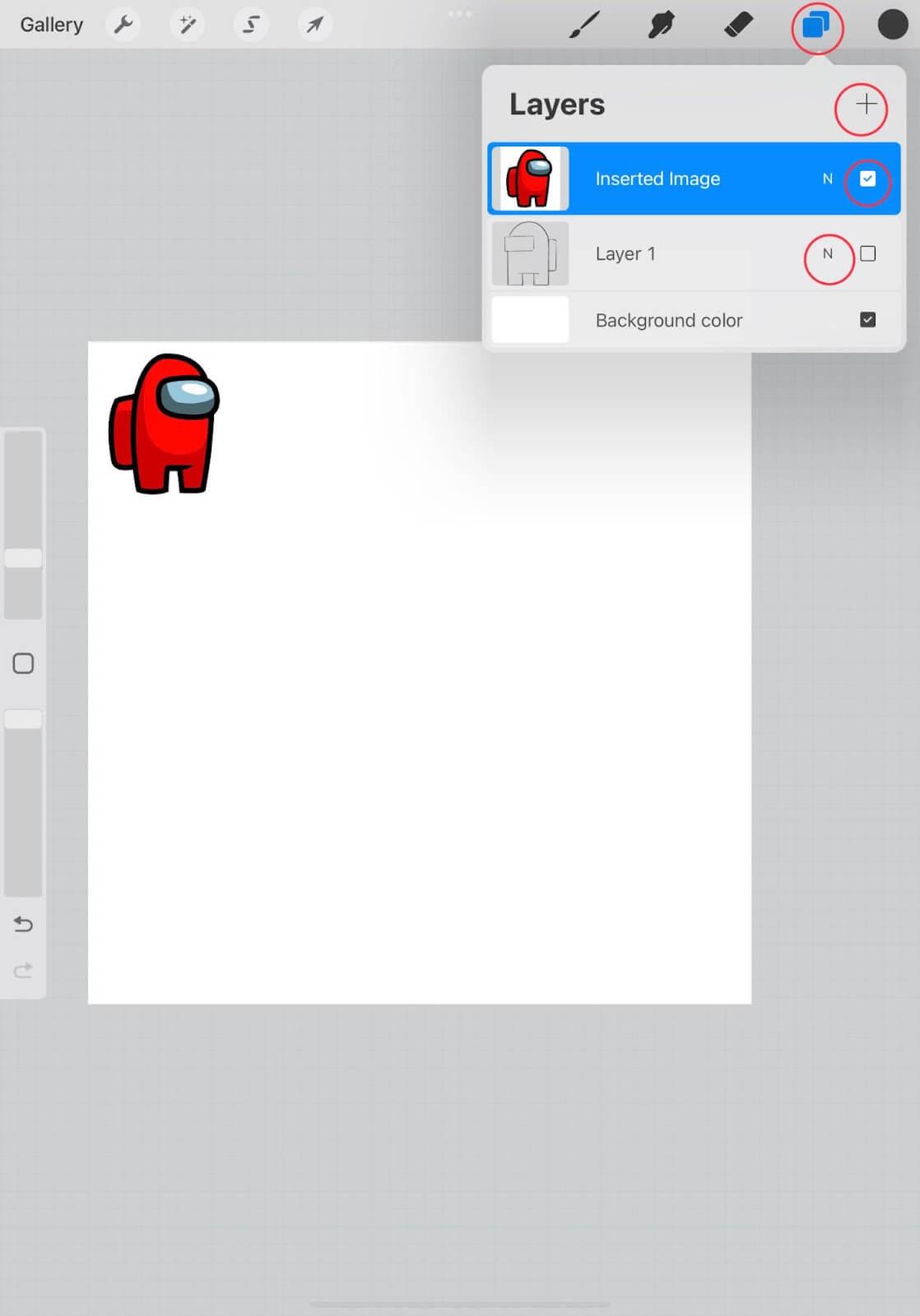
6. Válasszon színt
A Procreate jobb sarkában van egy kitöltött kör. Kattintson rá, majd válassza ki az ecset színét.
Kiválaszthat egy színt a vásznon vagy az importált fotón belül is úgy, hogy ujját a képernyő egy pontján tartja, amíg meg nem jelenik az adott színű kör. Húzza a kört a képernyőn a kiválasztani kívánt színhez.
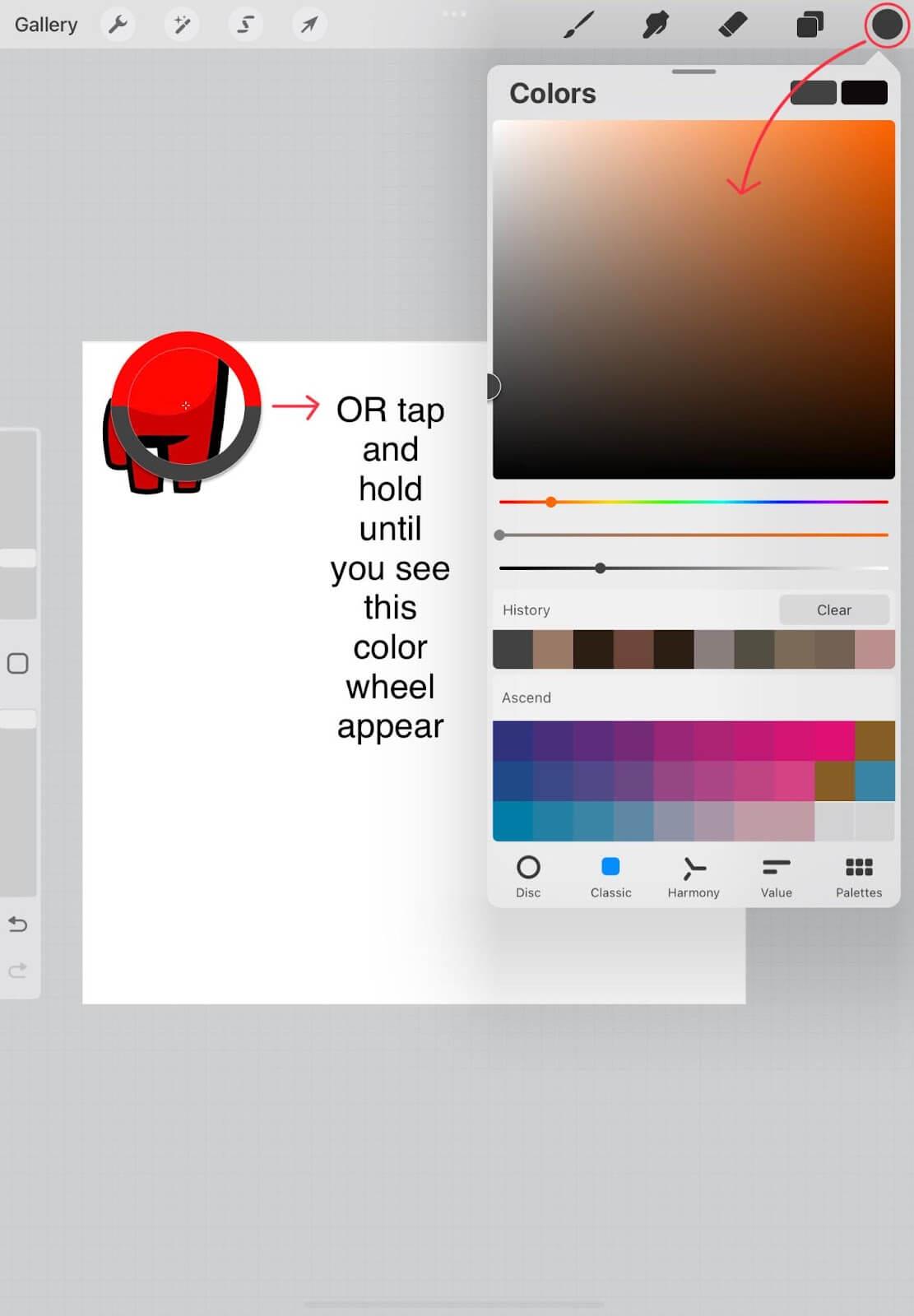
7. Színezd gyorsan
A nagy zárt alakzatokat gyorsan kitöltheti színnel, ha megnyomja a jobb felső sarokban található szín gombot, és a kívánt formára húzza. Ez a szín körnek fog kinézni, miközben húzza, de amikor elengedi, az alatta lévő alakzat kiszíneződik. Ha a szín kitölti az egész vásznat, akkor valahol az alakzatban van egy nyílás. Visszavonhatja, bezárhatja az alakzatot, és újra megpróbálhatja a színezést. Minden rajzolt alakzaton dolgozhat.
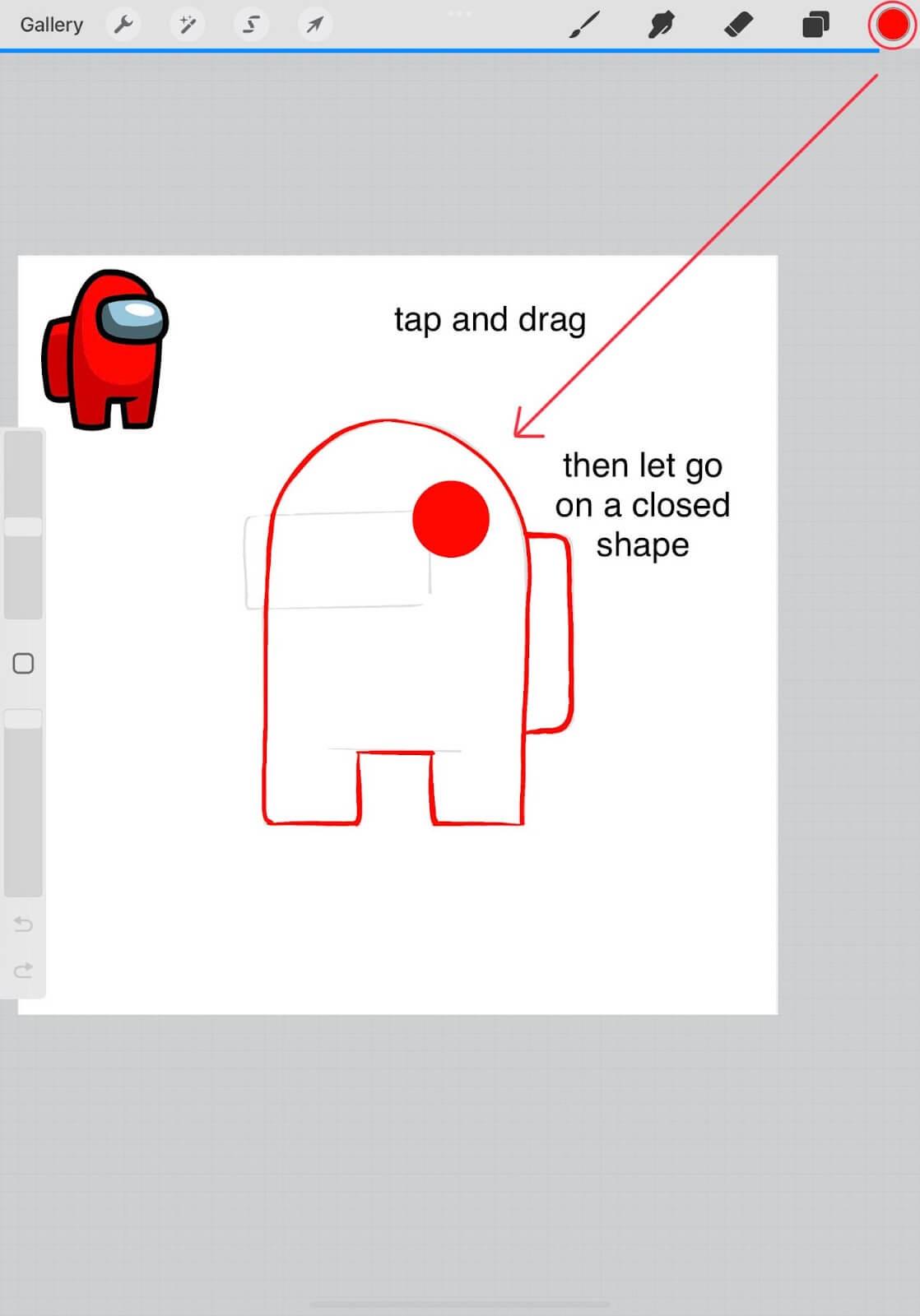
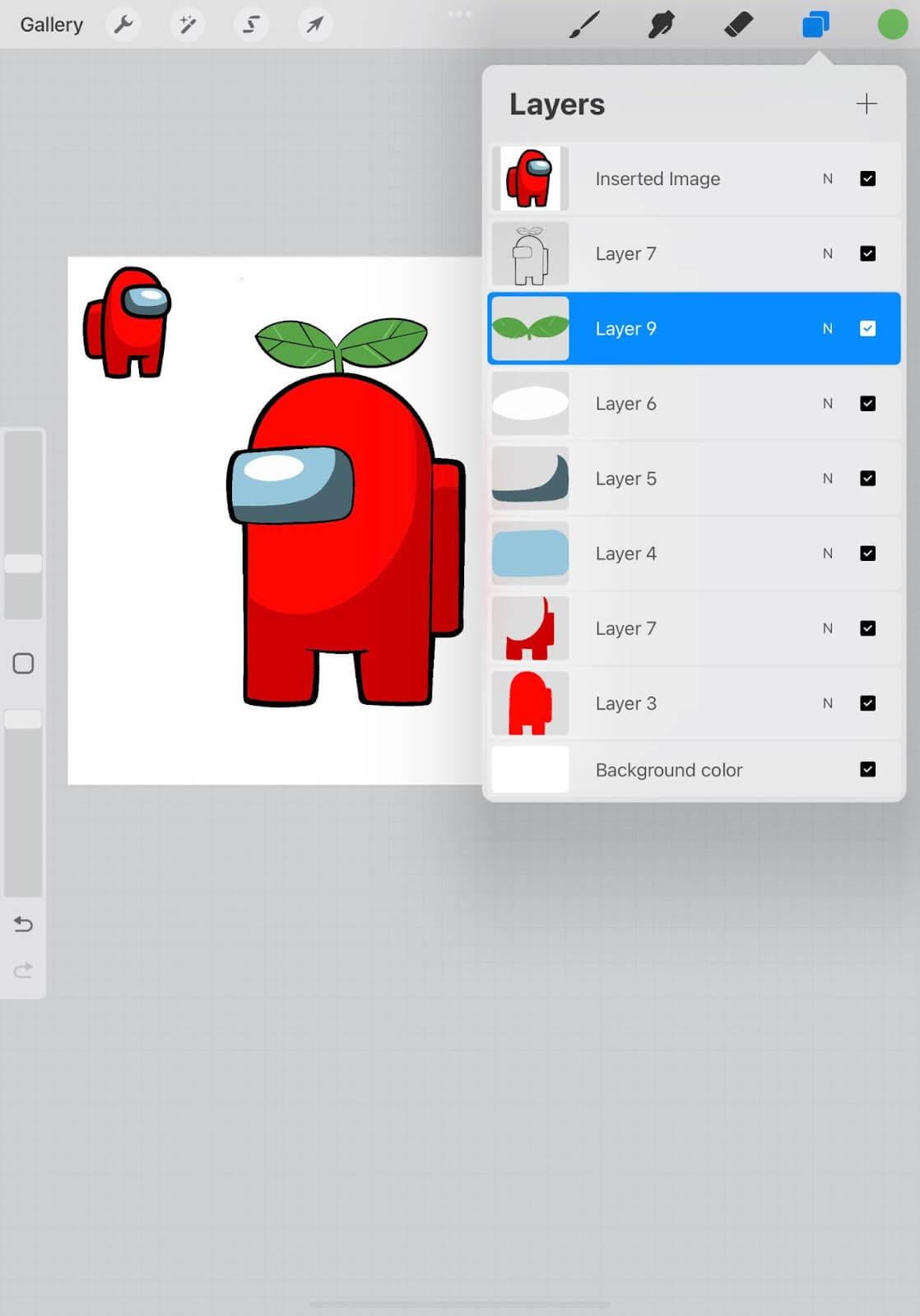
Fent található útmutató a Procreate használatához kezdőknek . Reméljük, hogy a cikk hasznos az Ön számára.
![Hogyan lehet élő közvetítést menteni a Twitch-en? [KIFEJEZETT] Hogyan lehet élő közvetítést menteni a Twitch-en? [KIFEJEZETT]](https://img2.luckytemplates.com/resources1/c42/image-1230-1001202641171.png)
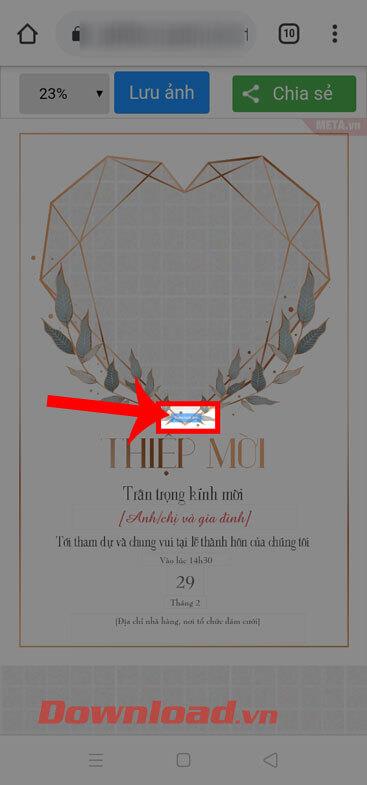
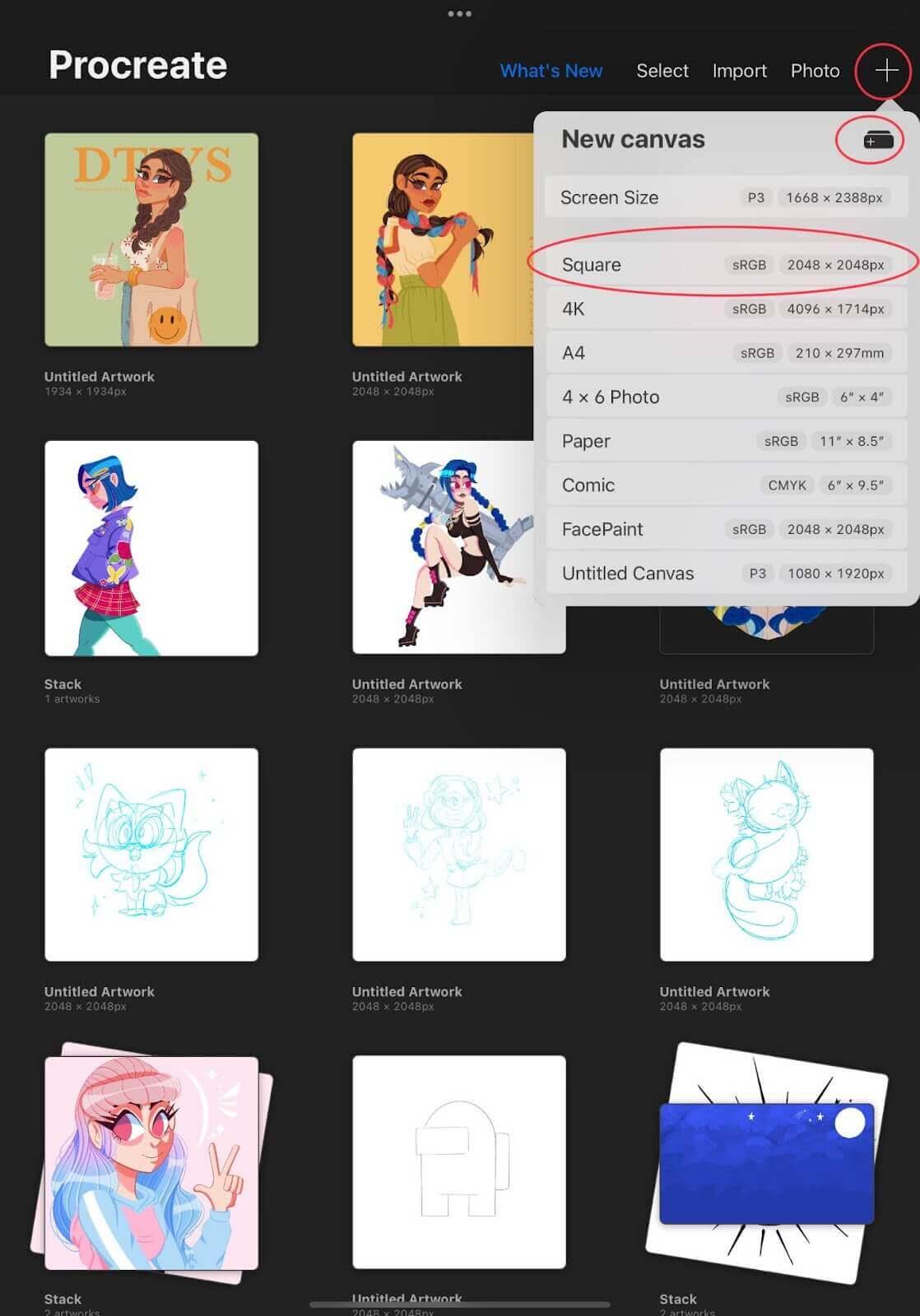
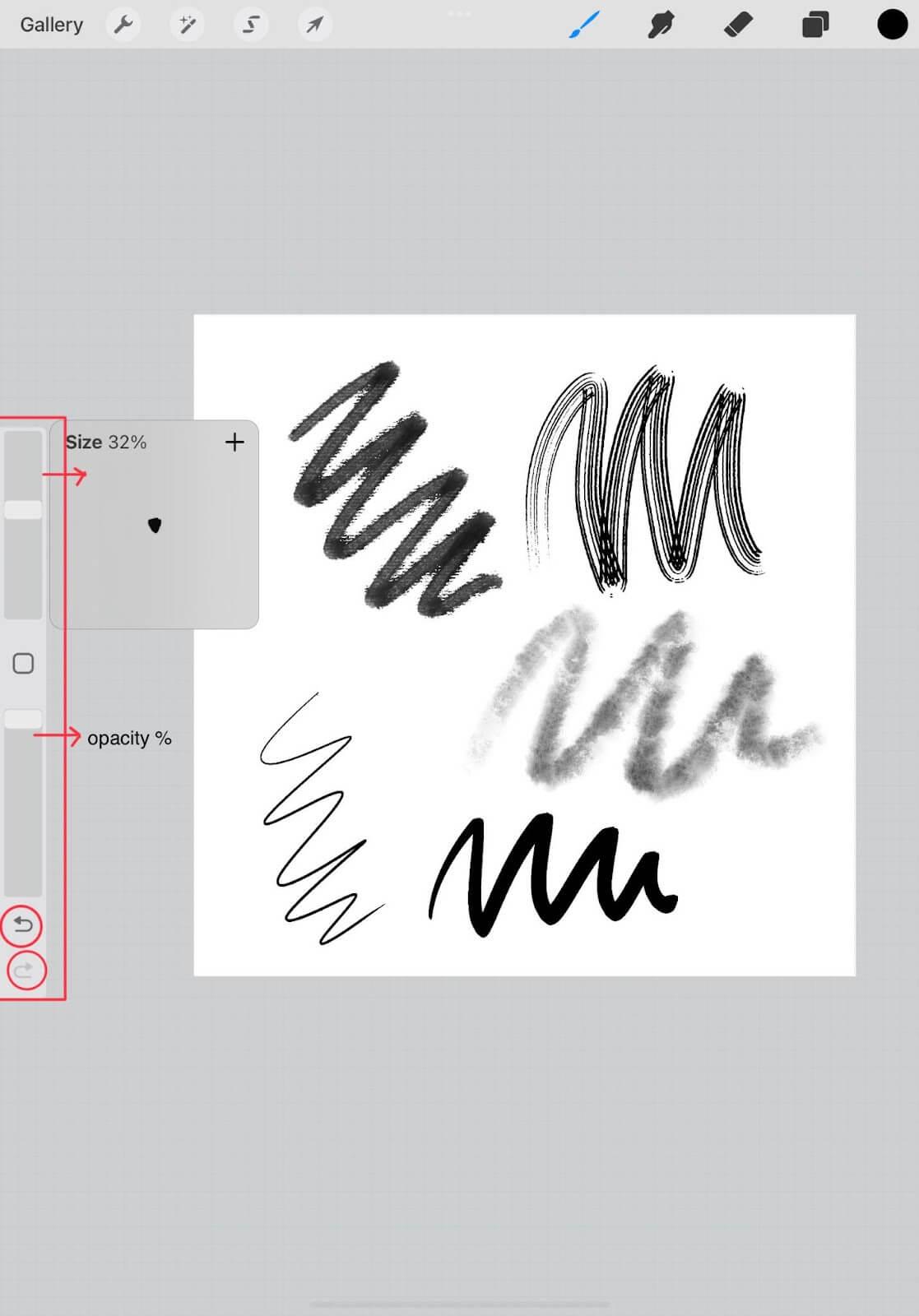
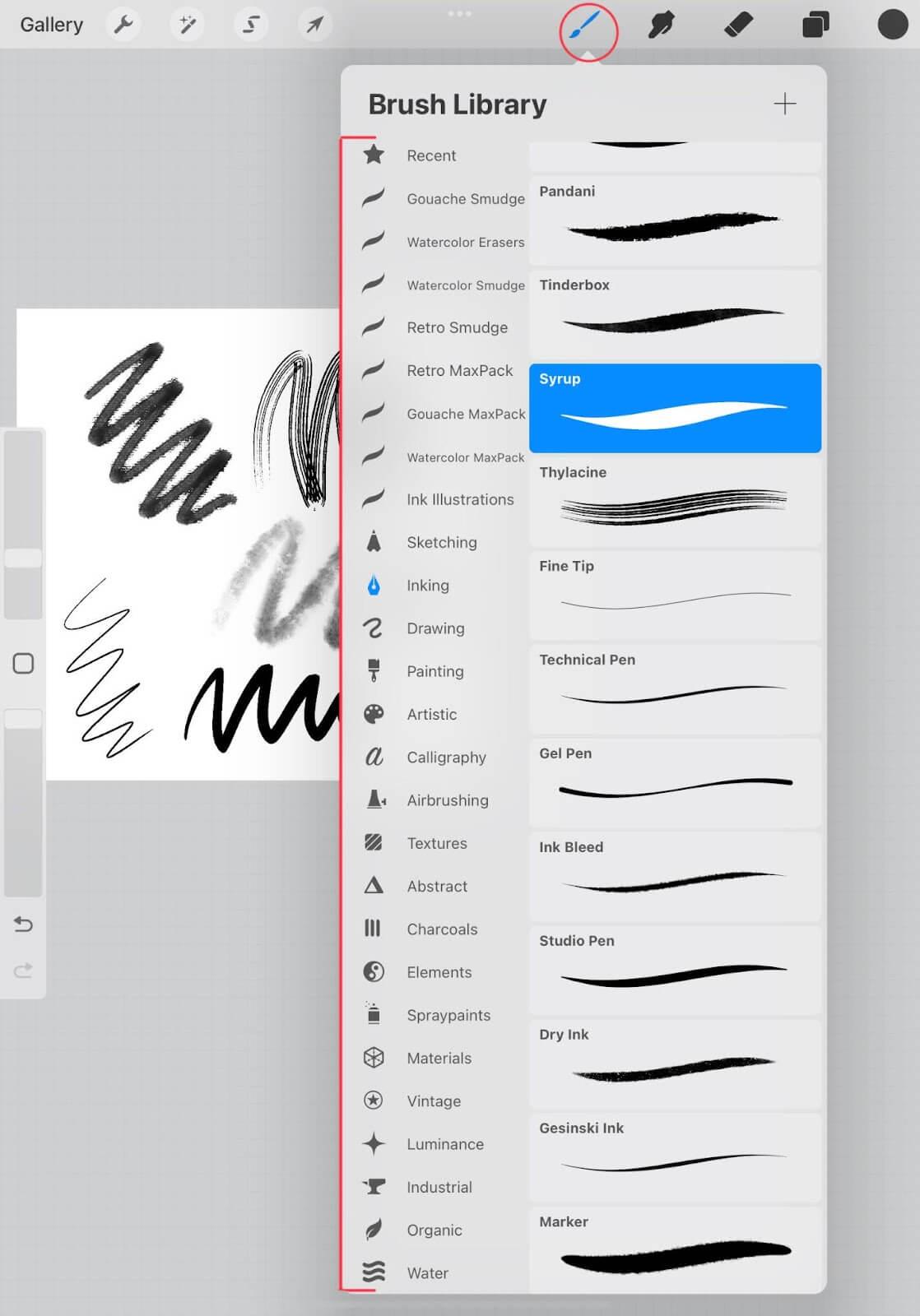
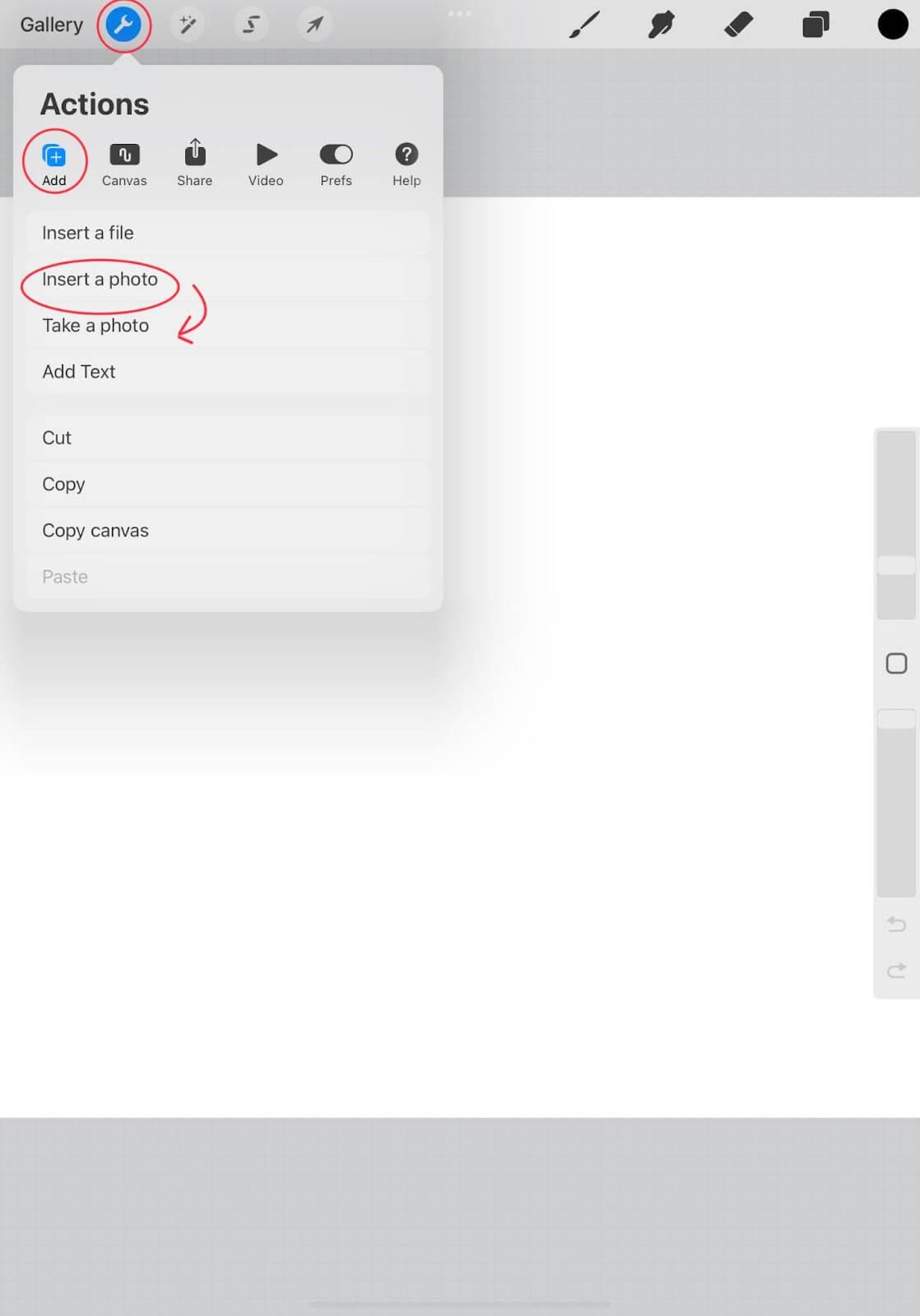
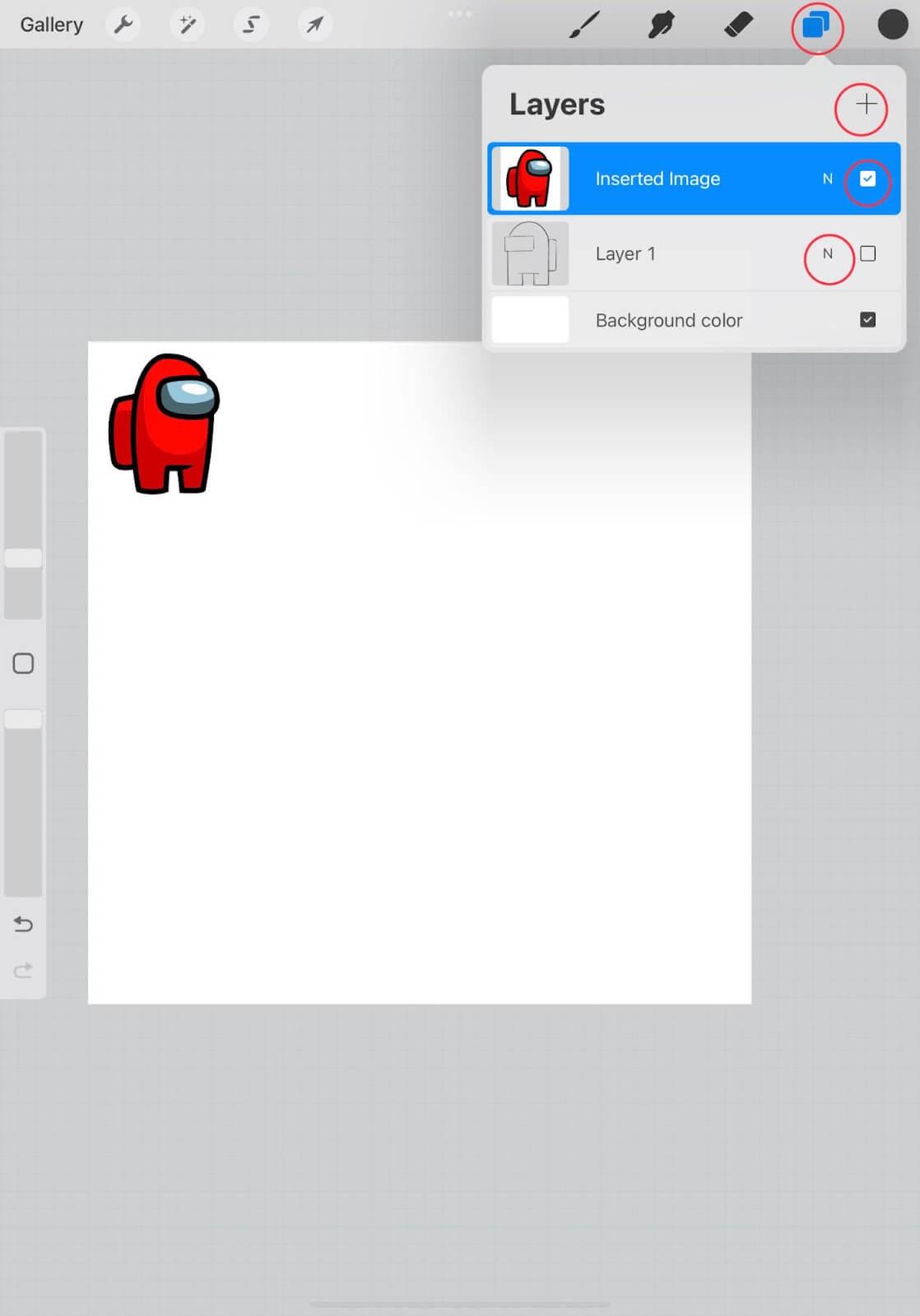
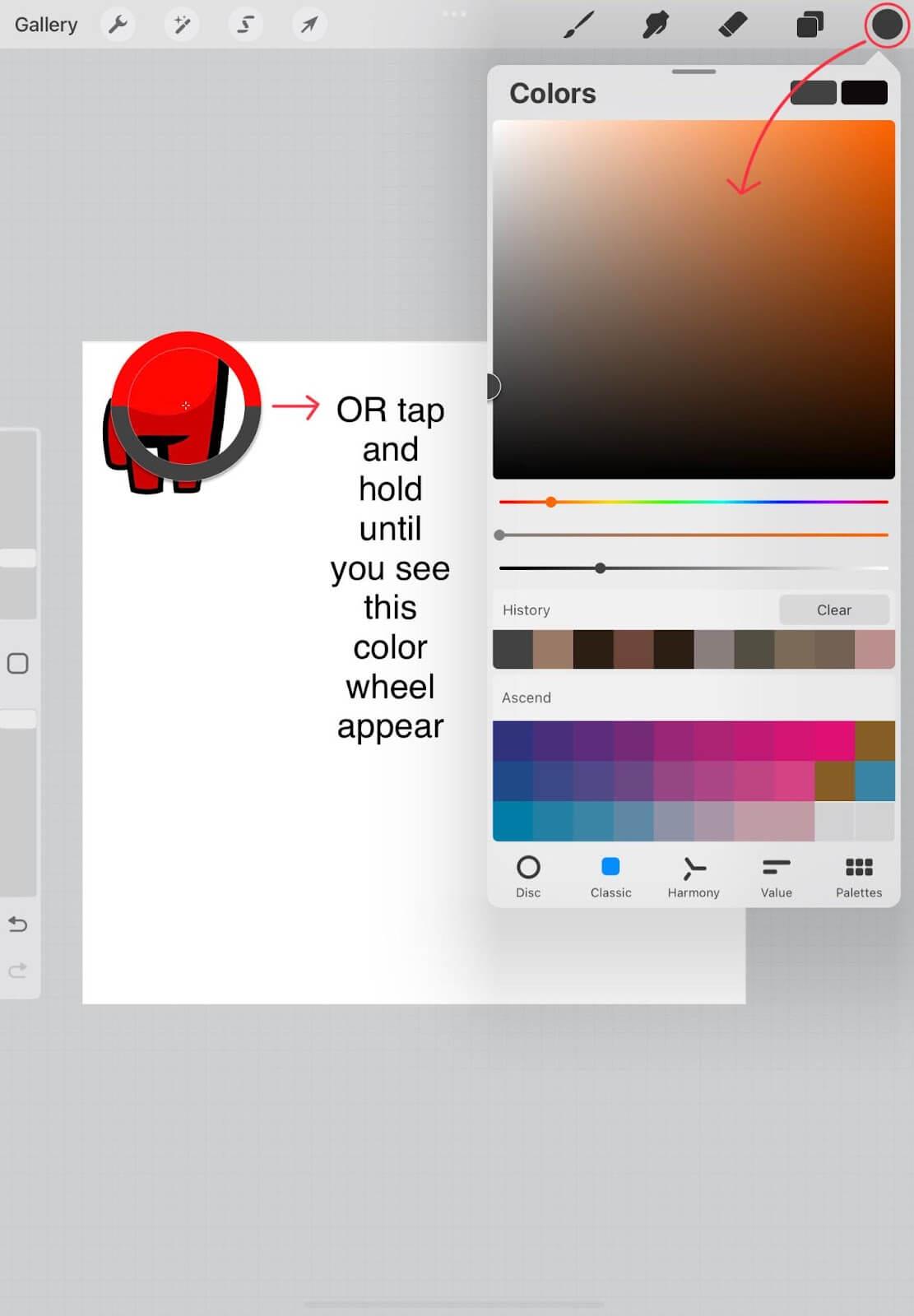
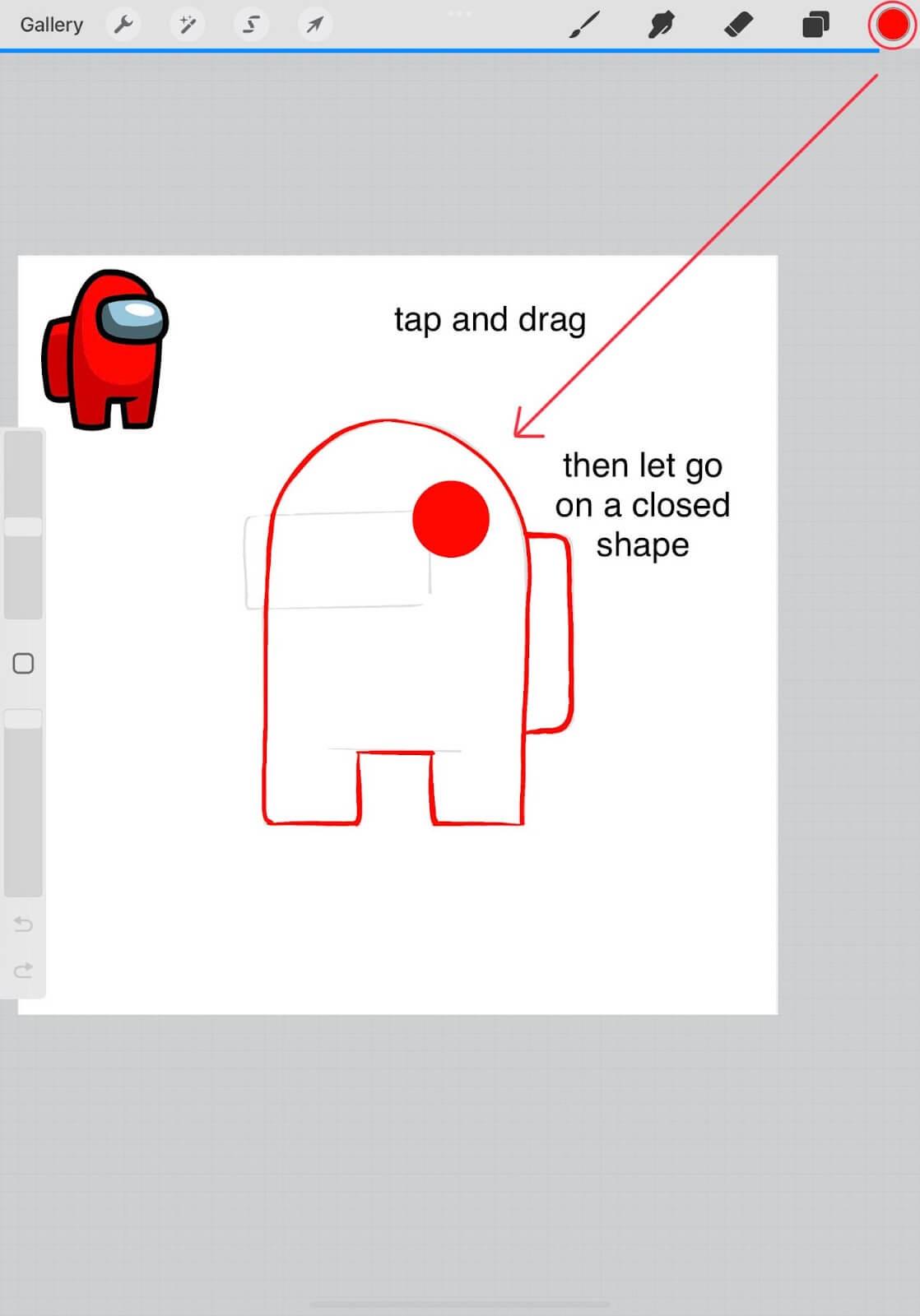
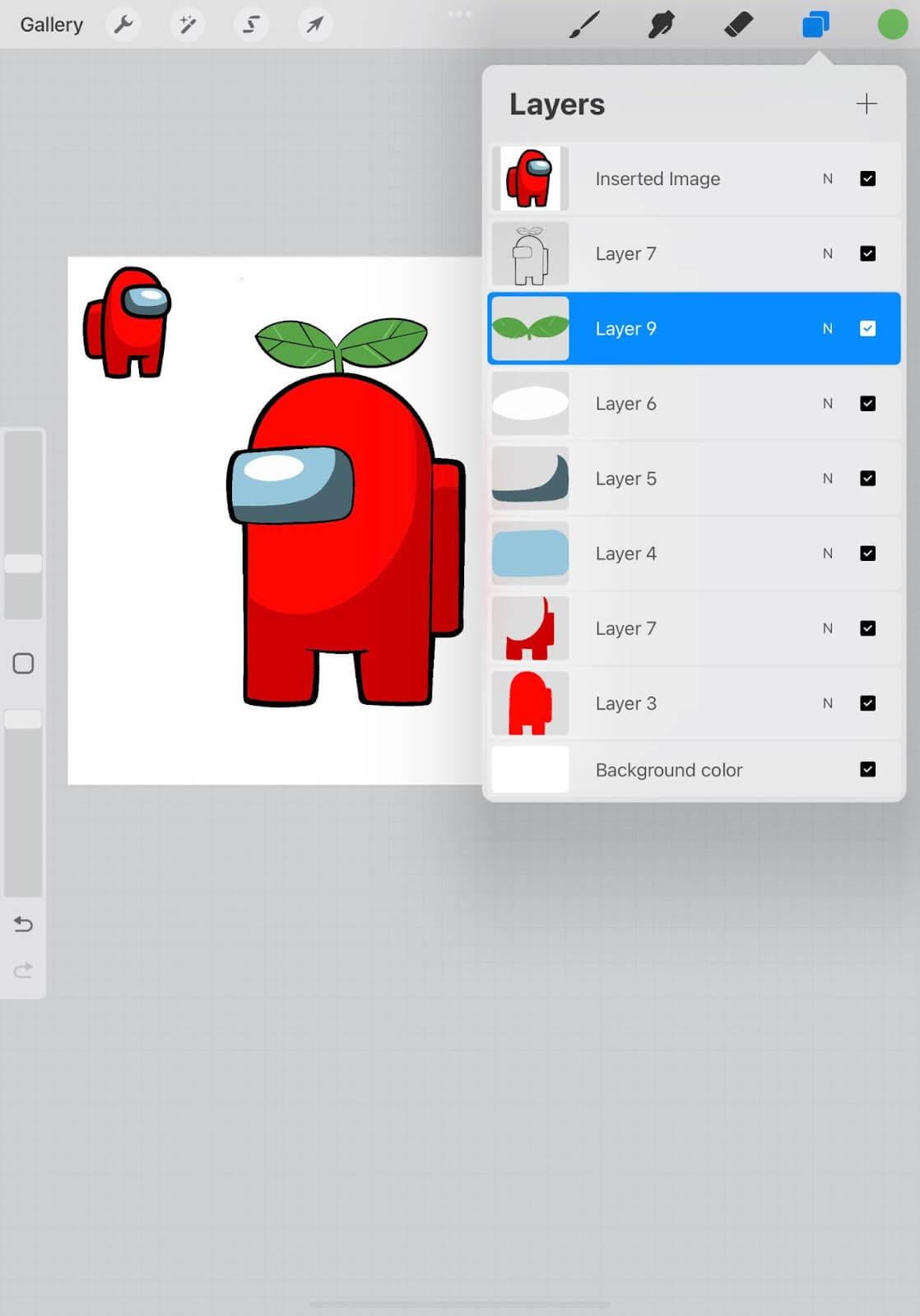


![[JAVÍTOTT] „A Windows előkészítése, ne kapcsolja ki a számítógépet” a Windows 10 rendszerben [JAVÍTOTT] „A Windows előkészítése, ne kapcsolja ki a számítógépet” a Windows 10 rendszerben](https://img2.luckytemplates.com/resources1/images2/image-6081-0408150858027.png)

![Rocket League Runtime Error javítása [lépésről lépésre] Rocket League Runtime Error javítása [lépésről lépésre]](https://img2.luckytemplates.com/resources1/images2/image-1783-0408150614929.png)



