A Google Maps egy térképnézegető és útvonalkereső alkalmazás, amelyet ma sokan használnak. Használat közben ez az alkalmazás rögzíti az Ön által keresett helyeket a Térképelőzmények részben . Azonban annak érdekében, hogy növeljük személyes adatainak, mentett helyeinek és keresési előzményeinek biztonságát az alkalmazásban, rendszeresen törölnünk kell keresési előzményeinket .
Ha törölni szeretné a helyek és útvonaltervek keresési előzményeit a Google Térképen, de nem tudja, hogyan tegye? Ezért ma a EU.LuckyTemplates bemutat egy cikket a keresési előzmények törléséről a Google Térképen , kérjük, olvassa el.
Útmutató a térképelőzmények törléséhez a Google Térképen
1. lépés: Ehhez először meg kell nyitnunk a Google Maps alkalmazást a telefonunkon.
2. lépés: Az alkalmazás fő felületén kattintson a képernyő jobb felső sarkában található fiók ikonra .
3. lépés: A Fiók ablakban kattintson a Beállítások lehetőségre.
4. lépés: Húzza lefelé a képernyőt a Fiókbeállítások lehetőséghez, majd érintse meg a Térképelőzmények lehetőséget.
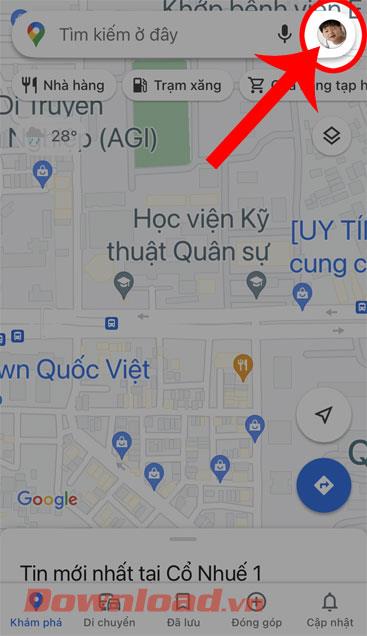
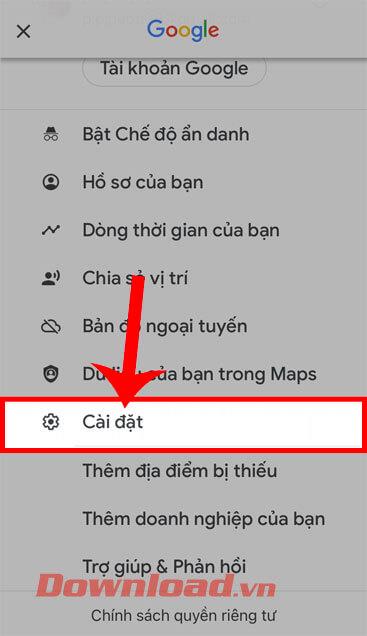
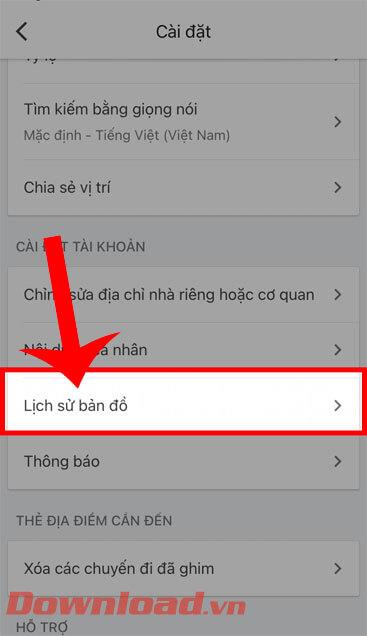
5. lépés: Most a Térképtevékenység részben görgessen lefelé a k��pernyőn, és látni fogja korábbi térképes keresési előzményeit . Kattintson a törölni kívánt keresési előzmények jobb oldalán található „X” ikonra .
6. lépés: Amikor megjelenik a képernyőn a " Erősítse meg, hogy törölni szeretné ezt a tevékenységet " üzenetablak , kattintson a Törlés gombra.
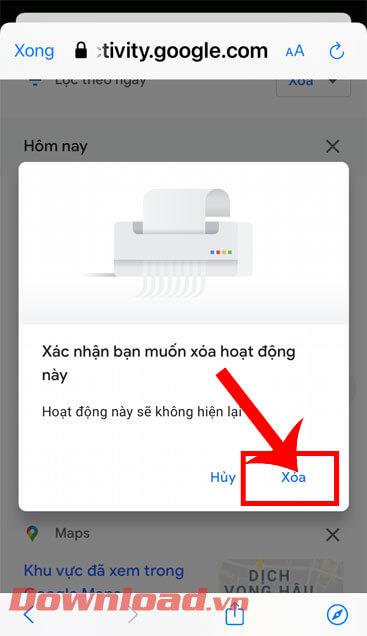
7. lépés: A keresési előzmények automatikus törlésének ütemezésének beállításához visszatérünk a Térképtevékenység részhez , majd érintsük meg az Automatikus törlés részt.
8. lépés: Válassza a Mentett tevékenység automatikus törlése lehetőséget , majd állítsa be azt az időtartamot , amelyre az automatikus törlést ütemezni szeretné. Ezután kattintson a Folytatás gombra a képernyő jobb alsó sarkában.
9. lépés: Végül a Megerősítés részben, ha szeretné automatikusan törölni a tevékenységet a múltból... , kattintson a képernyő jobb alsó sarkában található Megerősítés gombra.
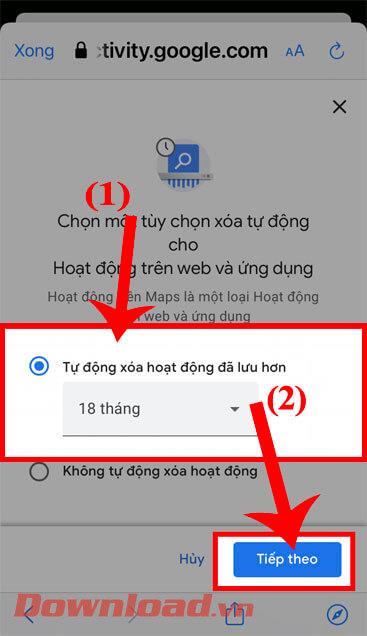
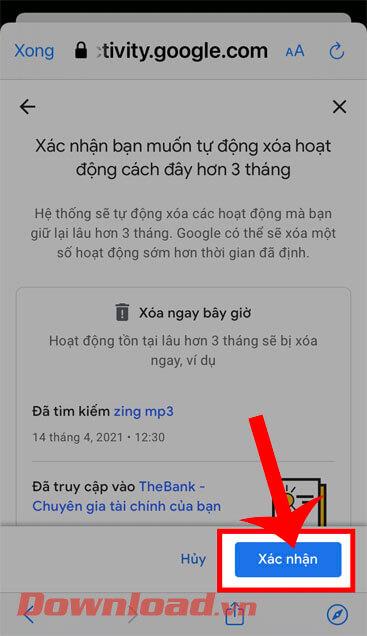
Videós utasítások a keresési előzmények törléséhez a Google Térképen
Sok sikert kívánok!
![Hogyan lehet élő közvetítést menteni a Twitch-en? [KIFEJEZETT] Hogyan lehet élő közvetítést menteni a Twitch-en? [KIFEJEZETT]](https://img2.luckytemplates.com/resources1/c42/image-1230-1001202641171.png)
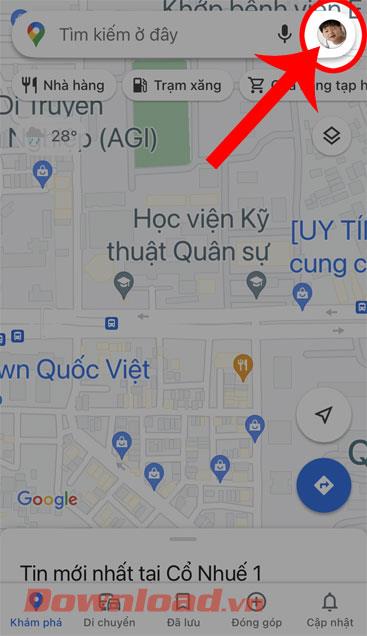
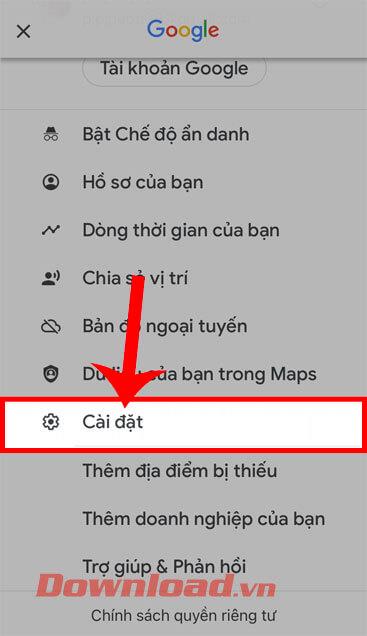
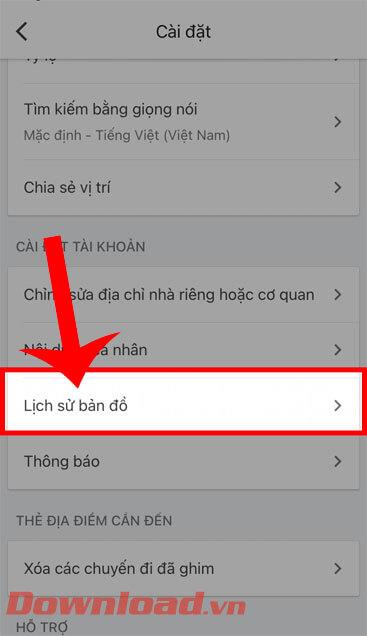
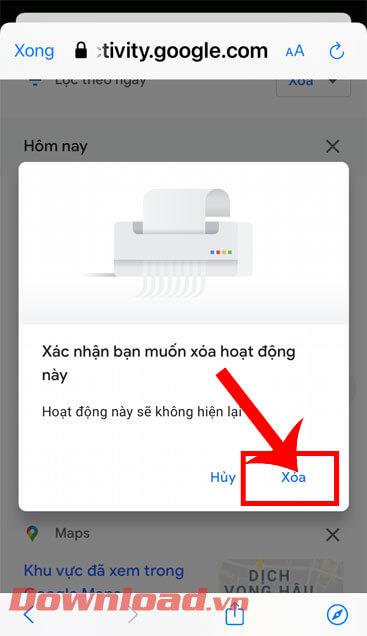
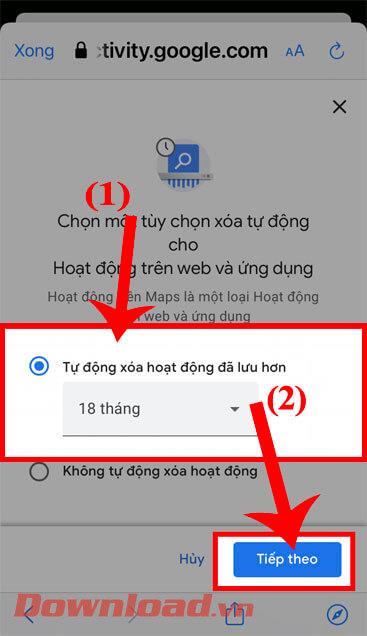
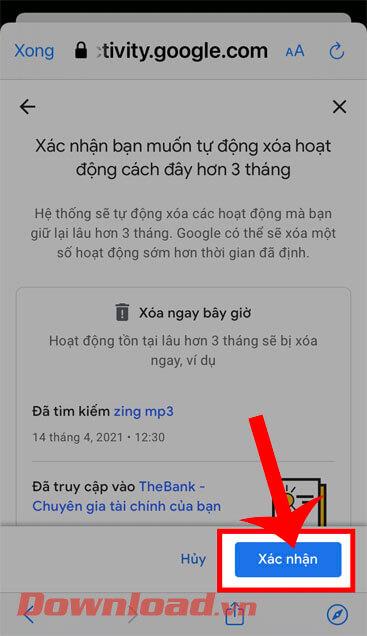


![[JAVÍTOTT] „A Windows előkészítése, ne kapcsolja ki a számítógépet” a Windows 10 rendszerben [JAVÍTOTT] „A Windows előkészítése, ne kapcsolja ki a számítógépet” a Windows 10 rendszerben](https://img2.luckytemplates.com/resources1/images2/image-6081-0408150858027.png)

![Rocket League Runtime Error javítása [lépésről lépésre] Rocket League Runtime Error javítása [lépésről lépésre]](https://img2.luckytemplates.com/resources1/images2/image-1783-0408150614929.png)



