A Bluetooth nem működik Macen, mit tegyek? Ne aggódj! Számos módja van annak a hibának a kijavítására, hogy nem kapcsolja be a Bluetooth-t Macbookon . Nézzük meg a Download.vn segítségével !

Gyakori hiba, hogy a MacBookon nem lehet bekapcsolni a Bluetooth-t
Bluetooth-hibák javítása Mac rendszeren
Nem látja a Bluetooth-t? Indítsa újra a Mac-et
Igen, mindig ez az első lépés. Általában egy egyszerű újraindítás számos Mac-problémát megoldhat, beleértve a Bluetooth-t is.
A Bluetooth-problémák kijavításához indítsa újra a Mac-et a menüsor Apple > Újraindítás menüpontjával. Az Apple szerint az USB-eszköz eltávolítása is segíthet.
Ellenőrizze a Bluetooth-eszköz beállításait a Mac rendszeren
Ha a Bluetooth továbbra sem kapcsol be, próbálkozzon ezzel a módszerrel. A Mac számítógép csatlakoztatásához a Bluetooth-eszköznek aktiváltnak kell lennie, és rendelkeznie kell akkumulátorral. Nyilvánvaló, de érdemes ellenőrizni, mielőtt megpróbálná megoldani a problémát. Ha még nem párosította ezt az eszközt, győződjön meg arról, hogy megfelelően követte az utasításokat.
Ha Bluetooth-hangszórót vagy más audioeszközt csatlakoztatott, de nem hall semmit, most meg kell győződnie arról, hogy a kimenet ki van választva a Rendszerbeállítások > Hang > Kimenet menüpontban .
Hasonlóan a mikrofonos Bluetooth fejhallgatókhoz: Lépjen a Bemenet fülre , és válassza ki itt a Bluetooth-eszközt. A Mac emlékezni fog erre a választásra, amikor legközelebb vezeték nélküli audioeszközt csatlakoztat.
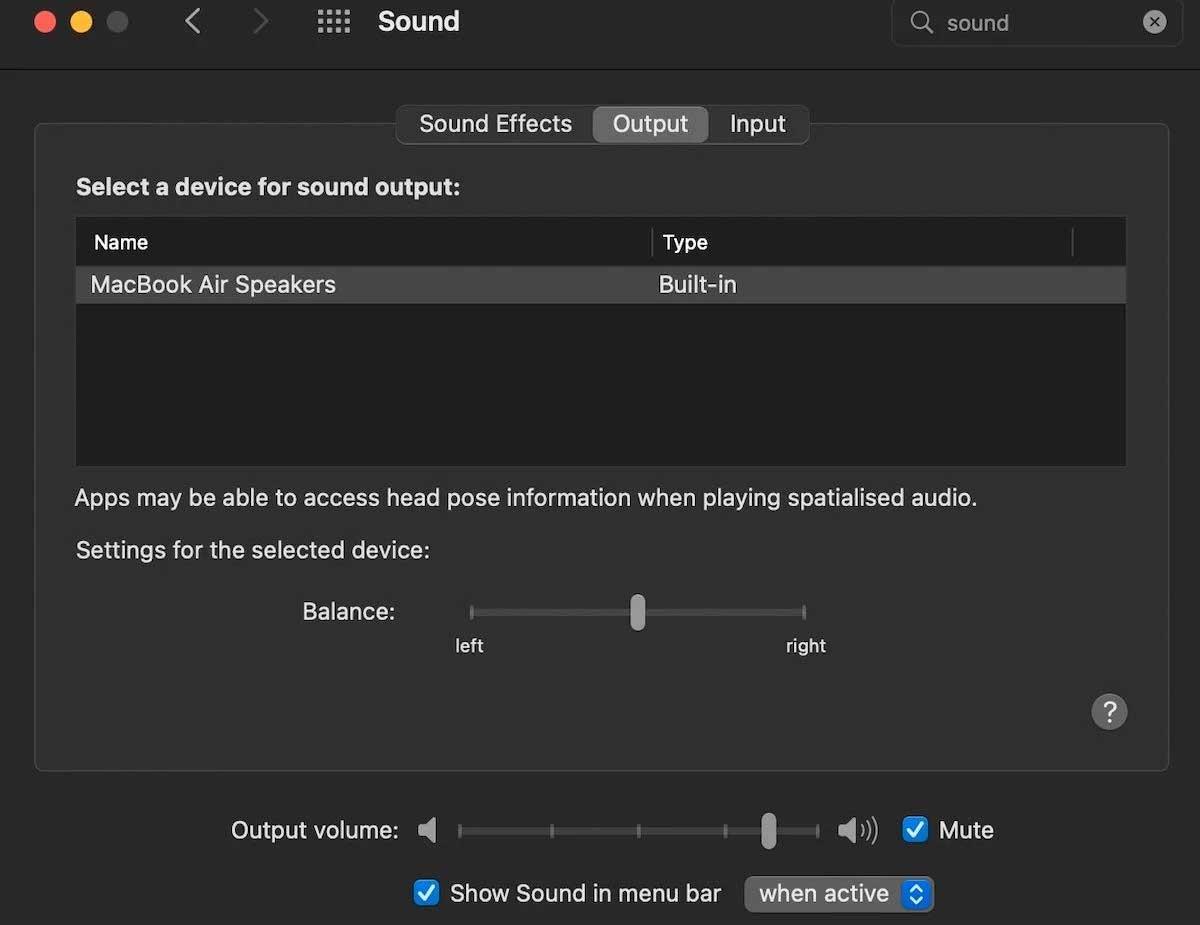
A menüsorban a Hangerő gombra is kattinthat , és ott kiválaszthatja az audioeszközt. Ha nem látja a gombot, aktiválnia kell a Rendszerbeállítások > Hang > Kimenet menüpontban, majd az ablak alján található menüben válassza a Hangerő megjelenítése lehetőséget .
Kapcsolja ki, majd engedélyezze újra a Bluetooth-t
A Bluetooth visszaállításához a Mac újraindítása nélkül nyissa meg a Rendszerbeállítások > Bluetooth lehetőséget, majd kattintson a Bluetooth kikapcsolása elemre . A Bluetooth bekapcsolható a menüsor ikonjának megnyomásával is – kattintson a Bluetooth bekapcsolása lehetőségre az újrapróbálkozáshoz.
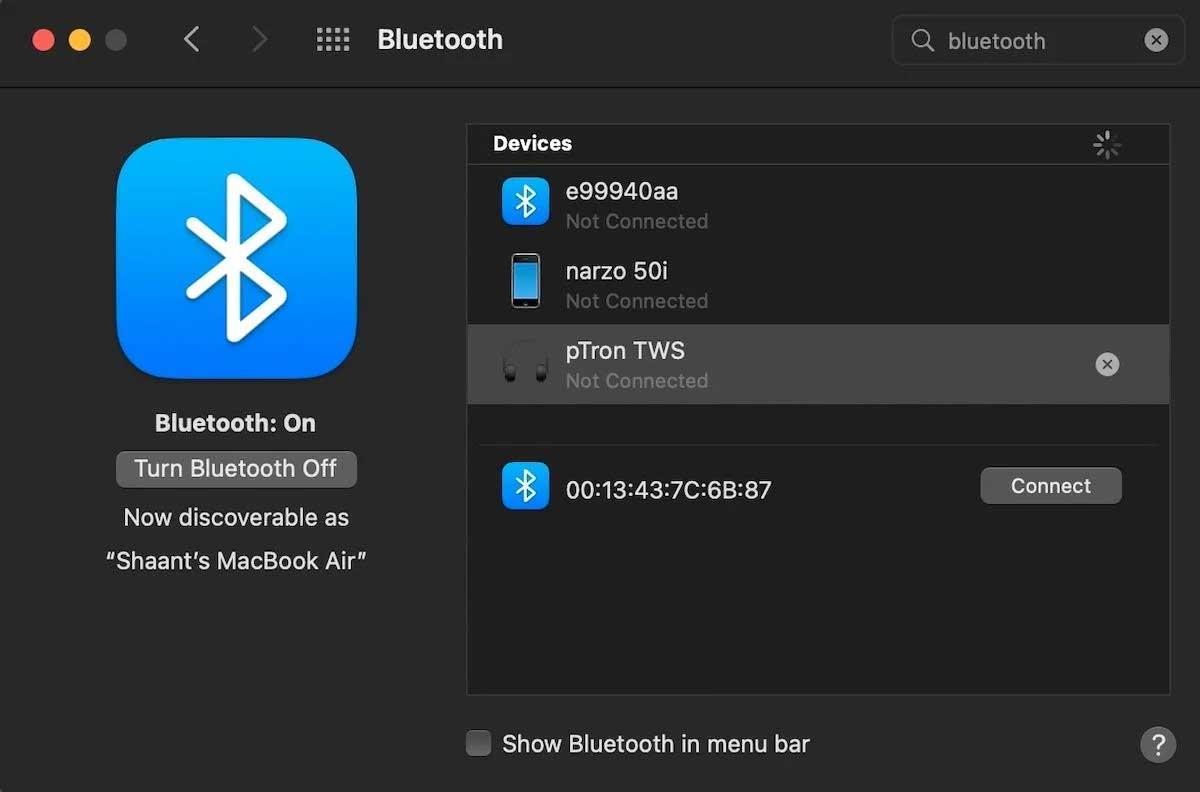
Megpróbálhatja teljesen megszakítani a Bluetooth-folyamatot, bár ez nem mindig működik. Nyissa meg a terminált , és írja be:
sudo pkill blued
Ezután írja be az adminisztrátori jelszót, és nyomja meg a Return gombot . Ez a művelet leállítja és újraindítja a háttérfolyamatot, lehetővé téve az újbóli próbálkozást.
Párosítsa újra Bluetooth-eszközét Mac számítógépével
Előfordulhat, hogy a Mac elfelejti azokat a Bluetooth-eszközöket, amelyekhez korábban csatlakozott. A csatlakoztatott eszközök listáját azonban megtekintheti a Rendszerbeállítások > Bluetooth menüpontban .
Keresse meg, mi okozza a problémát, jelölje ki, majd kattintson az X > Eltávolítás elemre az eltávolításhoz.

Most újra párosítania kell az eszközt. Ha fényes villanást lát, akkor azt a hibát, hogy nem lehet bekapcsolni a Bluetooth-t a Macbookon, javították.
Reset PRAM vagy SMC
A Bluetooth még mindig nem kapcsol be a Mac gépen? Ne aggódj. Bár a folyamat bonyolultabb, a Mac PRAM vagy SMC visszaállítása az egyik leghatékonyabb megoldás.
A rendszerfelügyeleti vezérlő (SMC) kevésbé valószínű, hogy a bűnös, mint a PRAM vagy az NVRAM, ha Bluetooth-problémákról van szó.
A fenti néhány egyszerű módszer a Bluetooth-hibák javítására Mac rendszeren . Reméljük, hogy a cikk hasznos az Ön számára.
![Hogyan lehet élő közvetítést menteni a Twitch-en? [KIFEJEZETT] Hogyan lehet élő közvetítést menteni a Twitch-en? [KIFEJEZETT]](https://img2.luckytemplates.com/resources1/c42/image-1230-1001202641171.png)

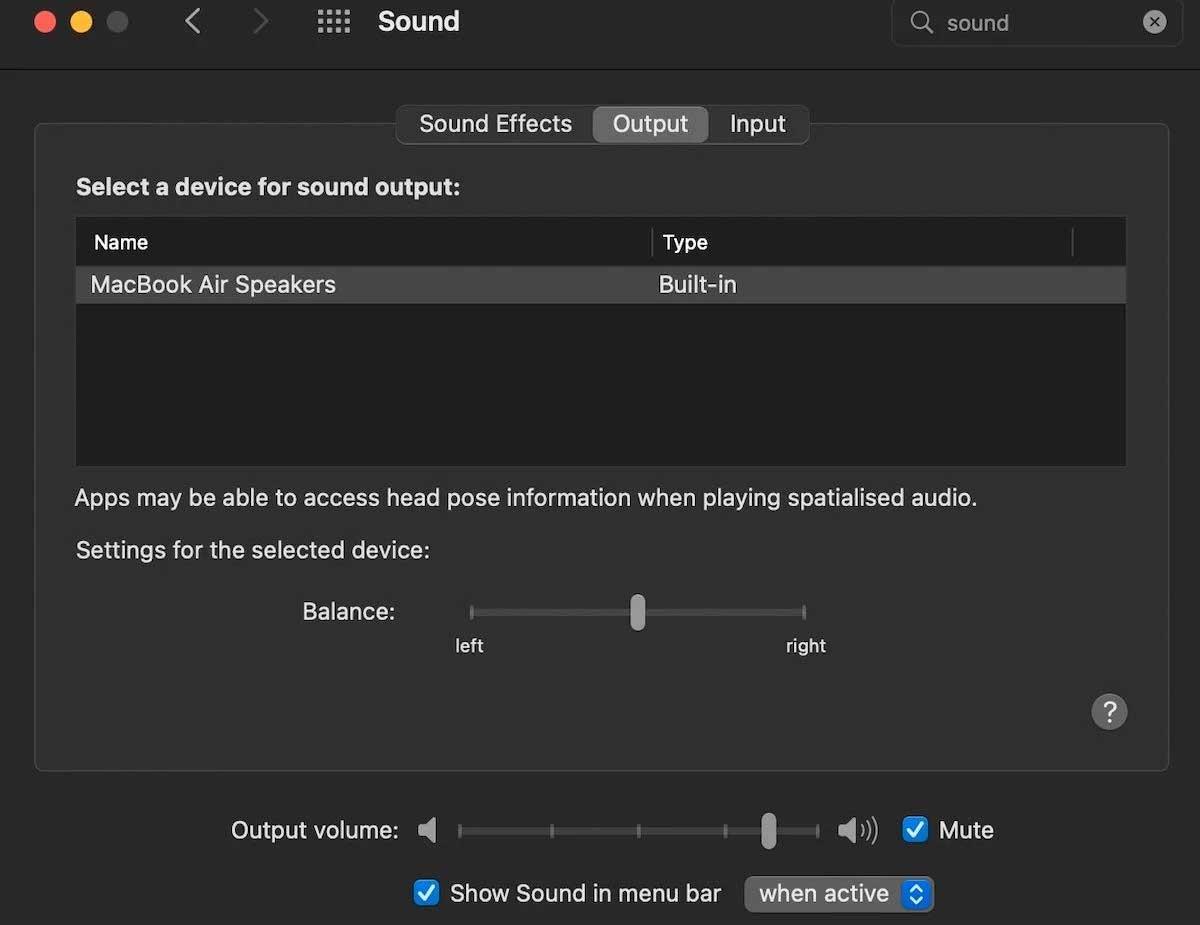
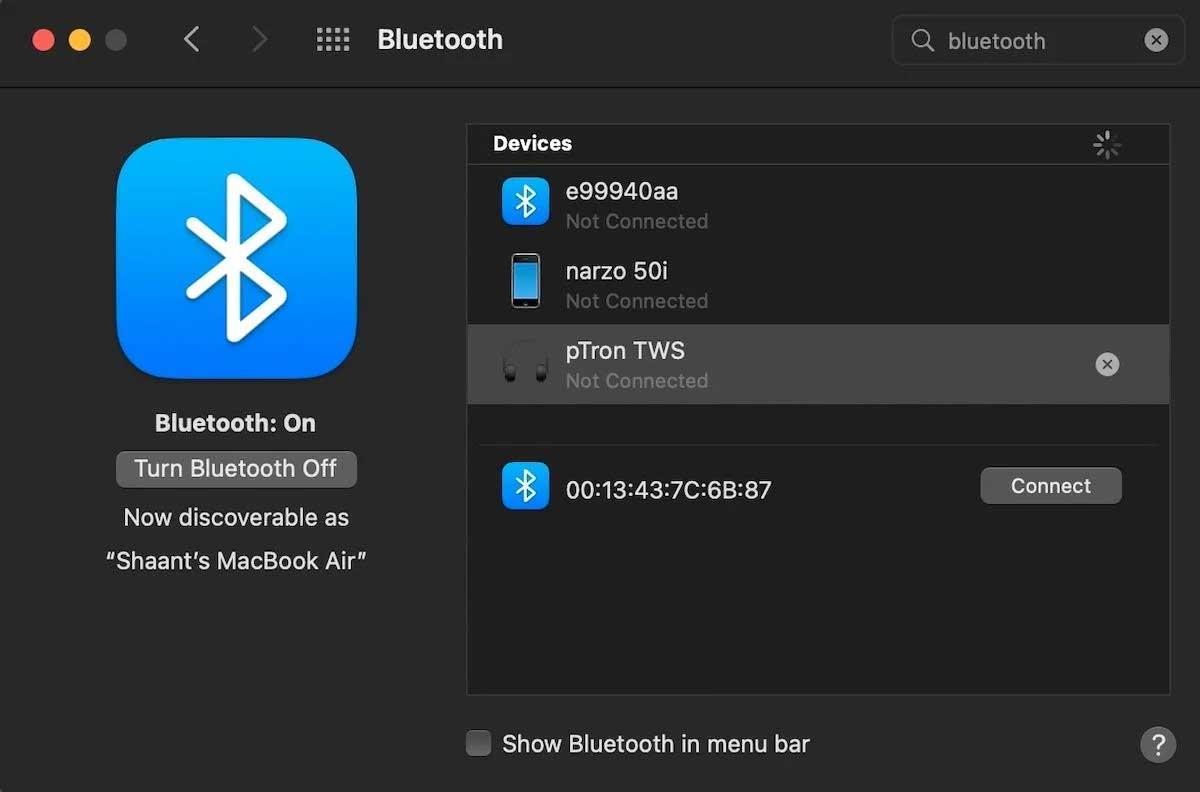



![[JAVÍTOTT] „A Windows előkészítése, ne kapcsolja ki a számítógépet” a Windows 10 rendszerben [JAVÍTOTT] „A Windows előkészítése, ne kapcsolja ki a számítógépet” a Windows 10 rendszerben](https://img2.luckytemplates.com/resources1/images2/image-6081-0408150858027.png)

![Rocket League Runtime Error javítása [lépésről lépésre] Rocket League Runtime Error javítása [lépésről lépésre]](https://img2.luckytemplates.com/resources1/images2/image-1783-0408150614929.png)



