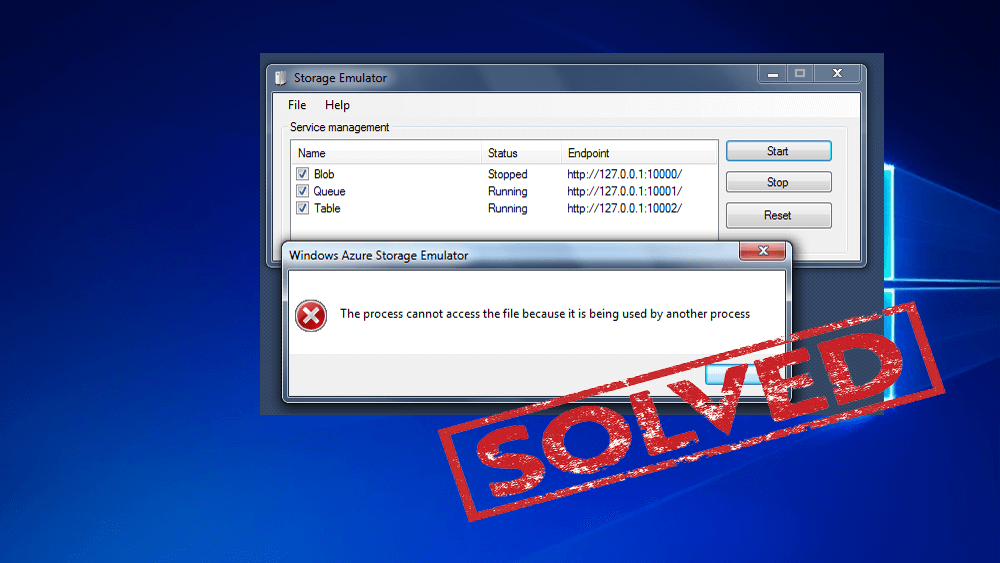
Szeretné kijavítani „A folyamat nem fér hozzá a fájlhoz, mert egy másik folyamat használja” hibát . Ez a hiba akkor jelenik meg , amikor a felhasználó megpróbálja betölteni a hive-ot a Windows 10 Rendszerleíróadatbázis-szerkesztőjében. A probléma könnyen kijavítható az adott oktatóanyag alkalmazásával. A hive betöltése meglehetősen létfontosságú az adminisztrátorok számára, és technikailag segíti a felhasználót a rendszerleíró adatbázis betöltésében azokról a felhasználói fiókokról, amelyek profiljával kapcsolatos problémákkal küzdenek. Miközben azonban a rendszerindításkor a kaptárt a Command Prompton keresztül tölti be , a következő hibaüzenet jelenik meg, és meghiúsult a hive betöltési folyamata.
Nem lehet betölteni az X:\Windows\System32\ config \SAM: A folyamat nem tudja elérni a fájlt, mert azt egy másik folyamat használja.
A fenti hiba akkor jelenik meg, amikor a felhasználó megpróbálja betölteni a felhasználói fiókot a Security Account Manager (SAM) fájlon keresztül. A S Security Account Manager egy adatbázisfájl a Windows rendszerben, ebben az adatbázisban tárolódnak minden adat, például a felhasználói fiókok jelszavai és egyéb releváns információk .
Miért jelenik meg a „Más folyamat által használt folyamat” hibaüzenet?
- Ehhez a parancshoz rendszergazdai jogosultság szükséges ⇒ Ha a terminálon belül szembesül ezzel a hibával, akkor nem rendelkezik adminisztrátori jogosultságokkal a változtatások végrehajtásához.
- Minden más folyamat a 80-as vagy a 443-as portot használja ⇒ Ez a hiba IIS-t (Internet Information Services) futtató rendszerre jellemző. Ha bármely más folyamat használja ezt a két portot, akkor ebben az esetben ezt a hibát fogja találni.
- A ListenOnlyList rendszerleíró alkulcs nincs megfelelően konfigurálva ⇒ Az IIS (Internet Information Service) másik gyakori helyzete a helytelenül konfigurált ListenOnlyList beállításkulcs.
Oktatóanyag a „A folyamat nem fér hozzá a fájlhoz, mert egy másik folyamat használja” javításához a rendszerleíró adatbázis betöltése közben
Ez a hiba a SAM- fájl rossz mappából történő csatlakoztatása miatt keletkezik . Amikor a felhasználó megpróbálja betölteni a hive-ot, és megkeresi a SAM- fájlt a Hive betöltése ablakban, alapértelmezés szerint az X: meghajtó alatti konfigurációs mappát nyitja meg a Rendszerleíróadatbázis-szerkesztő .
X: a Command Prompt alapértelmezett meghajtója rendszerindításkor , mivel az X: meghajtó nem más, mint a memória, amelyben a parancssor működik. Emiatt hibaüzenet jelenik meg.
Megoldás:
A probléma megoldásához kattintson a mappalistára az alábbi ablak adott szakaszában. Utána óvatosan helyezze el a rendszer gyökérmeghajtóját (ez mindig nem C: meghajtó).
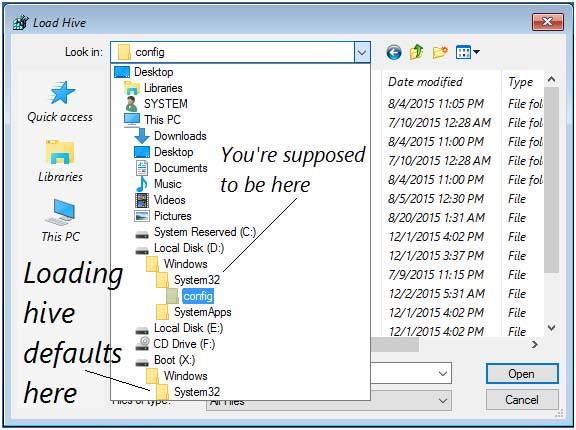
Most lépjen a rendszer gyökérmeghajtója > Windows > System32 > config elemre . A konfigurációs mappában válassza ki a SAM fájlt. A betöltött kaptár megtalálható a rendszerleíró adatbázis helyi gépi ága alatt:
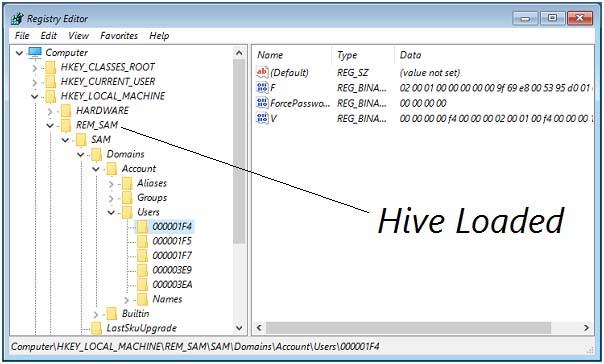
A „A folyamat nem fér hozzá a fájlhoz, mert egy másik folyamat használja” hiba kijavítása
A blog alábbi részében megtudhatja, hogy mi az egyszerű és legjobb módszer a felmerülő probléma megoldására. Nézze meg egyenként a megadott módszereket, hogy ellenőrizze, melyik működik az Ön számára.
1. módszer: A parancs futtatása rendszergazdai jogosultságokkal
Ha a netsh parancs futtatása közben találkozik ezzel a hibaüzenettel, akkor előfordulhat, hogy azért szembesül ezzel a hibával, mert nem rendelkezik rendszergazdai jogosultságokkal. Ez a hiba gyakran megjelenik, amikor a felhasználó megpróbálja futtatni a parancsot, amely kizárja a dinamikus porttartományt más Windows-alkalmazások vagy harmadik féltől származó alkalmazások számára.
Annak érdekében, hogy az ilyen típusú műveletekhez rendszergazdai jogosultságra lesz szükség, kövesse az alábbi lépéseket:
- Kattintson egyszerre a Windows billentyű + R billentyűkre a Futtatás párbeszédpanel megnyitásához. Ezután írja be a „ cmd ” parancsot, és érintse meg a Ctrl + Shift + Enter billentyűket a megemelt parancssor megnyitásához.
- Amikor az UAC (Felhasználói fiókok felügyelete) kéri , nyomja meg az Igen gombot a rendszergazdai jogosultságok engedélyezéséhez.
- Egy emelt szintű parancssorban futtassa még egyszer a parancsot, és ellenőrizze, hogy ugyanazt a hibaüzenetet kapja-e vagy sem.
" A folyamat nem tud hozzáférni a fájlhoz, mert egy másik folyamat használja " hiba továbbra is megjelenik, majd nézze meg az alábbiakban megadott következő módszert.
2. módszer: Eltérő IP-tartomány beállítása
Ha az alább megadott módszer nem segít, próbálja meg más módon csinálni; ha egy DNS-problémát próbál megoldani a netsh paranccsal.
Sok felhasználó ugyanazt a hibát próbálja megoldani, és azt találta, hogy a probléma megoldódott, miután megpróbáltak egy teljesen más IP-tartományt beállítani a kizárási tartomány létrehozása helyett.
A DNS- és a Quickbooks-ütközések megoldásához megadtam a parancsokat a probléma sikeres megoldásához.
netsh int ipv4 set dynamicport tcp start=10000 num=1000
netsh int ipv4 set dynamicport udp start=10000 num=1000
Megjegyzés: Biztos lehet benne, hogy a használt terminál rendelkezik adminisztrátori jogosultságokkal.
Próbáljon ki egy másik módszert az adott probléma megoldására, ha a fent megadott módszerek nem működtek az Ön számára.
3. módszer: Az IIS portkonfliktus feloldása
Ha az IIS MMC beépülő moduljában jobb gombbal kattint a webhely elemére (a Windows billentyűre kattintva nem történik semmi), ebben az esetben a Netsat.exe segédprogramot kell használnia, hogy megtudja, más folyamat használja-e a 80-as és a 443-as portot. .
Ez a gyakori probléma a Microsoft II 6.0-s és 7.0-s verzióját futtató rendszerekkel. A hivatalos Microsoft-dokumentáció alapján hibaüzenet jelenik meg, ha az alábbi helyzetből származó feltételek bármelyikével szembesül:
Ha a problémával szembesül, miközben megpróbál jobb gombbal kattintani egy webhelyelemre az IIS MMC beépülő modulban (a Start gombra kattintva nem történik semmi), akkor a Netstat.exe segédprogramot kell használnia annak kiderítésére, hogy van-e másik folyamat . a 80-as és a 443-as portot használva.
Ez a probléma meglehetősen gyakori a Microsoft IIS 6.0 és 7.0 rendszert futtató számítógépeken. A hivatalos Microsoft-dokumentáció alapján a hibaüzenet akkor jelenik meg, ha az alábbi feltételek valamelyike érvényes az Ön jelenlegi helyzetére:
- A ListenOnlyList rendszerleíró alkulcs rosszul van konfigurálva az IIS futó rendszeren.
- Minden más folyamat az IIS által igényelt TCP (80)/SSL portot (443) használja.
- A probléma megoldásához meg kell szerveznünk az exe segédprogramot, hogy megkeressük, van-e más folyamat a fent említett adott portokat használva. Ha a segédprogram úgy találja, hogy az említett portokat nem használják, akkor megvizsgáljuk a ListenOnlyList alkulcsot, hogy ellenőrizzük, megfelelően van-e konfigurálva vagy sem.
Kövesse az alábbi lépéseket:
- Kattintson a Windows billentyű + R billentyűkre, és nyissa meg a Futtatás párbeszédpanelt . Ezután írja be a „ cmd ” parancsot à Kattintson a Ctrl + Shift + Enter billentyűkre, ekkor megnyílik a megemelt parancssor. Amikor az UAC (Felhasználói fiókok felügyelete) utasítja , érintse meg az Igen gombot a rendszergazdai jogosultságok megadásához.

- A megemelt parancssorban futtassa a megadott parancsot az exe segédprogram elindításához:
netstat -ano
- Miután megkapta a visszatérítést, görgessen át az Aktív kapcsolatok listáján , és ellenőrizze, hogy az 50-es és 443-as portokat aktívan használja-e egy másik folyamat.
Megjegyzés: Ha a portokat más folyamatokon keresztül aktívan használják, most már azonosíthatja a probléma fő okát.
Zárja be az emelt szintű parancssort, mivel nincs szükségünk rendszergazdai jogosultságra a további lépésekhez.
- Ha a portokat nem használja aktívan, nyomja meg egyszerre a Windows + R billentyűt à Megnyílik a Futtatás párbeszédpanel. Ezután írja be a „ regedit ” parancsot, és nyomja meg az Enter gombot , és megnyílik a Rendszerleíróadatbázis-szerkesztő . Amikor az UAC (Felhasználói fiókok felügyelete) utasítja , érintse meg az Igen gombot a rendszergazdai jogosultságok megadásához.
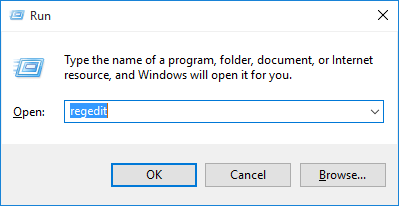
- A Rendszerleíróadatbázis-szerkesztőben a bal oldali panel használatával navigáljon a következő helyre:
HKEY_LOCAL_MACHINE\SYSTEM\CurrentControlSet\Services\HTTP\Parameters\ListenOnlyList
Megjegyzés: Ha a ListenOnlyList alkulcs hiányzik, nem kell másikat létrehozni, mivel alapértelmezés szerint 0.0.0.0 IP-cím használható.
- Mielőtt továbbmenne és módosítaná a ListenOnlyList alkulcsot, le kell állítania az IIS-t futtató HTTP-szolgáltatást. Tehát tartsa a Rendszerleíróadatbázis-szerkesztőt a háttérben, mert hamarosan visszatérünk hozzá.
- Ezután kattintson a Windows billentyű + R billentyűkre, megnyílik a Futtatás párbeszédpanel, írja be a ' cmd ' parancsot, és nyomja meg az Enter billentyűt , és megnyílik egy másik parancssori ablak.

- A parancssorban futtassa a megadott parancsot, és nyomja meg az Enter billentyűt az IIS futtatásáért felelős HTTP szolgáltatás leállításához:
net stop http
- Amikor felteszi a kérdést, hogy szeretné-e folytatni a műveletet, írja be az „Y”-t, és nyomja meg az Enter billentyűt a művelet megerősítéséhez.
- Ha a HTTP szolgáltatás nem engedélyezett, zárja be a Parancssor ablakot, és térjen vissza a Rendszerleíróadatbázis-szerkesztőbe.

- Ha a ListenOnlyList alkulcs van kiválasztva, lépjen át a jobb oldali ablaktáblára, és győződjön meg arról, hogy indokolt IP-címeket tartalmaz. Ha olyan IP-címet talál, amely nem érvényes, távolítsa el, vagy módosítsa úgy, hogy az indokolt IP-című bejegyzést tükrözze.
Megjegyzés: Abban az esetben, ha a ListenOnlyList alkulcs elérhető és 0.0.0.0 IP-cím szerepel a listán, törölnie kell a benne lévő többi IP-címet.
- Zárja be a Rendszerleíróadatbázis-szerkesztőt, és indítsa újra a rendszert.
- A HTTP szolgáltatást a következő indításkor automatikusan el kell indítani. A biztonság kedvéért kattintson a Windows billentyű + R billentyűkre à egy másik Futtatás párbeszédpanel nyílik meg. Ezután írja be a „ cmd ” parancsot, és nyomja meg az Enter billentyűt a Parancssor ablak megnyitásához.

- A frissen megnyitott parancssorba írja be a megadott parancsot, hogy megbizonyosodjon arról, hogy a HTTP szolgáltatás elindul:
net start http
- Megjegyzés: Ha egy üzenetet kap arról, hogy „ A kért szolgáltatás már elindult ”, akkor készen áll a használatra.
- Próbálja elindítani a szolgáltatást a Microsoft Internet Information Services (IIS) Microsoft Management Console (MMC) beépülő moduljából. Nem fog szembesülni a „folyamat nem fér hozzá a fájlhoz, mert azt egy másik folyamat használja a Windows 10 rendszerben” hibával.
Automatikus megoldás: Windows javítóeszköz
Előfordulhat, hogy a „folyamat nem fér hozzá a fájlhoz, mert egy másik folyamat használja” hibaüzenet jelenik meg a rendszer sérülése miatt, és ezért találkozik ezzel a hibával. Ebben az esetben használjon harmadik féltől származó eszközt a számítógép belső hibájának kijavításához. Erősen javaslom, hogy használja a Windows javítóeszközt a számítógéppel kapcsolatos problémák megoldásához.
Ez az eszköz segít a Windows rendszerrel kapcsolatos különféle problémák megoldásában, és mélyrehatóan átvizsgálja a számítógépet a teljesítmény optimalizálása érdekében. Felhasználóbarát, és könnyen használható, technikusok nélkül.
Szerezze be a Windows Repair Tool eszközt a Windows problémák megoldásához
Következtetés
Remélem, hogy a fenti módszerek biztosan segítenek a „folyamat nem fér hozzá a fájlhoz, mert egy másik folyamat használja” hiba kijavításában. Minden tőlem telhetőt megtettem, hogy segítsek a probléma megoldásában.
Ha a hiba a rendszerben van, próbálkozzon a javasolt, harmadik féltől származó eszközzel a számítógépe által okozott probléma megoldásához. Nézze meg egyenként az adott megoldást, hogy megtudja, melyik módszer tűnik hasznosnak az Ön számára.
4. módszer: Zárja be a zavaró folyamatot
Maga a hibaüzenet azt állítja, hogy a probléma azért jelentkezik, mert egy fájlt egy másik folyamat használ. Csak akkor van értelme, ha lezárja a másik folyamatot, amely zavarja a munkáját.
Ennek ellenére a hibaüzenet nem közli, hogy melyik folyamat vagy alkalmazás zavarja a fájlt. Ezért zárjon be minden olyan alkalmazást és programot, amely a fájlhoz kapcsolódik.
A zavaró alkalmazásokat és folyamatokat a Feladatkezelővel zárhatja be:
Nyissa meg a Feladatkezelőt a CTRL + Shift + Esc gyorsbillentyűk lenyomásával.
A Folyamat lapon kattintson a jobb gombbal arra az alkalmazásra/folyamatra, amelyről úgy gondolja, hogy zavarja a fájlt, majd kattintson a „Feladat befejezése” gombra.
Javasoljuk, hogy a fenti lépésekkel zárjon be minden olyan alkalmazást és folyamatot, amelyet nem használ. Ez csökkenti a hiba újbóli előfordulásának kockázatát.
A bezárás után hajtsa végre újra a feladatot, és ellenőrizze, hogy sikerült-e enyhíteni a problémát. Ha továbbra is fennáll, folytassa az alábbi, fennmaradó csökkentési feladatok végrehajtását.
5. módszer: Tiltsa le az összes biztonsági szoftvert
Előfordulhat, hogy a biztonsági szoftverek, például a Windows Defender vagy a harmadik féltől származó víruskereső blokkolják a fájl elérését, ami azt eredményezi, hogy Ön nem tud vele foglalkozni. Próbálja meg letiltani az összes biztonsági szoftvert a Windows rendszerű számítógépén, mind a harmadik féltől származó, mind a Windows biztonsági szoftvert.
Ha harmadik féltől származó víruskereső szoftvert használ, nyissa meg annak konzolját a letiltásához. A Windows biztonság ideiglenes letiltásához kövesse az alábbi lépéseket:
Navigáljon a következőhöz:
Beállítások alkalmazás >> adatvédelem és biztonság >> Windows biztonság >> Vírus- és fenyegetésvédelem
Kattintson a „Beállítások kezelése” lehetőségre a „Vírus- és fenyegetésvédelem” részben.
Vírus- és fenyegetésvédelmi beállítások kezelése
Állítsa a „Valós idejű védelem” alatti csúszkát Ki állásba.
Ha UAC kéri, kattintson az Igen gombra .
Most, hogy a Windows biztonsága le van tiltva, próbálja meg újra végrehajtani a műveletet, hogy ellenőrizze, továbbra is megjelenik-e a hibaüzenet.
Ha nem szeretné teljesen letiltani a Windows biztonságot, a fájl elérési útját is hozzáadhatja a Windows biztonsági kizárásaihoz.
![Hogyan lehet élő közvetítést menteni a Twitch-en? [KIFEJEZETT] Hogyan lehet élő közvetítést menteni a Twitch-en? [KIFEJEZETT]](https://img2.luckytemplates.com/resources1/c42/image-1230-1001202641171.png)
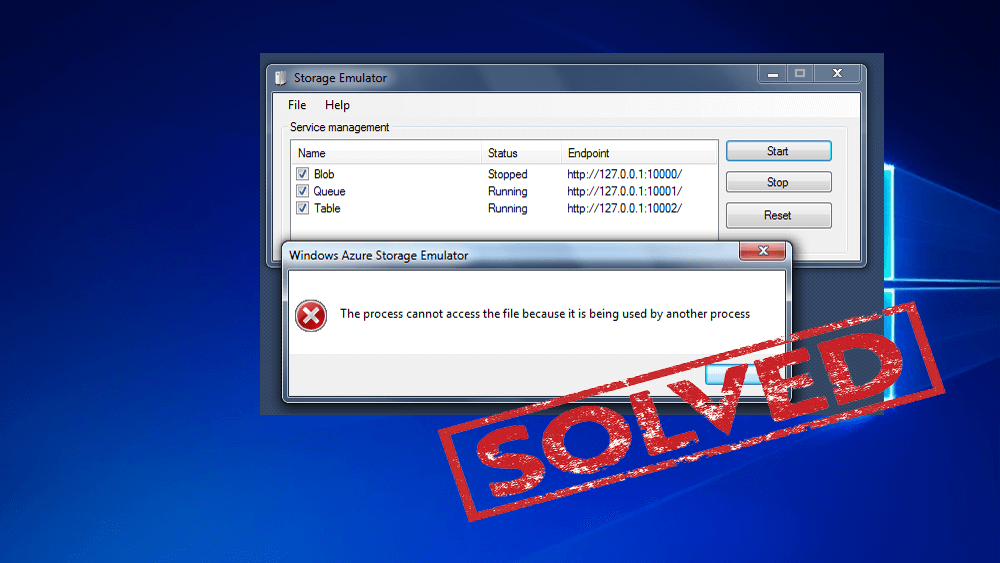
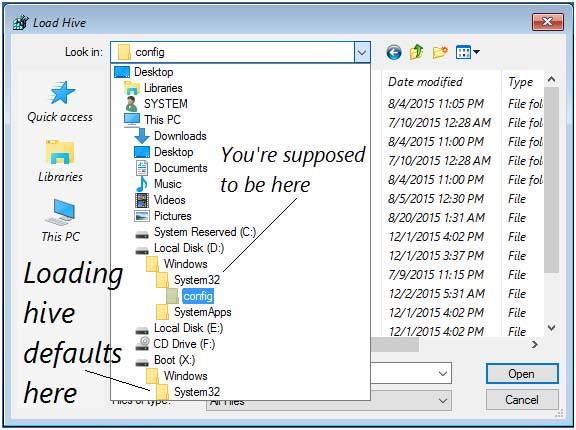
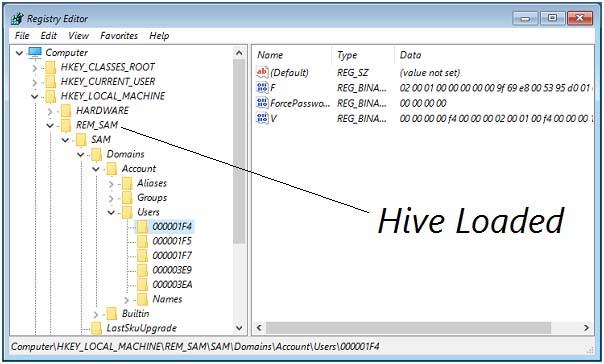

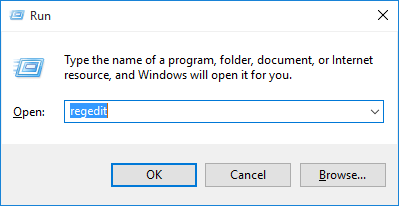



![[JAVÍTOTT] „A Windows előkészítése, ne kapcsolja ki a számítógépet” a Windows 10 rendszerben [JAVÍTOTT] „A Windows előkészítése, ne kapcsolja ki a számítógépet” a Windows 10 rendszerben](https://img2.luckytemplates.com/resources1/images2/image-6081-0408150858027.png)

![Rocket League Runtime Error javítása [lépésről lépésre] Rocket League Runtime Error javítása [lépésről lépésre]](https://img2.luckytemplates.com/resources1/images2/image-1783-0408150614929.png)



