Ha már egy ideje használjuk a számítógépet, hatalmas mennyiségű levélszemét fájl és levélszemét mappa lesz. Ezek a fájlok memóriaterületet foglalnak el, ami miatt a számítógép lassabb lesz. Számítógépe teljesítményének felgyorsítása érdekében a EU.LuckyTemplates elvezeti Önt a számítógépen lévő szemét eltávolításának legjobb módjaihoz.
A számítógép munkafolyamata során, legyen szó szoftver telepítésről, játékról, kicsomagolásról, dokumentumok mentéséről, böngészésről... szemét vagy ócska fájlok keletkeznek. Idővel a kéretlen fájlok növekedni fognak, és tárhelyet foglalnak el, valamint csökkentik a számítógép adatlekérési sebességét.
Ezért, ha azt látja, hogy számítógépe lassan működik, vagy a meghajtó kapacitása jelentősen lecsökken, azonnal gondolja át a számítógép szemetet. Ezt a számítógéptisztítást havonta egyszer vagy többször kell elvégezni azok számára, akik gyakran dolgoznak számítógéppel. Nézzük meg az alábbi tisztítási módszereket.
Az ideiglenes fájlok mindig azok, amelyek a legtöbb helyet foglalják el a számítógépen. Tehát először meg kell tisztítanunk őket.
Először nyissa meg a Futtatás ablakot a Start -> Futtatás parancs beírásával , vagy nyomja meg a Windows szimbólumbillentyűt + R a billentyűzeten. Ezután írja be a parancsot %temp%, és nyomja meg az Enter billentyűt .
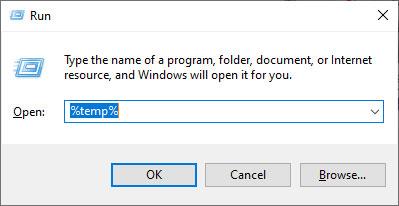
Megjelenik a fájlokat tartalmazó mappa és az ideiglenes mappa. Csak el kell fednie mindent (használja az egeret vagy a Ctrl + A billentyűt), majd nyomja meg a Törlés gombot (törlés a kukába) vagy a Shift + Delete billentyűket a fájlok végleges törléséhez.
A kuka törlése a Lomtárból meglehetősen egyszerű, csak az Asztalon lévő Lomtárba kell lépnünk, és törölnünk kell a benne lévő fájlokat.
Az ideiglenes fájlok törléséhez hasonlóan meg kell nyitnunk a Futtatás ablakot is. De egyelőre írja be a parancsot, Prefetchmajd az Enter billentyűt .
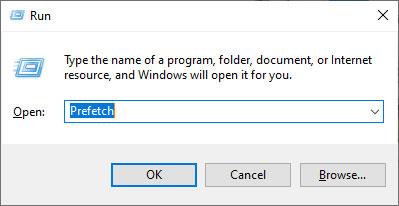
Továbbra is jelölje ki az összes fájlt, majd törölje őket.
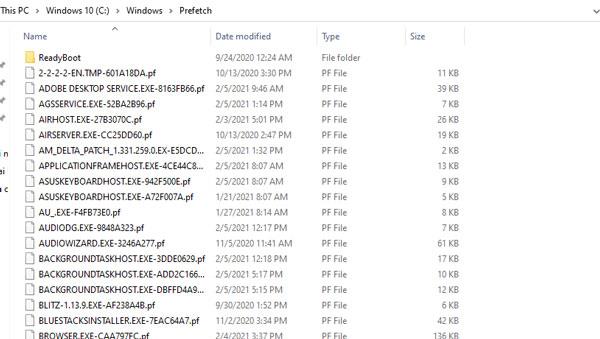
Végül vannak parancsikonfájlok a legutóbbi tevékenységek gyors eléréséhez (legutóbbi hely). Bár kapacitásuk kicsi, de ha sokat halmozódnak fel, lelassíthatják az adatelérési folyamatot.
A fenti tisztítási módszerekhez hasonlóan el kell lépnie a Futtatás elemre , majd be kell írnia a parancsot Recent place , majd az Enter billentyűt . Ezután törölje az összes fájlt a megjelenő Legutóbbi hely mappából.
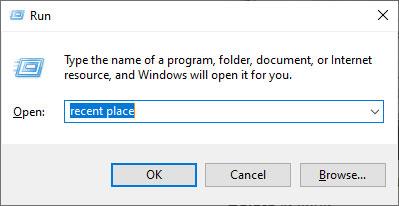
Útmutató a fájlok létrehozásához a szemetet automatikusan eltávolítva
1. lépés : Hozzon létre egy Jegyzettömböt a képernyőn jobb gombbal kattintva. Válassza az Új => Szöveges dokumentum lehetőséget.
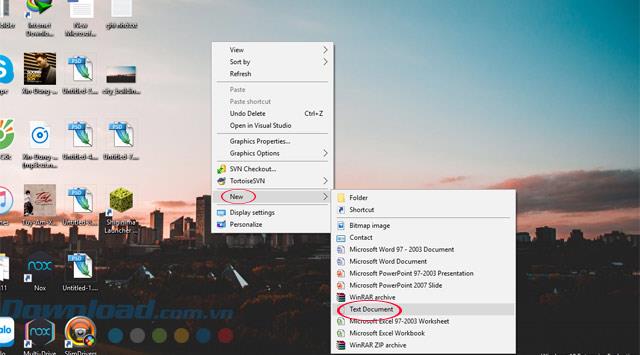
2. lépés : A Jegyzettömbbe írja be a következő 2 kódrészletet:
rd %temp% /s /q
md %temp%
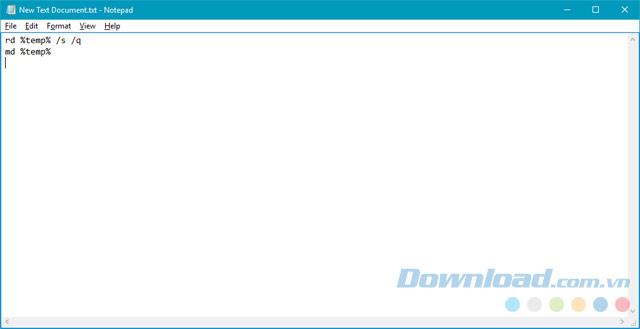
3. lépés : Mentse el a fájlt a Fájl => Mentés másként lehetőség kiválasztásával .
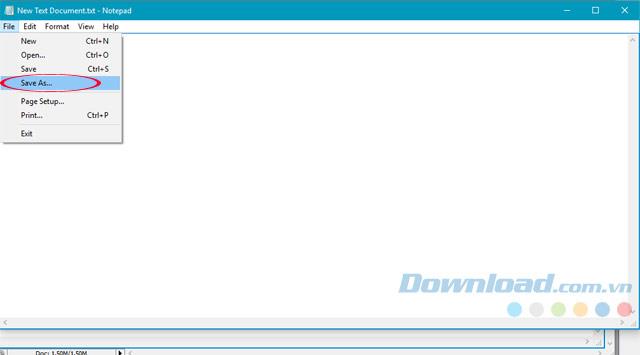
4. lépés : Másolja a következő elérési utat a Fájlnév mappába , és kattintson a Mentés gombra.
%appdata%\microsoft\windows\start menu\programs\startup\cleantemp.bat
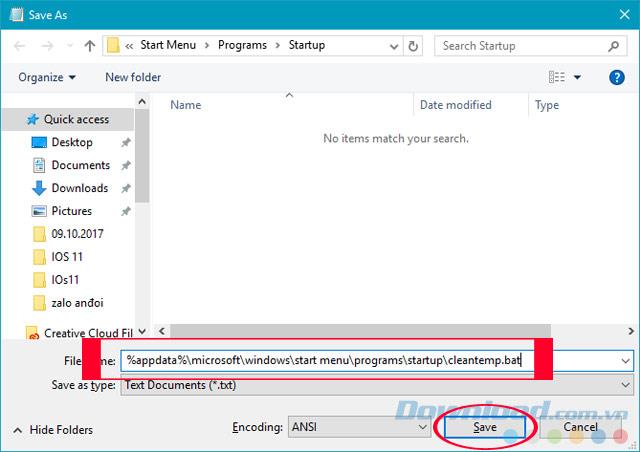
5. lépés : Nyomja meg a Windows + R billentyűkombinációt a Futtatás ablak megnyitásához , és írja be a következő elérési utat.
%appdata%\microsoft\windows\start menu\programs\startup
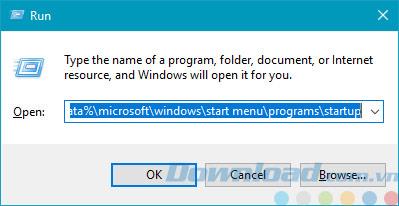
6. lépés : A hivatkozás megnyitása után látni fogja a Jegyzettömbbel létrehozott cleantemp.bat fájlt . Ez a fájl segít a számítógépének automatikusan törölni a kéretlen fájlokat minden alkalommal, amikor elindul.
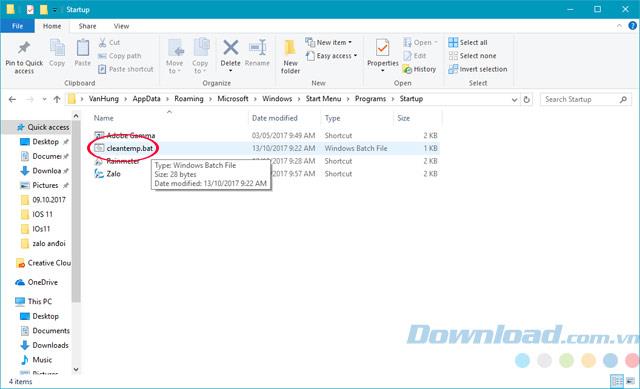
7. lépés : Lépjen a Temp mappába a C:\Users\User Name\AppData\Local\Temp mappában. Ellenőrizni minden alkalommal, amikor bekapcsolja a számítógépet.
A kéretlen fájlok a Windows 10 rendszerben mindig aggasztó problémát jelentenek, különösen az alacsony merevlemez-kapacitású Windows 10-es eszközöknél, emiatt a merevlemez minden helyet elfoglalhat, ami megnehezíti a helytakarékosságot. Az adatok tárolása nehézkessé válik, a tippek A EU.LuckyTemplates ma küldött üzenetei hasznosak lesznek, ha az utasításoknak megfelelően hozza létre és állítja be.
Ezenkívül a szemetes tisztítást támogató szoftverek nagyon hatékonyan segítik a felhasználókat a fájlok szkennelésében és törlésében, mint például a CCleaner vagy a Clean Master szoftver, amelyek közül a CCleaner az egyik legnépszerűbb szoftver, amelyet sokan a leghatékonyabbnak tartanak.
Remélhetőleg a EU.LuckyTemplates fenti oktatóanyaga segíthet a merevlemez jobb megtisztításában, és segít az adatok leghatékonyabb tárolásában.
![Hogyan lehet élő közvetítést menteni a Twitch-en? [KIFEJEZETT] Hogyan lehet élő közvetítést menteni a Twitch-en? [KIFEJEZETT]](https://img2.luckytemplates.com/resources1/c42/image-1230-1001202641171.png)
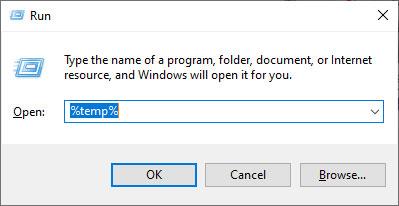
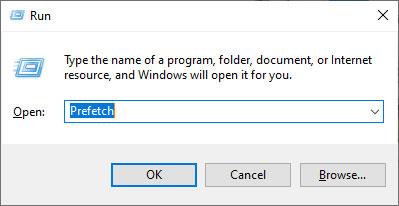
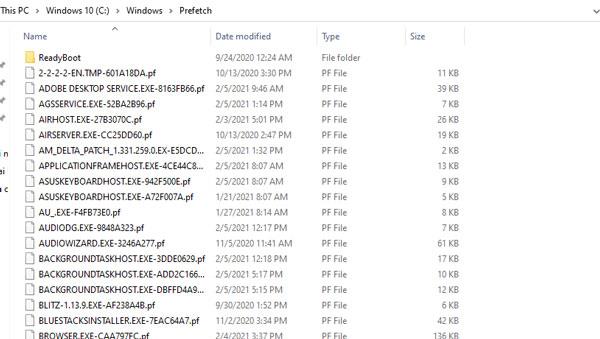
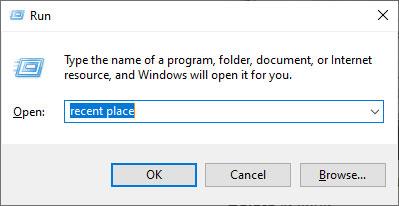
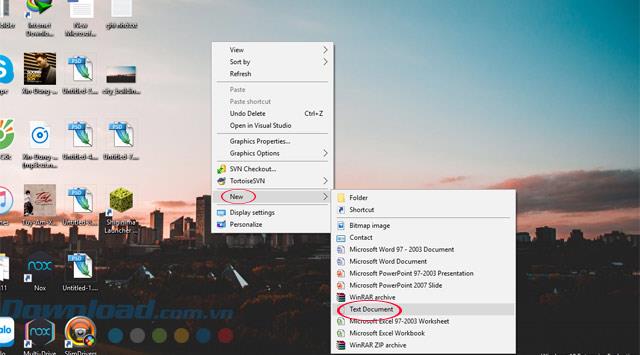
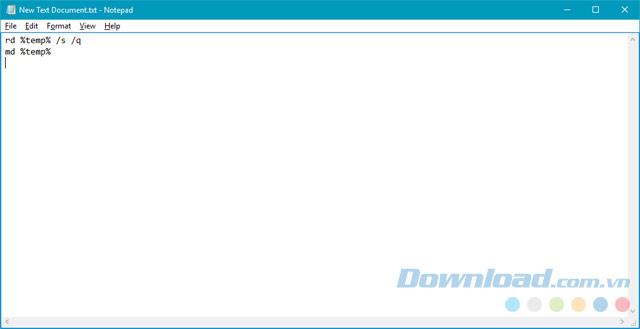
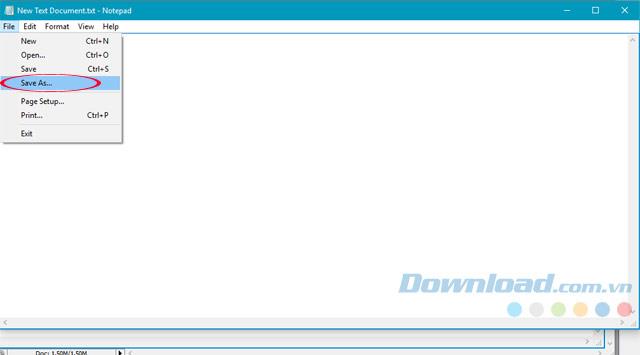
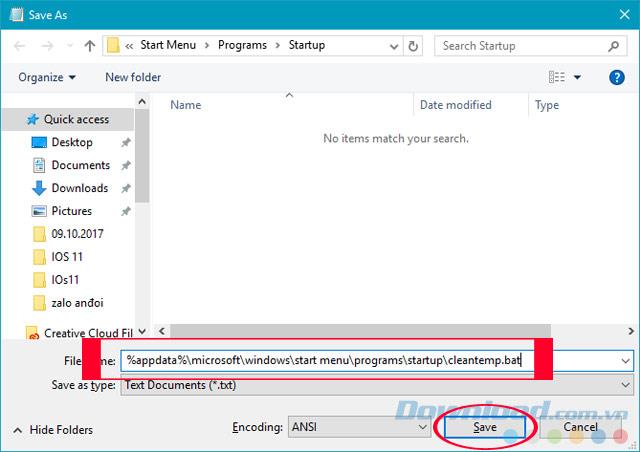
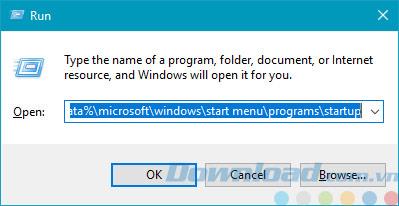
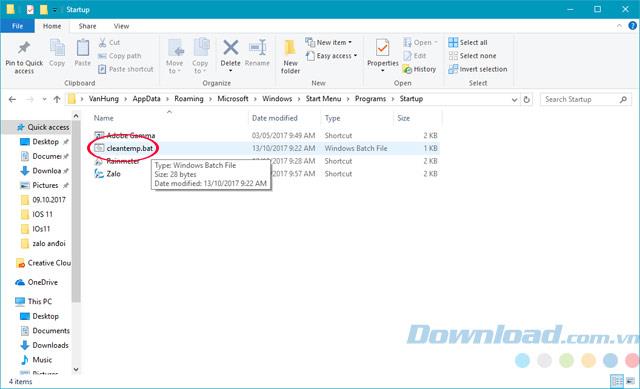


![[JAVÍTOTT] „A Windows előkészítése, ne kapcsolja ki a számítógépet” a Windows 10 rendszerben [JAVÍTOTT] „A Windows előkészítése, ne kapcsolja ki a számítógépet” a Windows 10 rendszerben](https://img2.luckytemplates.com/resources1/images2/image-6081-0408150858027.png)

![Rocket League Runtime Error javítása [lépésről lépésre] Rocket League Runtime Error javítása [lépésről lépésre]](https://img2.luckytemplates.com/resources1/images2/image-1783-0408150614929.png)



