Jelenleg annak érdekében, hogy a felhasználók lenyűgöző cikkeket tegyenek közzé a Story-n, az Instagram számos támogatási eszközt indított el, mint például: videorögzítési effektusok, fotózás, matricák, rajzok és szövegbeillesztés. Ha azonban szöveget adunk videókhoz vagy képekhez, csak egy színt választhatunk.
Most azonban néhány egyszerű lépéssel számos színnel kiszínezhetjük az Instagram Story szövegét . Ennek érdekében a Download.vn ma bemutat egy cikket arról, hogyan hozhat létre szivárványszöveget az Instagram Story-ban, és felkéri Önt, hogy hivatkozzon rá.
Utasítások szivárványszínű szöveg írásához az Instagram Story-ban
1. lépés: Először nyissa meg az Instagram alkalmazást a telefonján, majd az alkalmazás kezdőlapján kattintson a Hírek szakaszra.
2. lépés: Az alkalmazás kamera képernyőjén rögzítsen egy videót, vagy készítsen bármilyen fényképet, amelyet el szeretne helyezni a videón.
3. lépés: A cikkszerkesztő felületen kattintson az Aa ikonra a képernyő jobb felső sarkában.


4. lépés: Írja meg azt a tartalmat , amelyhez szivárványszínű szöveget szeretne létrehozni.
Megjegyzés: A szöveg színváltozásának megtekintéséhez két különböző sort kell írnia.
5. lépés: Kattintson és tartsa lenyomva bármelyik betűt a teljes sor kiemeléséhez.
6. lépés: Ezután kattintson a színes kör ikonra a képernyő tetején a szöveg színének megváltoztatásához .


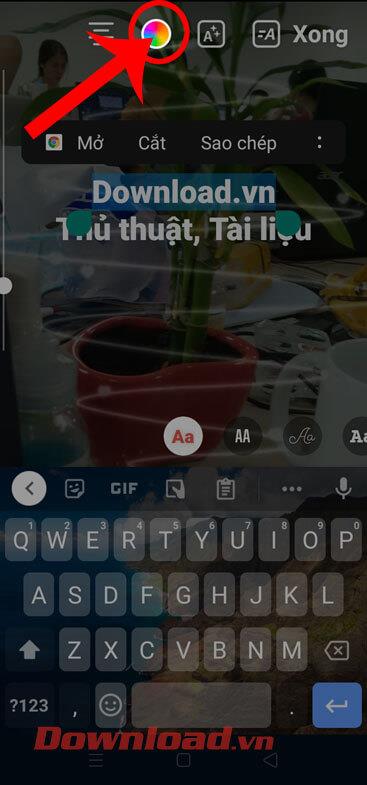
7. lépés: Érintse meg és tartsa lenyomva bármelyik színt , a színtartomány a képen látható módon jelenik meg.
8. lépés: Az ujjával lassan mozgassa a kiemelt szövegrészt jobbról balra, és ezzel egyidejűleg válassza ki a szöveg színét az alábbi színtartományban.
9. lépés: Most, a szivárványszínű szöveg létrehozása után kattintson a Kész gombra a képernyő jobb felső sarkában.
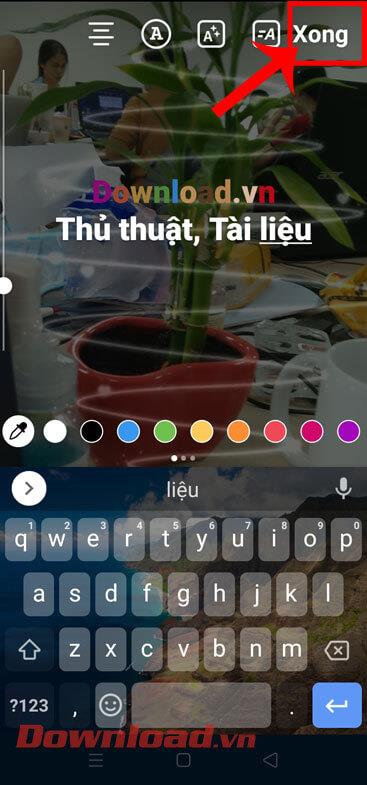
10. lépés: A képernyő jobb alsó sarkában koppintson a Küldés gombra.
11. lépés: Végül kattintson a Megosztás gombra a Hírek szakaszban a cikk közzétételéhez az Instagram Storyban.

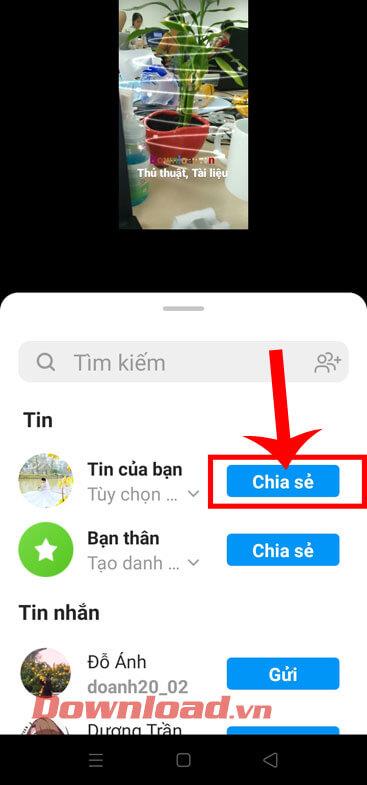
Sok sikert kívánok
![Hogyan lehet élő közvetítést menteni a Twitch-en? [KIFEJEZETT] Hogyan lehet élő közvetítést menteni a Twitch-en? [KIFEJEZETT]](https://img2.luckytemplates.com/resources1/c42/image-1230-1001202641171.png)




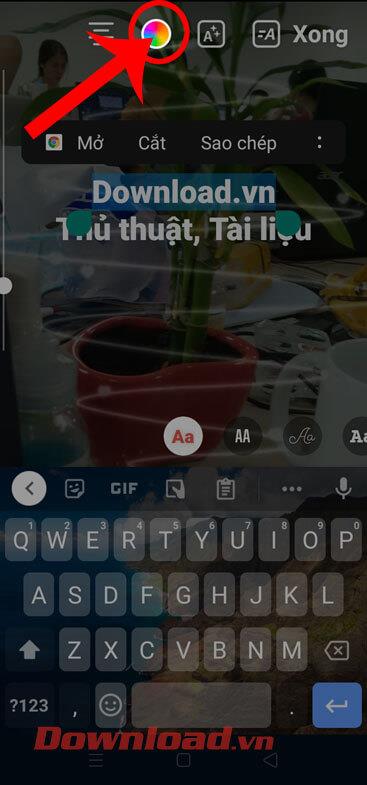
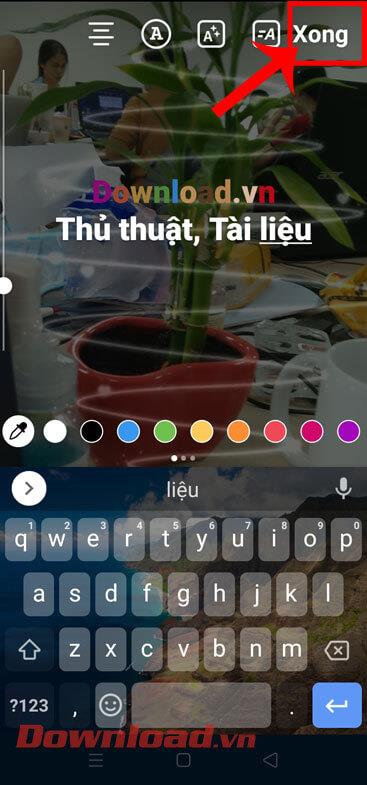

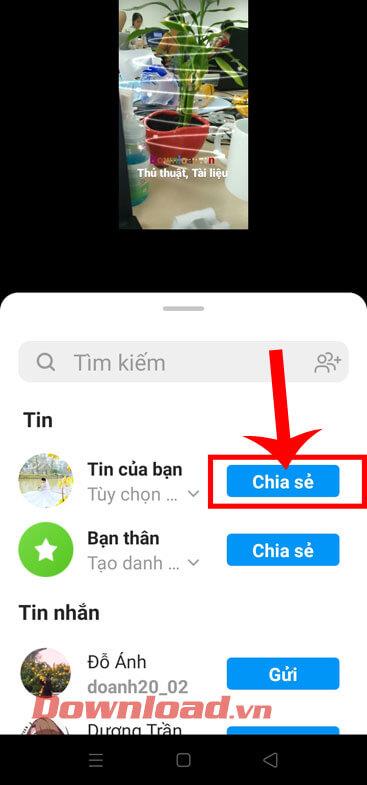


![[JAVÍTOTT] „A Windows előkészítése, ne kapcsolja ki a számítógépet” a Windows 10 rendszerben [JAVÍTOTT] „A Windows előkészítése, ne kapcsolja ki a számítógépet” a Windows 10 rendszerben](https://img2.luckytemplates.com/resources1/images2/image-6081-0408150858027.png)

![Rocket League Runtime Error javítása [lépésről lépésre] Rocket League Runtime Error javítása [lépésről lépésre]](https://img2.luckytemplates.com/resources1/images2/image-1783-0408150614929.png)



