A Snapseed az egyik olyan képszerkesztő alkalmazás, amelyet ma sokan használnak. Számos rendkívül hasznos képszerkesztő eszközzel. Segít a felhasználóknak a hétköznapi fényképeket lenyűgöző műalkotásokká alakítani. A Snapseed lehetővé teszi a felhasználók számára, hogy kézjegyüket beillesszék a képekbe.
Ha személyes aláírást illeszt a képbe, a felhasználók megjelölhetik saját fényképeik szerzői jogait. Ezért ma a Download.vn bemutatja az Utasítások saját aláírás létrehozásához a fényképeken a Snapseed segítségével című cikket , kérjük, olvassa el.
Utasítások kézi aláírások beszúrásához a fényképekbe a Snapseed használatával
1. lépés: Először nyissa meg a Snapseed alkalmazást a telefonján, majd válasszon egy fényképet saját aláírásával.
2. lépés: Ezután kattintson az Eszközök elemre a képernyő alján.
3. lépés: Az alkalmazás Fényképszerkesztő eszközök részében kattintson a Képszerkesztés lehetőségre.
4. lépés: Állítsa be a kép fényerejét maximum „+100” értékre.


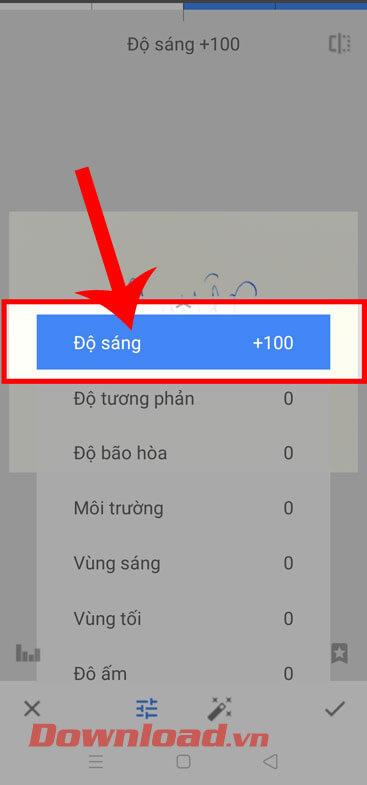
5. lépés: Térjen vissza a képszerkesztő felületre, érintse meg továbbra is az Eszközök elemet , majd válassza a Fekete-fehér lehetőséget.
6. lépés: Ezután válassza ki a Sötét képszűrőt, majd koppintson a pipa ikonra.

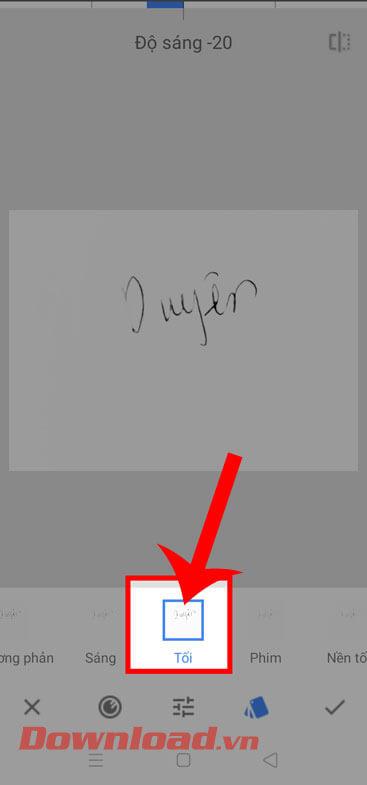
7. lépés: Térjen vissza a Fényképszerkesztő eszközök szakaszhoz , kattintson a Színes diagram szakaszra.
8. lépés: Itt húzza a két kerek gombot mindkét oldalon ellentétes pozícióba, hogy fehér aláírást hozzon létre fekete háttéren. Ezután érintse meg a pipa ikont a képernyő jobb alsó sarkában.

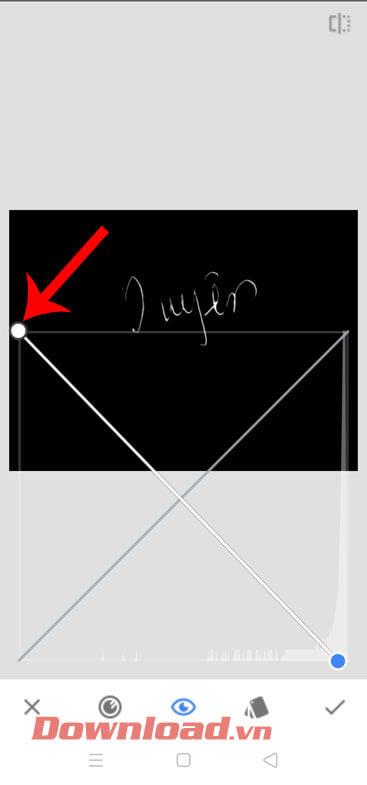
9. lépés: A képernyő jobb alsó sarkában kattintson az Exportálás lehetőségre .
10. lépés: Folytassa, kattintson az Exportálás gombra saját aláírási képének mentéséhez .

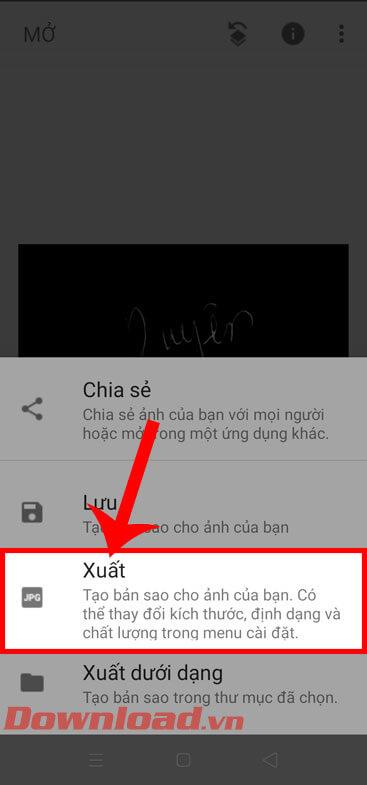
11. lépés: Nyisson meg egy fényképet a telefonján, amelyhez aláírását kívánja adni.
12. lépés: Ezután kattintson az Eszközök elemre , majd érintse meg a Dupla exponálás lehetőséget.

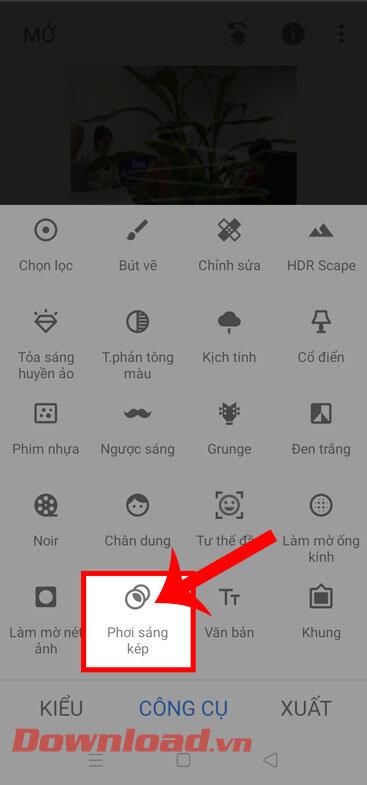
13. lépés: Kattintson a kép hozzáadása ikonra a képernyő alján.
14. lépés: Válassza ki az aláírásfotót, amelyet most mentettünk az eszközre.

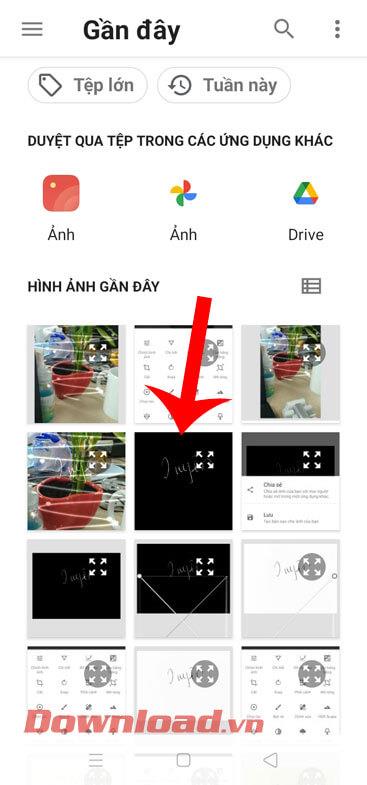
15. lépés: Állítsa be az aláírás képpozícióját, majd kattintson a 3 kártya ikonra a képernyő alján.
16. lépés: Válassza ki a „ Brighten ” színszűrőt , majd kattintson a pipa ikonra a képernyő jobb alsó sarkában.

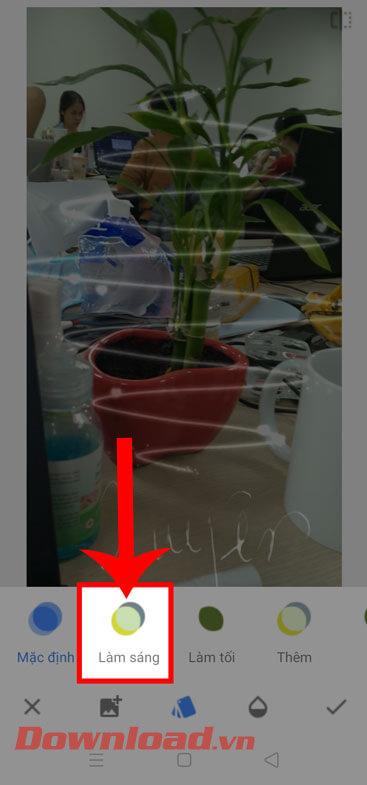
17. lépés: Folytassa a képernyő jobb alsó sarkában, koppintson az Exportálás gombra.
18. lépés: Kattintson a Mentés vagy Exportálás gombra a kép letöltéséhez az aláírással a telefonjába.

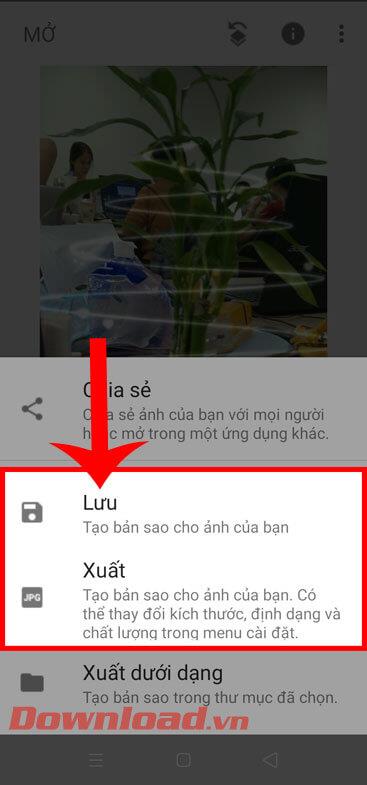
Sok sikert kívánok!
![Hogyan lehet élő közvetítést menteni a Twitch-en? [KIFEJEZETT] Hogyan lehet élő közvetítést menteni a Twitch-en? [KIFEJEZETT]](https://img2.luckytemplates.com/resources1/c42/image-1230-1001202641171.png)


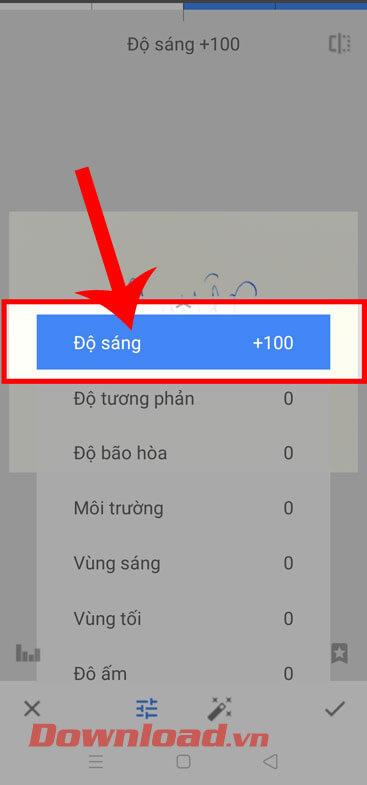

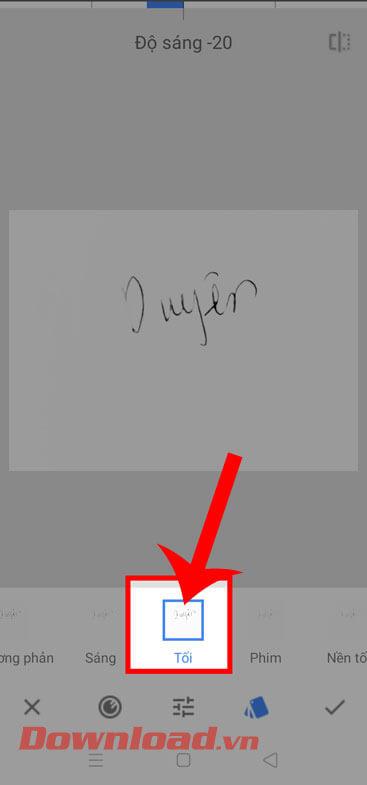

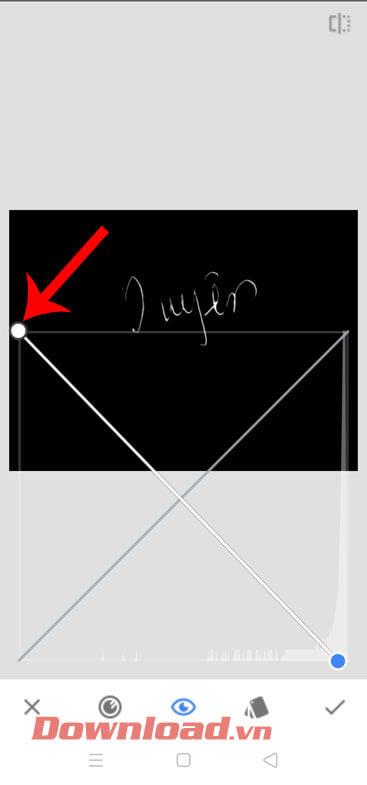

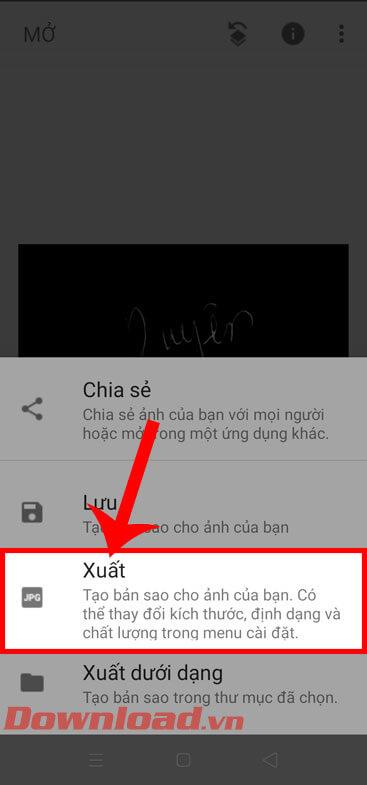

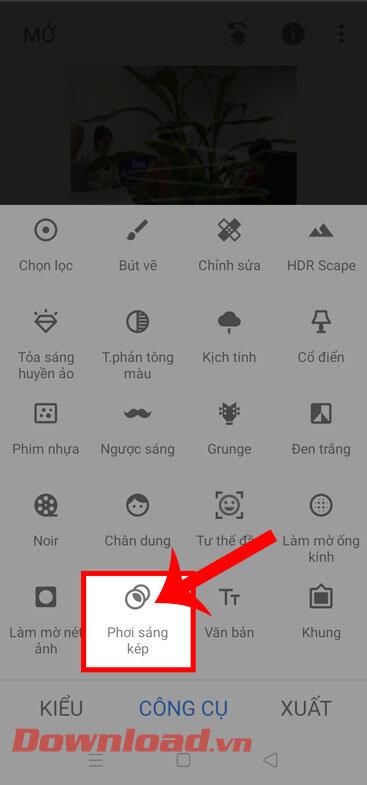

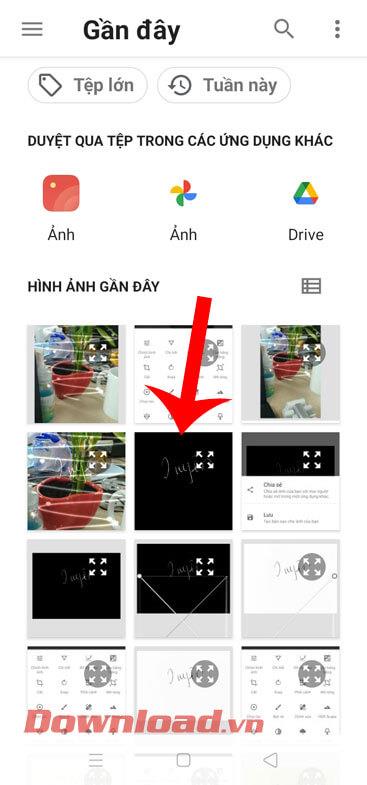

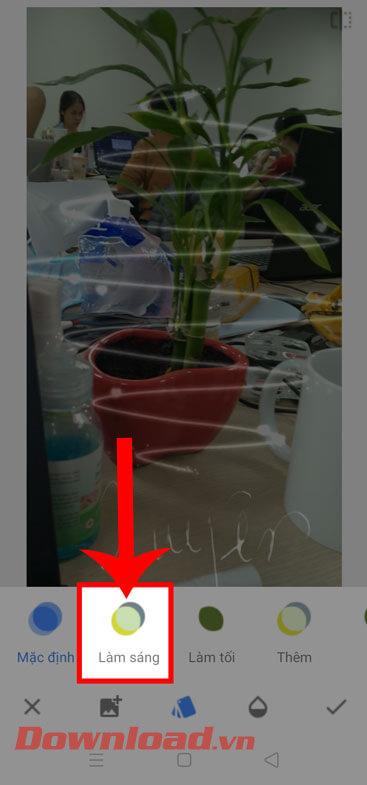

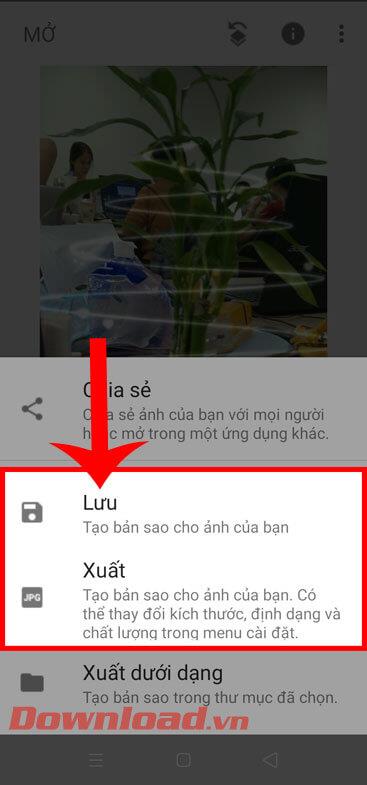


![[JAVÍTOTT] „A Windows előkészítése, ne kapcsolja ki a számítógépet” a Windows 10 rendszerben [JAVÍTOTT] „A Windows előkészítése, ne kapcsolja ki a számítógépet” a Windows 10 rendszerben](https://img2.luckytemplates.com/resources1/images2/image-6081-0408150858027.png)

![Rocket League Runtime Error javítása [lépésről lépésre] Rocket League Runtime Error javítása [lépésről lépésre]](https://img2.luckytemplates.com/resources1/images2/image-1783-0408150614929.png)



