A Google Meet a leghatékonyabb online tanulási és értekezleti webhely, amelyet manapság sokan használnak a böngészőben. Ezzel a weboldallal nagyon könnyen használhatóak vagyunk, lehetővé téve a felhasználók számára, hogy gyorsan és rendkívül egyszerűen, valós időben kapcsolatba lépjenek az emberekkel. A Google Meet nemrégiben frissített egy új funkciót, amely lehetővé teszi a felhasználók számára, hogy az összes tagot megjelenítsék az értekezlet képernyőjén.
Ha szeretné használni a Google Meet izgalmas funkcióit, a Download.vn ma bemutat egy cikket arról, hogyan jelenítheti meg az összes tagot a Google Meetben, rendkívül egyszerű és egyszerű lépésekkel. , konzultáljon.
Utasítások az összes tag megjelenítéséhez a Google Meetben
1. lépés: Először elérjük a Google Meet oldalát a böngészőben, majd csatlakozunk bármely online értekezlethez.
2. lépés: A fő hívási felületen kattintson a hárompontos ikonra a képernyő alján.
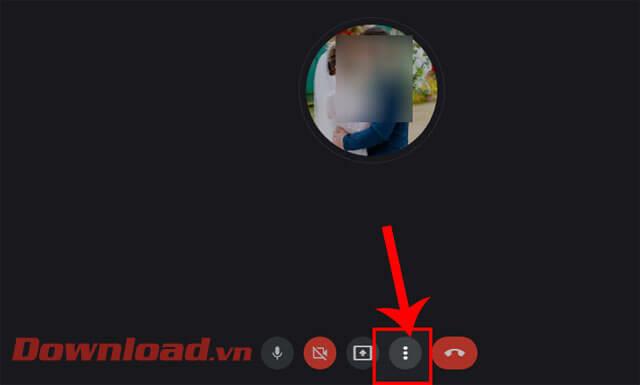
3. lépés: Most a Google Meet segédprogram ablakában kattintson az Elrendezés módosítása elemre .
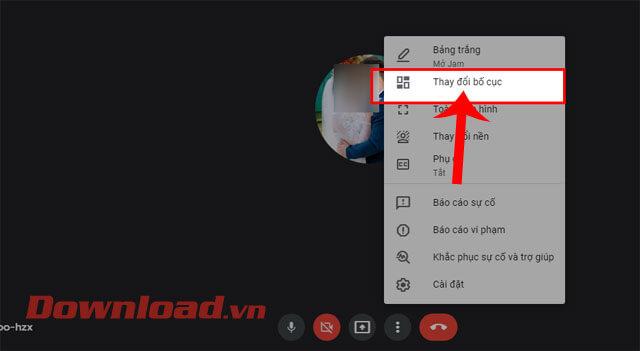
4. lépés: A képernyőn megjelenik az Elrendezés módosítása ablak , kattintson a Tie gombra az értekezlet összes tagjának megjelenítéséhez.
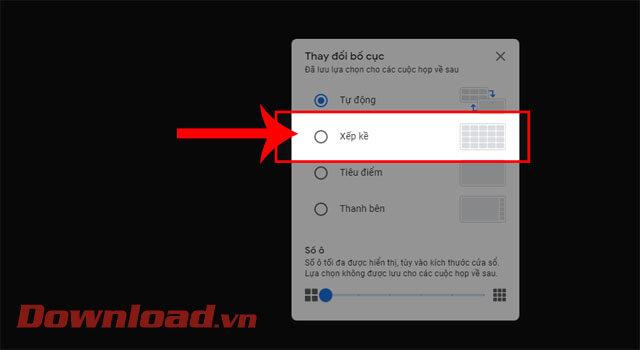
Ezenkívül választhat más módokat is, például:
- Automatikusan: A Google Meet automatikusan kiválasztja a megjelenítési típust az online tanulásban és megbeszéléseken részt vevő tagok száma alapján.
- Fókusz: Csak egy ablakot jelenítsen meg a beszélő vagy előadó személyről, és ne jelenítsen meg más tagokat a képernyőn.
- Oldalsáv: A főképernyőn látható, hogy ki beszél vagy prezentál a jobb oldali oszlopban megjelenő tagokkal.
5. lépés: Az értekezlet tagjainak számának a képernyőn való megjelenítéséhez állítsa be a cellák száma húzósávot , 6-49 tagot jeleníthet meg a képernyőn.
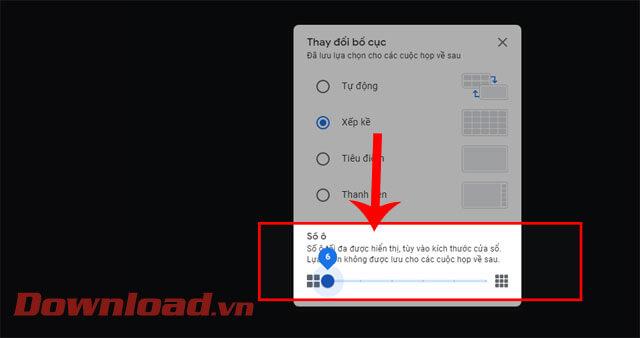
6. lépés: Végül, visszatérve az értekezletre, az összes tagot látni fogjuk a képernyőn.
Sok sikert kívánok!
![Hogyan lehet élő közvetítést menteni a Twitch-en? [KIFEJEZETT] Hogyan lehet élő közvetítést menteni a Twitch-en? [KIFEJEZETT]](https://img2.luckytemplates.com/resources1/c42/image-1230-1001202641171.png)
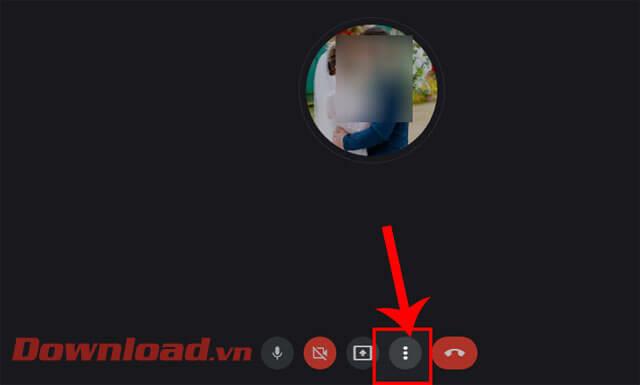
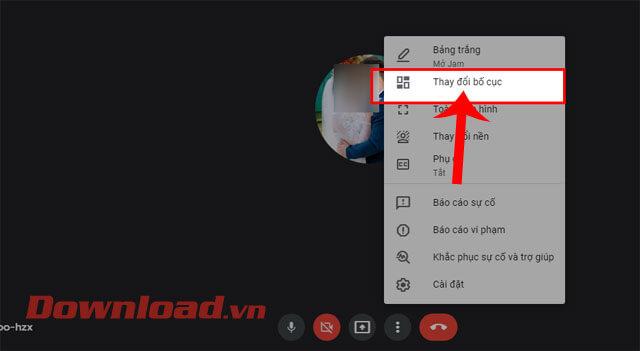
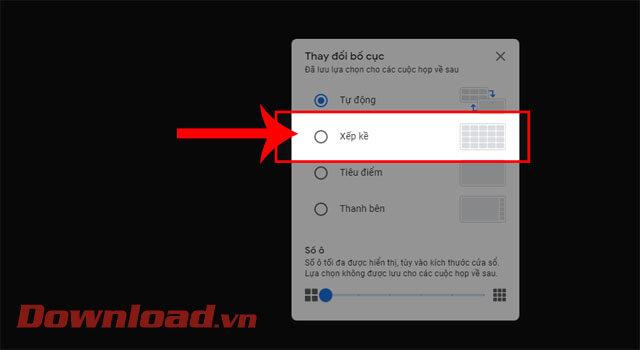
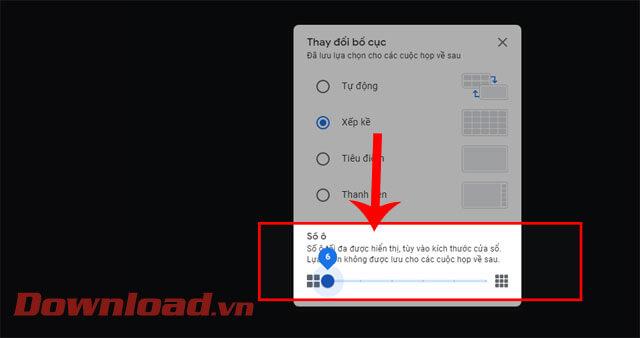


![[JAVÍTOTT] „A Windows előkészítése, ne kapcsolja ki a számítógépet” a Windows 10 rendszerben [JAVÍTOTT] „A Windows előkészítése, ne kapcsolja ki a számítógépet” a Windows 10 rendszerben](https://img2.luckytemplates.com/resources1/images2/image-6081-0408150858027.png)

![Rocket League Runtime Error javítása [lépésről lépésre] Rocket League Runtime Error javítása [lépésről lépésre]](https://img2.luckytemplates.com/resources1/images2/image-1783-0408150614929.png)



