Ha egyszerű módot szeretne megosztani egy meghajtót az otthonában lévő összes számítógéppel és eszközzel, vessen egy pillantást az útválasztóra. Ha van egy viszonylag modern útválasztónk, akkor valószínűleg van benne USB-port. Íme, hogyan állíthatja be, és hogyan oszthat meg tartalmat otthoni hálózatán.
Megjegyzés: Ne feledje, hogy néhány lépés az útválasztó típusától függően változhat, de a folyamat ugyanaz. Ezenkívül feltétlenül ellenőrizze az útválasztó dokumentációját, hogy lássa, vannak-e tárolási korlátozások. Azt javaslom, hogy használjon új vagy frissen formázott meghajtót, de ha a meghajtón már vannak fájlok, amelyeket meg szeretne osztani, egyszerűen csatlakoztathatja azt, és nem kell formáznia.
Ossza meg az USB-meghajtót a Wi-Fi Routerről
Válassza ki a használni kívánt merevlemezt vagy flash meghajtót – használhat külső vagy hordozható merevlemezt is – bármit, amihez USB-csatlakozás tartozik. Ehhez egy Linksys E4200 Dual-Band Wi-Fi routert és egy 64 GB-os flash meghajtót használok.
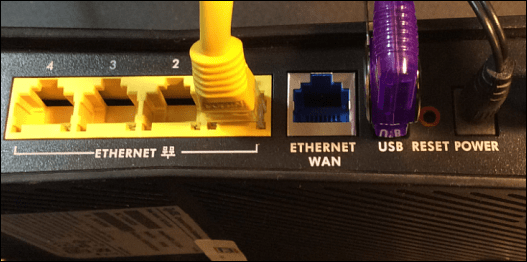
Dugja be a Wi-Fi útválasztó hátulján található USB-portba, és akkor rendszergazdai hozzáférésre lesz szüksége a routerhez. A hálózaton lévő számítógépen nyissa meg a böngészőt, írja be az útválasztó IP-címét egy böngészőbe, és adja meg jelszavát; ez lesz az az IP-cím és jelszó, amelyet a Wi-Fi útválasztó kezdeti beállításakor használt.
Útválasztó beállításai
Ezután az útválasztó beállításainál keressen meghajtótárhelyet, fájlmegosztást vagy valami hasonlót. Az alábbi példámban láthatja, hogy a meghajtó felismerve van, és különböző lehetőségek állnak rendelkezésre a meghajtóhoz, beleértve a megosztás létrehozását.
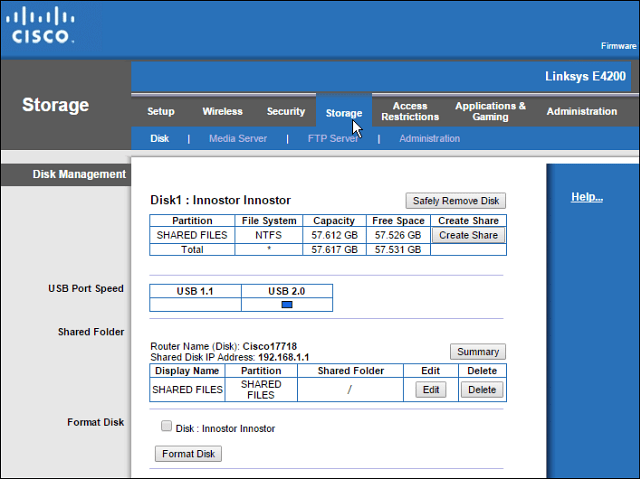
A Wi-Fi útválasztóval létrehozhatja a mappa hálózati megosztását, ha ez a funkció elérhető, de én inkább Windowst használok. A cikkben szereplő lépések mindenki számára működnek, függetlenül attól, hogy milyen márkájú routerről vagy számítógépes tapasztalati szintről van szó.
Nyissa meg a Hálózati mappát, törölje az elérési utat a Fájlkezelőben, és cserélje ki a következőre: „ \\routerip ” Például beírnám: \\192.168.1.1 , és nyomja meg az Enter billentyűt.
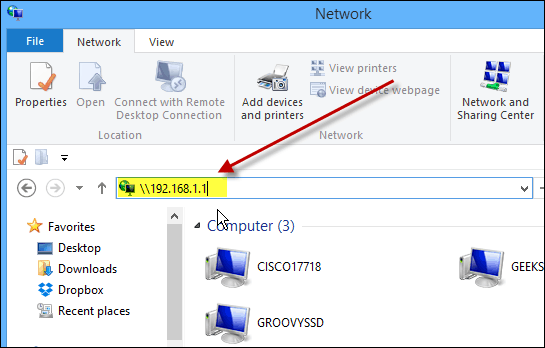
Az Enter megnyomása után a meghajtó megosztott mappaként jelenik meg a File Explorerben a korábban megadott névvel. Innentől érdemes lehet rögzíteni a Start menühöz a Windows 8.x rendszerben, vagy egyszerűen létrehozni egy parancsikont az asztalon.
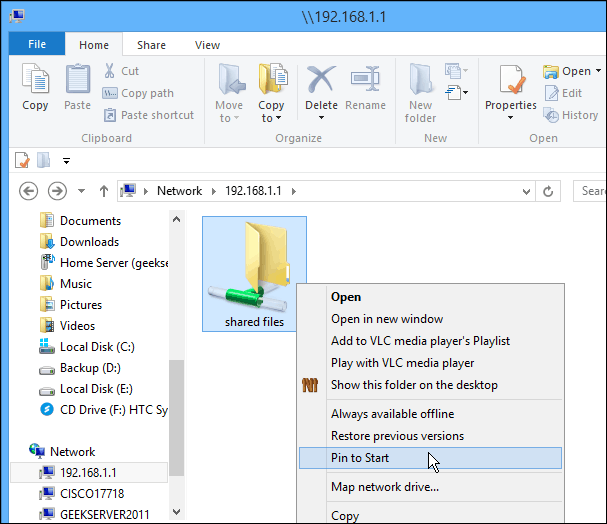
Ha a hálózaton lévő többi számítógépről szeretné elérni ezt a meghajtót, célszerű hálózati meghajtóként leképezni . Ezt csinálom az alábbi képpel – Windows 7 rendszer meghajtóként való leképezésével.
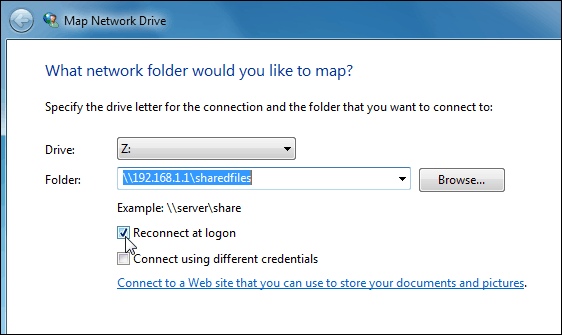
A Wi-Fi útválasztóhoz csatlakoztatott meghajtót ugyanúgy használhatja, mint bármely más meghajtót. Ez a folyamat jó megoldás, ha családi helyzeted van, és szeretnél zenét, videókat és fotókat megosztani mindenkivel.
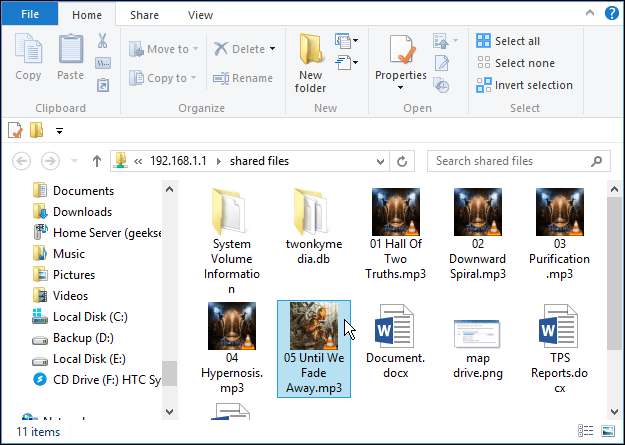
Ne feledje, hogy ez a meghajtó mindenki számára elérhető lesz a háztartásában, így nem szeretne bizalmas vagy más módon érzékeny fájlokat tárolni rajta.
Összegezve
A teljesítmény számos tényezőtől függ: az útválasztótól, a hálózati forgalomtól, a fájlmérettől stb. Ha új útválasztója van USB 3.0 porttal, akkor a legjobb teljesítmény érdekében érdemes USB 3.0 kompatibilis eszközt is használnia.
Ha új gigabites útválasztót keres, amely rendelkezik USB 3.0 képességgel, íme néhány megfizethető útválasztó, amelyet érdemes megfontolni:
- ASUS RT-AC87U Wireless-AC2400 Dual-Band Gigabit Router, amely beépített 2.0 és 3.0 porttal rendelkezik, és tartalmazza a legújabb 802.11ac szabványt, valamint a b/g/n szabványt.
- NETGEAR AC1600 Dual Band Wi-Fi Gigabit Router, amely USB 3.0 portot tartalmaz.
Vagy ha elégedett az USB 2.0 sebességgel, nézze meg az ASUS RT-N66U Dual-Band Wireless-N900 Gigabit Routert, amely megfizethetőbb, 100 dollár körüli áron.
Számos márka és modell közül választhat, de új útválasztó vásárlásakor ügyeljen arra, hogy legyen legalább egy USB 2.0 port, hogy megkönnyítse a fájlok otthoni megosztását.
![Hogyan lehet élő közvetítést menteni a Twitch-en? [KIFEJEZETT] Hogyan lehet élő közvetítést menteni a Twitch-en? [KIFEJEZETT]](https://img2.luckytemplates.com/resources1/c42/image-1230-1001202641171.png)
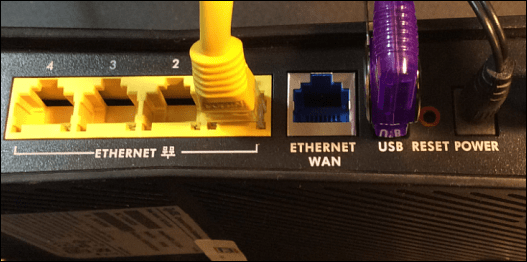
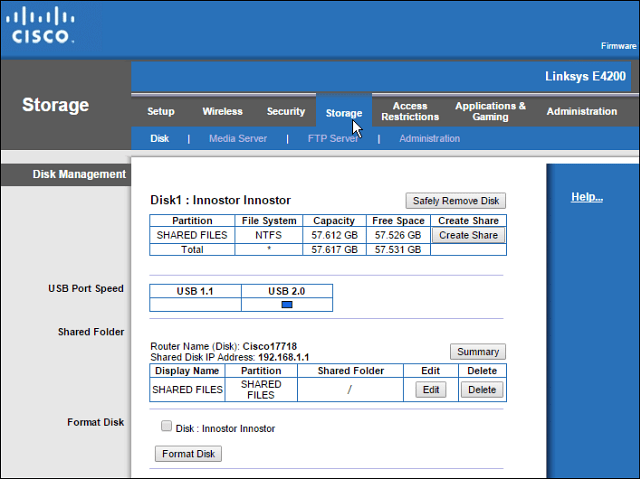
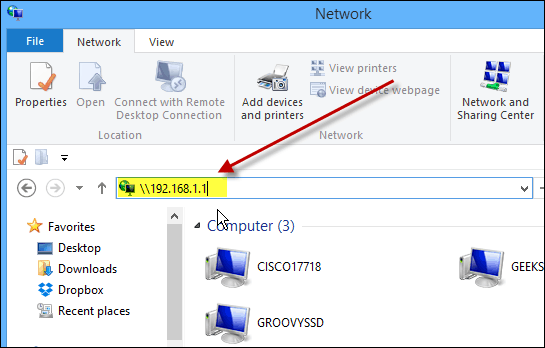
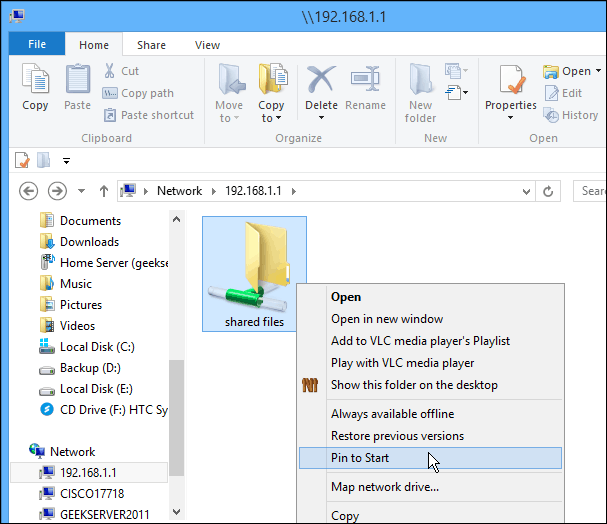
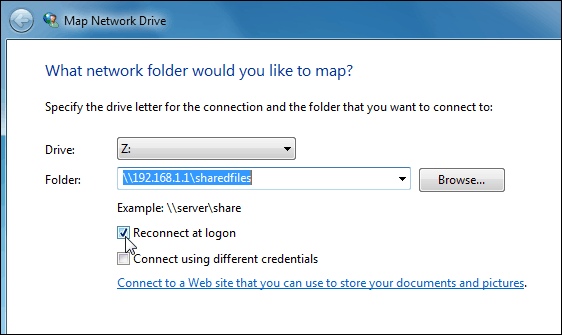
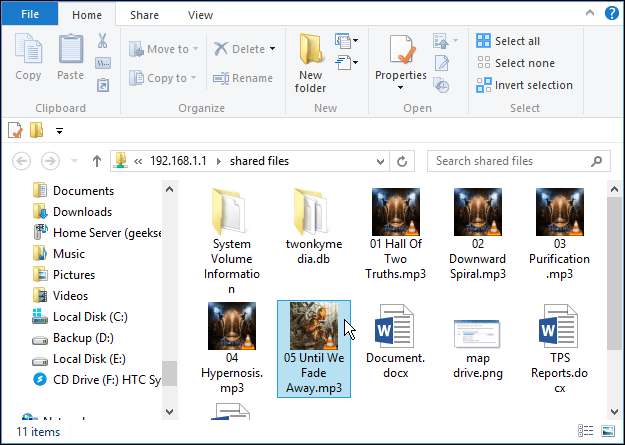


![[JAVÍTOTT] „A Windows előkészítése, ne kapcsolja ki a számítógépet” a Windows 10 rendszerben [JAVÍTOTT] „A Windows előkészítése, ne kapcsolja ki a számítógépet” a Windows 10 rendszerben](https://img2.luckytemplates.com/resources1/images2/image-6081-0408150858027.png)

![Rocket League Runtime Error javítása [lépésről lépésre] Rocket League Runtime Error javítása [lépésről lépésre]](https://img2.luckytemplates.com/resources1/images2/image-1783-0408150614929.png)



