Előfordulhat, hogy a Google Táblázatok nem rendelkeznek ugyanolyan szintű funkciókkal, mint az Excel, de még mindig ütőképes – és bármilyen nagyméretű táblázatot képes kezelni, amit rádob.
Ha sok adattal dolgozik, hiányosságokba ütközik. Nem kell manuálisan megkeresnie minden üres sort a táblázatban – van erre egy jobb módszer is.
Ha tudni szeretné, hogyan törölheti az üres sorokat a Google Táblázatokban, kövesse az alábbi lépéseket.
Ha csak egy vagy két üres sort kell törölnie a Google Táblázatokban, gyorsabban törölheti mindegyiket manuálisan.
Ha több üres sora van, amelyeket törölni szeretne, nem ideális, ha egyenként eltávolítja őket. A folyamat felgyorsítására van néhány módszer.
Egy másik módszer ugyanazon eredmény elérésére, ha egy szűrőt használ, amely csak az üres sorokat jeleníti meg. Ezután kiválaszthatja és törölheti ezeket a sorokat.
Az üres sorok törlésének ismerete a Google Táblázatokban lehetővé teszi az adatok megtisztítását és bemutathatóságát. Vannak más trükkök is, amelyeket megtanulhat a Google Táblázatok adatainak jobb megjelenéséhez.
Törölje az üres sorokat az Apps Script segítségével
A Google Apps Script segítségével egyéni menüopciót hozhat létre, amellyel egyetlen kattintással törölheti az összes üres sort.
Létrehoztam egy szkriptet, amely a teljes sor törlése helyett törli a kiválasztott tartomány üres sorainak celláit. Így a tartományon kívüli többi cella érintetlen marad.
Ez akkor hasznos, ha nem szeretne semmilyen adatot törölni a kiválasztott tartományon kívül.
Az alábbiakban látható a kód, amely létrehozza az „Üres sorok eltávolítása” nevű egyéni menüopciót.
//A kódot Manideep Chaudhary fejlesztette ki a https://productivesheets.com webhelyről function removeEmptyRows() { const sheet = SpreadsheetApp.getActiveSpreadsheet().getActiveSheet(); const activeRange = lap.getActiveRange().getValues(); legyen rowIndex = sheet.getActiveRange().getRowIndex(); const colIndex = lap.getActiveRange().getColumn(); const numColumns = lap.getActiveRange().getNumColumns(); activeRange.forEach((elem, index) => { if (item.every(element => element.toString().trim().length === 0)) { sheet.getRange(index + rowIndex, colIndex , 1, numColumns).deleteCells(SpreadsheetApp.Dimension.ROWS); rowIndex--; } }); } function onOpen() { hagyjuk ui = SpreadsheetApp.getUi(); ui.createMenu('Egyéni eltávolítások') .addItem('Üres sorok eltávolítása', 'removeEmptyRows') .addToUi(); }
Kövesse az alábbi lépéseket a szkript hozzáadásához a Google Táblázatok dokumentumához.
Mutasson a menüre, és kattintson a Bővítmények > Apps Script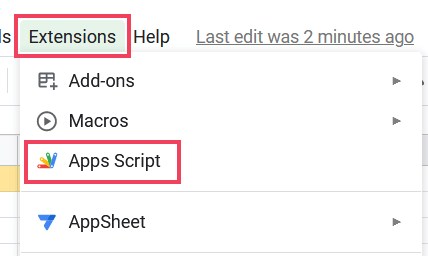
Illessze be a fenti kódot a szkriptszerkesztőbe, és kattintson a „projekt mentése” ikonra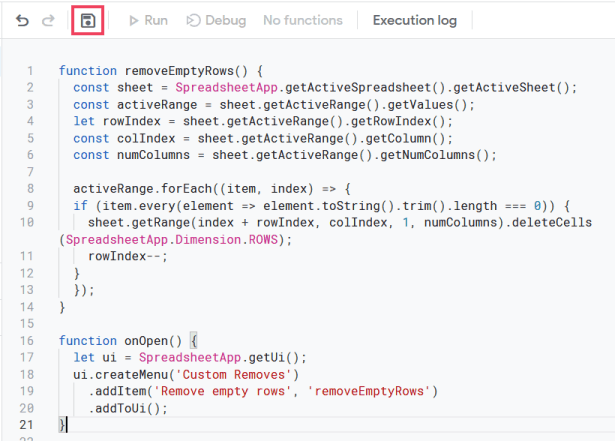
Most zárja be a szkriptszerkesztőt, térjen vissza a Google Táblázatok dokumentumához, és töltse be újra
Ha ezt megtette, megjelenik egy új „Egyéni eltávolítás” menüpont, valamint az „Üres sorok eltávolítása” almenü.
Kövesse az alábbi lépéseket az üres sorok törléséhez az egyéni menüopció használatával:
Válassza ki azt az adattartományt, amelyből törölni kívánja az üres sorokat
Kattintson a Egyéni eltávolítás menüre, és válassza az „Üres sorok eltávolítása<” lehetőséget. a i=4>” opció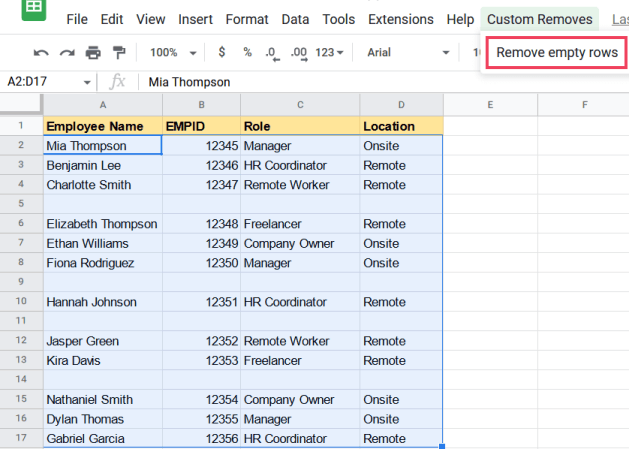
Ez végrehajtja a parancsfájlt, és törli az összes üres sort a kiválasztott adattartományból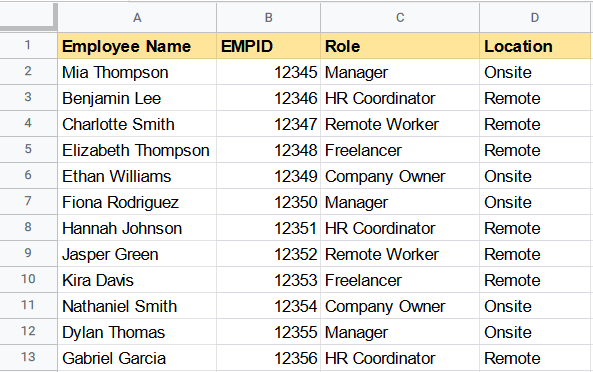
A lépések végrehajtása után a kiválasztott adatkészlet összes üres sora törlődik.
A kód működése
A fenti kód egy egyéni menüelemet hoz létre „Üres sorok eltávolítása” néven. Ha erre a menüelemre kattintunk, meghívja a .removeEmptyRows() nevű függvényt.
Ez a függvény először az aktív lap aktív tartományában lévő értékeket kapja meg. Ezután a módszert használja az aktív tartomány minden sorában történő hurkoláshoz.removeEmptyRows()forEach()
A cikluson belül a metódus annak ellenőrzésére szolgál, hogy a sor minden cellája üres-e a kivágás után. Ha a sor üres, a függvény a metódus meghívásával törli a sor összes celláját, és 1-gyel csökkenti a sorindexet, hogy figyelembe vegye a törölt sort.every()deleteCells()
Ezt a folyamatot addig ismételjük, amíg az összes üres sort el nem távolítja az aktív tartományból.
Üres sorok törlése bővítmény használatával
Az üres sorok adatkészletből való törlésének másik módja a Google Táblázatok bővítmény használata. Erre a célra néhány Google Táblázatok-bővítmény áll rendelkezésre. Javaslom a Power Tools kiegészítőt.
A Power Tools egy fejlett bővítmény azablebitekhez, amely tele van funkciókkal, amelyek közül az egyik segíthet az adatkészlet üres sorainak törlésében.
Power Tools bővítmény telepítése
Kattintson a Bővítmények menüre
A legördülő menüből válassza a Kiegészítők lehetőséget
Ezután kattintson a „Kiegészítők beszerzése” elemre a listában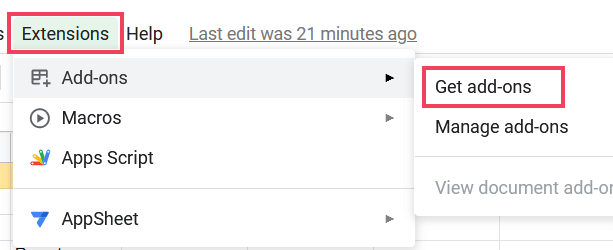
Ezzel megnyílik az Addons Marketplace ablak. A keresőmezőbe írja be a „Power Tools” kifejezést, és nyomja meg az Enter billentyűt
A Power Tools bővítmény megjelenik a keresési eredmények között. Kattintson a „Power Tools” kiegészítőre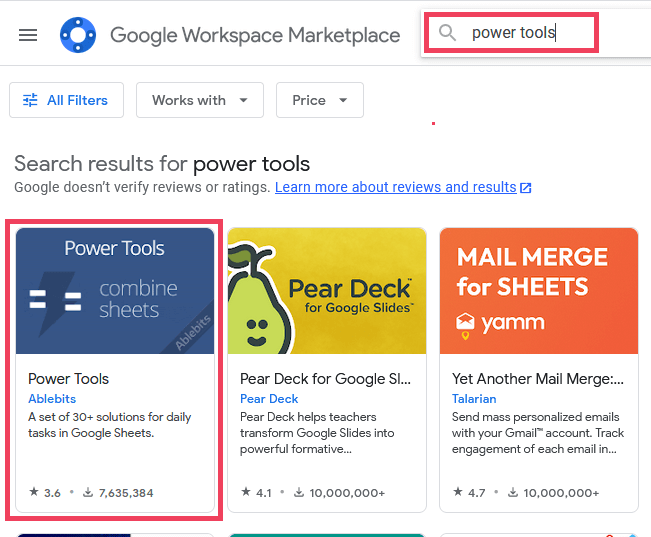
Kattintson a Telepítés gombra, majd a Folytatás gombra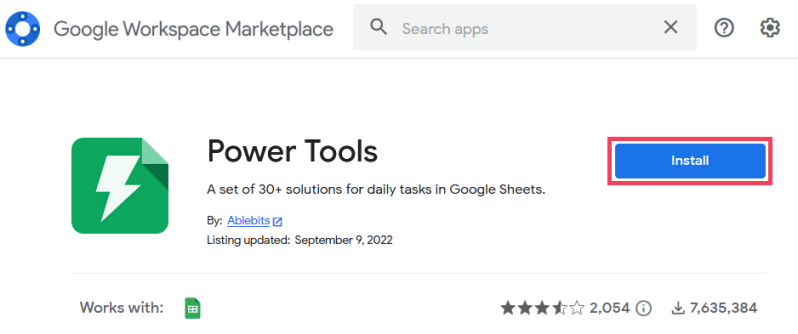
Most egy felugró ablak kéri, hogy jelentkezzen be Google-fiókjába. Ha több fiókja is van, feltétlenül válassza ki azt, amelyik a jelenleg használt Google Táblázatok dokumentumához van társítva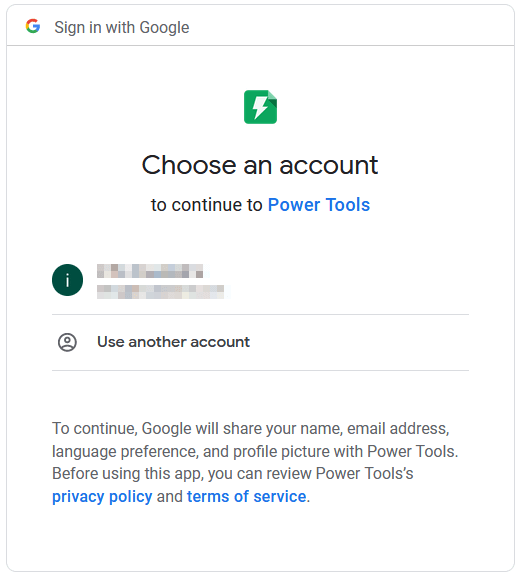
Miután kiválasztotta fiókját, a rendszer felkéri a bővítményhez kért engedélyek jóváhagyására. Csak kattintson az „Engedélyezés” gombra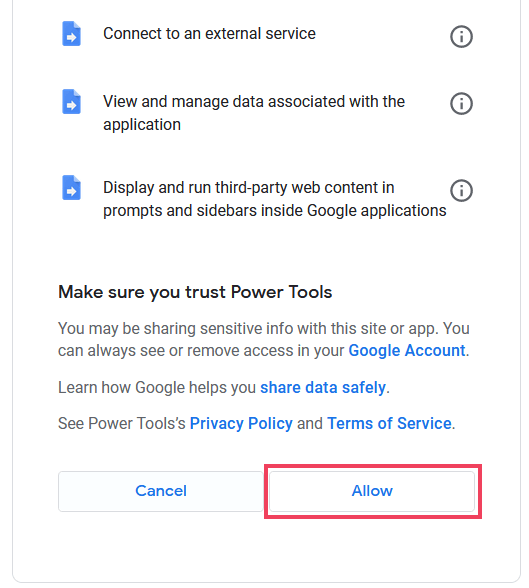
A bővítmény telepítése után megerősítő üzenetet kap
Miután telepítette a Power Tools bővítményt, azzal törölheti az üres sorokat.
Kövesse az alábbi lépéseket az üres sorok törléséhez a Power Tools bővítmény használatával:
Válassza ki a törölni kívánt üres sorokat tartalmazó adatkészletet
Kattintson a Bővítmények > Elektromos szerszámok > Rajt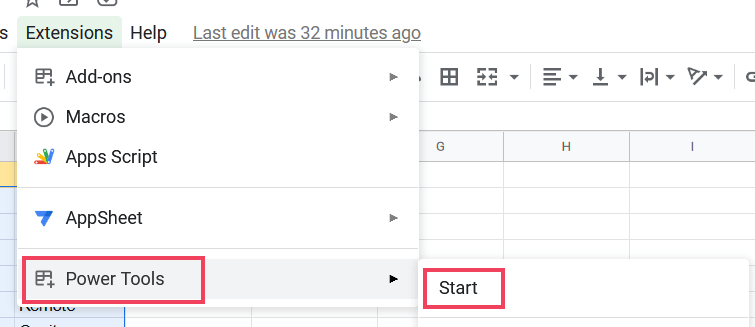
Ezzel megnyílik a Power Tools bővítményablak
Kattintson a „Törlés” fülre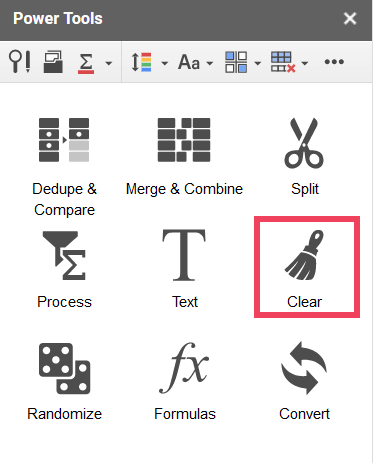
Válassza az „Összes üres sor eltávolítása” lehetőséget a listából
A folyamat elindításához kattintson a „Törlés” gombra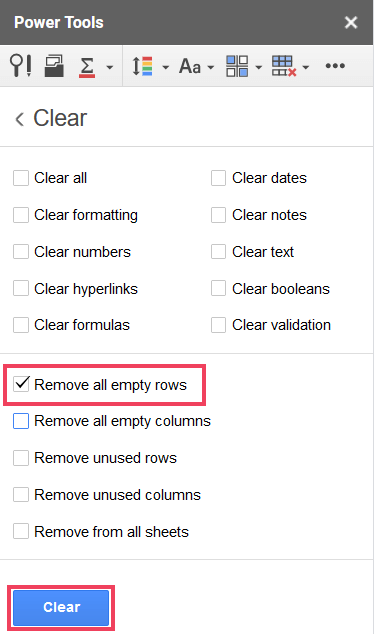
Ezzel törli az üres sorokat az adatkészletből, és az adatok automatikusan átrendeződnek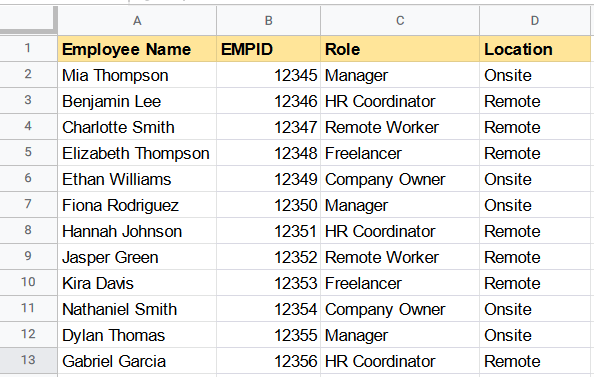
![Hogyan lehet élő közvetítést menteni a Twitch-en? [KIFEJEZETT] Hogyan lehet élő közvetítést menteni a Twitch-en? [KIFEJEZETT]](https://img2.luckytemplates.com/resources1/c42/image-1230-1001202641171.png)
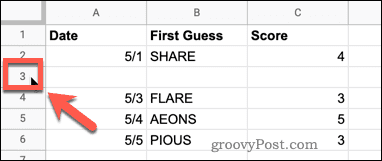
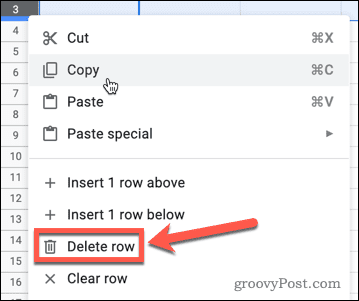
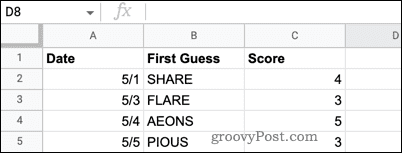
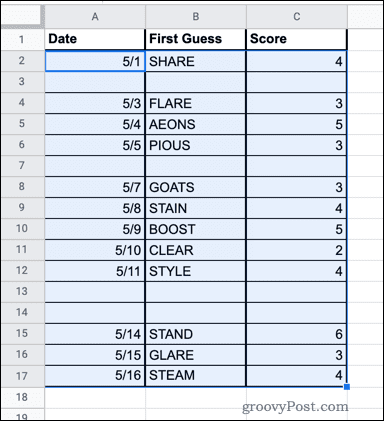
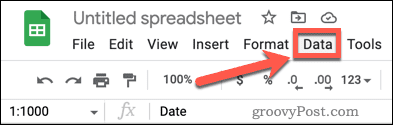
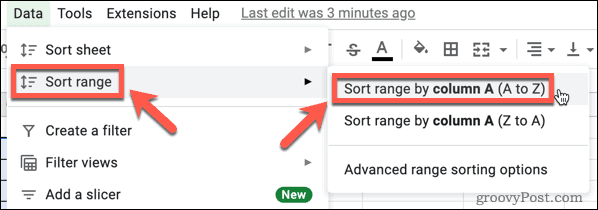
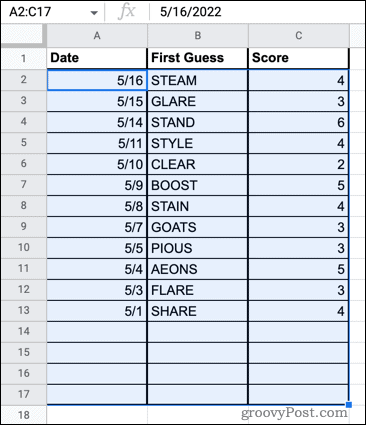
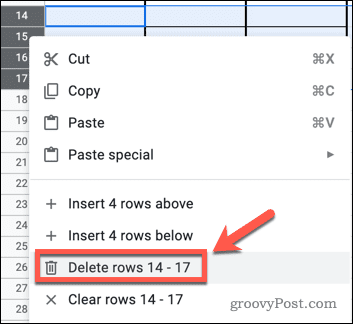
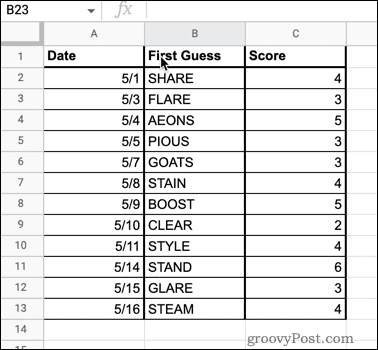
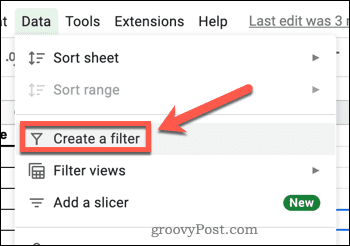
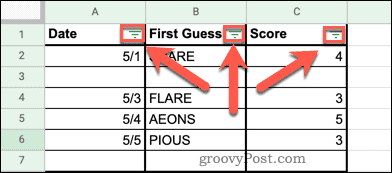
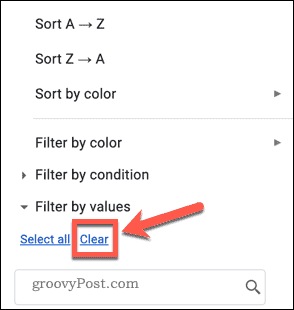
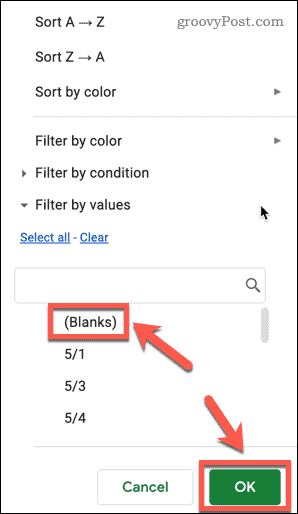
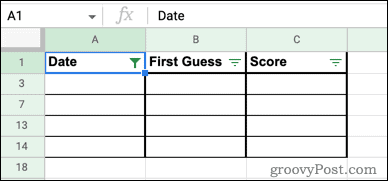
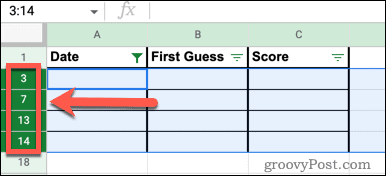
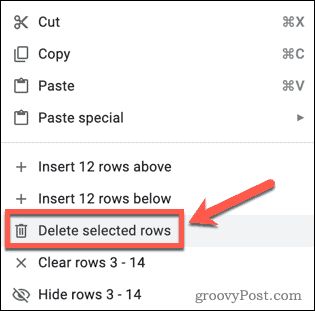
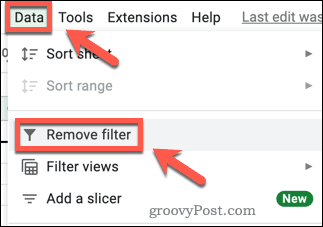
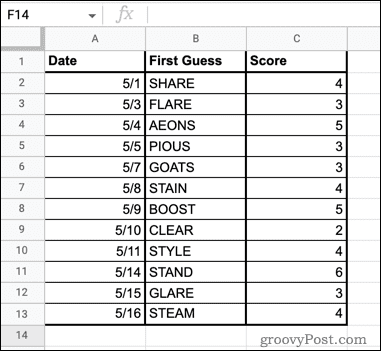
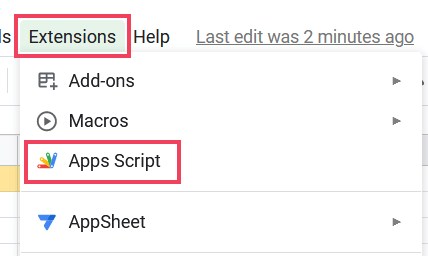
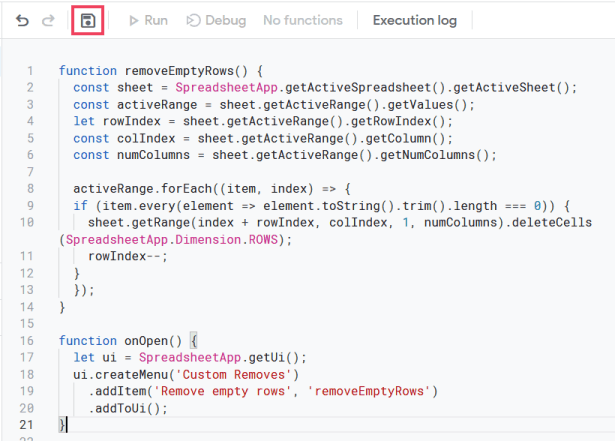


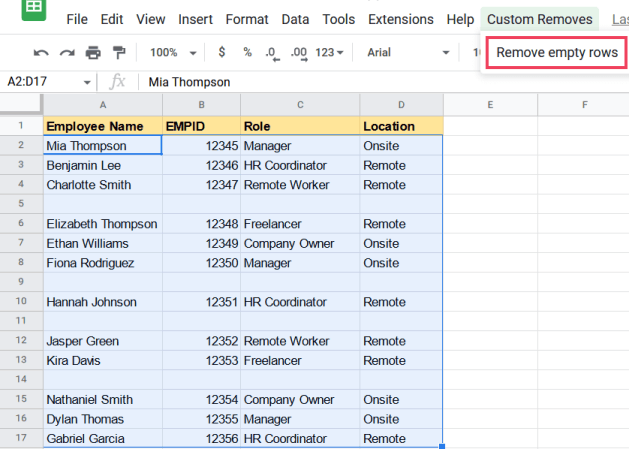
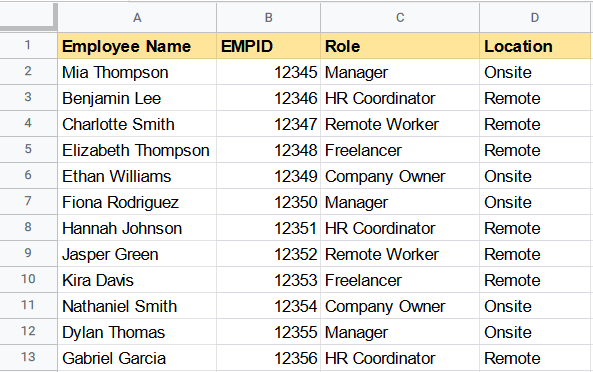
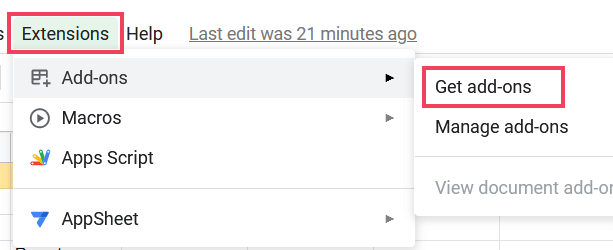
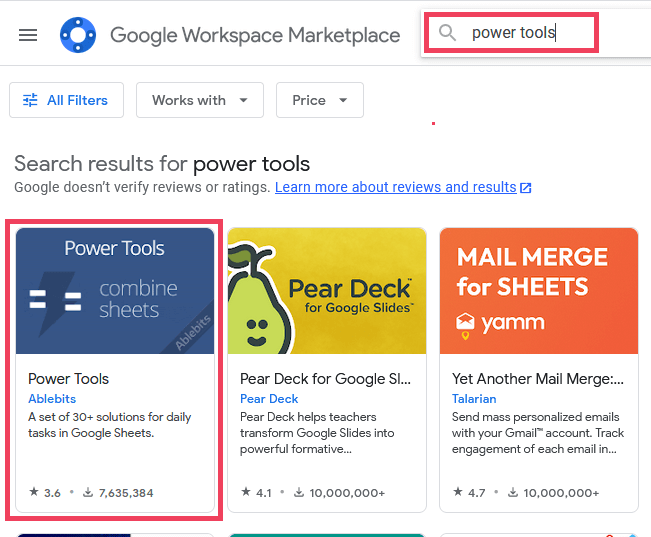
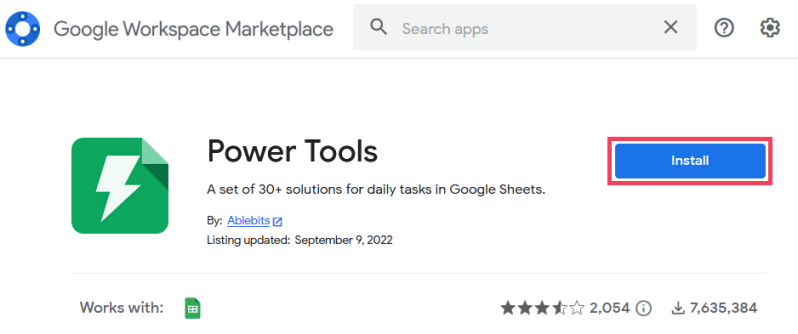
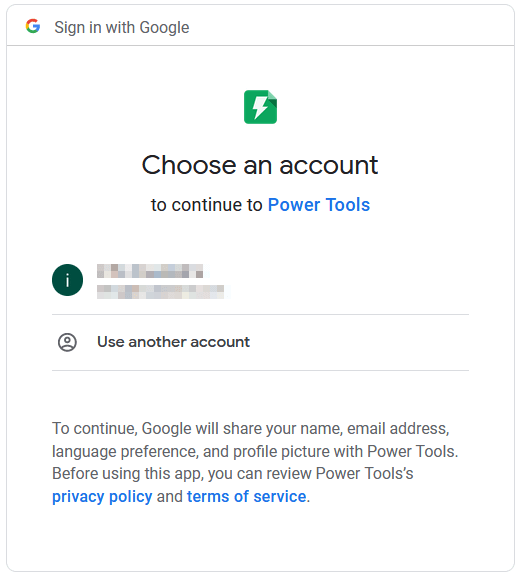
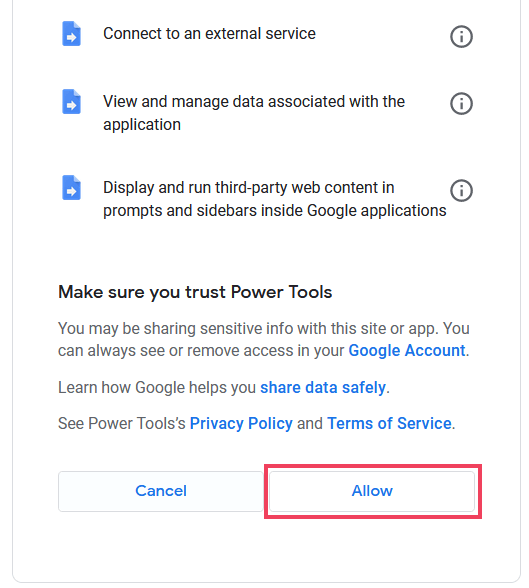

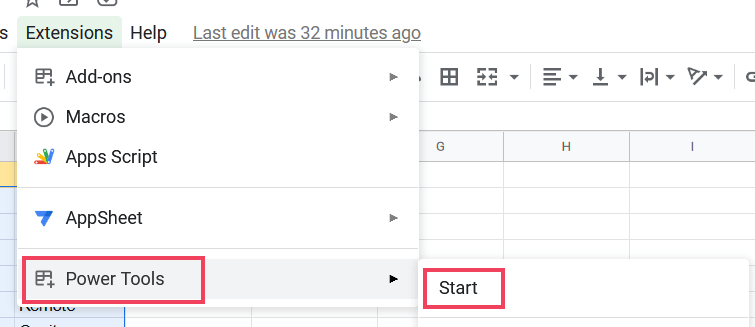
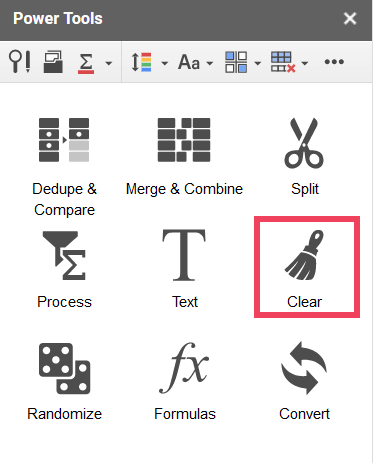
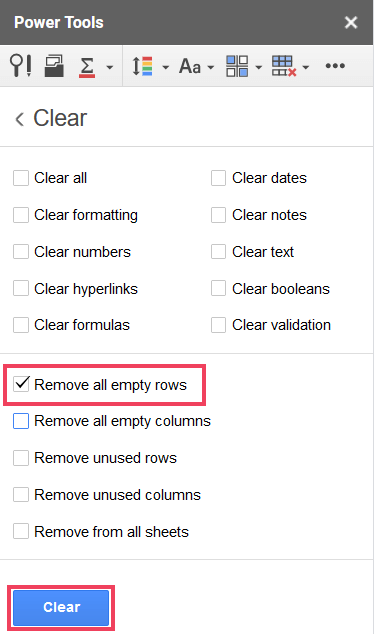
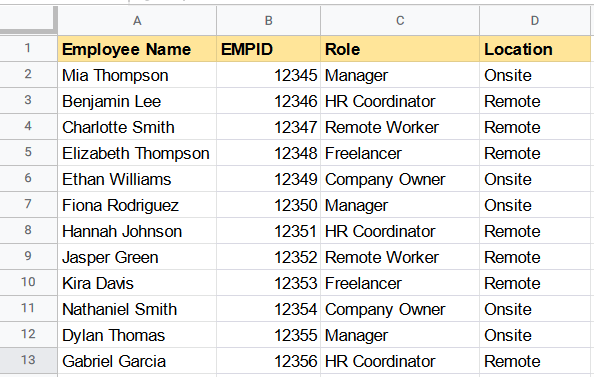


![[JAVÍTOTT] „A Windows előkészítése, ne kapcsolja ki a számítógépet” a Windows 10 rendszerben [JAVÍTOTT] „A Windows előkészítése, ne kapcsolja ki a számítógépet” a Windows 10 rendszerben](https://img2.luckytemplates.com/resources1/images2/image-6081-0408150858027.png)

![Rocket League Runtime Error javítása [lépésről lépésre] Rocket League Runtime Error javítása [lépésről lépésre]](https://img2.luckytemplates.com/resources1/images2/image-1783-0408150614929.png)



