Amikor adatokkal dolgozik a Microsoft Excel programban, előfordulhat, hogy sorokban hiányzó adatokkal dolgozik. Ez könnyen megtörténhet, ha egy másik helyről importál adatokat , vagy ha több ember dolgozik ugyanazon a lapon. De nem kell ezekkel az üresjáratokkal együtt élned. Távolítsa el őket, hogy a lap egységes és megfelelő legyen az elemzéshez.
Az alábbiakban többféleképpen kereshet és törölhet üres sorokat az Excelben. Használja azt, amelyik a legkényelmesebb az adott laphoz.
Üres sorok törlése az Excelben
Néha a legkönnyebb eltávolítani egy üres sort, amit látunk. Ha nincs sok adat a munkalapon, ez lehet a leggyorsabb módja is. És van néhány módszere a sorok törlésére az Excelben.
Válassza ki a sort, és tegye a következők egyikét:
- Kattintson a jobb gombbal, és válassza a Törlés vagy a Sor törlése lehetőséget .
- Kattintson a Törlés > Lapsorok törlése elemre a Kezdőlap lap szalagján .
- Használja a Ctrl + Kötőjel (-) billentyűparancsot Windows rendszeren vagy a Control + Kötőjel (-) billentyűkombinációt Mac rendszeren.
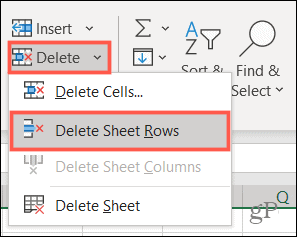
Ha több üres sort talál, egyszerre eltávolíthatja őket. Az egyes sorok kijelölésekor tartsa lenyomva a Ctrl/Control billentyűt. Ha a sorok szomszédosak, a kurzort a tartományon keresztül húzva kiválaszthatja őket. Ezután a fenti műveletek egyikével távolítsa el őket.
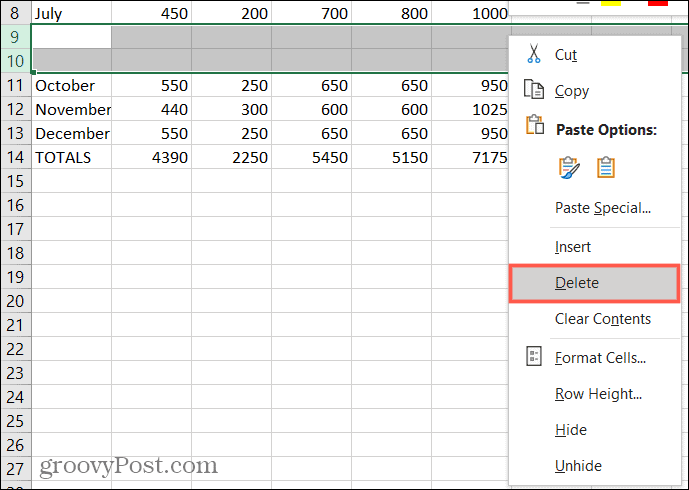
Keresse meg az üres sorokat az Excelben
Ha a táblázat tele van adatokkal, az üres sorok kézi keresése időigényes lehet. Ebben az esetben használja az alábbi lehetőségek egyikét az üres sorok megkereséséhez. Ezután távolítsa el őket a fenti módszerek egyikével.
Keresse meg az üres sorokat szűrő segítségével
Az üres sorok egyszerű megtalálásának egyik módja az Excel szűrőjének használata .
- Válasszon egy oszlopot vagy oszlopfejlécet az üres sorokat tartalmazó cellatartományban.
- Lépjen a Kezdőlap fülre, kattintson a Rendezés és szűrés elemre , majd válassza a Szűrő lehetőséget .
- Ezzel egy szűrőnyilat helyez el a tartomány minden oszlopfejléce mellett. Kattintson a nyilak egyikére a szűrőbeállítások megnyitásához.
- A Keresés opció alatt kattintson az Összes kijelölése lehetőségre az összes lehetőség kijelölésének törléséhez. Ezután csak az Üresek opciót jelölje be .
- Kattintson az OK gombra a szűrő alkalmazásához.
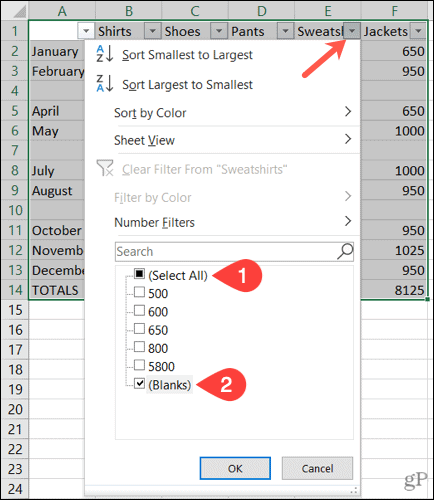
Ezután látnia kell az összes üres sort kékkel kiemelt sorszámokkal.
Jelölje ki a sorokat külön, vagy használja a Ctrl billentyűt a kijelöléséhez. Ne húzza át a kijelölésükhöz, mert ez tartalmazza a rejtett adatokat. Ezután használja a fenti módszert a legegyszerűbb eltávolításukhoz.
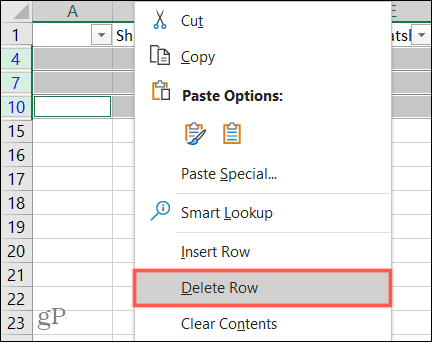
Üres sorok keresése rendezés segítségével
Az üres sorok megkeresésének és eltávolításának másik módja az Excelben a Rendezés funkció használata. Ebben az esetben a cellák vagy sorok tartományát szeretné kijelölni, nem az oszlopokat.
- Jelölje ki a cellákat vagy sorokat a kurzor áthúzásával.
- Lépjen a Kezdőlap fülre, és kattintson a Rendezés és szűrés elemre .
- Válasszon az első két rendezési lehetőség közül: Rendezés A-tól Z-ig vagy Rendezés Z-től A-ig .
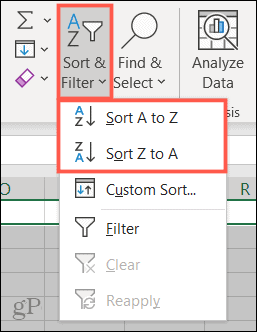
Az adatok rendezésekor az üres sorok megjelennek a kiválasztott cella vagy sortartomány alján. Innentől kezdve figyelmen kívül hagyhatja őket, vagy ha az adatokhoz kell folyamodnia, a fenti manuális lehetőségek egyikével távolíthatja el őket.
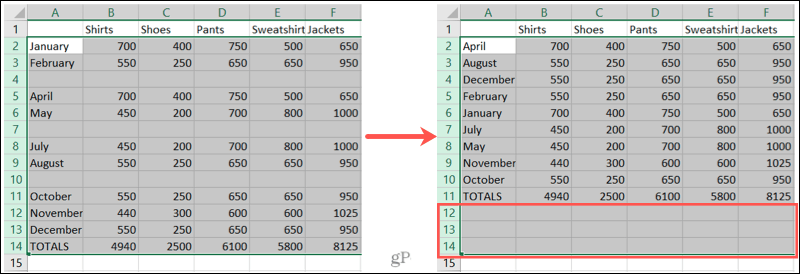
Üres sorok keresése a Find segítségével
Az Excel Keresés funkciója nem csak konkrét értékek vagy szövegek megkeresésére szolgál. Használhatja üresek keresésére is.
- Válasszon ki egy oszlopot vagy cellatartományt az üres helyeket tartalmazó oszlopban.
- Kattintson a Keresés és kiválasztás > Keresés elemre a Kezdőlap lapon.
- A felugró ablakban kattintson a Beállítások elemre , és töltse ki a mezőket az alábbiak szerint:
- Mit találhat: hagyja üresen.
- Belül: Válassza a Lap lehetőséget .
- Keresés: Válassza ki Sorok szerint .
- Nézze meg: Válassza ki az értékeket .
- Jelölje be a Teljes cellatartalom egyeztetése jelölőnégyzetet .
- Kattintson az Összes keresése elemre .
- Az ablak alján az eredmények között láthatja az üres sorokat. Ha az összes találatot ki szeretné jelölni a munkalapon, jelölje ki mindegyiket a Ctrl + A billentyűkombinációval .
- Ezután kattintson a Bezárás gombra a Keresés és csere ablakban.
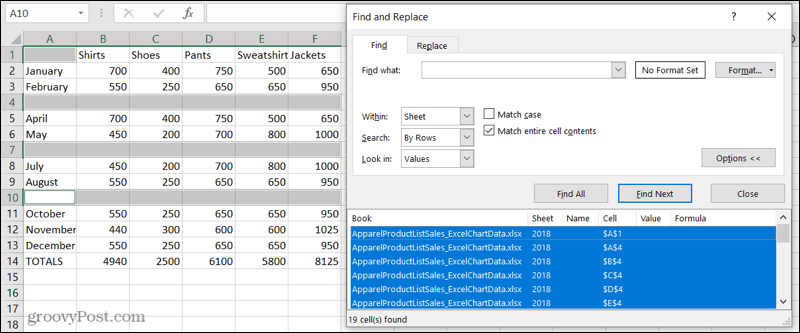
Ha rákattint, ezek a kiemelések eltűnnek, ezért a legjobb, ha azonnal megjelöli őket.
Ezek törlésre való megjelöléséhez válasszon egy Kitöltési színt a szalag Betűtípus részében, szintén a Kezdőlap lapon. Mostantól bárhová kattinthat anélkül, hogy elveszítené a talált üres helyeket, majd törölheti ezeket a sorokat.
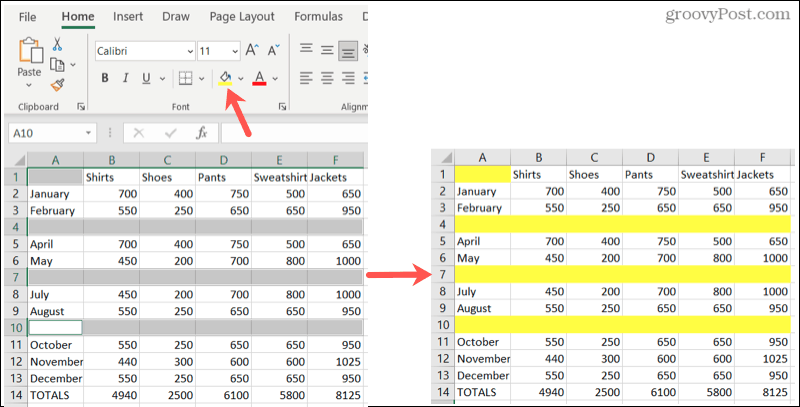
Keressen üres sorokat a Go To Special segítségével
A Keresés funkcióhoz hasonlóan a Go To Special segít megtalálni az üres helyeket . Az a szép ebben a beállításban, hogy egyszerre kiemeli az összes üres helyet. Így gyorsan megjelölheti őket, majd törölheti a sorokat.
- Válassza ki az üres helyeket tartalmazó oszlopokat vagy cellatartományt.
- A Kezdőlap lapon kattintson a Keresés és kiválasztás > Ugrás a speciálishoz elemre .
- A felugró ablakban jelölje be az Üresek beállítást .
- Kattintson az OK gombra .
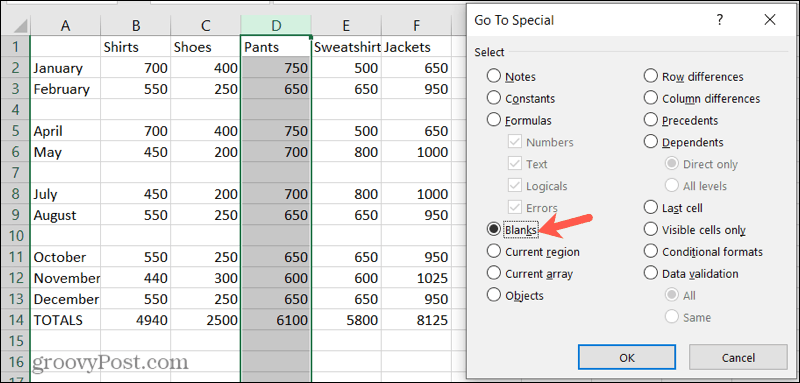
Ekkor megjelennek az üres sorok a kiválasztott adatok között. Csakúgy, mint a fenti Keresés funkciónál, a kiemelt üres helyek eltűnnek, ha rákattint. Tehát ismét gyorsan alkalmazzon egy kitöltési színt a Kezdőlap lapról, hogy megjelölje őket törlésre.
Egyszerűen távolítsa el az üres sorokat a Microsoft Excelben
Amikor elérkezik az adatok elemzésének és kezelésének ideje , ezek az üres adatok akadályozhatják. Az üres sorok Excelben való törlésének ezekkel a hasznos módszereivel a munkalap szép és rendezett maradhat.
A kapcsolódó cikkekért tekintse meg, hogyan rögzítheti, rejtheti el és csoportosíthatja az oszlopokat és sorokat az Excelben .
![Hogyan lehet élő közvetítést menteni a Twitch-en? [KIFEJEZETT] Hogyan lehet élő közvetítést menteni a Twitch-en? [KIFEJEZETT]](https://img2.luckytemplates.com/resources1/c42/image-1230-1001202641171.png)
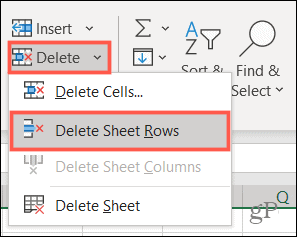
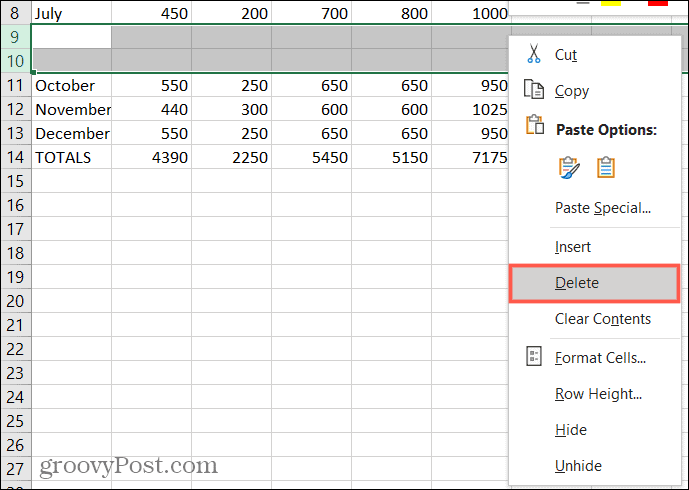
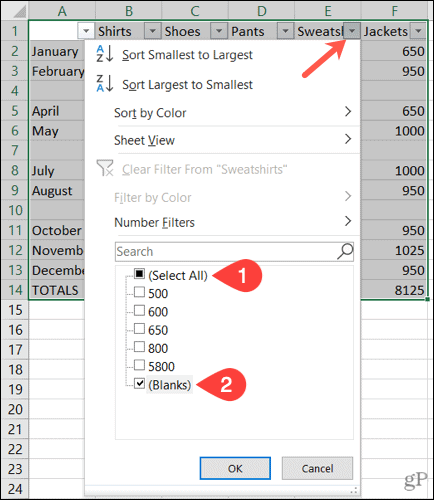
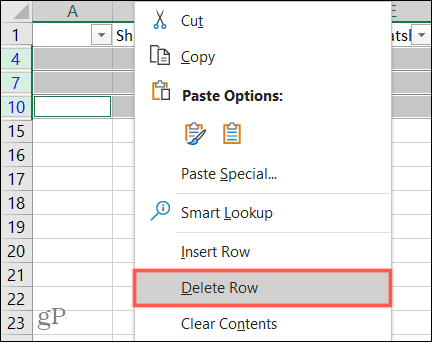
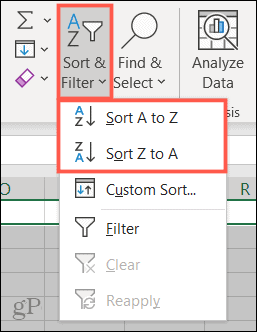
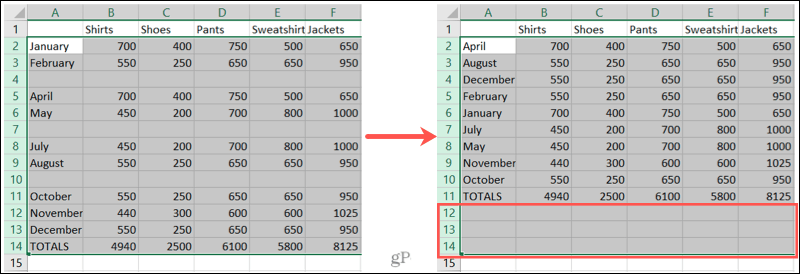
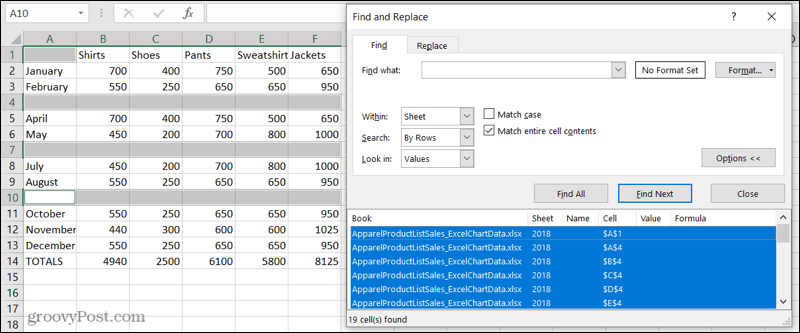
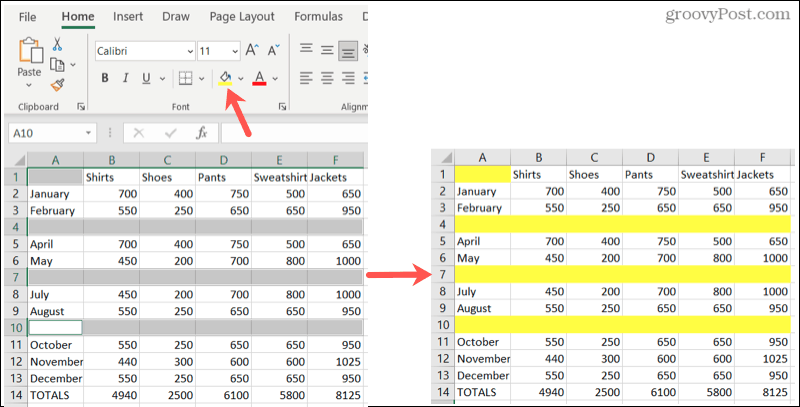
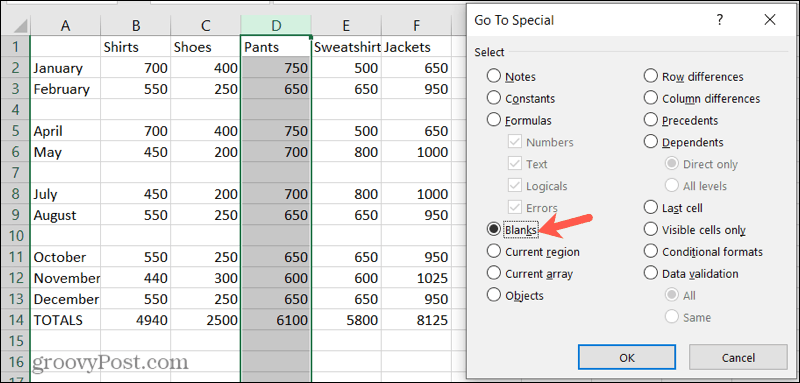


![[JAVÍTOTT] „A Windows előkészítése, ne kapcsolja ki a számítógépet” a Windows 10 rendszerben [JAVÍTOTT] „A Windows előkészítése, ne kapcsolja ki a számítógépet” a Windows 10 rendszerben](https://img2.luckytemplates.com/resources1/images2/image-6081-0408150858027.png)

![Rocket League Runtime Error javítása [lépésről lépésre] Rocket League Runtime Error javítása [lépésről lépésre]](https://img2.luckytemplates.com/resources1/images2/image-1783-0408150614929.png)



