Nem találja a dokumentumhoz használni kívánt betűtípust a Microsoft Word programban ? Ne aggódjon, az alábbi lépések végrehajtásával telepíthet új betűtípusokat a Word számára .

- Töltse le a Microsoft Word programot
- Töltse le a Microsoft Word Online-t
- Töltse le a Microsoft Word for iOS rendszert
- Töltse le a Microsoft Word for Android rendszert
Új betűtípusok hozzáadása a Microsoft Word programhoz
Amit tudnia kell, mielőtt új betűtípusokat adna hozzá a Microsoft Word programhoz
Ha egy dokumentumot új betűtípussal oszt meg valakivel, a címzettnek telepítenie kell azt a betűtípust a számítógépére. Ha a szükséges betűtípus hiányzik, a megosztott Word-dokumentum szövege sérül.
Ezért, amikor dokumentumokat oszt meg a Microsoft Word programban, vegye fel az új betűtípus-telepítő fájlt.
1. Töltse le és telepítse a betűtípust a számítógépére
Azok számára, akik nem ismerik, a Word beépített betűtípusokat használ a számítógépen. Nincs saját betűtípusa, és a rendszer betűtípusától függ. Tehát, ha letölt és hozzáad egy új betűtípust a számítógépéhez, használhatja a Word alkalmazásban.
Ha már rendelkezik kedvenc betűtípusával, azonnal telepítheti és használhatja. Ellenkezőleg, ha még nem rendelkezik vele, először le kell töltenie.
Kövesse az alábbi lépéseket, hogy megtudja, hogyan tölthet le és telepíthet betűtípusokat Windows számítógépére :
- Zárja be a Microsoft Word programot, ha fut a számítógépen.
- Nyissa meg a webhelyet, amely tartalmazza a szükséges betűtípust, és töltse le a betűtípust a számítógépére. Ha nem tudja melyik webhelyet, nézze meg a Google legnépszerűbb rendkívül szép és ingyenes betűtípusait .
- Ha a letöltött betűtípus ZIP-fájl, csomagolja ki.
- Kattintson duplán a tömörített betűtípusfájlra, és megnyílik a Font Viewerben.
- Kattintson a tetején található Telepítés gombra a betűtípus telepítéséhez. Ez a gomb szürkére vált, ha a betűtípust sikeresen telepítette. A fentieket minden egyes Microsoft Word-ben használni kívánt betűtípushoz el kell végeznie.
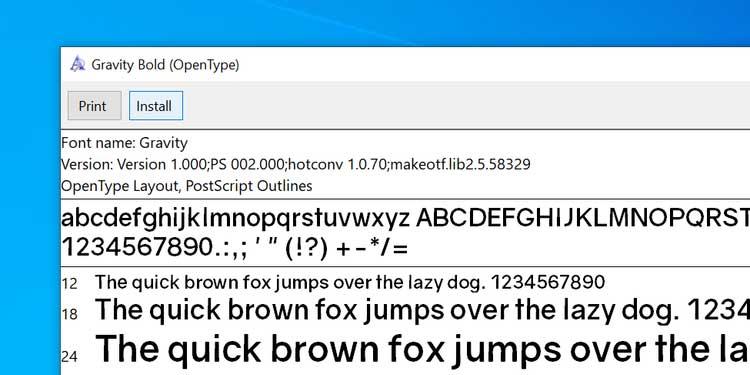
2. Letöltött betűtípusok hozzáadása és használata a Microsoft Word programban
Miután telepítette a betűtípust a számítógépére, azonnal elkezdheti használni a Word dokumentumokban. Ahogy a kezdetektől fogva említettük, a PC-re letölthető betűtípusok mindig integrálva vannak ebbe a híres szövegszerkesztő szoftverbe, és a használat módja a következő:
1. Nyissa meg a dokumentumot a Microsoft Word programban.
2. Kattintson felül a Kezdőlap fülre.
3. Az elérhető betűtípusok listájának megtekintéséhez kattintson az aktuális betűtípus melletti nyíl ikonra.
4. A listában meg kell találnia az újonnan telepített betűtípust. Ha nem látja, írja be a betűtípus nevét a mezőbe, és a Word leszűkíti a listát.
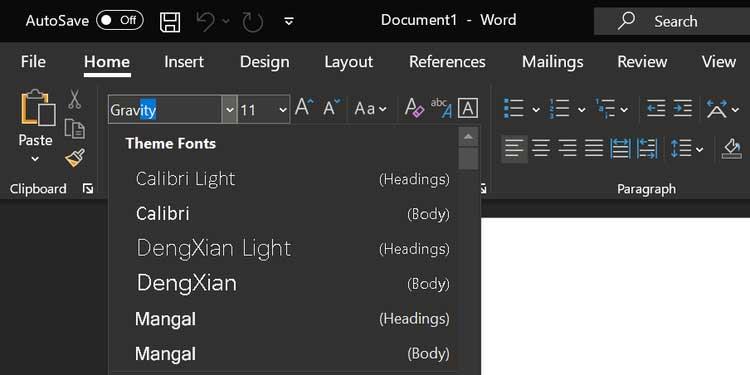
5. A betűtípus kiválasztása után elkezdheti beírni ezt a betűtípust a dokumentumban.
6. Ha új betűtípust szeretne használni a meglévő szöveghez, egyszerűen jelölje ki azt a szöveget az egérrel, majd válassza ki az újonnan hozzáadott betűtípust a tetején található Betűtípusok menüből. Kész.
3. Állítsa be a letöltött betűtípust alapértelmezett betűtípusként a Microsoft Wordben
1. A Word szerkesztőképernyőjén kattintson a nyíl ikonra a Betűtípus részben, hogy megtekinthesse a telepített betűtípushoz tartozó további lehetőségeket.
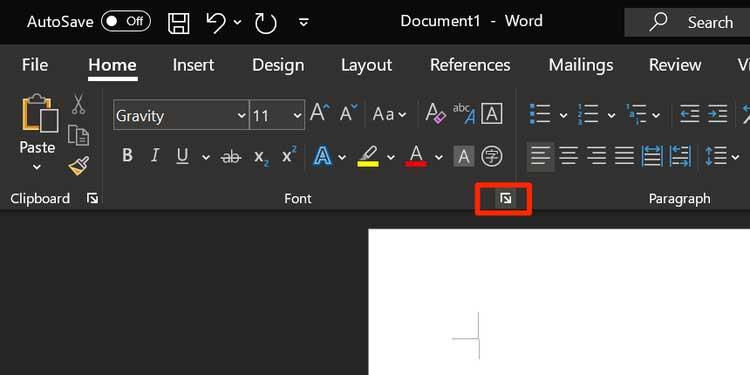
2. Megnyílik egy doboz, amely a benne felsorolt összes betűtípust tartalmazza. Válassza ki az új betűtípust a legördülő menüből - Betűtípus, kattintson egy lehetőségre a Betűstílus menüben , állítsa be a méretet - Méret a betűtípushoz, majd kattintson az alábbi Beállítás alapértelmezettként gombra .
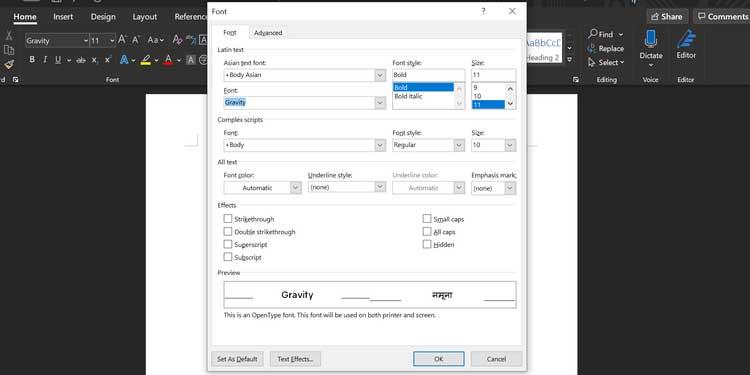
3. A Word megkérdezi, hogy ezt a betűtípust kívánja-e az aktuális dokumentum vagy a teljes dokumentum alapértelmezett választásává tenni. Kattintson a második lehetőségre: Minden dokumentum a Normal.dotm sablon alapján , majd kattintson az OK gombra .
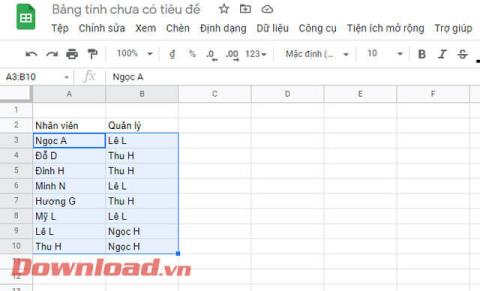
Itt, amikor új dokumentumot hoz létre a Wordben, a szoftver a letöltött betűtípust használja alapértelmezett betűtípusként a dokumentumfájlhoz.
4. Törölje a letöltött betűtípusokat a Microsoft Word alkalmazásból
Ne feledje, hogy a betűtípus törlése a Wordből azt jelenti, hogy az eltávolítható a számítógépről. Nem használhatja továbbra is minden alkalmazásban.
1. Nyomja meg a Win gombot, és kattintson a konfigurációs ikonra a Beállítások megnyitásához .
2. Keresse meg a Testreszabás lehetőséget , és kattintson rá .
3. Válassza a Betűtípusok lehetőséget a bal oldalsávon található lehetőségek közül.
4. Az összes telepített betűtípus megjelenik a jobb oldali panelen. Kattintson a törölni kívánt betűtípusra a listában.

5. Megjelenik egy új képernyő, amely a betűtípus-információkat mutatja. Itt kattintson az Eltávolítás gombra a kiválasztott betűtípus számítógépről való törléséhez.
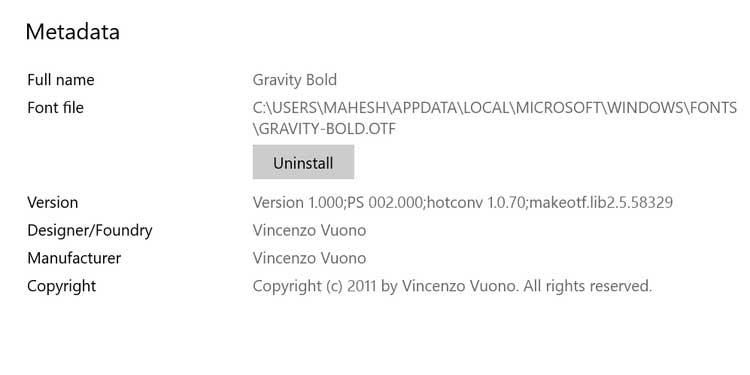
6. Kattintson ismét az Eltávolítás gombra a betűtípus rendszerből való törléséhez.
Kész.
Megjegyzés: Nem adhat hozzá új betűtípusokat a Word online programhoz.
![Hogyan lehet élő közvetítést menteni a Twitch-en? [KIFEJEZETT] Hogyan lehet élő közvetítést menteni a Twitch-en? [KIFEJEZETT]](https://img2.luckytemplates.com/resources1/c42/image-1230-1001202641171.png)

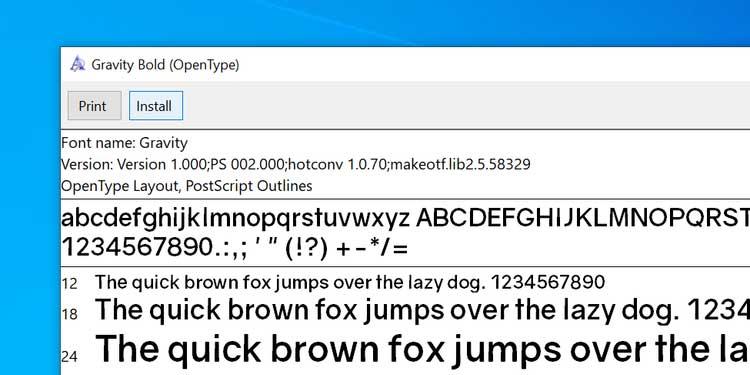
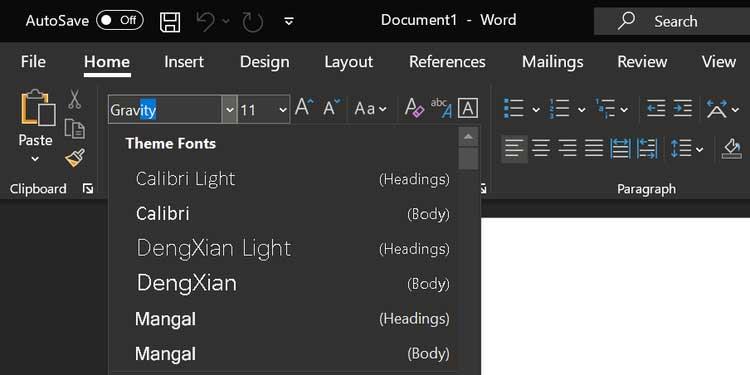
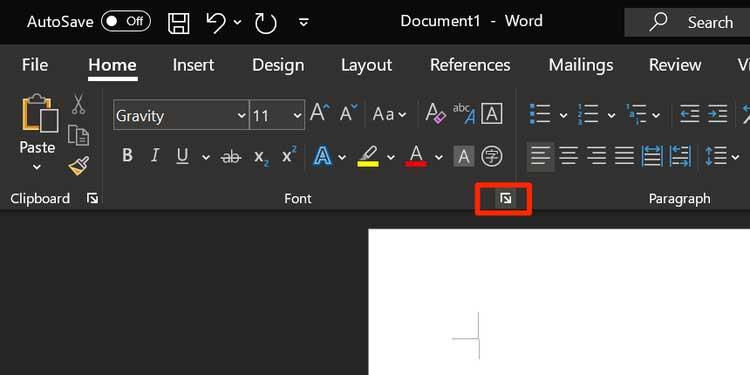
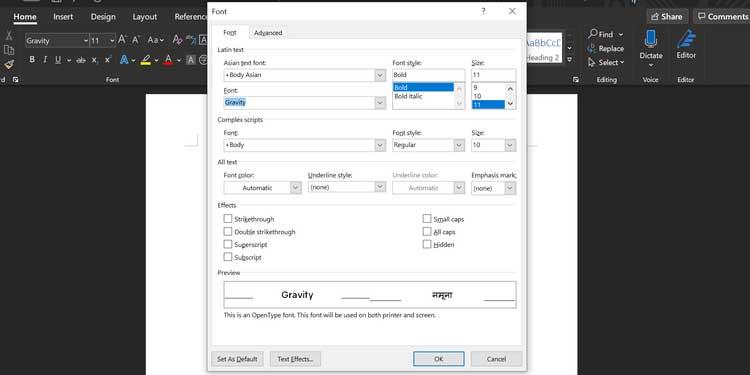
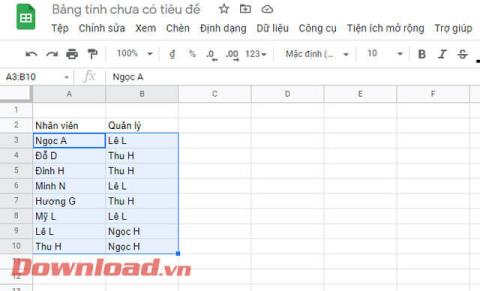

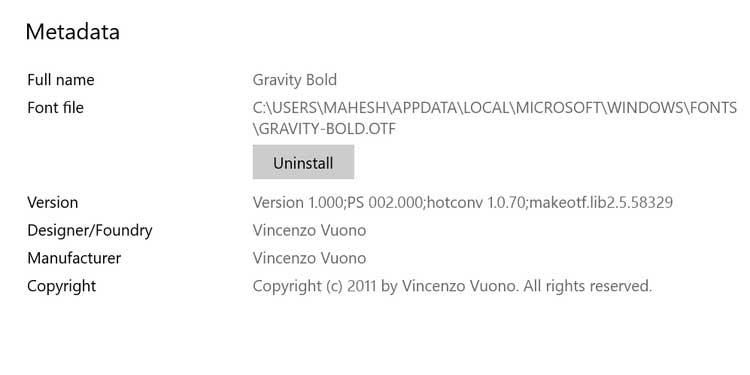


![[JAVÍTOTT] „A Windows előkészítése, ne kapcsolja ki a számítógépet” a Windows 10 rendszerben [JAVÍTOTT] „A Windows előkészítése, ne kapcsolja ki a számítógépet” a Windows 10 rendszerben](https://img2.luckytemplates.com/resources1/images2/image-6081-0408150858027.png)

![Rocket League Runtime Error javítása [lépésről lépésre] Rocket League Runtime Error javítása [lépésről lépésre]](https://img2.luckytemplates.com/resources1/images2/image-1783-0408150614929.png)



