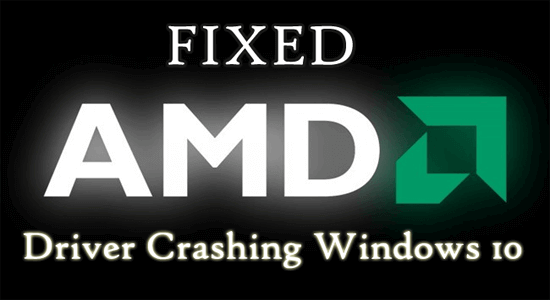
Számítógépek milliói használnak AMD grafikát a grafika renderelésére és működtetésére. De a közelmúltban sok felhasználó arról számolt be, hogy az AMD-illesztőprogram gyakran összeomlik , és a képernyő elsötétül, jelezve, hogy a GPU-ja valamilyen problémával küzd, és nem tud kommunikálni a Windows operációs rendszerrel.
Nos, az AMD illesztőprogram-összeomlási problémája általában akkor jelentkezik, ha a grafikus kártya elavult vagy megsérül, ennek ellenére vannak más okok is.
Ebben az oktatóanyagban ismerje meg a problémát okozó gyakori okokat, és kövesse a lehetséges javításokat a Windows 10 AMD illesztőprogram-összeomlási problémájának megoldásához .
A sérült Windows rendszerfájlok javításához javasoljuk a Speciális rendszerjavítást:
Ez a szoftver az Ön egyablakos megoldása a Windows hibák kijavítására, a rosszindulatú programok elleni védelemre, a hulladékok tisztítására és a számítógép maximális teljesítményének optimalizálására 3 egyszerű lépésben:
- Kiváló értékelést kapott a Trustpiloton .
- Kattintson a Telepítés és keresés most lehetőségre a számítógépes problémákat okozó telepítési és vizsgálati problémákhoz.
- Ezután kattintson a Kattintson ide az összes probléma azonnali megoldásához lehetőségre a számítógép hatékony javításához, tisztításához, védelméhez és optimalizálásához.
Miért omlik össze folyamatosan az AMD illesztőprogramom?
Számos különböző ok okozhatja az AMD összeomlási problémáját, például:
- Egyes alkalmazások ütközni kezdenek az illesztőprogrammal, és leállítják annak megfelelő működését
- Egyes esetekben a Windows Multiplane Overlay Settings interferenciát okoznak az AMD illesztőprogram működésében, és összeomlási vagy lefagyási problémákat okoznak.
- A GPU túlhajtása az AMD-illesztőprogram összeomlásához is vezethet.
- A por felhalmozódása túlmelegedéshez vezet, ami végső soron a grafikus kártyák terhelését okozza
- Egy másik lehetséges bűnös az, ha a GPU tápkábelei megsérülnek, vagy valamilyen tápellátási problémákkal szembesülnek, akkor a probléma szintén előfordul.
Tehát ezek a probléma gyakori felelősei, és nézzük meg az AMD-illesztőprogramok folyamatos összeomlásával kapcsolatos gyakori okokat.
- Az AMD illesztőprogram lefagy a Windows 10 rendszerben,
- Az AMD illesztőprogramja összeomlik a fekete képernyővel kapcsolatos problémákkal, amikor elindítja a Windows számítógépét,
- A Windows rendszer összeomlik az AMD illesztőprogramok telepítése közben
- Az AMD illesztőprogramja összeomlik olyan játékok közben, mint a Valorant, Warzone stb.
A folyamatosan összeomló AMD illesztőprogram javítása?
Tartalomjegyzék
Váltás
1. megoldás: Térjen vissza az AMD GPU illesztőprogramok régebbi verzióihoz
Sok felhasználó egyszerűen úgy oldja meg a problémát, hogy visszaállítja az illesztőprogramok régebbi verzióját. Kövesse a lépéseket az illesztőprogram visszaállításához az AMD GPU-hoz készült illesztőprogramok régebbi verziójára:
- Nyomja meg a Windows + R billentyűt a Futtatás mező megnyitásához, írja be a devmgmt.msc parancsot , és nyomja meg az Enter billentyűt
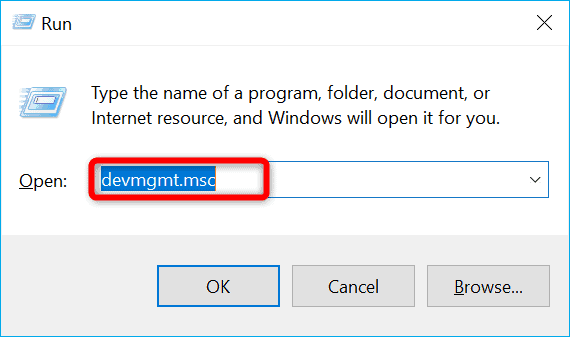
- Most keresse meg a sérült AMD illesztőprogramot , és kattintson rá duplán.
- Ezután kattintson az Illesztőprogram fülre, és kattintson az Illesztőprogram visszaállítására.
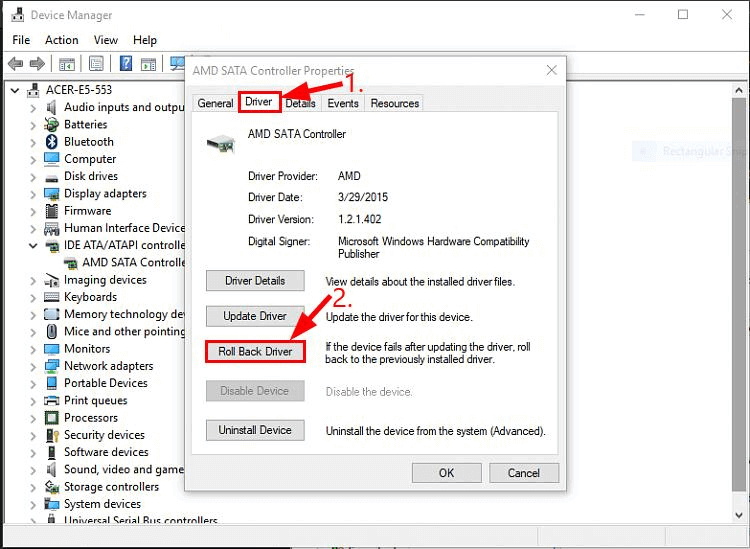
- Most kattintson az Igen gombra, és várja meg, amíg az illesztőprogram visszaáll az előző verzióra, és indítsa újra a számítógépet.
Most ellenőrizze, hogy az AMD illesztőprogram-összeomlási problémája megoldódott-e vagy sem.
2. megoldás: Telepítse újra az AMD grafikus illesztőprogramot
Az AMD Graphics Driver újratelepítése minden elavult, sérült vagy inkompatibilis illesztőprogram-fájlt a legújabb, stabil verzióra cserél. Ez a folyamat biztosítja a megfelelő interakciót az AMD illesztőprogram, az operációs rendszer és a hardverösszetevők között, csökkentve az olyan problémákat, mint az összeomlás és a teljesítmény fokozása, valamint javítva a rendszer általános stabilitását.
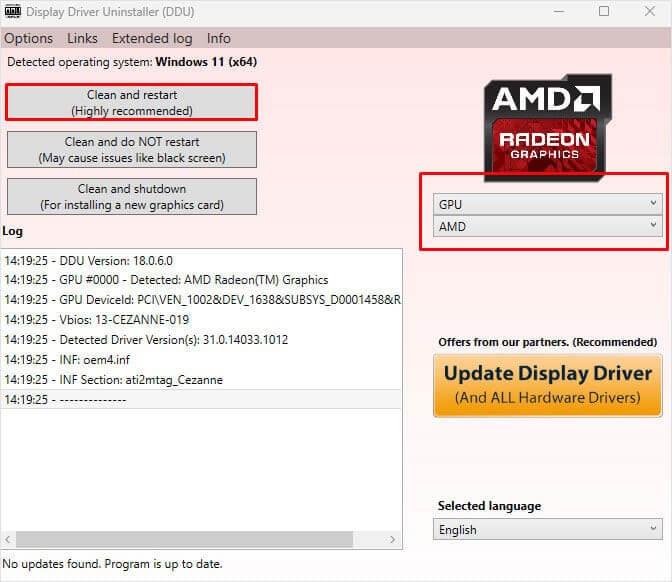
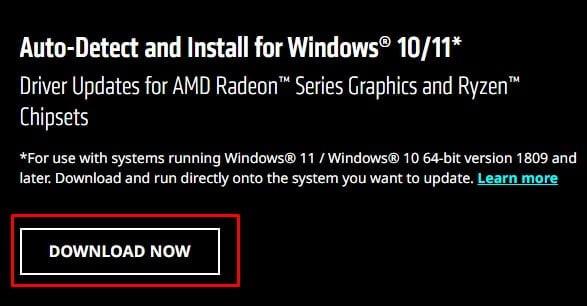
- Itt kattintson a LETÖLTÉS MOST lehetőségre a szoftver letöltéséhez a számítógépére.
- Futtassa a futtatható fájlt (.exe) a Saját letöltések közül, és most telepítse a szükséges illesztőprogramot a GPU-hoz.
Remélem, az illesztőprogramok újratelepítése után az AMD összeomlási problémája megoldódik, de ha nem, akkor ugorjon egy másik megoldásra.
Olvassa el még: AMD Driver Timeout Error Error Windows 11 and 10 [SZAKÉRTŐK ÁLTAL]
3. megoldás: Tiltsa le a többsíkú átfedést
A többsíkú átfedés letiltása a GPU terhelésének csökkentésével javíthatja a Windows 10 AMD illesztőprogram-összeomlási problémáit . Ezenkívül a letiltása javíthatja a rendszer stabilitását, megelőzheti az illesztőprogram összeomlását és egyenletesebb teljesítményt biztosíthat.
Megjegyzés: Néhány kulcsfontosságú beállításjegyzéki érték módosítása a számítógép meghibásodását okozhatja. Mielőtt bármilyen változtatást végrehajtana, mindenképpen készítsen biztonsági másolatot a rendszerleíró adatbázisáról.
- Kattintson a Windows + R billentyűkre együtt a Futtatás párbeszédpanel megnyitásához .
- Most írja be a regedit parancsot , majd kattintson az Enter gombra .
- Ezután a rendszerleíró ablakban navigáljon a következő helyre.
HKEY_LOCAL_MACHINE\SOFTWARE\Microsoft\Windows\Dwm
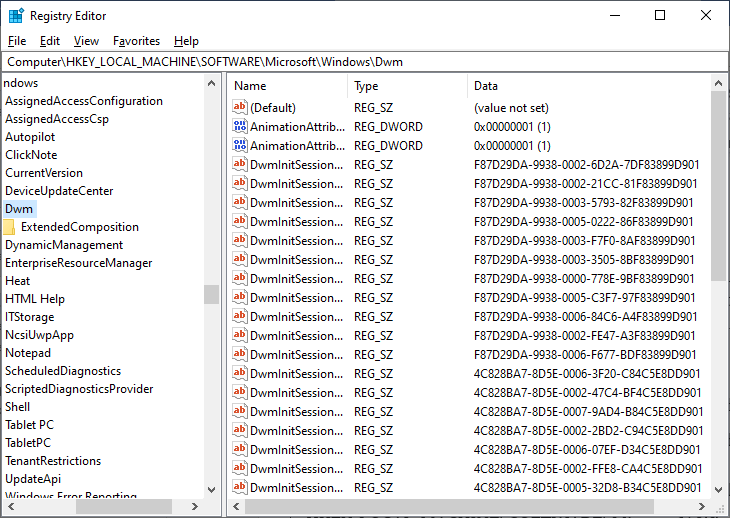
- Lépjen a jobb oldali képernyőre, és kattintson a jobb gombbal az üres képernyőre.
- Most kattintson az Új , majd a D-WORD (32 bites) értékre .
- Nevezze el a mezőt OverlayTestMode- nak , és kattintson rá duplán.
- Ezután győződjön meg a Hexadecimális értékről , és állítsa a Value data: értéket 5-re .
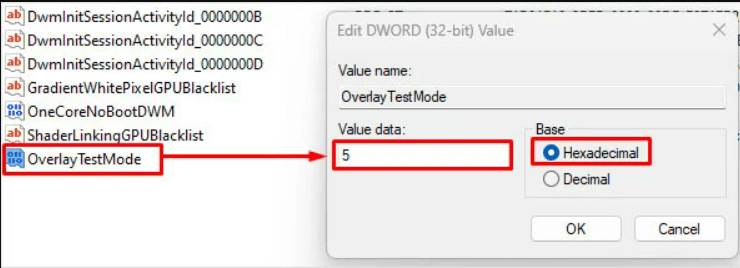
- Indítsa újra a számítógépet, hogy mentse a legutóbbi módosításokat a számítógépen.
4. megoldás: Változtassa meg a grafikai beállításokat
A grafikai beállítások módosítása lehetővé teszi, hogy manuálisan módosítsa a teljesítménybeállításokat az egyes alkalmazásokhoz. Segít megőrizni a rendszer stabilitását, és optimalizálja az alkalmazás teljesítményét, megelőzve az alkalmazás és az AMD grafikus illesztőprogram közötti esetleges konfliktusokat.
Kipróbálhatja ezt a megoldást, ha laptopot használ, és számítógépe dedikált és integrált GPU-val rendelkezik.
- Nyomja meg együtt a Windows + I billentyűket a Windows beállítások megnyitásához .
- Most kattintson a Rendszer elemre , majd a Megjelenítés elemre .
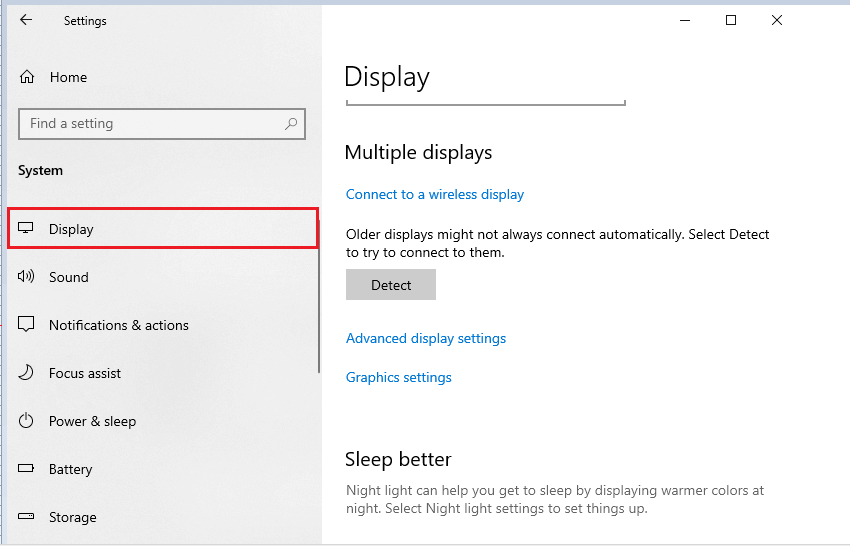
- Ezután kattintson a Grafika elemre .
- Itt keresse meg azt az alkalmazást, amely az AMD illesztőprogramjának összeomlását okozza.
- Ezután kattintson a Beállítások elemre .
- Ezután válassza ki az integrált GPU-val rendelkező lehetőséget, és kattintson az OK gombra .
- Próbálja meg elindítani az ütköző alkalmazást, és ellenőrizze, hogy nem találja-e újra a problémát.
5. megoldás: tiltsa le a böngészőbővítményeket
Sok felhasználó arról számolt be, hogy bizonyos böngészőbővítmények az AMD-illesztőprogram összeomlásához vezetnek YouTube-videók megtekintése közben. Tehát eltávolíthatja a problémás böngészőbővítményeket a Windows 10 illesztőprogram-problémáinak megoldása érdekében .
Ehhez kövesse az alábbi lépéseket:
- A böngésző jobb felső sarkában kattintson a jobb gombbal a Továbbiak ikonra.
- Nyissa meg a További eszközök elemet , és kattintson a Bővítmények elemre , és megjelenik a telepített bővítmények listája.
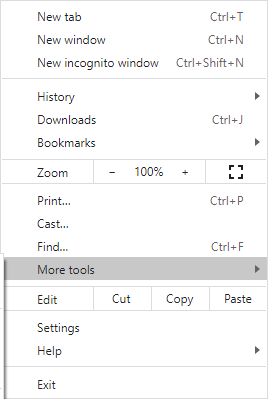
- Most tiltsa le a problémás bővítményeket, és indítsa újra a böngészőt.
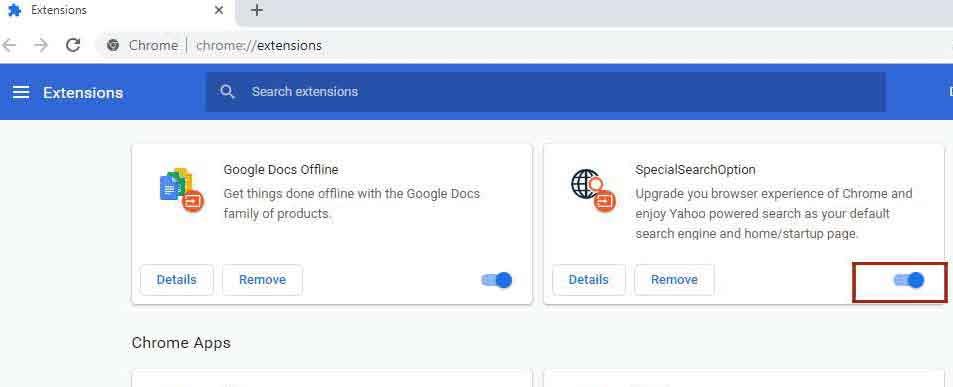
6. megoldás: Állítsa be az alapértelmezett órajelet
Az alapértelmezett órajel beállítása segít csökkenteni a GPU-feszültséget és stabilizálja a rendszer teljesítményét. Az alapértelmezett órajel visszaállítása stabil környezetet biztosít, megelőzve az esetleges konfliktusokat és összeomlásokat az AMD illesztőprogramjában.
- Indítsa el az AMD szoftvert a rendszeren.
- Most váltson a Teljesítmény lapra, és válassza a Hangolás lehetőséget
- Ezután állítsa az Automatikus hangolást mind a CPU-n, mind a GPU-n Alapértelmezettre, és indítsa újra a számítógépet.
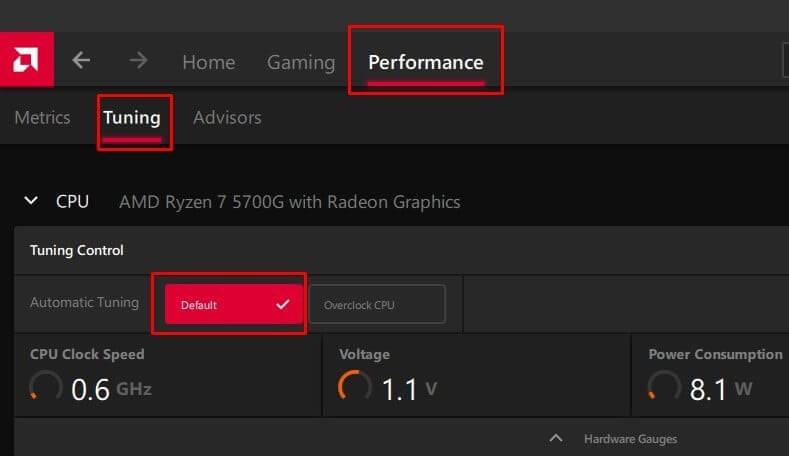
7. megoldás: Javítsa ki a sérült fájlokat
A sérült rendszerfájlok kijavítása helyreállítja a sérült vagy hiányzó fájlokat, amelyek elengedhetetlenek az illesztőprogram zavartalan működéséhez. Ez a folyamat kiküszöböli a lehetséges konfliktusokat és hibákat, biztosítva, hogy az AMD illesztőprogram hatékonyan kommunikáljon az operációs rendszerrel és a hardverelemekkel, megelőzve ezzel az összeomlásokat és javítva az általános stabilitást.
Kövesse ezeket a lépéseket a rendszerfájlok SFC és DISM parancsokkal történő javításához.
- Kattintson a Windows billentyűre, és írja be a cmd- t.
- Ezután válassza a Futtatás rendszergazdaként lehetőséget a parancssor képernyőjének rendszergazdai jogosultságokkal történő megnyitásához.
- Ezután írja be az alábbi parancsot egy új sorba, és kattintson az Enter gombra
sfc /scannow
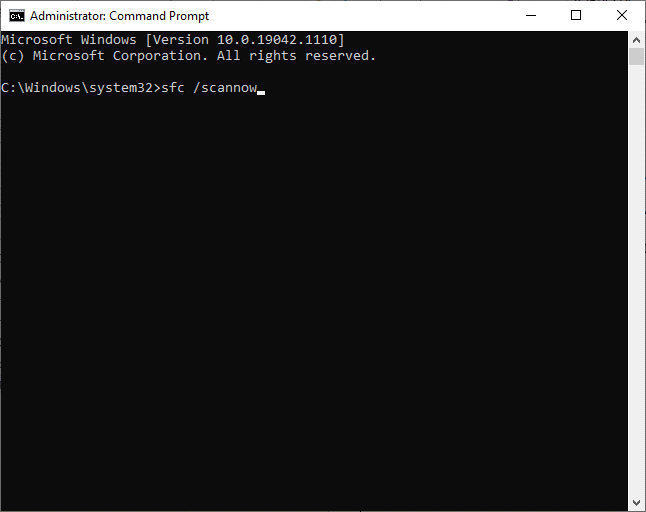
- Várja meg, amíg megjelenik az „Ellenőrzés 100%-ban kész” üzenet, és ha megjelenik, ellenőrizze, hogy a Windows 10 AMD illesztőprogram-összeomlási problémája megoldódott-e.
- Ha a hiba továbbra is fennáll, indítsa újra a számítógépet, nyissa meg még egyszer a parancssort rendszergazdaként, és hajtsa végre a következő parancsokat.
dism.exe /Online /cleanup-image /scanhealth
dism.exe /Online /cleanup-image /startcomponentcleanup
dism.exe /Online /cleanup-image /restorehealth
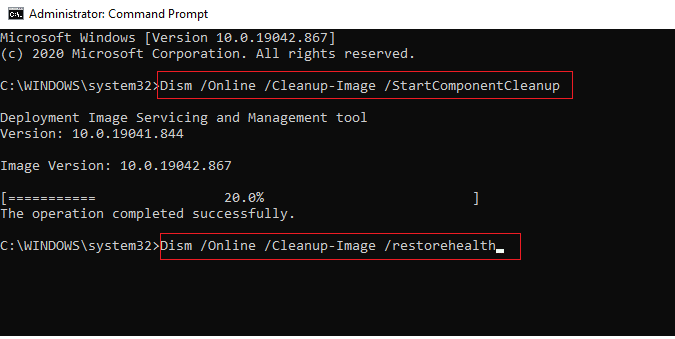
8. megoldás: Tisztítsa meg a grafikus kártyát
Ha a fenti megoldások követése után továbbra is az AMD illesztőprogramja továbbra is összeomlik vagy lefagy a Windows 10 rendszerben, akkor tisztítsa meg a grafikus kártyát.
Néha a grafikus kártya ventilátorán lévő túlzott por miatt az illesztőprogram összeomlik, ezért tisztítsa meg a grafikus kártya ventilátorát, hogy ezt megtegye, nyissa ki a számítógépházat, vegye ki a grafikus kártyát, és tisztítsa meg a ventilátort a portól.
Ha azonban számítógépére garanciális időszak vonatkozik, elviheti a szervizközpontba, és megjavíttatja.
9. megoldás: tiltsa le a GPU túlhajtását
A GPU túlhúzásának letiltása visszaállítja a GPU gyári beállításait, biztosítva a stabil teljesítményt és csökkentve a túlmelegedés kockázatát. A túlhajtás túllépi a GPU-t a tervezett határokon, ami illesztőprogram-összeomláshoz, hardverhibákhoz és a rendszer instabilitásához vezethet.
- Nyissa meg a Windows beállításait számítógépén a Windows + I billentyűk megnyomásával
- Ezután kattintson a Frissítés és biztonság lehetőségre a listában.
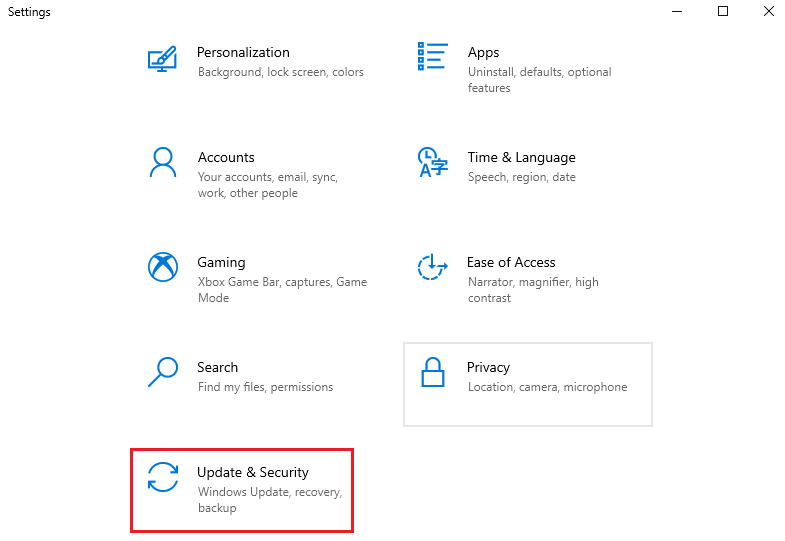
- Ezután lépjen a Helyreállítás fülre, és kattintson az Újraindítás most gombra a Speciális indítási menüben az ábrán látható módon.
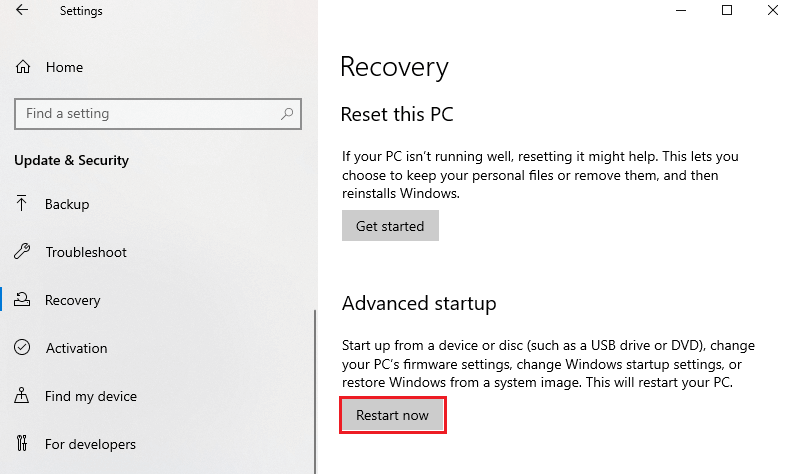
- Várja meg, amíg a számítógép újraindul, majd válassza a Speciális indítási lehetőséget, majd a Hibaelhárítás lehetőséget
- Ezután nyomja meg a Speciális beállítások gombot , majd kattintson az UEFI firmware beállításai elemre.
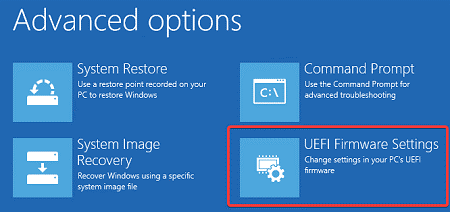
- Ezután kattintson az Újraindítás gombra, és amint a számítógép újraindul, indítsa el a BIOS- t .
- Ezután lépjen a Speciális lapra , lépjen a Teljesítmény opcióra, és keresse meg az Overclocking elemet .
- Most kapcsolja ki a túlhajtást
- Ezután nyomja meg az F10 billentyűt a módosítások mentéséhez és a rendszer újraindításához a szokásos módon. Indítsa el az ütköző alkalmazást, és ellenőrizze, hogy az illesztőprogram már nem ütközik-e össze.
10. megoldás: Tiltsa le az automatikus illesztőprogram-frissítéseket a Windows 10 rendszeren
Becslések szerint a fent megadott javítások segítenek megoldani az AMD illesztőprogram-összeomlási problémáját Windows 10 rendszeren . Tehát itt ajánlott megbizonyosodni arról, hogy a Windows nem frissíti automatikusan az illesztőprogramokat.
Tehát tiltsa le az automatikus illesztőprogram-frissítés opciót a Windows 10 rendszeren.
Ehhez kövesse az alábbi lépéseket:
- Kattintson az AMD szoftverre a megnyitáshoz, és kattintson a beállításokra a bal felső sarokban.
- Ezután kattintson a Frissítés ellenőrzésének letiltása lehetőségre
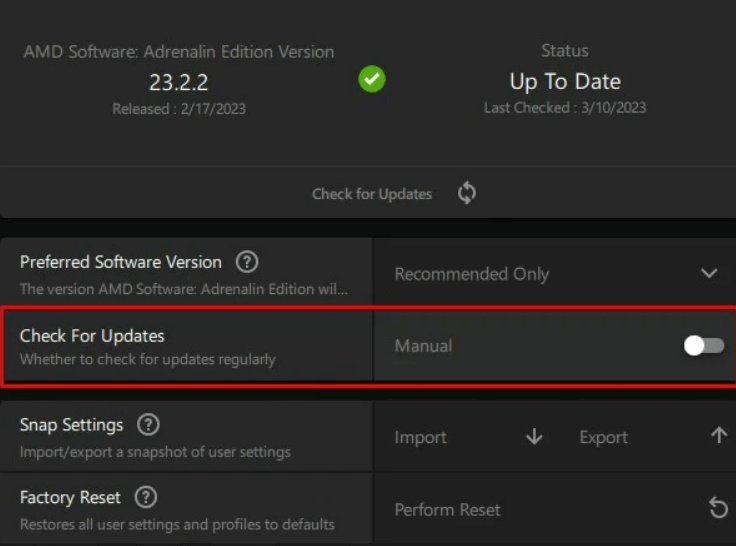
És most ennyi az automatikus AMD illesztőprogram-frissítés a Windows 10 rendszeren, és ezzel elkerülhető a Windows 10 AMD illesztőprogramjaival kapcsolatos számos probléma .
Javasolt megoldás az illesztőprogram-problémák megoldására a Windows 10 rendszeren
Ez egy fejlett eszköz, amely pusztán egyszeri beolvasással észleli és kijavítja az illesztőprogramokkal kapcsolatos különféle problémákat és hibákat. Ezzel telepítheti a legújabb illesztőprogramokat, valamint frissítheti a meglévő eszközillesztőket.
Következtetés:
Tehát ez arról szól, hogy az AMD meghajtó folyamatosan összeomlik a Windows 10 problémájával.
Próbálja ki a megadott javításokat, hogy megszabaduljon az AMD illesztőprogram összeomlási/lefagyási problémájától. A további korrupció elkerülése érdekében gondosan kövesse a megadott javításokat.
Ennek ellenére nagyon fontos a rendszer belső és külső tisztítása is. Ügyeljen arra, hogy eltávolítsa a por dugulást a ventilátorból, hogy elkerülje a rendszer túlmelegedését és megfelelő működését.
Köszönöm, hogy elolvasta..!
![Hogyan lehet élő közvetítést menteni a Twitch-en? [KIFEJEZETT] Hogyan lehet élő közvetítést menteni a Twitch-en? [KIFEJEZETT]](https://img2.luckytemplates.com/resources1/c42/image-1230-1001202641171.png)
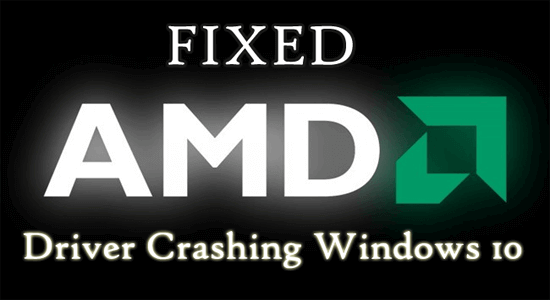
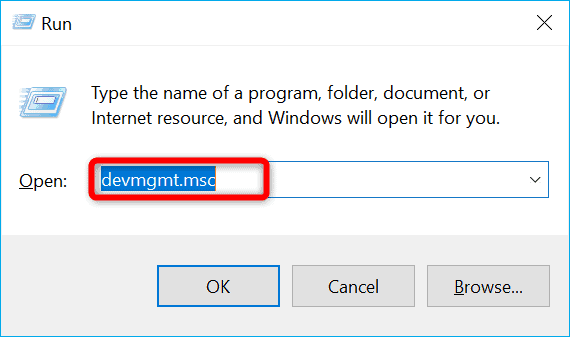
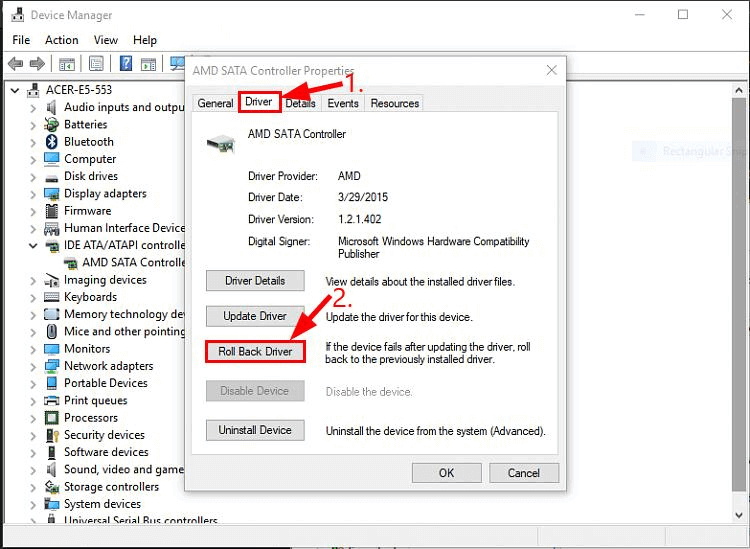
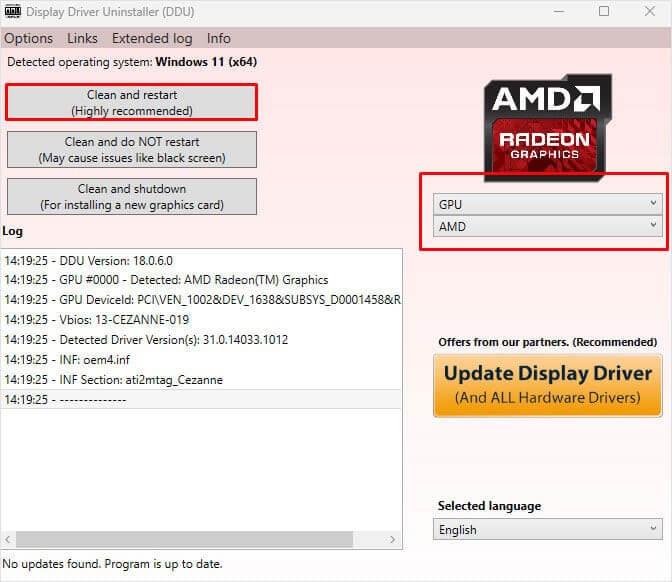
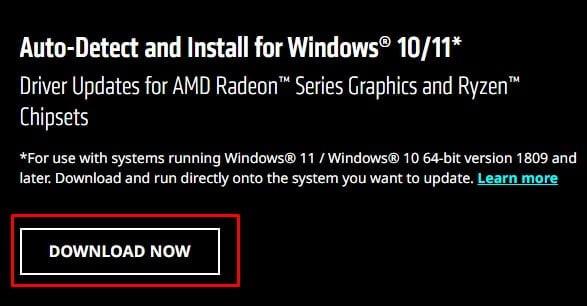
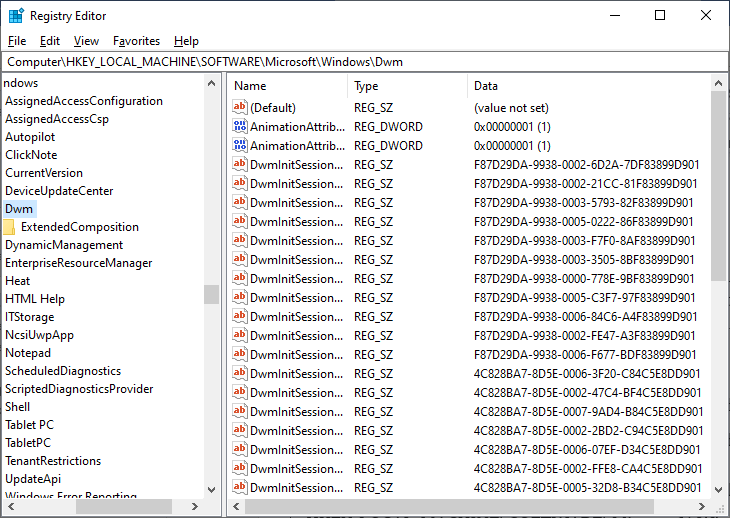
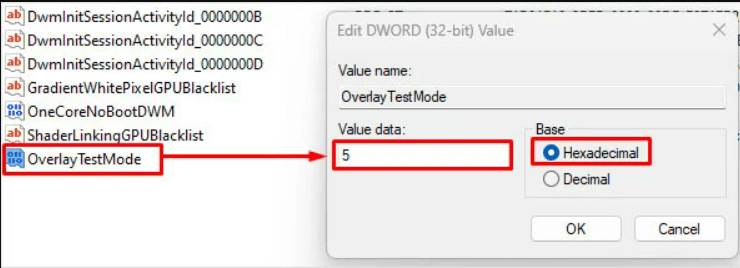
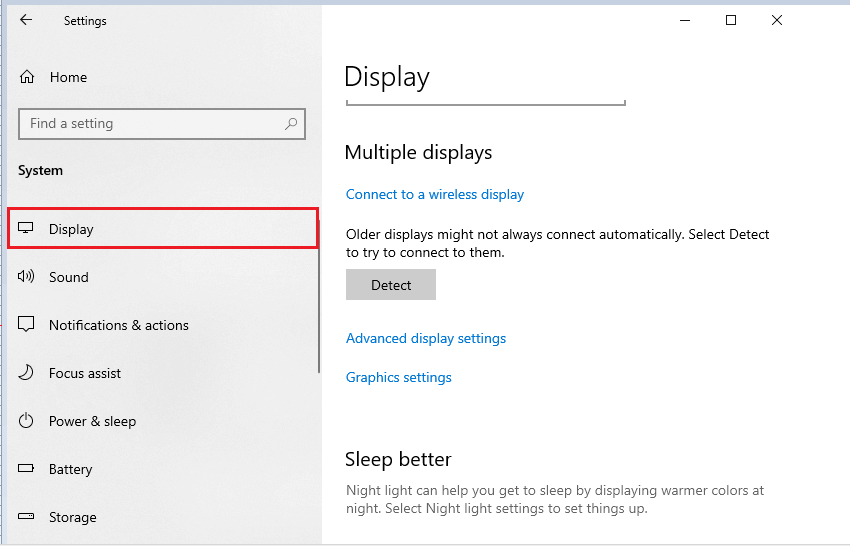
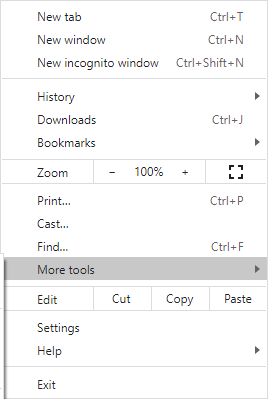
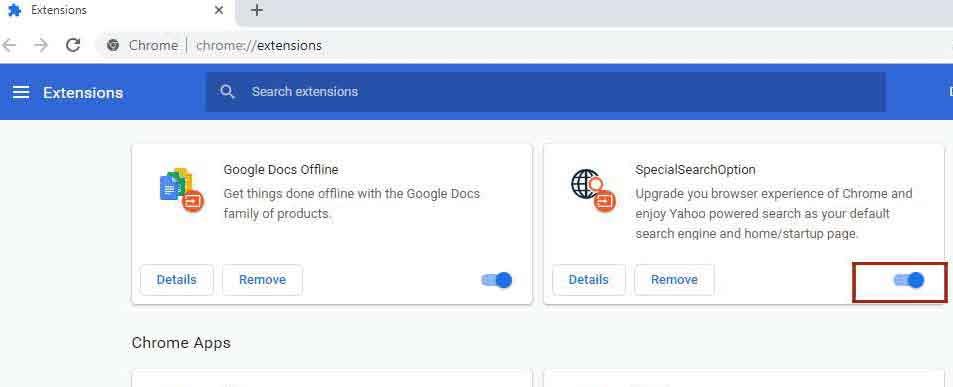
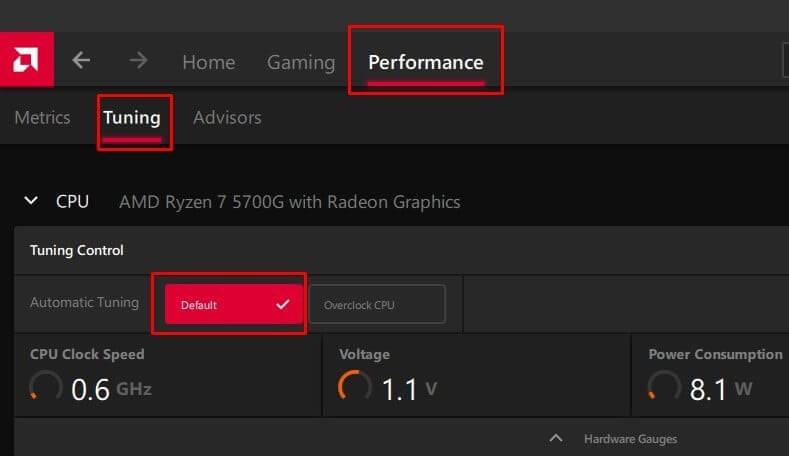
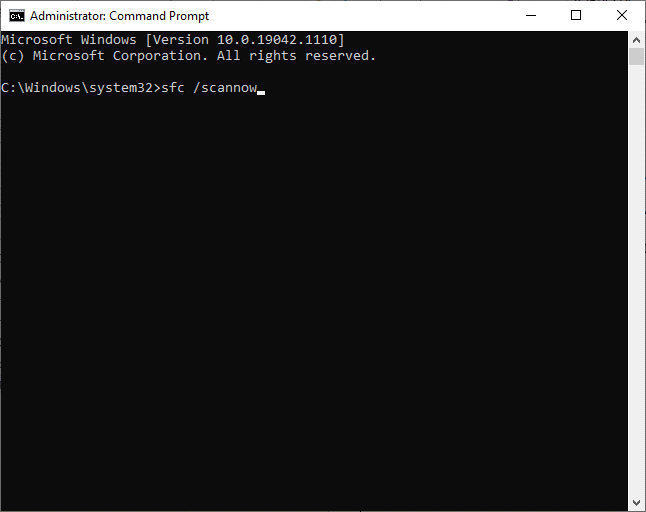
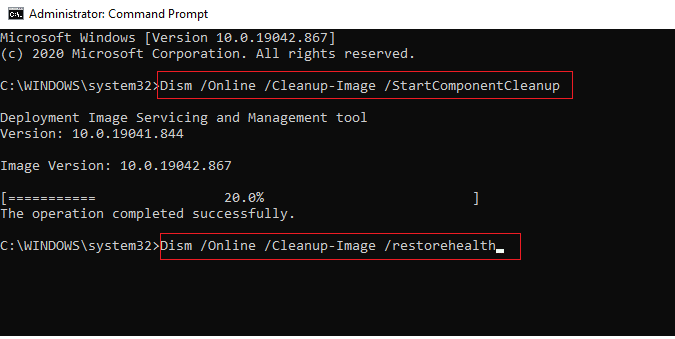
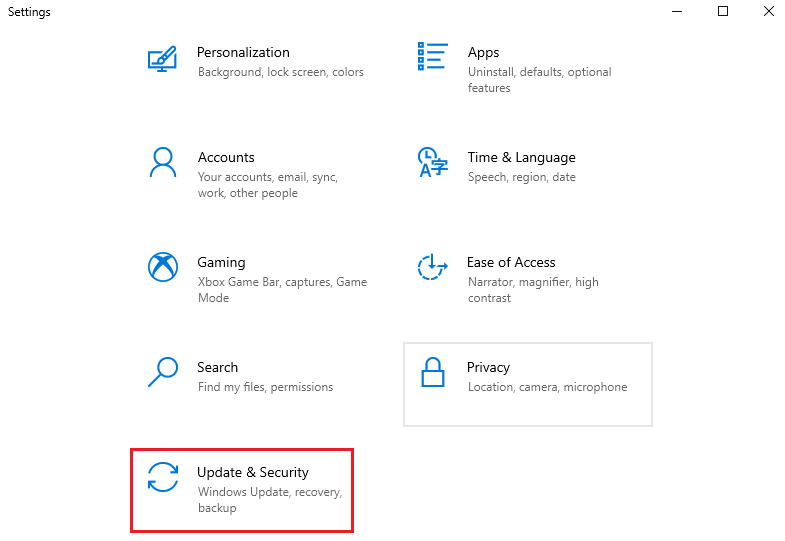
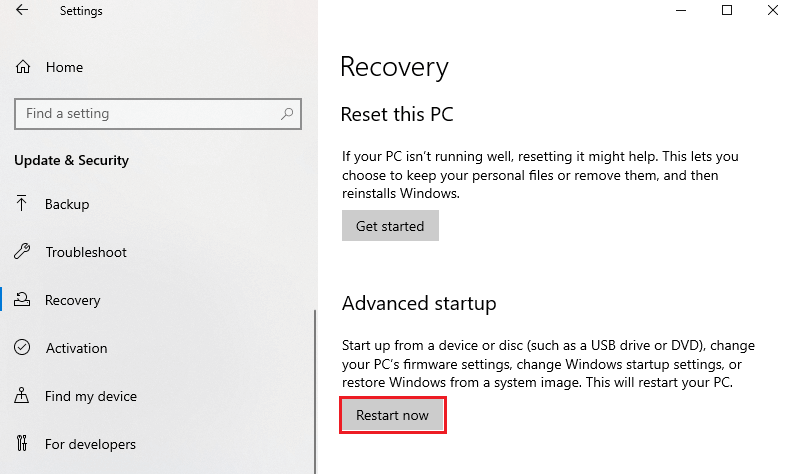
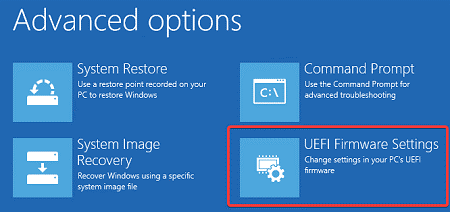
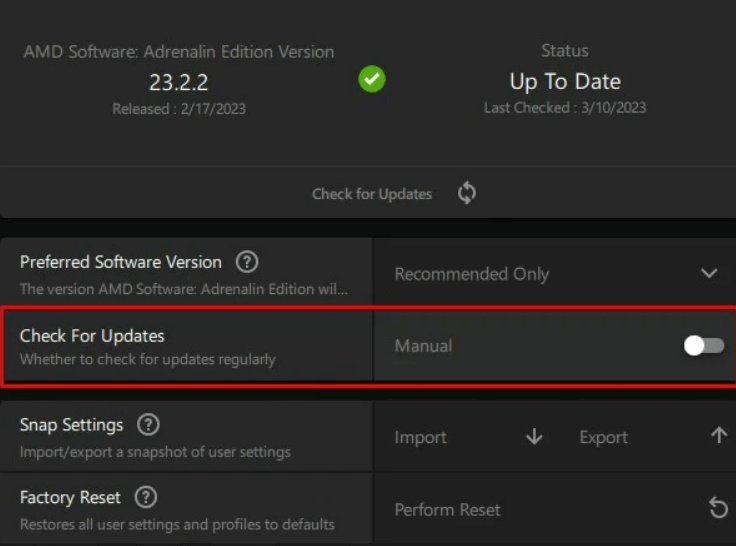


![[JAVÍTOTT] „A Windows előkészítése, ne kapcsolja ki a számítógépet” a Windows 10 rendszerben [JAVÍTOTT] „A Windows előkészítése, ne kapcsolja ki a számítógépet” a Windows 10 rendszerben](https://img2.luckytemplates.com/resources1/images2/image-6081-0408150858027.png)

![Rocket League Runtime Error javítása [lépésről lépésre] Rocket League Runtime Error javítása [lépésről lépésre]](https://img2.luckytemplates.com/resources1/images2/image-1783-0408150614929.png)



