A fájlok elrendezése a számítógépen rendkívül fontos, mert ez a művelet hozzájárul a rendszer zökkenőmentes és stabil működéséhez. Ez a cikk néhány egyszerű, de hatékony módszert javasol a számítógépén lévő fájlok kezelésére !

Tippek a számítógépes fájlok hatékony kezeléséhez és rendszerezéséhez
Törölje a szemetet
Ha szükségtelen adatok vannak a számítógépen, keresse meg és törölje a lehető leghamarabb. Ez egy jó megoldás a meghajtó tisztítására és az új hasznos adatok "üdvözölésére". Tekintse meg a Windows 10 legjobb tisztításának lépésenkénti útmutatóját . Ha véletlenül töröl néhány adatot, bármikor visszaállíthatja azokat a Lomtárból.
Csoportosítsa a fájlokat mappákba
A címtárak a jó rendszerszervezés „magját”. Lehetővé teszik a fájlok logikai gyűjteményekbe történő csoportosítását. Alapértelmezés szerint a Windows olyan könyvtárakat tartalmaz, mint a Dokumentumok és a Képek . A Fájlkezelőben kattintson a jobb gombbal, és válassza az Új > Mappa menüpontot a létrehozás megkezdéséhez.
A rendezés megkezdése előtt papírra szerkesztheti mappáit. Például szétválaszthatja a Képek mappát események, személyek, helyszínek szerint, vagy szétválaszthatja a dokumentumokat munka és élet dokumentumaira. A mappákon belül is létrehozhat mappákat. Azonban ne próbáljon túl mélyre menni, mert folyamatosan át kell kattintania a mappákon, hogy megtalálja a kívánt információt.
Hozzon létre következetes elnevezési konvenciót
A legjobb, ha egységes elnevezési konvenciót használ a mappák és a fájlok esetében. Ennek a konvenciónak tömörnek kell lennie, és világossá kell tennie, hogy mi van benne anélkül, hogy ki kellene nyitnia. Ne felejtse el, hogy a File Explorer sok nagyszerű metaadatot tud megjeleníteni. A szalagon válassza a Nézet > Oszlopok hozzáadása menüpontot . Itt olyan oszlopokat vehet fel, mint a Módosítás dátuma , Típus és Szerzők . Ez azt jelenti, hogy ezt az információt nem kell szerepeltetnie a fájlnévben.
Néhány névkonvenció tipp, amit érdemes kipróbálni:
- Ha sorszámokat használ a név elején, használjon 0-t az osztályozás elősegítésére (pl. 001, 002).
- Győződjön meg arról, hogy a kiejtés és a nyelvtan helyes, hogy minden keresésben helyesen jelenjenek meg.
- Ne használjon rövidítéseket, mert egy idő után könnyen elfelejtheti a jelentésüket, ha nem rendszeresen használja őket.
Gyorsan hozzáférhet mappákhoz és fájlokhoz
Nagyon jó a fájlokat mapparendszerbe rendezni, de nem kell minden alkalommal végignézni ezen a struktúrán, amikor valamit meg akar találni. A Windows hatékony keresési funkcióval rendelkezik. Csak nyissa meg a Start menüt , kezdje el a gépelést, és a program mindent átvizsgál a számítógépén.
A gyakran használt mappákat a Start menühöz rögzítheti . Ehhez kattintson a jobb gombbal, és válassza a Pin to Start lehetőséget. Alternatív megoldásként húzza a mappát a tálcára, hogy ide rögzítse. Ezután kattintson a jobb gombbal a Fájlkezelő ikonra , amely megjelenik a Rögzített részben .

Végül beállíthatja a File Explorer alkalmazást az adatok jobb áttekintése érdekében. Váltson a Nézet lapra a szalagon . Itt választhat különböző rendezési módokat, aktiválhatja a Részletek panelt , módosíthatja az elrendezés elrendezését és még sok mást. A beállításokat mappánként is módosíthatja. Például nagy ikonok elrendezése fotómappákhoz, listaformátum a dokumentumokhoz...
Használjon felhőalapú tárolási szolgáltatókat
Ha rendszeresen együttműködik másokkal fájlok segítségével, vagy olyan eszközök között mozog, mint a laptopok és az asztali számítógépek, a fájlok oda-vissza küldése komoly fejfájást okozhat. Ennek eredményeként sok fájlja lesz különböző helyeken. A probléma megoldásához használjon ingyenes felhőtárhely-szolgáltatót, például a OneDrive-ot vagy a Google Drive-ot. Ezek a szolgáltatások gyakran közvetlenül integrálódnak a File Explorerbe, így az összes fájlt egy helyen kezelheti, és minden eszközön szinkronizálhatja.
Törölje az ismétlődő fájlokat, és használja a billentyűparancsokat
Ha ugyanannak a fájlnak több példánya van, nemcsak helyet pazarol, hanem megakadályozza a köztük lévő változtatásokat is. Ez azt eredményezi, hogy ugyanannak a dokumentumnak több változata lesz. Ezért használjon duplikált fájl-ellenőrző programot, mint például a dupeGuru, hogy azonnal távolítsa el őket.
A fájlok másodpéldányai gyakran megjelennek, ha különböző helyekre mentik őket. Ne csináld. Ehelyett használjon billentyűparancsokat. Ebben a mappában kattintson a jobb gombbal, és válassza az Új > Parancsikon lehetőséget , majd kövesse az utasításokat.
Használjon jegyzetkészítő alkalmazást
Az ingyenes jegyzetkészítő alkalmazások, például a OneNote, az Evernote... segít megőrizni a fontos információkat a munkában vagy a mindennapi életben, ahelyett, hogy pénzt pazarolna olyan cetlik megvásárlására, amelyeket csak egyszer lehet felhasználni, majd kidobni. A legtöbb jegyzetkészítő alkalmazás lehetővé teszi a fájlok helyi vagy online mentését, így könnyen használhatóak szervezetek vagy magánszemélyek számára.
Csak akkor mentse a régi fájlokat, ha valóban szüksége van rájuk
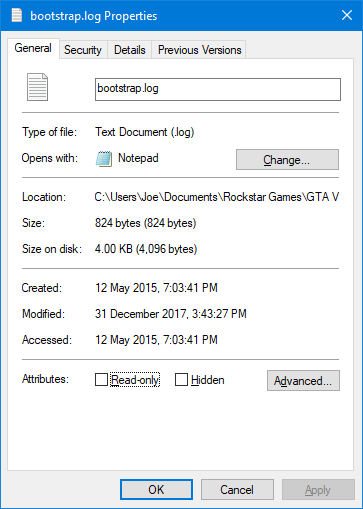
Vannak, akik szeretnek létrehozni egy „Archív” mappát a számítógépükön, hogy oda helyezzék a régi fájlokat. Ez a művelet azonban néha „a szőnyeg alá rejti a port”. Általában egy archív mappát használnak olyan fájlok tárolására, amelyekhez már nem fér hozzá gyakran, de még mindig meg kell őrizni őket. Általában külön van a fő meghajtótól, és olcsóbb tárolási megoldásokat is használhat.
Egy fájl előzményeinek megtekintéséhez kattintson rá jobb gombbal, és válassza a Tulajdonságok menüpontot . Itt láthatja a fájl létrehozásának időpontját - Létrehozva , szerkesztve - Módosítva és hozzáférve - Elérve .
A fájlok csoportokba gyűjtése a módosítás dátuma szerint egyszerű. A Fájlkezelőben kattintson a jobb felső sarokban található keresőmezőre, majd használja a Módosítás dátuma legördülő menüt a Szalagon. Ezt a paramétert egy másik keresési karakterlánchoz kapcsolhatja. Keresse meg például a legutóbb 2019-ben szerkesztett dokumentumfájlokat .
A régi fájlok mentése általában nincs hatással a rendszerre. Csak akkor ne tegye ezt, ha a fő meghajtón kifogy a tárhely.
A fenti néhány tipp segít a fájlok hatékony rendszerezésében és kezelésében a számítógépen. Ha tud más módot, ne habozzon megosztani a EU.LuckyTemplates-al!
![Hogyan lehet élő közvetítést menteni a Twitch-en? [KIFEJEZETT] Hogyan lehet élő közvetítést menteni a Twitch-en? [KIFEJEZETT]](https://img2.luckytemplates.com/resources1/c42/image-1230-1001202641171.png)


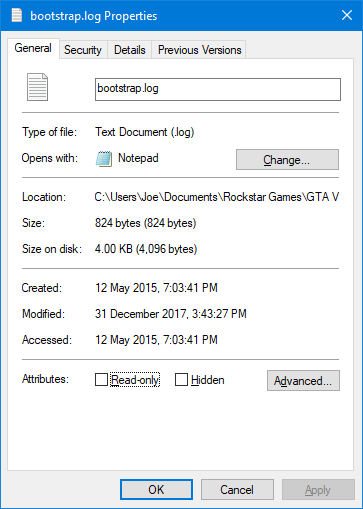


![[JAVÍTOTT] „A Windows előkészítése, ne kapcsolja ki a számítógépet” a Windows 10 rendszerben [JAVÍTOTT] „A Windows előkészítése, ne kapcsolja ki a számítógépet” a Windows 10 rendszerben](https://img2.luckytemplates.com/resources1/images2/image-6081-0408150858027.png)

![Rocket League Runtime Error javítása [lépésről lépésre] Rocket League Runtime Error javítása [lépésről lépésre]](https://img2.luckytemplates.com/resources1/images2/image-1783-0408150614929.png)



