A Google Chrome ma a legnépszerűbb böngésző. Talán már tudja, hogyan kell használni, de ha Ön diák, ne hagyja figyelmen kívül a Chrome használatára vonatkozó alábbi tippeket.

Tippek a Google Chrome használatához, amelyeket a tanulóknak tudniuk kell
Hozzon létre egy külön Chrome-fiókot
A böngésző beállításának első lépése egy tanulásra és kutatásra alkalmas Chrome- profil létrehozása. Így csak releváns bővítményeket telepíthet, rendszerezett könyvjelzőket tarthat, és optimalizálhatja a Chrome beállításait a tanulás hatékonyságának javítása érdekében.
Ezen túlmenően, ha minden adatát és személyes böngészési adatait egy privát profilba menti, nem kell megkockáztatnia, hogy érzékeny tartalmat oszt meg, amikor virtuális értekezletek során megosztja böngészője képernyőjét.
Új profil létrehozásához kövesse az alábbi lépéseket:
1. A jobb felső sarokban kattintson a profil ikonra.
2. Az Egyéb profilok területen kattintson a Hozzáadás gombra .
3. Jelentkezzen be e-mail címmel, vagy kattintson a Folytatás fiók nélkül gombra .
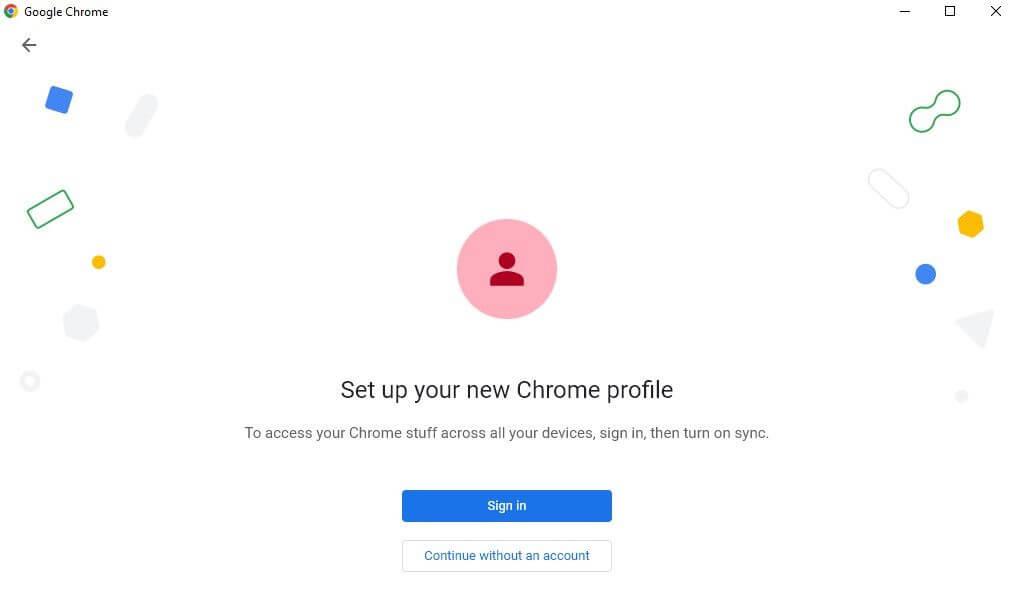
4. Válasszon egy felhasználónevet és egy avatart a profiljához, majd kattintson a Kész gombra .
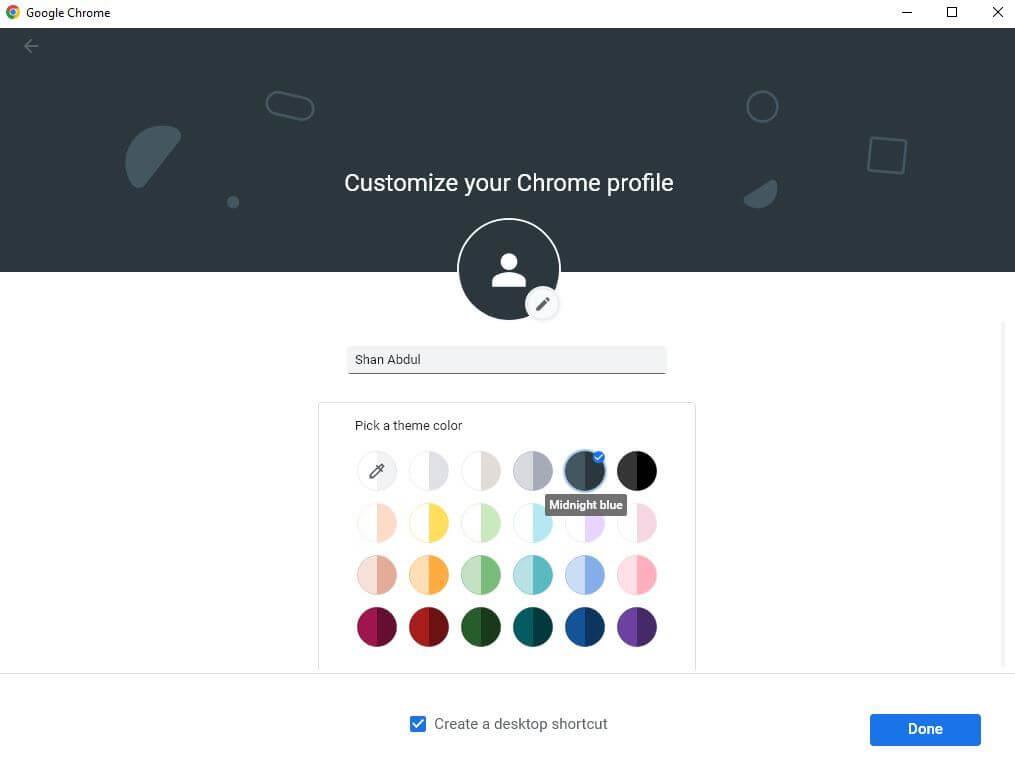
Chrome-fiók létrehozásakor jelölje be az Asztali parancsikon létrehozása négyzetet is , ha azt szeretné, hogy a parancsikon megjelenjen az asztalon. Segítségével gyorsan elérheti a böngészőt, miután bejelentkezett fiókkal elindítja a Chrome-ot.
Telepítse a kapcsolódó bővítményeket
Miután létrehozta a fiókot a Chrome-ban, telepítse a tanuláshoz szükséges további bővítményeket. A bővítmény telepítése a Chrome-ban a következő:
- Keresse fel a Chrome Internetes áruházat .
- Írja be a bővítmény nevét a bal felső sarokban található keresőmezőbe.
- A keresési eredmények közül válassza ki a kívánt bővítményt.
- Ezután kattintson a Hozzáadás a Chrome-hoz elemre .
- A megjelenő ablakban kattintson a Bővítmény hozzáadása elemre .
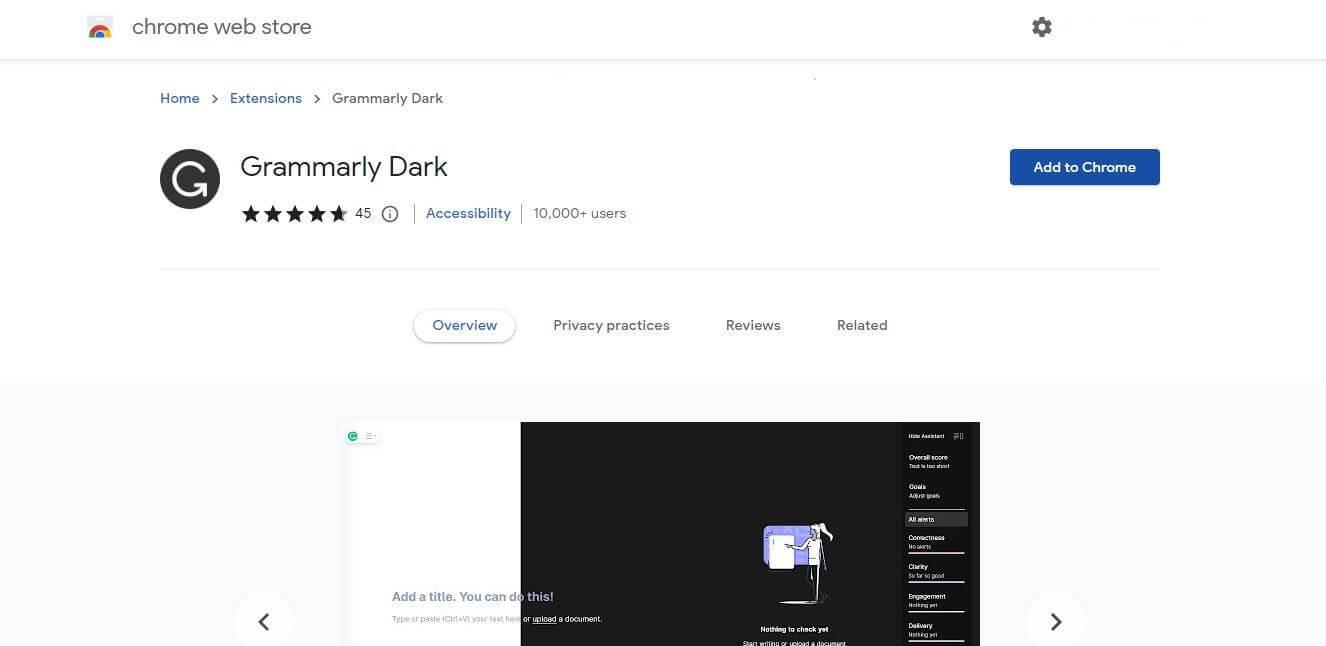
Frissítse a könyvjelzősávot
Ezután teljes mértékben ki kell használnia a Chrome könyvjelzősáv funkcióit, amikor konfigurálja a böngészőt az egyszerű munkakezelés érdekében.
Tehát kezdje el összegyűjteni a leggyakrabban használt erőforrásokat, és adja hozzá őket a könyvjelzősávhoz. Ennek köszönhetően mindössze 1 kattintással elérheti a legutóbb felkeresett weboldalakat, amivel jelentős időt takaríthat meg.
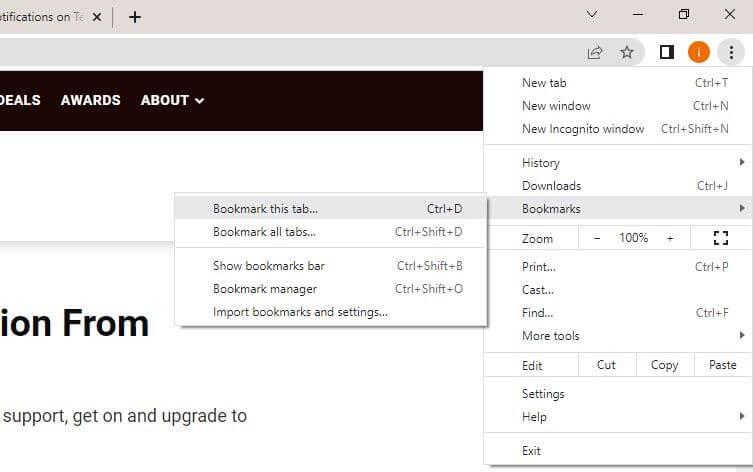
Egy oldalt a keresőmező jobb szélén lévő csillag ikonra vagy a jobb felső sarokban lévő 3 függőleges pont ikonra kattintva könyvjelzők közé helyezhet, majd a Könyvjelzők > Könyvjelzők közé sorolja ezt a lapot... Ezután húzzon át egy könyvjelzővel ellátott oldalt a Könyvjelzőkbe. rúd.
Ezenkívül külön mappákat is létrehozhat a különböző projektekhez, és elmentheti a kapcsolódó erőforrások könyvjelzőit a mappákon belül. Ezután hozzáadhatja ezeket a mappákat a könyvjelzősávhoz, hogy mindent egy helyről kezelhessen.
Használja ki a Chrome lapcsoportosítási funkcióját
Ezután a gyakran használt lapokat külön csoportokba kell rendeznie. A Chrome lapcsoportosítási funkciója a könyvjelzőkhöz hasonlóan működik, lehetővé téve a csoport összes lapjának egyidejű megnyitását.
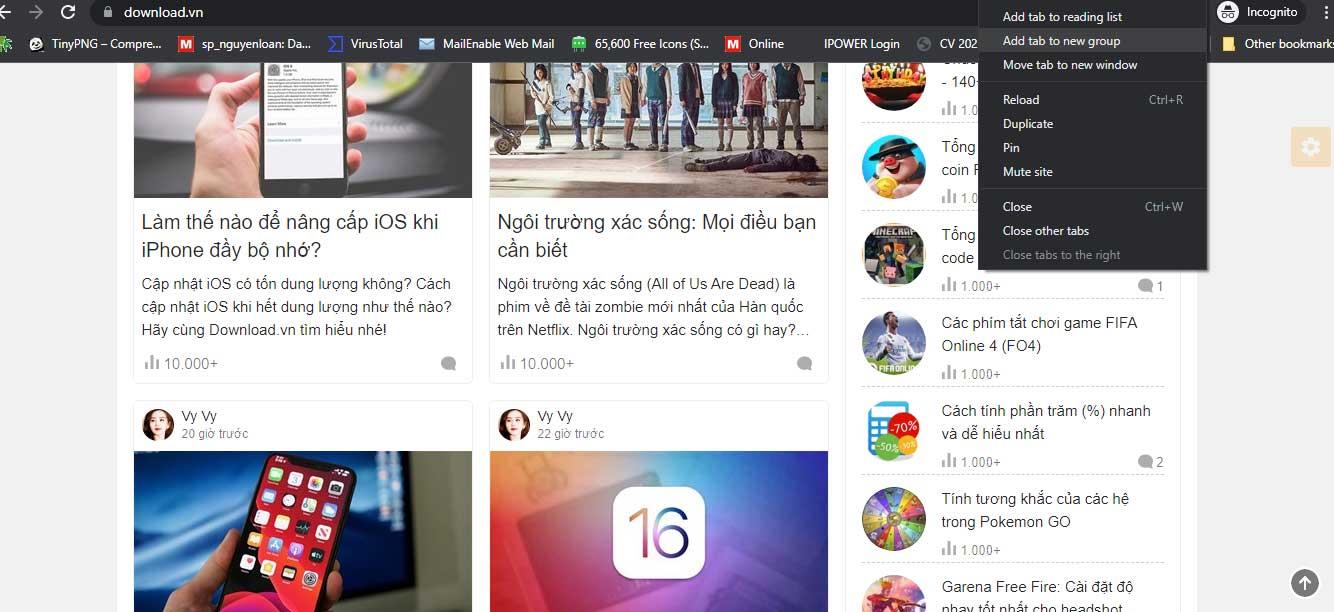
Tehát ne féljen több lapot létrehozni az iskolai projektekhez, hozzáadva a kapcsolódó hivatkozásokat és forrásokat. Csoport létrehozásához kattintson a jobb gombbal bármelyik lapra, majd lépjen a Lap hozzáadása a csoporthoz > Új csoport elemhez . Ezután adjon nevet egy csoportnak, válassza ki a csoport színét, és nyomja meg az Enter billentyűt .
A csoport létrehozása után lapokat adhat hozzá. Ehhez kattintson a Lap hozzáadása a csoporthoz lehetőségre , majd válassza ki a megfelelő csoportot.
Kapcsolja be a szinkronizálást a Chrome-ban
A következő lépés a szinkronizálás engedélyezése a Chrome-ban. Lehetővé teszi a böngészőadatok egységes elmentését minden eszközön, például telepített bővítményeket, könyvjelzőket, mentett jelszavakat, böngészési előzményeket stb.
Ezért, ha ideiglenesen szeretne számítógépet használni az iskolában, csak be kell jelentkeznie fiókjába a gyakran használt böngészőbeállítások használatához. A böngésző minden módosítása azon az eszközön frissül, amelyet ugyanazzal a fiókkal használ.
A Chrome szinkronizálásának engedélyezéséhez kövesse az alábbi lépéseket:
- Kattintson a 3 függőleges pont ikonra a jobb felső sarokban, és lépjen a Beállítások menübe.
- A bal oldalsávon kattintson az Ön és Google menüre .
- A jobb oldalon kattintson a Szinkronizálás és Google-szolgáltatások elemre .
- Kattintson a Szinkronizálás bekapcsolása… lehetőségre.
- E-mail fiók hozzáadása.
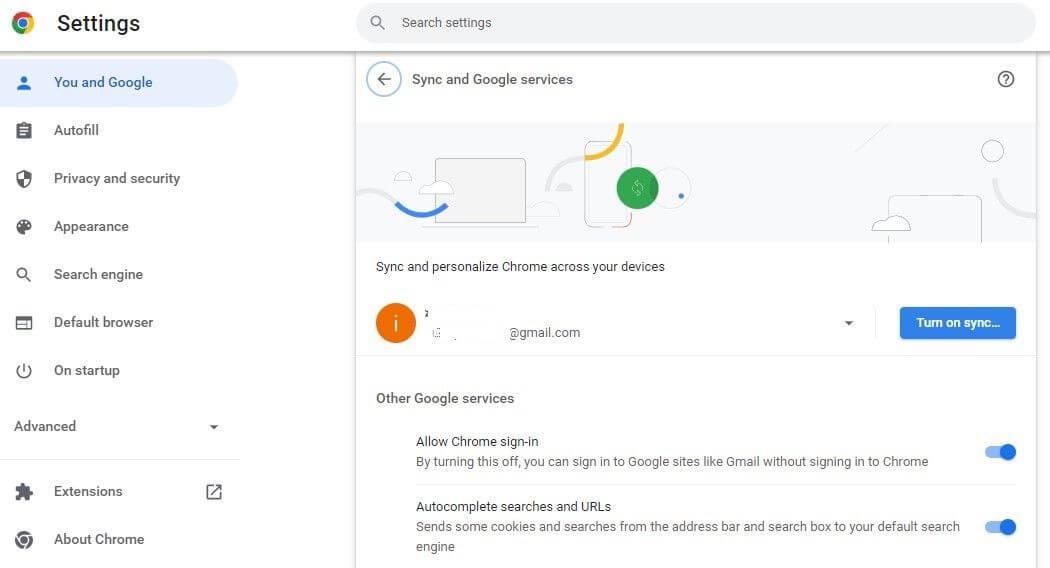
A fenti alapvető tippek a Google Chrome tanulóknak használatához . Reméljük, hogy a cikk hasznos az Ön számára.
![Hogyan lehet élő közvetítést menteni a Twitch-en? [KIFEJEZETT] Hogyan lehet élő közvetítést menteni a Twitch-en? [KIFEJEZETT]](https://img2.luckytemplates.com/resources1/c42/image-1230-1001202641171.png)

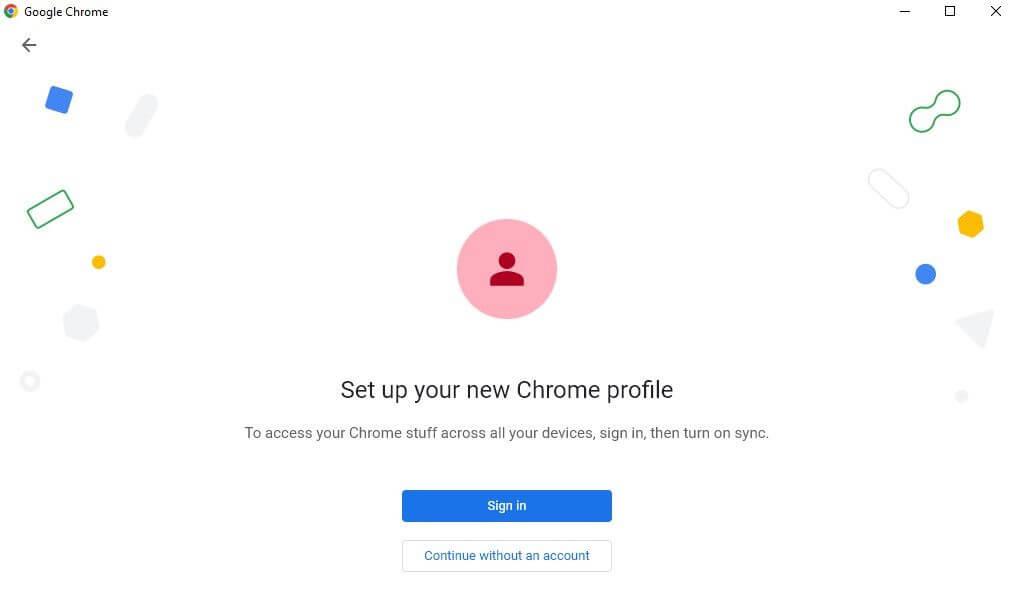
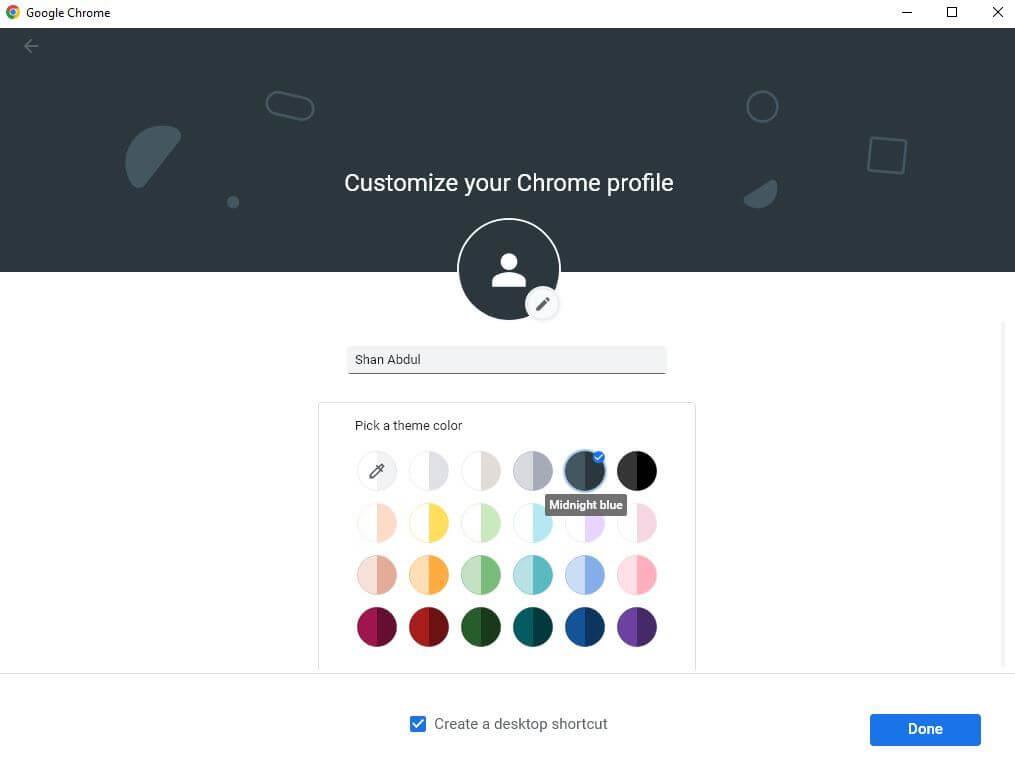
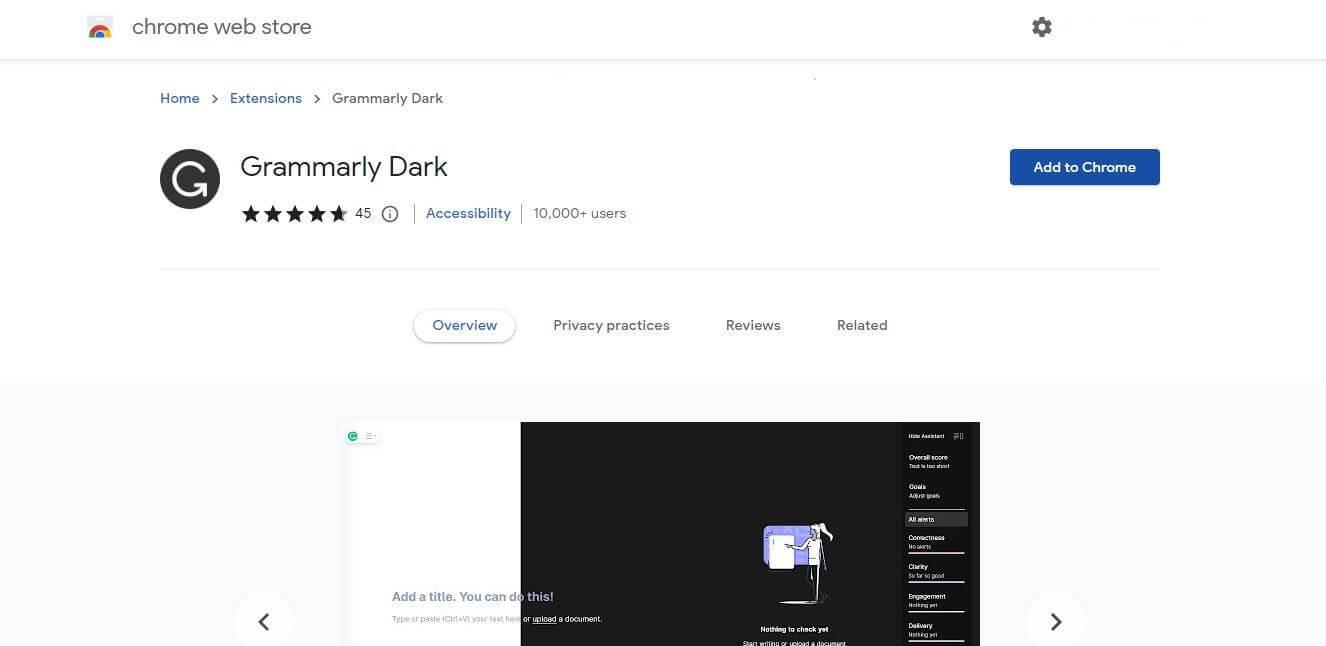
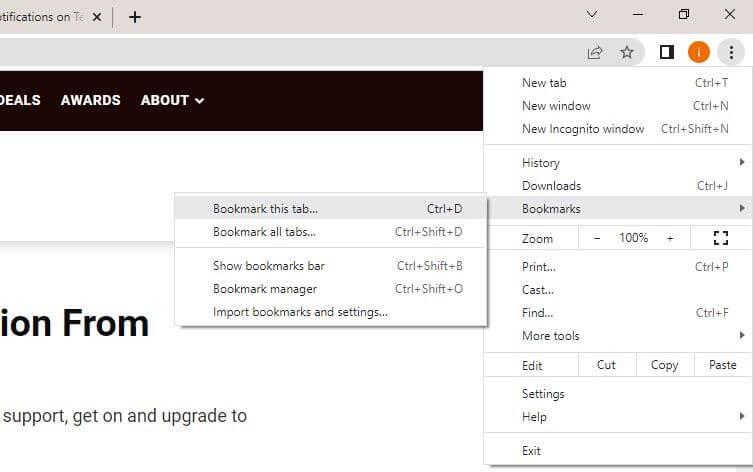
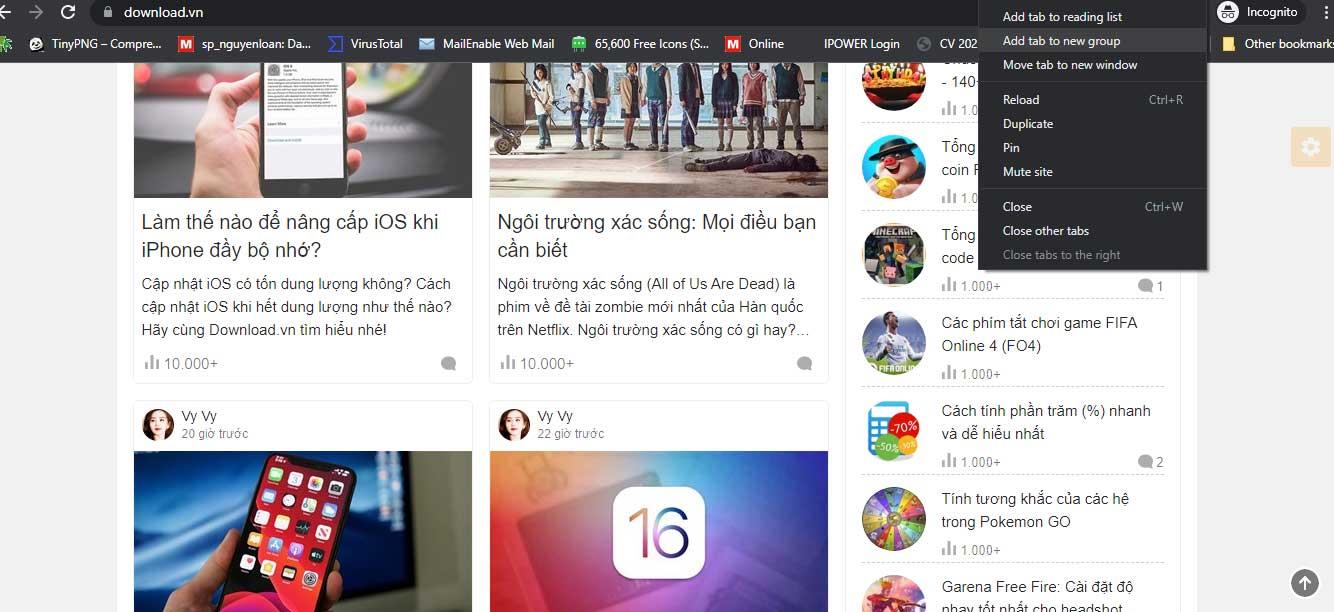
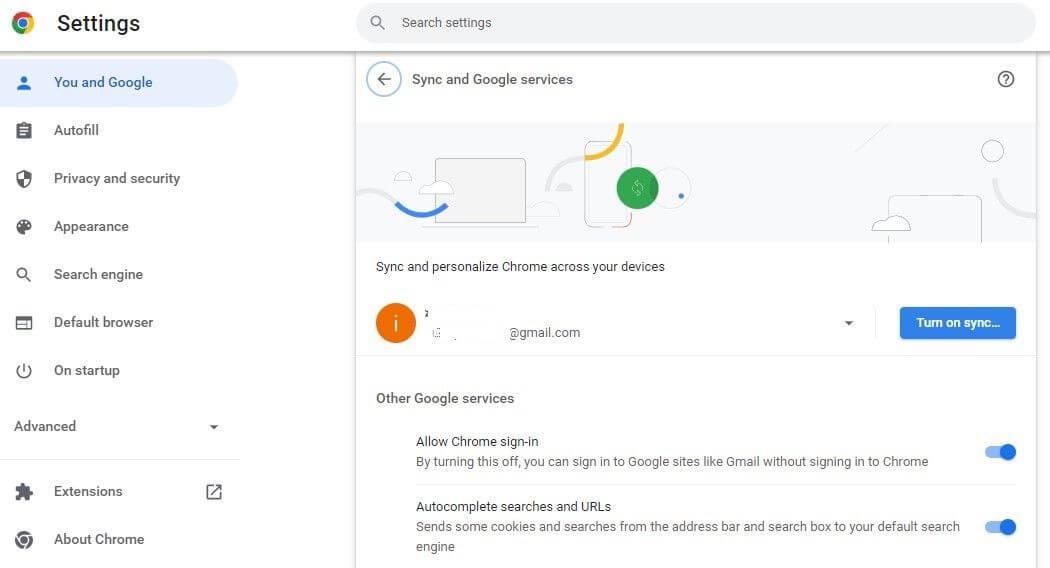


![[JAVÍTOTT] „A Windows előkészítése, ne kapcsolja ki a számítógépet” a Windows 10 rendszerben [JAVÍTOTT] „A Windows előkészítése, ne kapcsolja ki a számítógépet” a Windows 10 rendszerben](https://img2.luckytemplates.com/resources1/images2/image-6081-0408150858027.png)

![Rocket League Runtime Error javítása [lépésről lépésre] Rocket League Runtime Error javítása [lépésről lépésre]](https://img2.luckytemplates.com/resources1/images2/image-1783-0408150614929.png)



