Ha a Tab billentyűvel egy sor különböző területeire ugorhat, hasznos lehet az Ön számára, érdemes lehet személyre szabni a tabulátorokat a Microsoft Word programban .
Beállíthatja az alapértelmezett értéket, további tabulátorokat adhat hozzá, tetszés szerint igazíthatja őket, és még egy kezdősort is beilleszthet. A Word tabulátorainak beállításához a következőket kell tennie.
Tabulátorok használata a Wordben
A tabulátorok használatához és konfigurálásához a Microsoft Word egy adott területére kell mennie.
Először nyissa meg a Microsoft Word programot, és válassza a Kezdőlap lapot. Ezután kattintson a nyíl ikonra a szalag Bekezdés szakaszának jobb alsó sarkában a Bekezdésbeállítások megnyitásához .
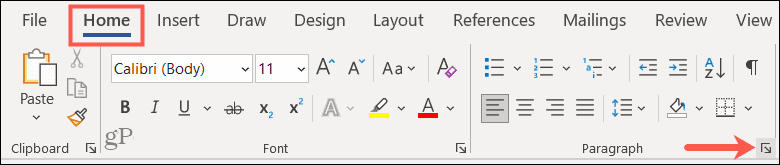
A Bekezdés előugró ablakban kattintson a Tabulátorok elemre a bal alsó sarokban.
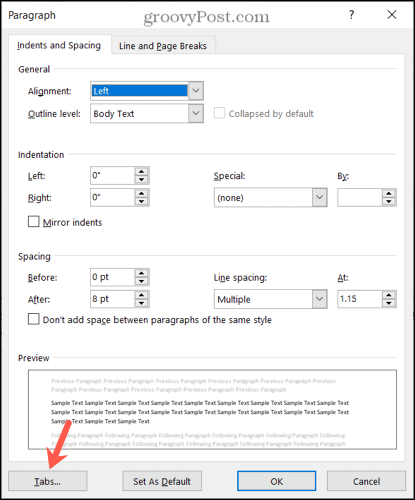
Ha a Wordöt használja Mac rendszeren, kattintson inkább a Formátum > Lapok menüpontra a menüsorban.
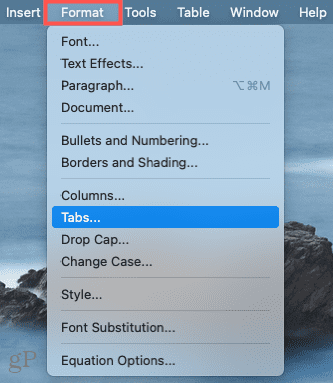
Miután megnyitotta a Lapok beállítási menüjét, elvégezheti a beállításokat.
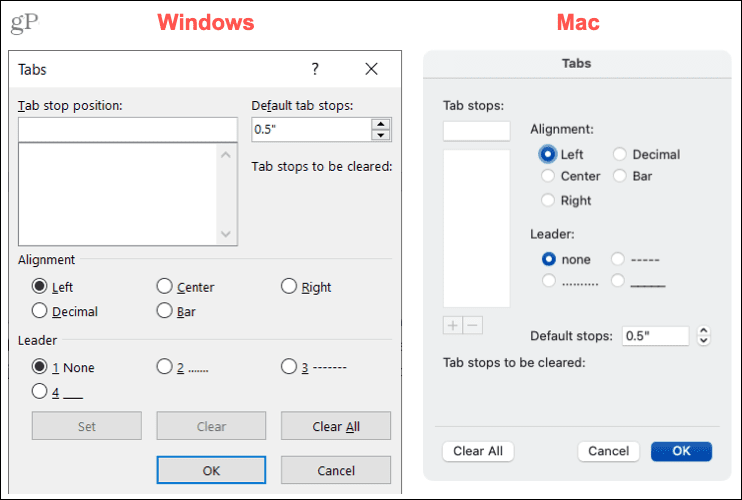
Módosítsa az alapértelmezett tabulátort
Alapértelmezés szerint a Word minden tabulátorhelyet 0,5 hüvelykre állít be . Tehát minden alkalommal, amikor megnyomja a Tab billentyűt, ezzel a távolsággal előre ugrik. Ha azonban rövidebb vagy nagyobb megállókat szeretne, akkor ezt módosíthatja.
Adjon meg egy méretet a Tabulátorok ablak jobb felső részén, vagy a nyilak segítségével állítsa be az Alapértelmezett tabulátorértéket (hüvelykben). Kattintson az OK gombra a választás mentéséhez.
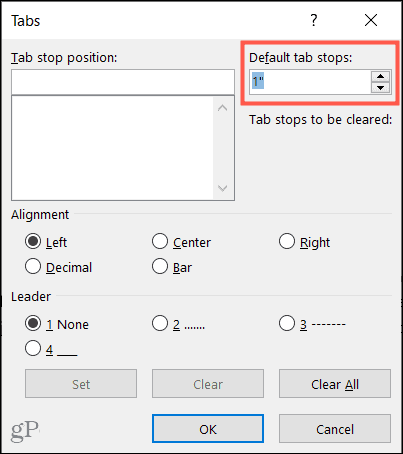
Mac rendszeren a jobb oldalon lentebb látható az Alapértelmezett megállók szakasz.
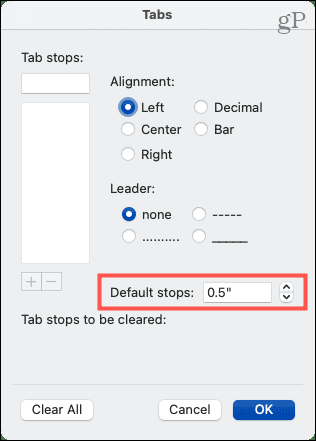
További tabulátorok beállítása
Ha inkább az alapértelmezett tabulátorok mérését szeretné úgy hagyni, ahogy van, további tabulátorokat is beállíthat igényeinek megfelelően.
Adjon meg egy mérést az ablak tetején található Tabulátorpozíció mezőben. Ezután kiválaszthatja az Igazítást és a Vezetőt, ha úgy tetszik. Az igazítási lehetőségek közé tartozik a bal , a közép , a jobb , a decimális és a sáv . A Leader opciók közé tartozik a pontozott vonal, a szaggatott vonal vagy az aláhúzás .
Kattintson a Beállítás gombra . Ezután több tabulátort is beállíthat egyszerre, ha úgy tetszik. Ha végzett, kattintson az OK gombra .
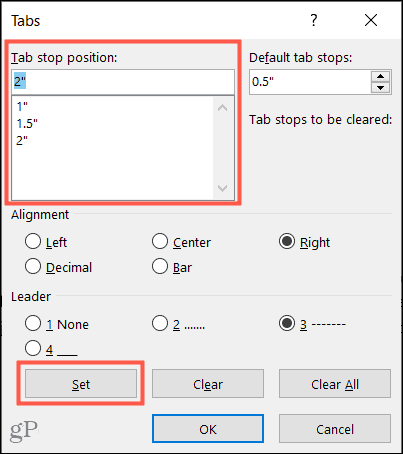
Mac rendszeren írja be a méretet a felül található Tabulátorok mezőbe, válassza ki az Igazítás és vezető elemet, majd kattintson a pluszjelre . Ezután hozzáadhat továbbiakat, vagy kattintson az OK gombra a befejezéshez.
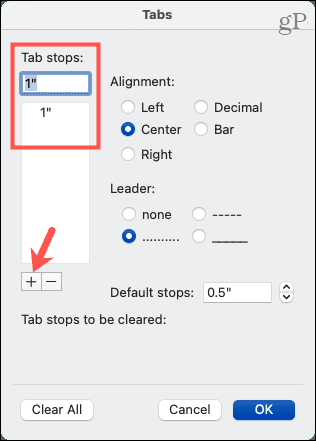
Tabulátorok törlése a Wordben
A tabulátorok létrehozása után dönthet úgy, hogy nincs szüksége egy vagy kettőre.
Válassza ki a tabulátorhelyet a bal oldali listában, majd kattintson a Törlés gombra . A törölni kívánt tabulátorok alatt láthatja az eltávolítani kívánt elemet . Ha helyes, kattintson az OK gombra .
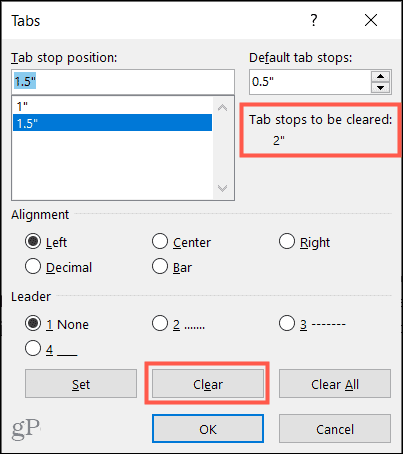
Mac rendszeren válassza ki a tabulátort a listában, és kattintson a mínusz jelre . Erősítse meg a választást, és kattintson az OK gombra .
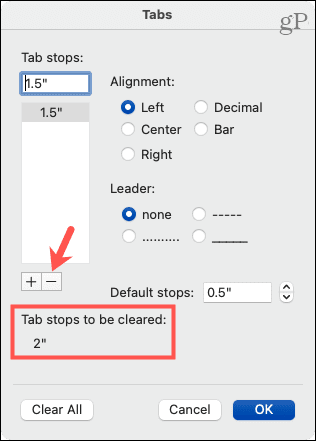
Az összes tabulátor eltávolításához Windows vagy Mac rendszeren kattintson az Összes törlése , majd az OK gombra .
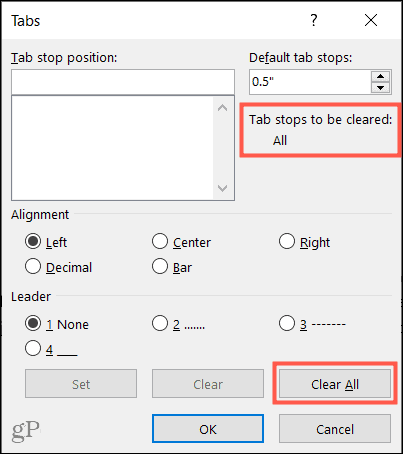
Használja a Word tabulátorait a kívánt módon
Nem kell úgy éreznie, hogy elakadt a Microsoft Word alapértelmezett tabulátora. Nemcsak ezt az alapértelmezett beállítást módosíthatja, hanem a saját igényeinek megfelelő tabulátorokat is beállíthat a Wordben.
További információért tekintse meg, hogyan használhatja a vonalzót a Wordben , vagy hogyan duplázhatja meg a szóközt a Word-dokumentumban . Ha szeretne lépést tartani az új oktatóanyagokkal, kövessen minket a Twitteren , vagy lájkoljon a Facebookon !
![Hogyan lehet élő közvetítést menteni a Twitch-en? [KIFEJEZETT] Hogyan lehet élő közvetítést menteni a Twitch-en? [KIFEJEZETT]](https://img2.luckytemplates.com/resources1/c42/image-1230-1001202641171.png)
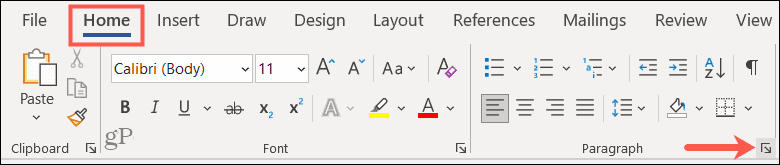
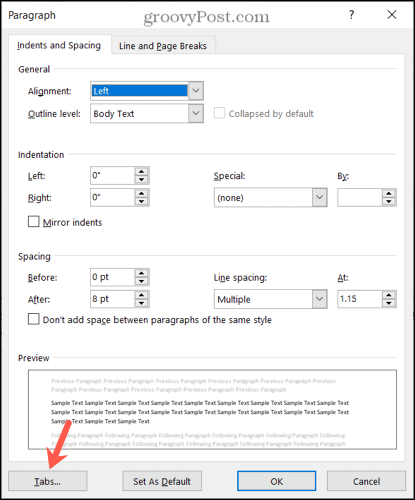
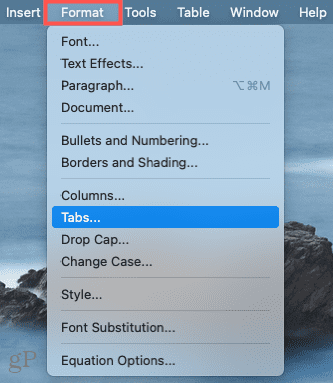
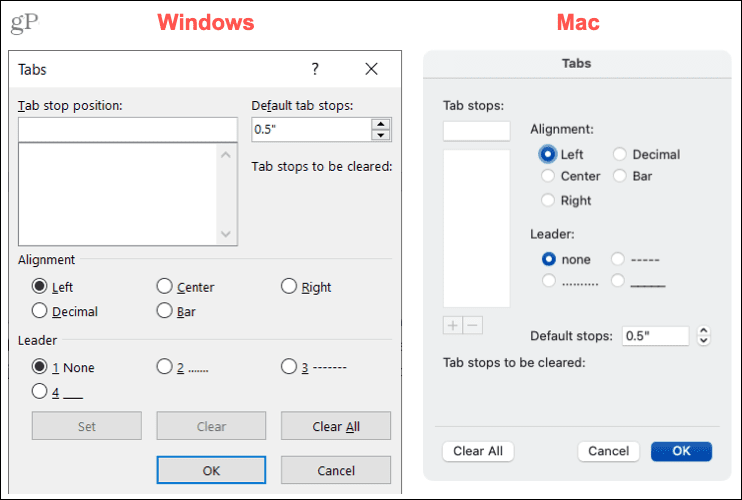
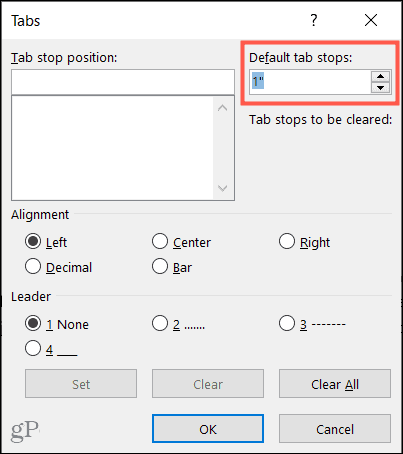
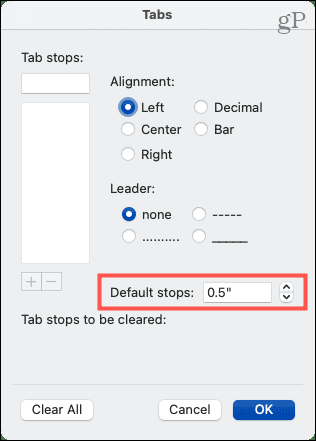
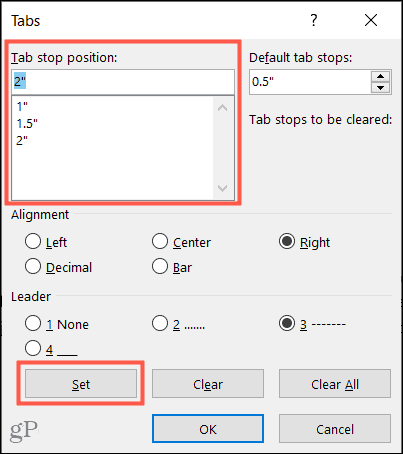
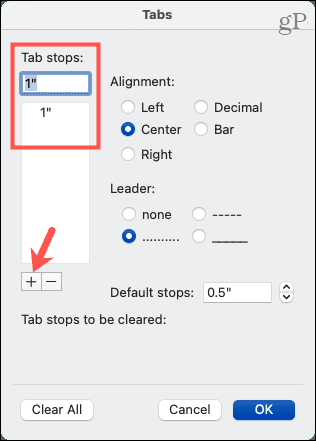
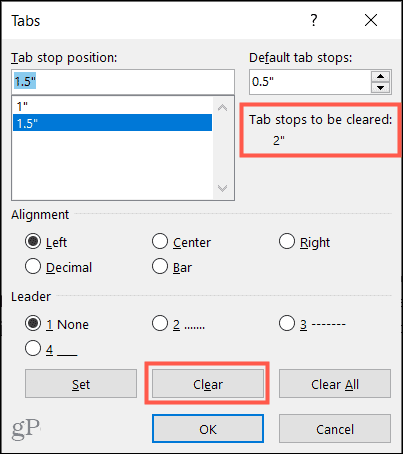
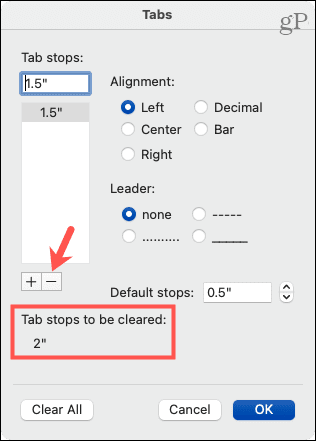
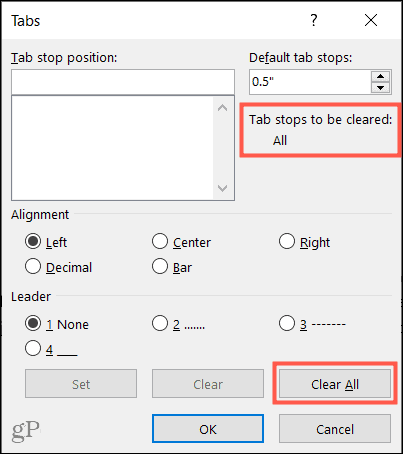


![[JAVÍTOTT] „A Windows előkészítése, ne kapcsolja ki a számítógépet” a Windows 10 rendszerben [JAVÍTOTT] „A Windows előkészítése, ne kapcsolja ki a számítógépet” a Windows 10 rendszerben](https://img2.luckytemplates.com/resources1/images2/image-6081-0408150858027.png)

![Rocket League Runtime Error javítása [lépésről lépésre] Rocket League Runtime Error javítása [lépésről lépésre]](https://img2.luckytemplates.com/resources1/images2/image-1783-0408150614929.png)



