Szeretné könnyebben rendszerezni adatait a Google Dokumentumok táblázataiban ? Az alábbiakban bemutatjuk, hogyan hozhat létre és szerkeszthet táblázatokat a Google Dokumentumokban .
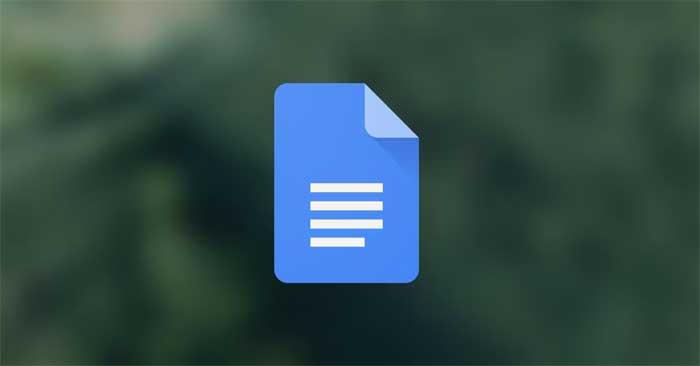
A Google Dokumentumok egy rugalmas platform, amely számos hasznos funkciót kínál a felhasználóknak. A táblázat beszúrása csak egy ezek közül.
Táblázatkészítési funkciójának köszönhetően a Google Dokumentumok nagyszerű választás mindazok számára, akiknek elemezniük kell, jól megtervezett dokumentumokat kell létrehozniuk vagy adatokat kell megjeleníteniük. Az alábbi utasítások segítenek megtanulni, hogyan hozhat létre és szerkeszthet táblázatokat a Google Dokumentumokban, hogy a benne lévő adatokat mindig rendezetten és könnyen olvashatóan tartsa.
Táblázatok szerkesztése és létrehozása a Google Dokumentumokban
Táblázatok létrehozása a Google Dokumentumokban
1. Nyisson meg egy Google-dokumentumot, és keresse meg a Beszúrás lapot a menüsorban.
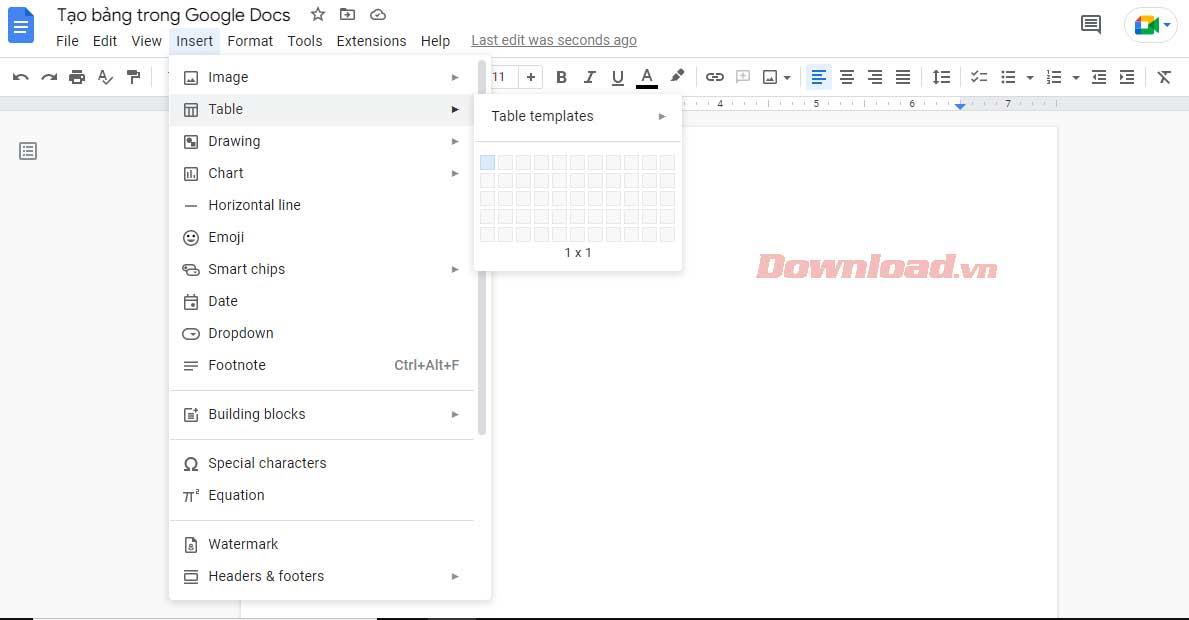
2. Ezután válassza a Táblázat lehetőséget , és húzza a kurzort a kívánt számú sor és oszlop kiválasztásához. Kattintson a kívánt táblázatméretre (legfeljebb 20x20 cella ezzel a módszerrel).
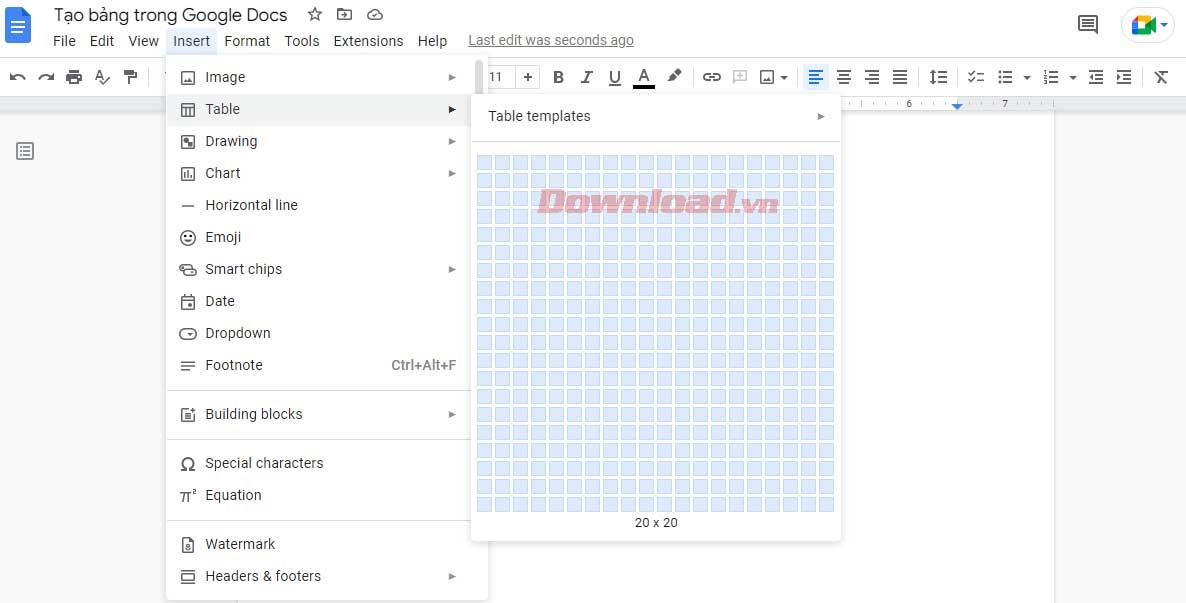
Helyezze be a táblázatot, és kezdje el az információkat beírni a cellákba.
Táblázatok formázása és szerkesztése a Google Dokumentumokban
Ez elengedhetetlen készség, ha el akarja sajátítani a Google Dokumentumok funkcióit. Ha nem tudja, hogyan kell szerkeszteni egy táblázatot a Google Dokumentumokban, akkor nem tudja feldolgozni a nagy mennyiségű adatot tartalmazó jelentéseket. Az alábbiakban bemutatjuk a táblázatok szerkesztésének legalapvetőbb módját, amelyet minden Google Docs-felhasználónak tudnia kell.
Sorok és oszlopok beszúrása a Google Dokumentumok táblázatába
1. Kattintson a jobb gombbal a táblázat tetszőleges pontjára, és válassza a Sor beszúrása fent vagy a Sor beszúrása alul lehetőséget a legördülő menüből, attól függően, hogy hová kívánja hozzáadni a további sort.
2. A folyamat inkább több oszlop beszúrásához hasonlít. Csak érintse meg az Oszlop beszúrása balra vagy Oszlop beszúrása jobbra lehetőséget .
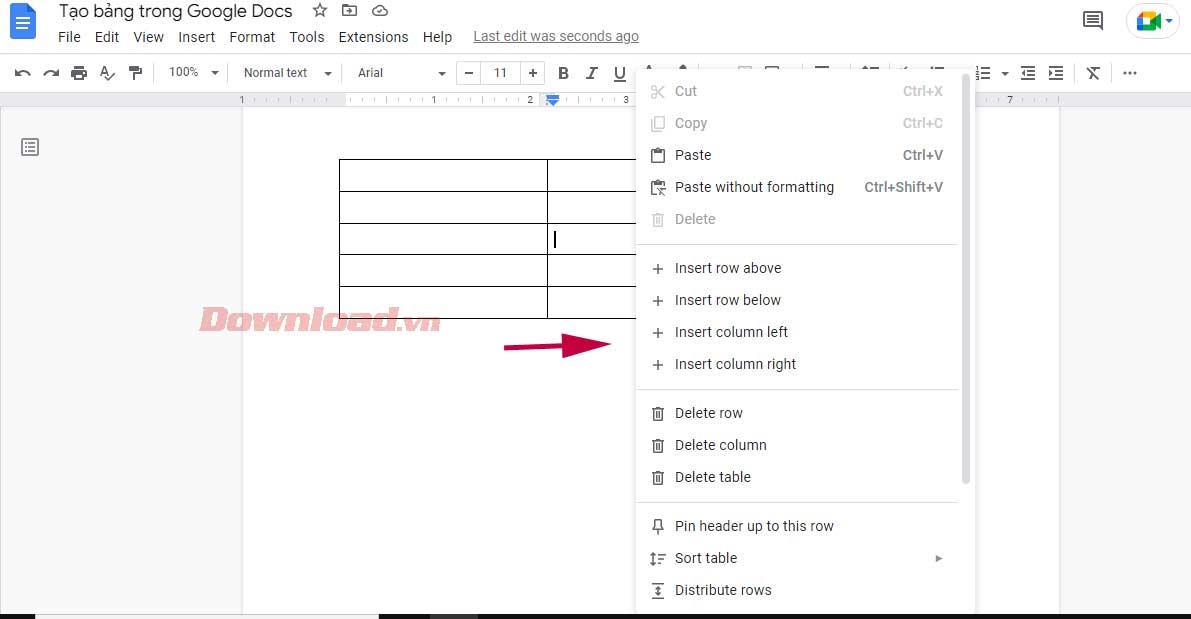
4. Alternatív megoldásként húzza a kurzort a táblázat bal szélső oszlopába, amíg meg nem jelenik a + jel . Ha rákattint, egynél több sor is hozzáadódik a Google Dokumentumok táblázatához.
5. Hasonlóképpen egy másik oszlop hozzáadásához mozgassa a kurzort a felső sorba, amíg meg nem jelenik a + jel , majd jelölje ki. Ez a művelet egy oszlopot szúr be jobbra.
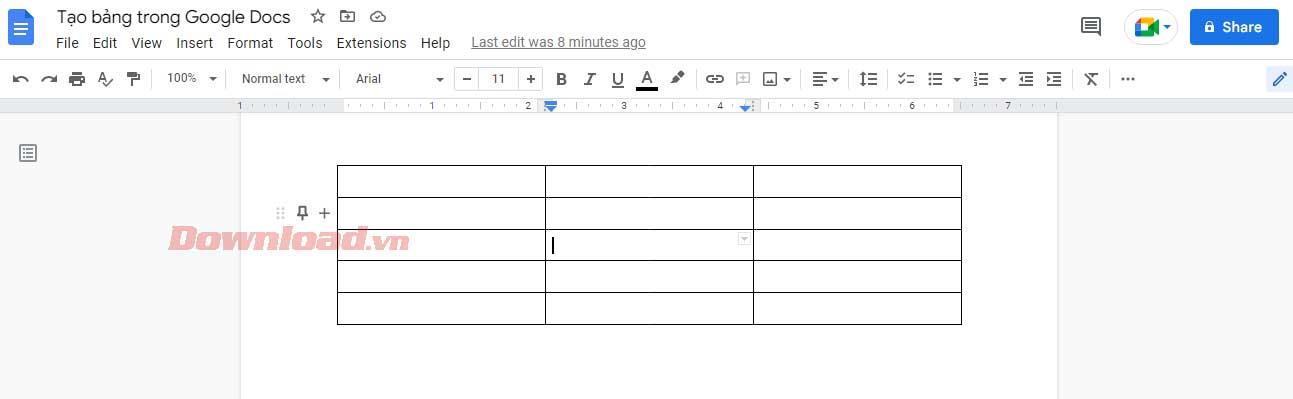
Ha a Google Dokumentumok táblájában van egy nem használt oszlop vagy sor, távolítsa el. Az oszlopok és sorok törlésének folyamata nagyon egyszerű. Ezt a táblázatba beszúrt adatok befolyásolása nélkül teheti meg.
Csak kattintson az adott extra oszlopra/sorra, és válassza a Sor törlése vagy az Oszlop törlése lehetőséget . Kész!
A táblázat szélességének és magasságának módosítása a Google Dokumentumokban
Ezt kétféleképpen teheti meg: a Táblázat tulajdonságai menü vagy a keretvonalak használatával. Először a Táblázat tulajdonságai menü eléréséhez :
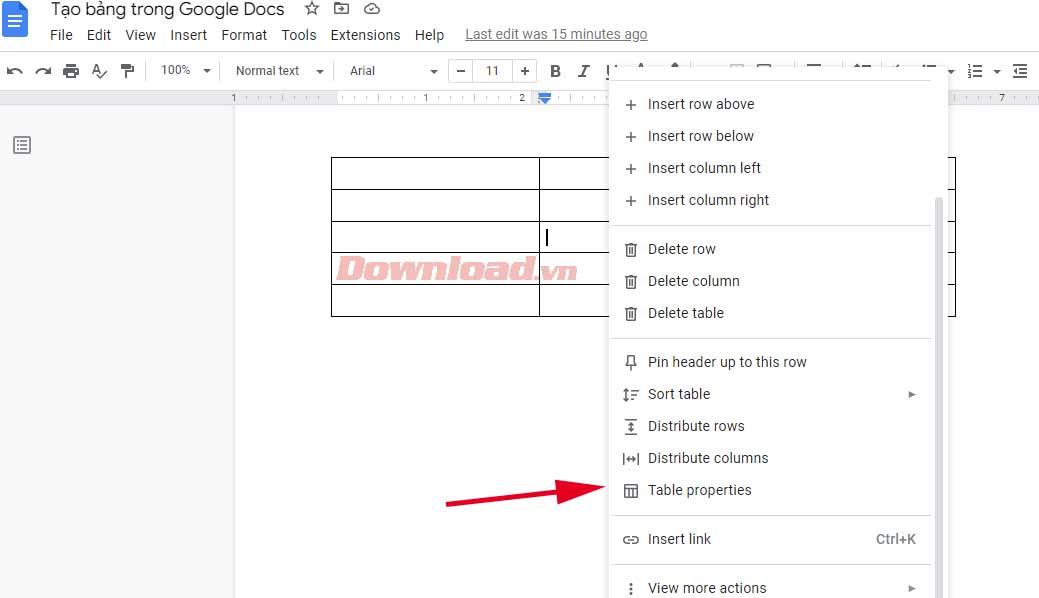
1. Kattintson a jobb gombbal a táblázat tetszőleges pontjára, és válassza a Táblázat tulajdonságai lehetőséget . Egy új előugró menü különböző lehetőségeket kínál a táblázat testreszabásához.
2. Bontsa ki a Sor elemet , és adja meg a kívánt értéket a Minimális sormagasság mezőben . Az összes cella minimális sormagasságának beállítása után a magasságot vonalakkal növelheti, de nem csökkentheti.
3. Hasonlóképpen bontsa ki az Oszlop lapot , és adjon meg egy új értéket az Oszlopszélesség mezőben .
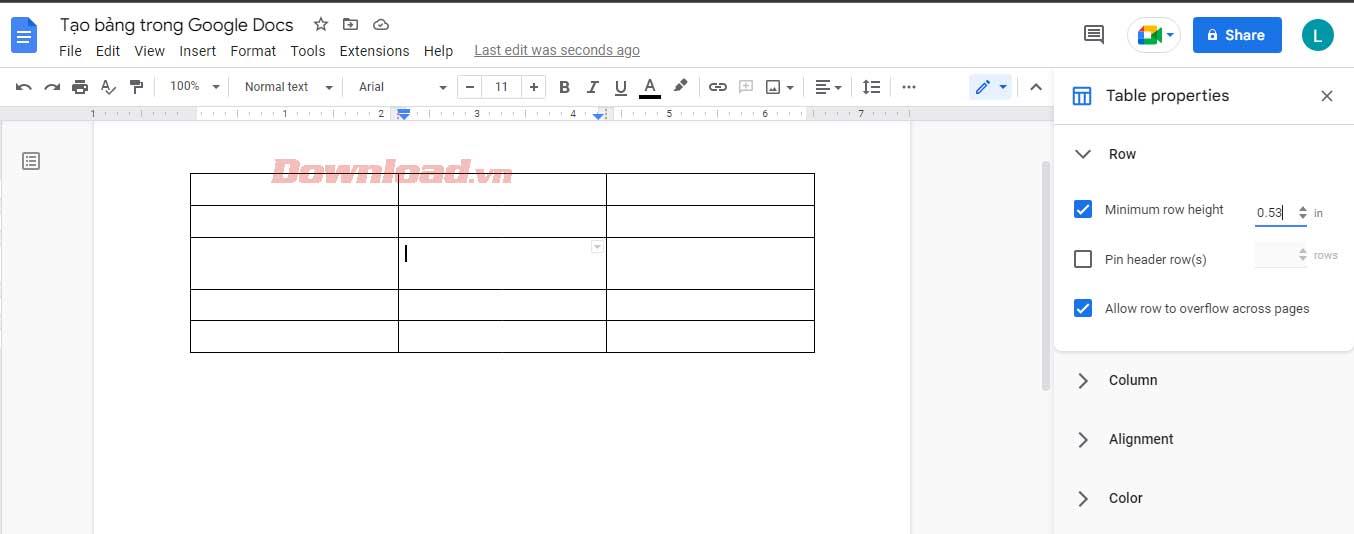
4. Ha elégedett a táblázat méretével, lépjen ki a Táblázat tulajdonságai menüből .
Ha azonban egy bizonyos sort/oszlopot szeretne átméretezni, vigye a kurzort a rácsvonal fölé. Miután kétirányú nyilak sorává változik, kattintson és húzza, amíg el nem éri a kívánt sormagasságot vagy oszlopszélességet.
A szegélyek formázása a Google Dokumentumok táblázatban
Először is meg kell határoznia a táblázat kívánt szegélystílusát. Oszlopok, sorok vagy a teljes táblázat szegélyét szeretné formázni? Jelölje ki az összes módosítani kívánt cellát, és használjon szegélyt.
Ezt követően néhány új ikon jelenik meg az eszköztáron. A szegély színét a toll ikon segítségével döntheti el. A jobb oldali két ikon lehetővé teszi a szegély szélességének és stílusának szerkesztését pontozott, szaggatott vagy tömör formában...
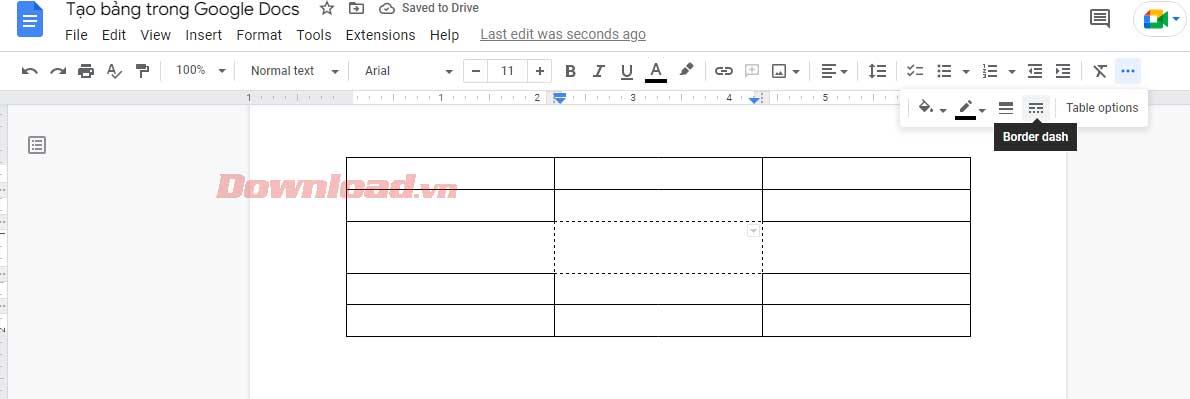
Cellák egyesítése a Google Dokumentumok táblázatban
A cellák egyesítése segíthet vonzóbb táblázatok létrehozásában. Segít az adatok igazításában, vagy helyet teremt hosszabb szöveg beírásához.
Kövesse az alábbi lépéseket, hogy elkerülje a szöveg elvesztését és helyet szabadítson fel cellák egyesítésekor:
- Jelölje ki az egyesíteni kívánt cellákat.
- Válassza a Formátum > Táblázat > Cellák egyesítése menüpontot .
- Alternatív megoldásként kattintson a jobb gombbal a kiválasztott cellára, majd kattintson a Cellák egyesítése parancsra a legördülő menüben.
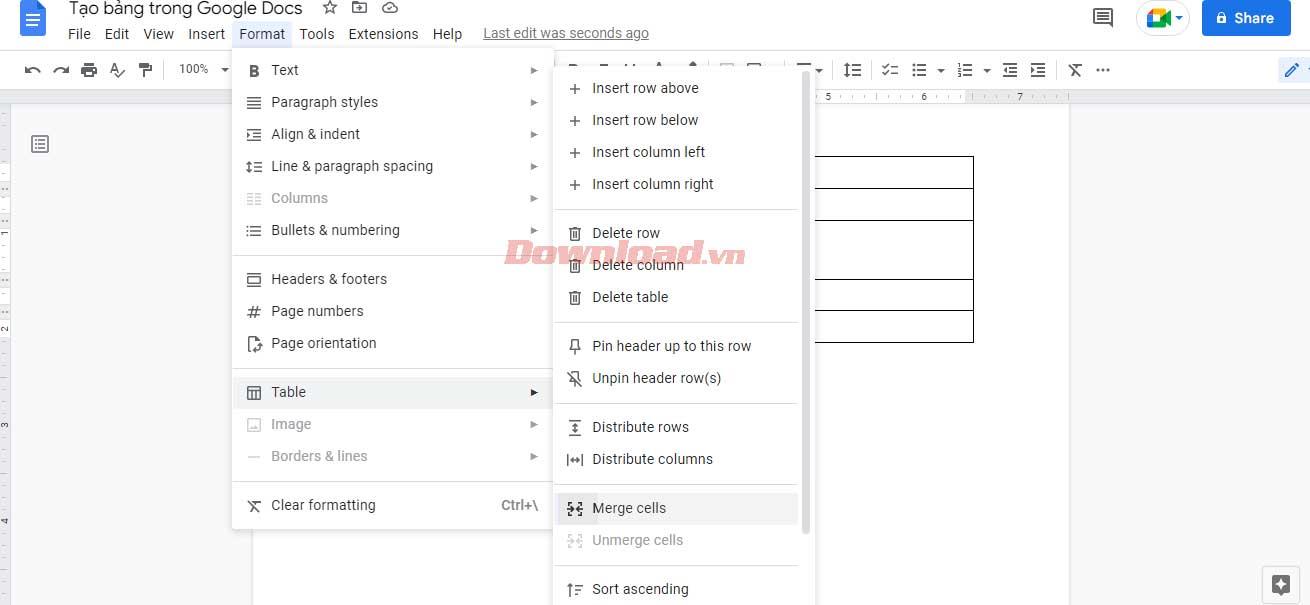
A fentiekben bemutatjuk, hogyan hozhat létre és szerkeszthet táblázatokat, amelyeket tudnia kell a Google Dokumentumokban . Reméljük, hogy a cikk hasznos az Ön számára.
![Hogyan lehet élő közvetítést menteni a Twitch-en? [KIFEJEZETT] Hogyan lehet élő közvetítést menteni a Twitch-en? [KIFEJEZETT]](https://img2.luckytemplates.com/resources1/c42/image-1230-1001202641171.png)
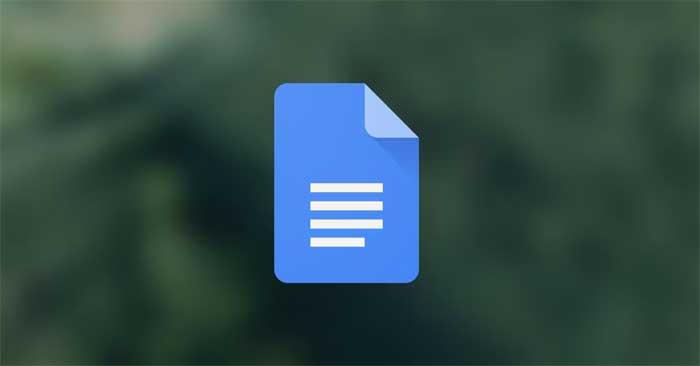
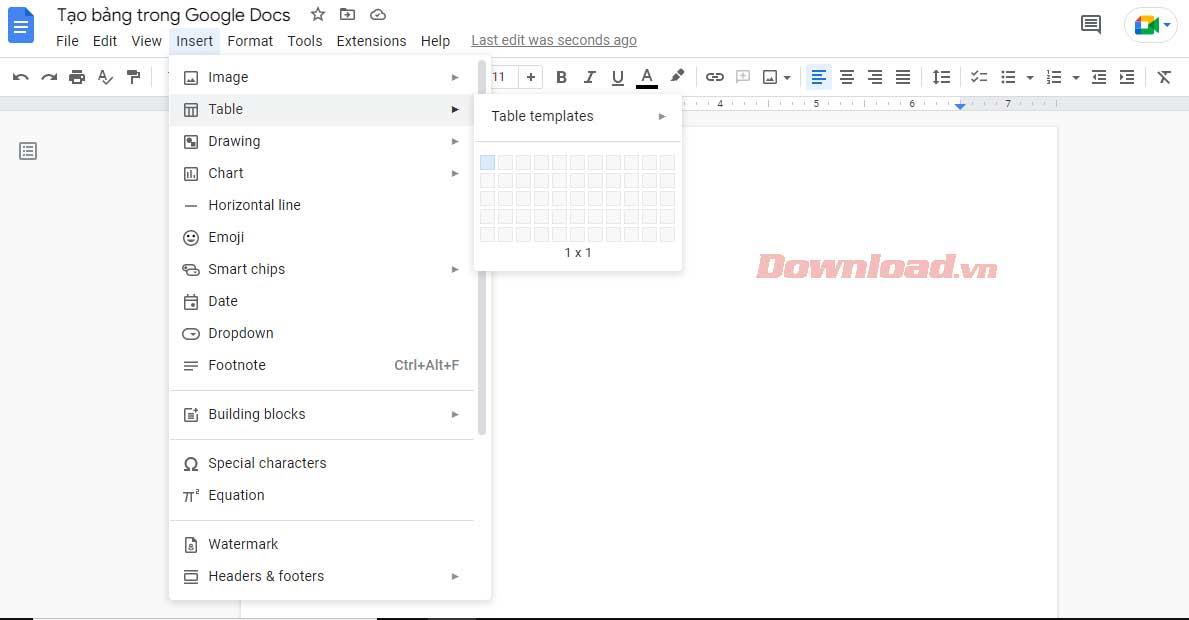
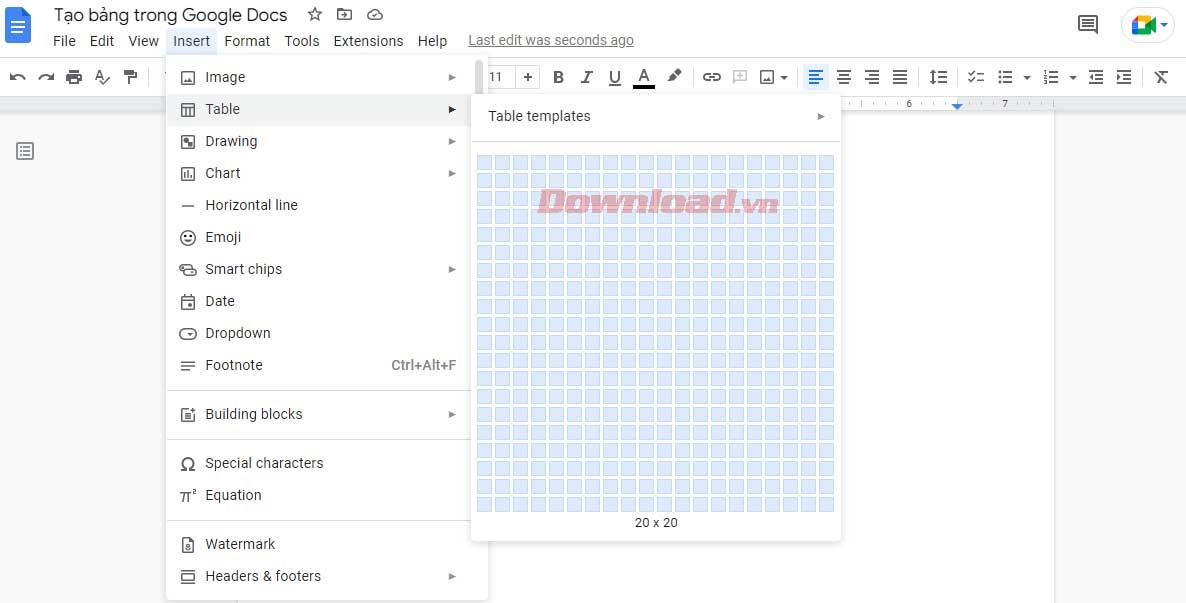
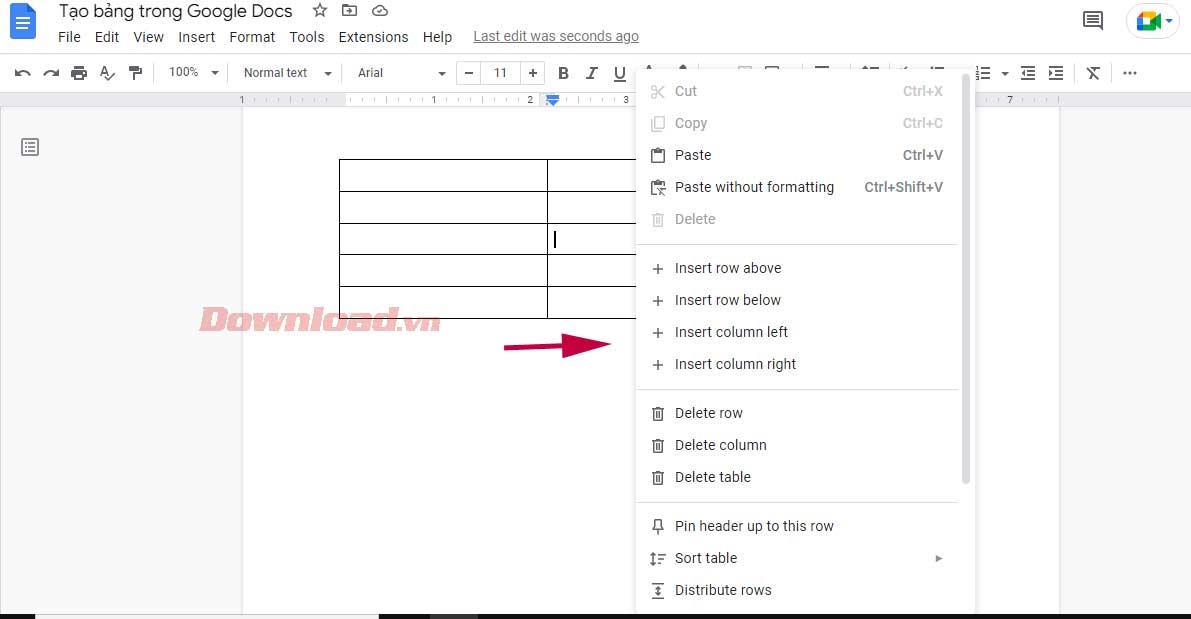
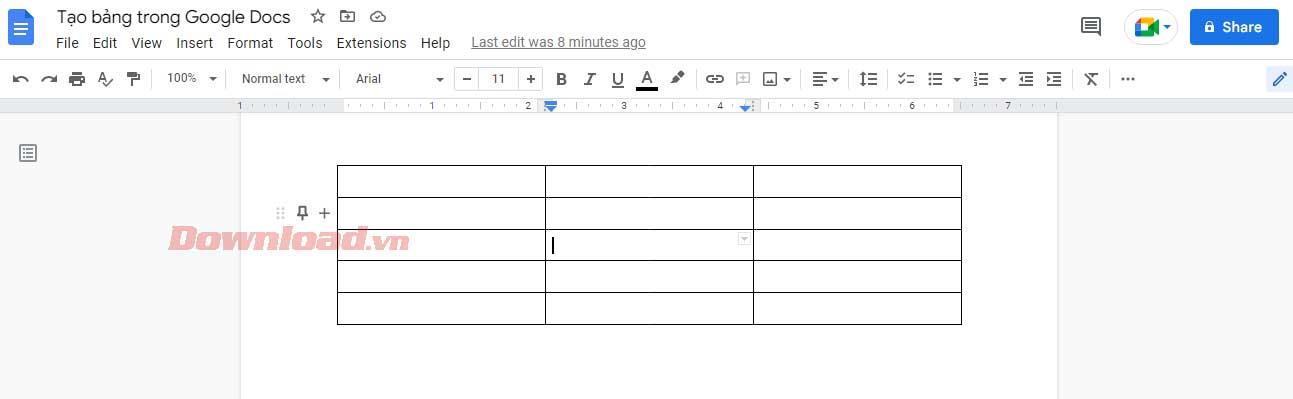
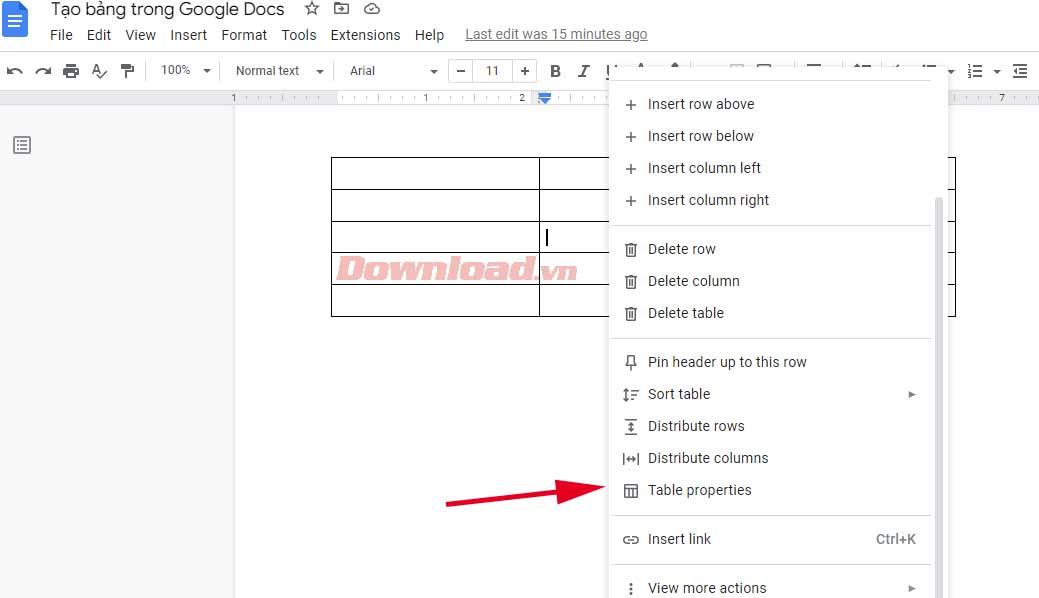
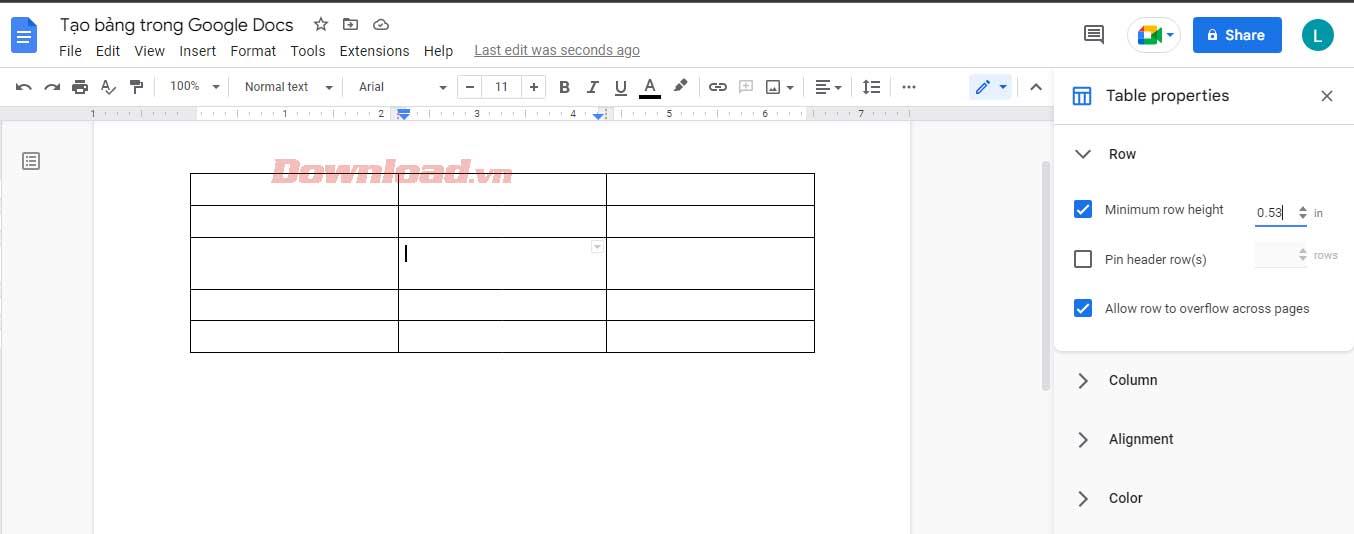
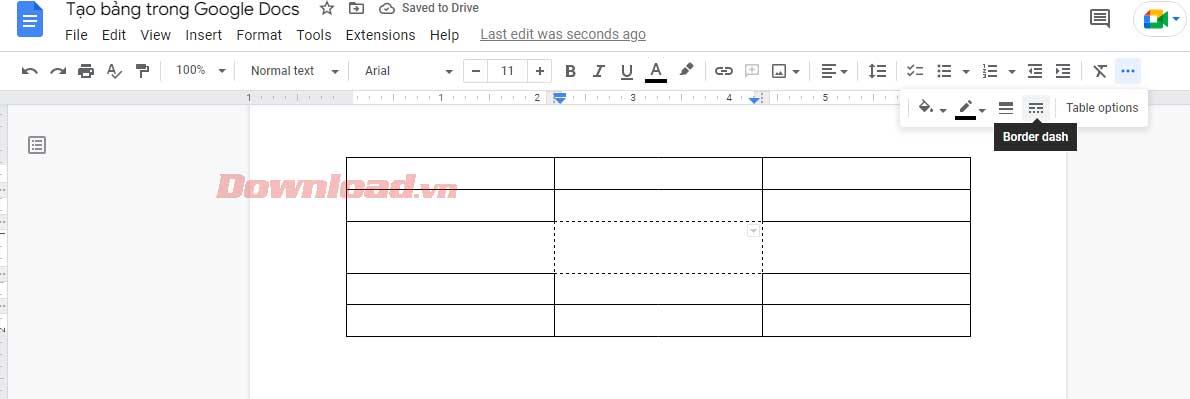
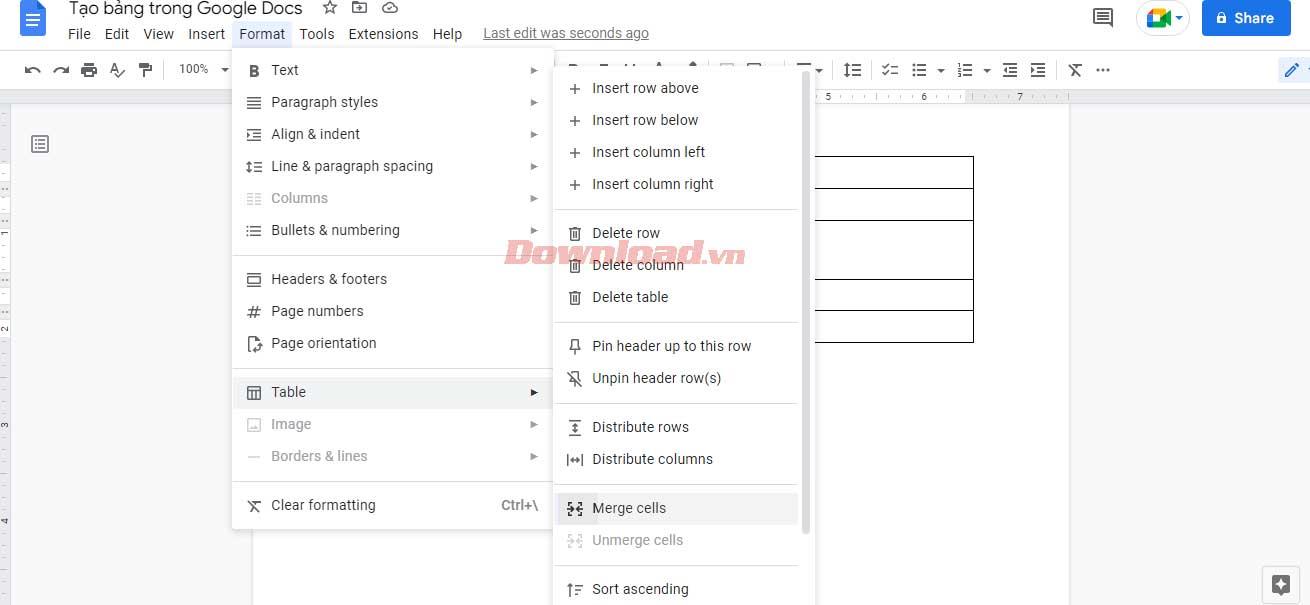


![[JAVÍTOTT] „A Windows előkészítése, ne kapcsolja ki a számítógépet” a Windows 10 rendszerben [JAVÍTOTT] „A Windows előkészítése, ne kapcsolja ki a számítógépet” a Windows 10 rendszerben](https://img2.luckytemplates.com/resources1/images2/image-6081-0408150858027.png)

![Rocket League Runtime Error javítása [lépésről lépésre] Rocket League Runtime Error javítása [lépésről lépésre]](https://img2.luckytemplates.com/resources1/images2/image-1783-0408150614929.png)



