Bevezetés
Amikor dokumentumokat hoz létre a Google Dokumentumok használatával, előfordulhat, hogy nem csupán szöveget vagy képeket kell beszúrnia. Például, ha saját folyamatábrát szeretne beszúrni, akkor több, vonalakkal összekapcsolt szövegdoboz is jól működik. A kitölthető szövegmezők akkor is hasznosak, ha valakinek szüksége van egy űrlap kitöltésére.
Ebből a cikkből megtudhat minden olyan módszert, amellyel szövegmezőt adhat hozzá a Google Dokumentumokhoz.
1. Szövegdoboz hozzáadása alakzatokkal
A legegyszerűbb módja annak, hogy gyorsan beszúrjon szövegdobozt a Google-dokumentumba, ha beszúr egy alakzatot. Ez a megközelítés lehetővé teszi, hogy a szövegdobozt bárhol elhelyezze a dokumentumban, akár a szöveg tetején is.
1.1 Szövegdoboz alakzat beszúrása
Ehhez válassza a menü Beszúrás menüpontját, majd a Rajz menüpontot, végül az Új lehetőséget.
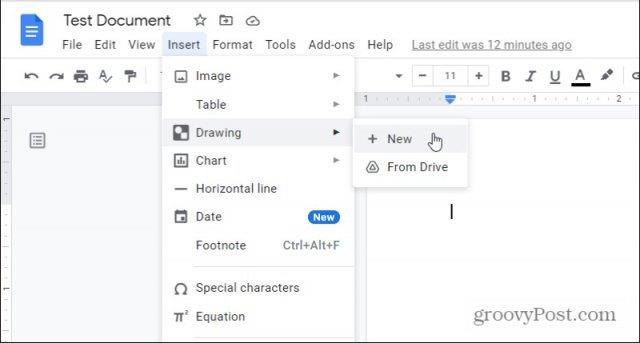
Ezután megnyílik a rajzeszköz. A menüben válassza ki az alakzatok ikont, válassza az Alakzatok lehetőséget, és válassza ki a szövegmező kívánt alakját.
1.2 Szövegdoboz alakzatok szerkesztése
Miután kiválasztotta az alakzatot, megjelenik a Rajzszerkesztő ablakban. Itt módosíthatja a méretet vagy szöveget adhat hozzá. Az Igazítás menüikon segítségével módosíthatja a szöveg pozícióját a szövegmezőn belül.
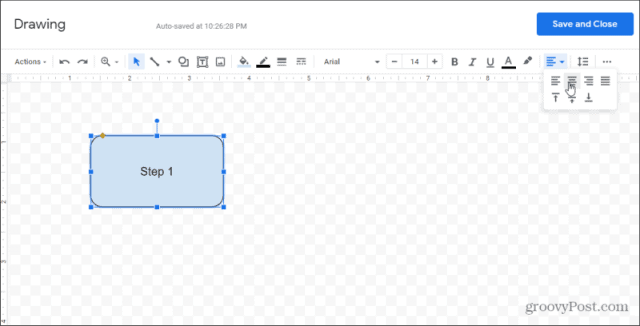
1.2.1 Szövegdobozok megjelenésének testreszabása
Sokféleképpen eljátszhatod a szövegdobozok megjelenését. Kiválaszthatja a kitöltés ikont az eszköztáron, hogy beállítsa a szövegmező kitöltési színét.
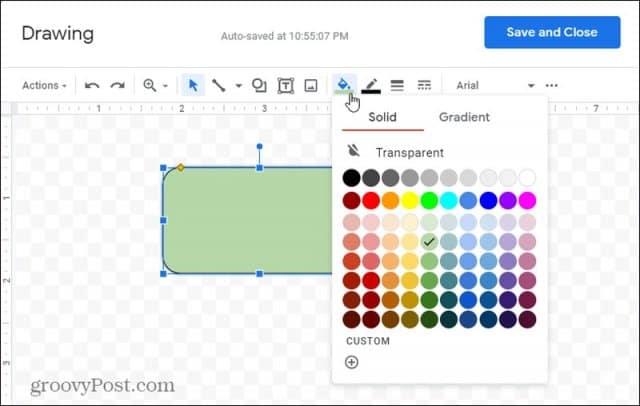
1.2.2 Rendelés beállítása
- Visszaküldés: Helyezze át a szövegmezőt az alatta lévő mögé.
- Visszahozás: Helyezze át a szövegdobozt az alatta lévő összes mező mögé.
- Előrehozás: Helyezze át a szövegdobozt a felette lévő elé.
- Előre hozás: Helyezze át a szövegdobozt a felette lévő összes mező elé.
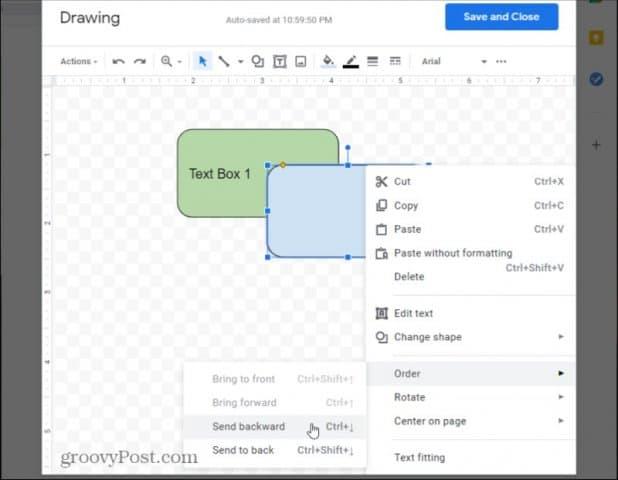
2. Egyszerű szövegdoboz hozzáadása
A legegyszerűbb szövegmező hozzáadása a fenti eljárás, de ahelyett, hogy a menüben válasszon alakzatok közül, válassza a szövegdoboz ikont.
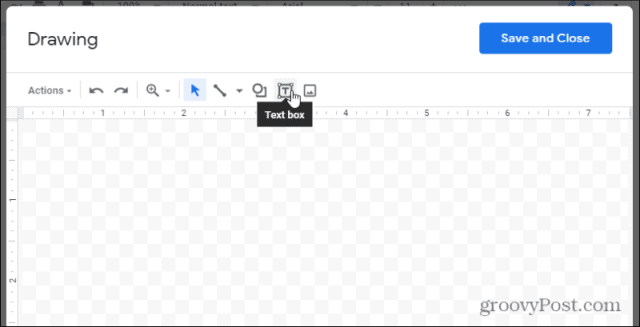
Ezzel egy átlátszó szövegdobozt szúr be, amit a kívánt szöveggel tölthet ki.
3. Kitölthető szövegdobozok létrehozása
Ha jól formázott kitölthető űrlapot szeretne létrehozni, javasolt táblázatok használata a Google Dokumentumokban.
Ehhez válassza a Beszúrás menüt, a menüből válassza a Táblázatot, majd válassza a 2×1 táblázat lehetőséget.
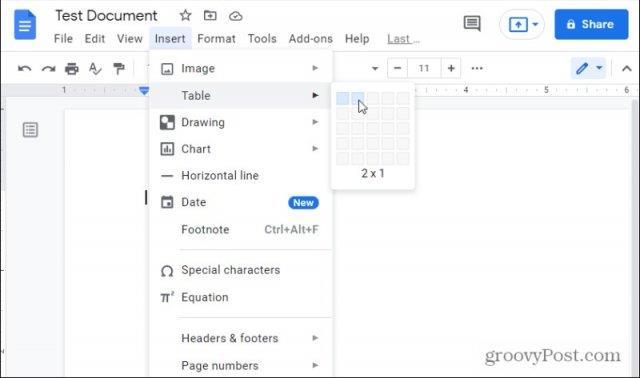
3.1 A címke és a kitölthető mező létrehozása
Az...
![Hogyan lehet élő közvetítést menteni a Twitch-en? [KIFEJEZETT] Hogyan lehet élő közvetítést menteni a Twitch-en? [KIFEJEZETT]](https://img2.luckytemplates.com/resources1/c42/image-1230-1001202641171.png)
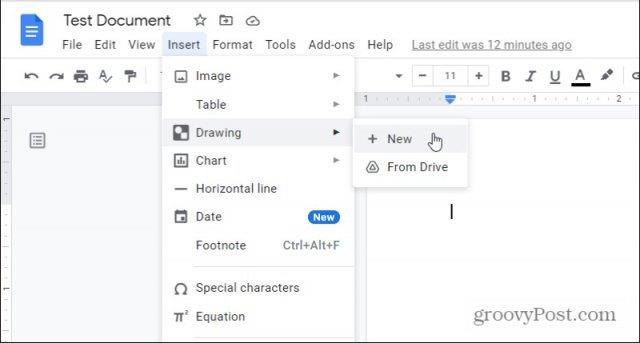
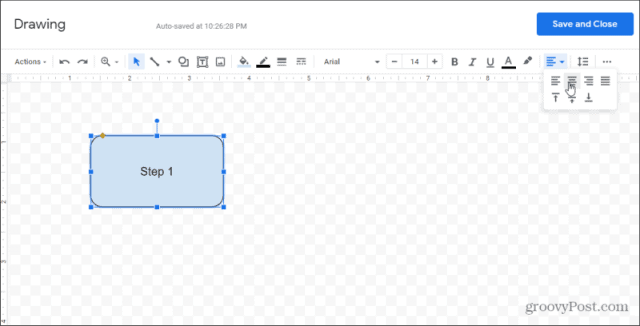
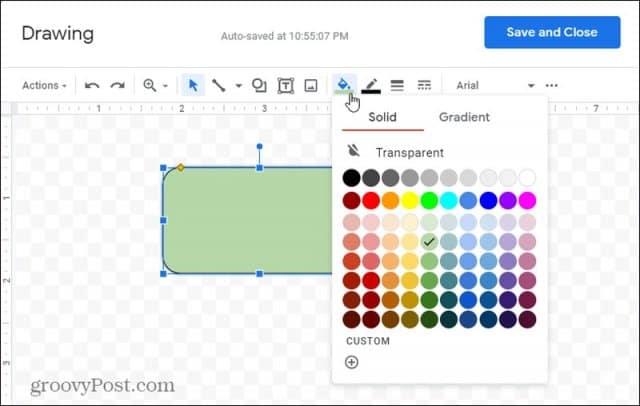
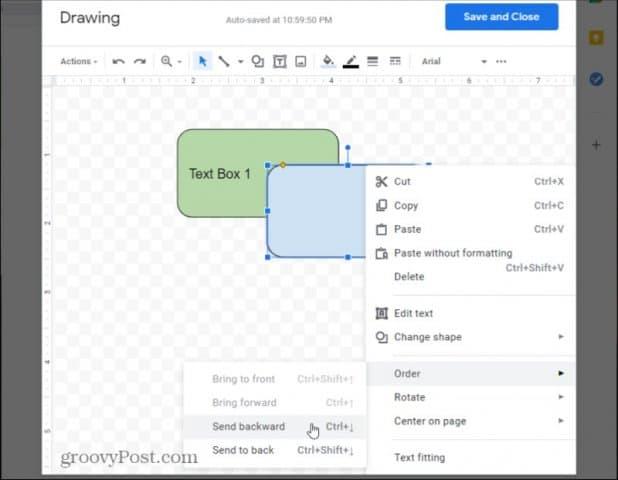
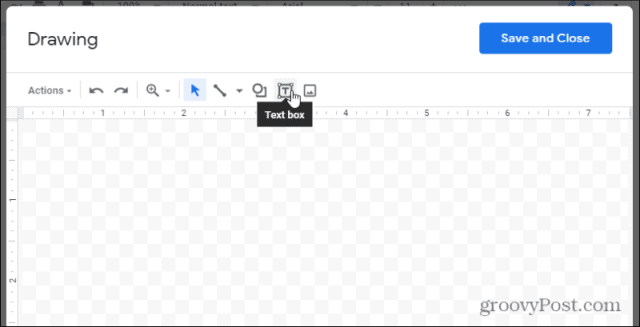
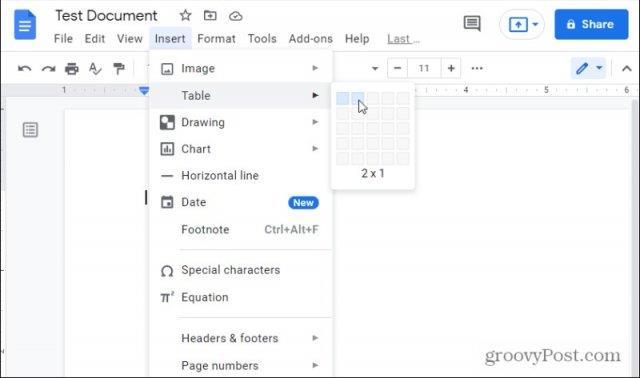


![[JAVÍTOTT] „A Windows előkészítése, ne kapcsolja ki a számítógépet” a Windows 10 rendszerben [JAVÍTOTT] „A Windows előkészítése, ne kapcsolja ki a számítógépet” a Windows 10 rendszerben](https://img2.luckytemplates.com/resources1/images2/image-6081-0408150858027.png)

![Rocket League Runtime Error javítása [lépésről lépésre] Rocket League Runtime Error javítása [lépésről lépésre]](https://img2.luckytemplates.com/resources1/images2/image-1783-0408150614929.png)




Kata 101 -
Hú, most őszintén megmondom, ez az oldal elég sokat segített! Most már elmerülök a Google Docs világában
Levente -
A legjobb tanács, amit valaha kaptam a Google Dokumentumokról! Kiváló útmutató a szövegdobozok formázásához, köszi!
József -
Engem mindig is érdekelt, hogy miért van ennyi lehetőség a szövegdoboz formázásában. Kösz a részletes tájékoztatást
Flóra -
Érdekes, hogy mennyire sokoldalú a Google Docs. Én személy szerint nagyon szeretem a szövegdobozok használatát, mert könnyen kiemeli a fontos részeket
Dávid -
Próbálom meg érteni, hogy a szövegdobozok hogyan működnek. Valaki tudna válaszolni, hogy lehet-e animálni őket a Google Docs-ban?
Ricsi -
Kérlek, mondjátok meg, hogy hogyan tudok színt is változtatni a szövegdobozokban? Ez fontos lenne számomra, köszi!
Martin -
Nagyon köszönöm a hasznos információkat! Én is szeretnék egy-két dolgot hozzátenni a szövegdobozokhoz a Google Docs-ban
Hajni -
Fú, mostanában mindig problémáim voltak a dokumentumok kinézetével, de ez a cikk sokat segített! Még formázási tippeket is hoztál!
Mia Cica -
Valakinek van ötlete arról, hogy hogyan lehetne a szövegdobozokat csoportosítani? Nekem ezzel van problémám.
Gigi -
Én elsősorban a színes szövegdobozokat szeretem, szuper, hogy most már tudom, hogyan tudom elkészíteni őket az irányelveid segítségével!
Eszter -
Csak remélni tudom, hogy a következő frissítési lehetőségek során további szövegdoboz funkciókat kapunk! A váltás király!
Gábor -
Nagyszerű írás! A szövegdobozok használata valóban hasznos lehet a dokumentumok szépítésében. Jól összeszedett és érthető
Anna -
Wow, végre megtaláltam a helyes módját a szövegdobozok formázásának Google Dokumentumokban! Ez a cikk nagyon hasznos volt számomra, köszi
Zsolt -
Ez a cikk hihetetlenül hasznos volt, köszönet érte! Most már tudom, hogyan lehet a legjobban kihasználni a Google Dokumentumokat
Norbert -
Nagyon jó, hogy a Google Dokumentumok ilyen sok lehetőséget kínál a szövegdobozok terén. Azt hiszem, ezt a funkciót jobban ki fogom használni ezután
Mira M. -
Történik, hogy a feleségem kérdezi, hogy miért nem használom jobban a Google Dokumentumokat. Most már más véleménye lesz róla, köszönöm
Timi -
Mindenkinek ajánlom ezt a cikket! Szuper egyszerű és érthető lépésekkel ismerteted a szövegdobozokat, köszi
Pannika -
Ha tudnátok segíteni abban, hogy hogyan lehet a szövegdobozokat átméretezni, azt megköszönném! Az tutorial nem tiszta számomra
Lili M. -
Bár nem vagyok nagy dokumentumszerkesztő, de ez az írás nagyon érthetően mutatja be a szövegdobozok adatait. Köszi a segítést!
Sárközi Imre -
Nagyon tetszik, ahogy bemutattad a szövegdobozok alkalmazását! Hasznos tippeket adtál, amiket azonnal ki is próbálok.
Balázs -
Ez tényleg egy hasznos cikk volt! A dokumentumaim most sokkal szebben néznek ki a szövegdobozok használatával
Laszló -
Nagyszerű, hogy írtál egy ilyen részletes útmutatót! A Google Dokumentumok használata most még élvezetesebb lesz számomra
Éva 123 -
Az újításokat mindig üdvözlöm! A Google Dokumentumok szövegdobozai valóban egyértelműbbé teszik a tartalom kiemelését