Ha nagyobb rugalmasságot szeretne bizonyos szövegekkel a Word-dokumentumban , miért ne használjon szövegdobozt? Mivel a szövegdoboz objektumnak számít, bárhová áthelyezheti a dokumentumban. Ez akkor hasznos, ha olyan területeken szeretne szöveget elhelyezni, ahol általában nem.
Szövegdoboz segítségével felhívhatja a figyelmet valamire a dokumentumban, elforgathatja a szövegrészleteket , vagy egyedi megjelenést hozhat létre. A Microsoft Word formázási lehetőségeket is biztosít a szövegdobozokhoz, amelyek saját stílusukat vagy hasznos funkciójukat adják.
Itt megmutatjuk, hogyan vehet fel vagy rajzolhat szövegdobozt, majd hogyan formázhatja azt tetszés szerint a Microsoft Word programban.
Szövegdoboz beszúrása vagy rajzolása a Wordben
A Windows rendszeren futó Word használatával beszúrhat egy előre formázott szövegdobozt, vagy rajzolhat egyet a sajátjából. Akárhogy is, utólag testreszabhatja, tehát válassza ki az Önnek legmegfelelőbb lehetőséget.
Menjen a dokumentumban arra a helyre, ahol a szövegmezőt szeretné, és válassza a Beszúrás lapot. Kattintson a Szövegdoboz legördülő nyílra, és válasszon egy Beépített stílust vagy Rajzoljon szövegdobozt.
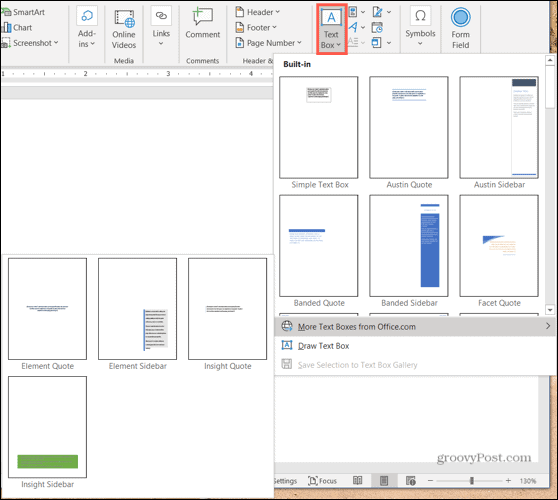
Ha a Word programot Macen használja, lépjen a Beszúrás lapra, kattintson a Szöveg legördülő menü nyílra, majd a Szövegmező nyílra. Ezután választhat egy egyszerű szövegdobozt, vagy olyant, amelyben a szöveg függőleges.
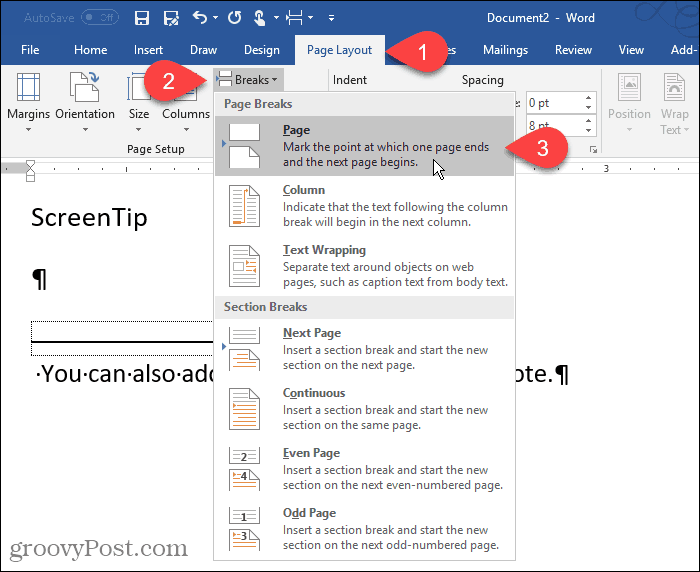
Ha bármelyik platformon meg szeretné rajzolni a szövegdobozt, húzza a szálkeresztet a kívánt mérethez. A szövegmezőt a rajzolás után is bármikor átméretezheti.

Amikor megjelenik a szövegmező, kattintson a belsejébe saját szavak hozzáadásához.
Szövegdoboz formázása és testreszabása a Wordben
Miután beszúrta vagy megrajzolta a szövegdobozt, jelölje ki, és lépjen az Alakzatformátum lapra az összes formázási beállítás megtekintéséhez. A következő funkciókat találhatja meg a Windows Wordben, amelyek kissé eltérhetnek a Mac rendszeren futó Wordben.

Alakstílusok
Válasszon témát vagy előre beállított stílust a szövegdobozhoz. Ezek a lehetőségek közé tartoznak a kitöltő színek és a különféle effektusok.
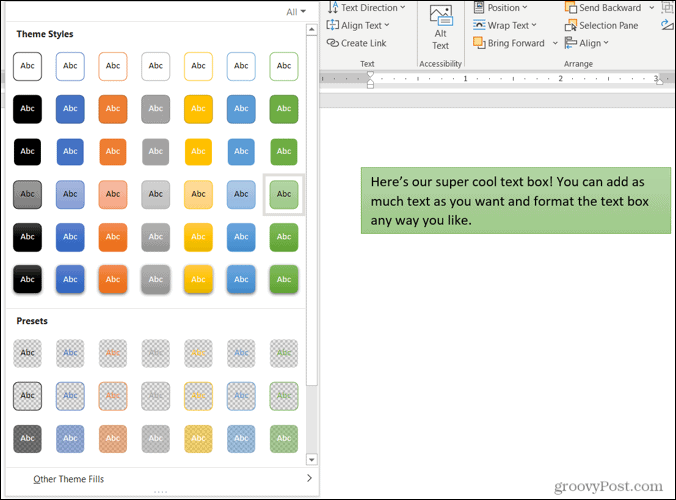
Vagy használhatja az Alakzatkitöltés, Vázlat és Hatások opciókat saját jellegzetes stílusának létrehozásához. A színátmenetektől és mintáktól a szaggatott vonalakig és firkákig rengeteg nagyszerű lehetőség áll rendelkezésére a szövegmező megjelenésének testreszabásához.
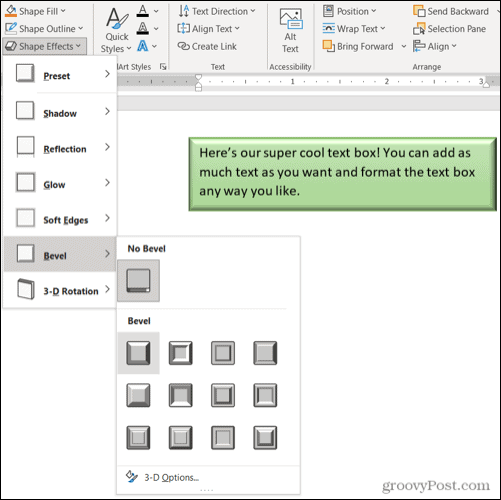
Megjegyzés : Ha kiválaszt egy előre beállított szövegmezőt, előfordulhat, hogy az Alakstílusok szakasz egyes beállításai nem érhetők el.
WordArt stílusok
Amellett, hogy magát a szövegmezőt pofátlannak tűnik, ugyanezt megteheti a benne lévő szöveggel is. Nézze meg a WordArt-stílusok gyorsstílusait az előre elkészített beállításokért.
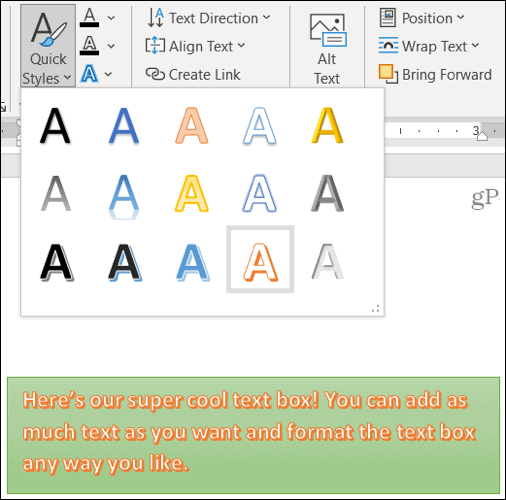
Vagy használja a Szövegkitöltés, Vázlat és Hatások funkciót, hogy a szöveg valóban feltűnő legyen. Olyan dolgokat tehet, mint például az árnyék hozzáadása, a szöveg ragyogása vagy elvetemítése, így görbült és hűvös.
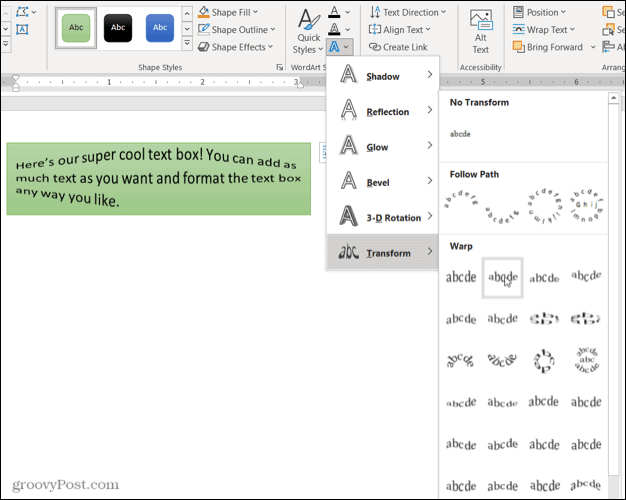
Szöveg, kisegítő lehetőségek, elrendezés és méret
A szalag többi része lehetővé teszi a szöveg irányának megváltoztatását a dobozon belül, a szöveg tördelését a dokumentum más elemeivel, a szövegdoboz elforgatását és a pontos méretének beállítását. A szövegmező leírásához használhatja az Alt Text Accessibility opciót is.
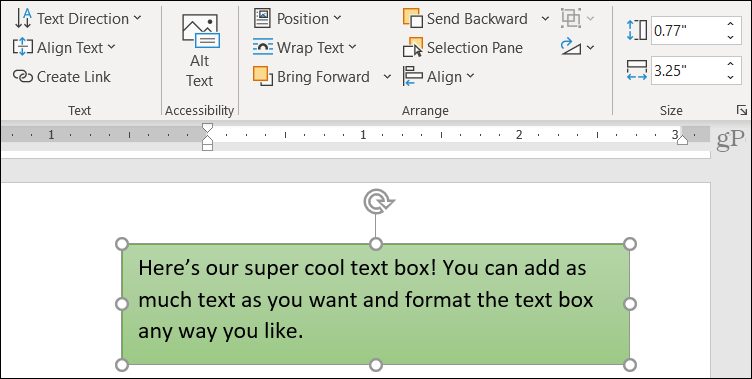
Szerkessze szövegdobozát
A szövegmező testreszabása után is bármikor szerkesztheti. Csak vegye figyelembe, hogy amikor kiválasztja a szövegmezőt a módosítások végrehajtásához, az egyes alkalmazott elemek vagy effektusok nélkül jelenhet meg. Ennek célja a szövegszerkesztés egyszerűbbé tétele.
Miután befejezte a szerkesztéseket, és törölte a jelet a szövegmezőből, a testreszabással visszatér a normál kerékvágásba.
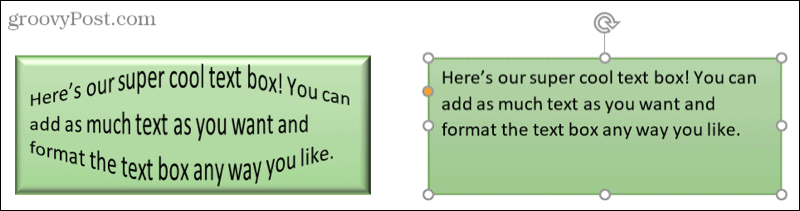
Szöveg hozzáadása bárhol, bármilyen módon a Wordben
A Microsoft Word szövegmezői lehetővé teszik, hogy szöveget helyezzen el bárhol a dokumentumban, anélkül, hogy a margókkal vagy más normál szövegkorlátozással kellene aggódnia. És mivel a szövegdobozt tetszőlegesen teljesen formázhatja, így szórakoztató és hasznos kiegészítője lehet dokumentumának.
Ha a Google Dokumentumokat és a Microsoft Word-et használja, nézze meg, hogyan dolgozhat szövegdobozokkal a Dokumentumokban !
![Hogyan lehet élő közvetítést menteni a Twitch-en? [KIFEJEZETT] Hogyan lehet élő közvetítést menteni a Twitch-en? [KIFEJEZETT]](https://img2.luckytemplates.com/resources1/c42/image-1230-1001202641171.png)
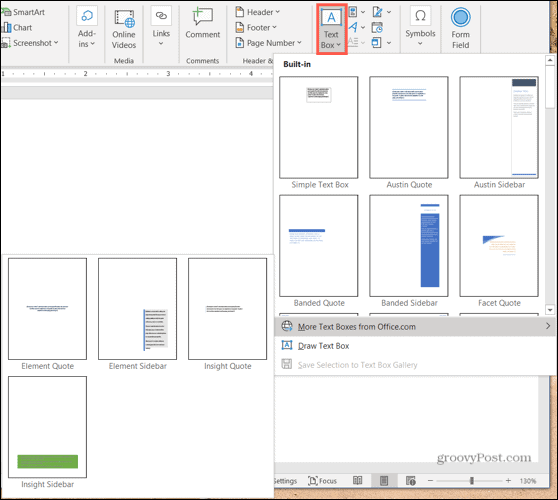
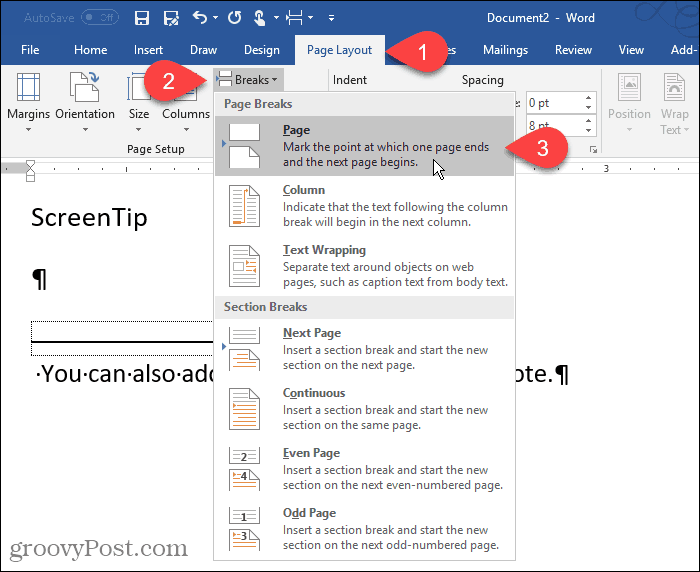


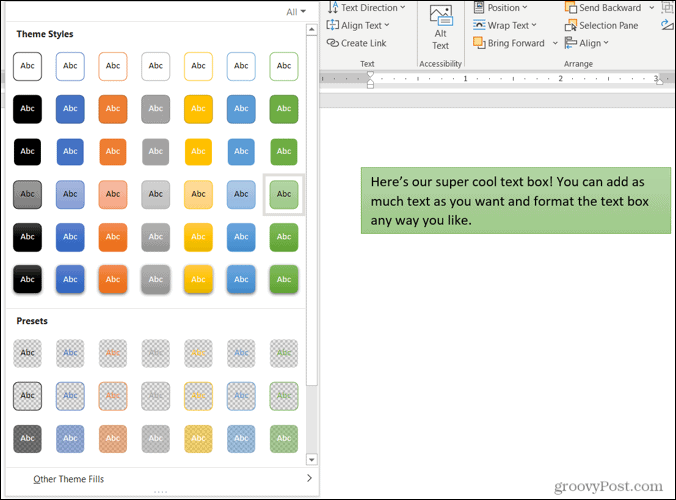
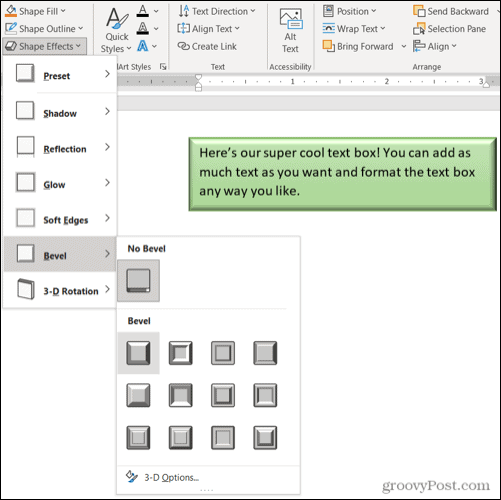
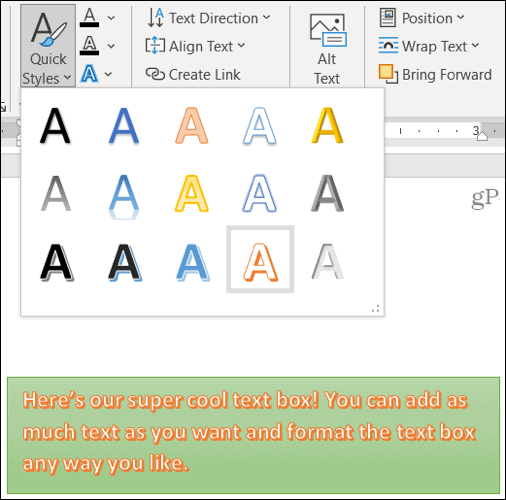
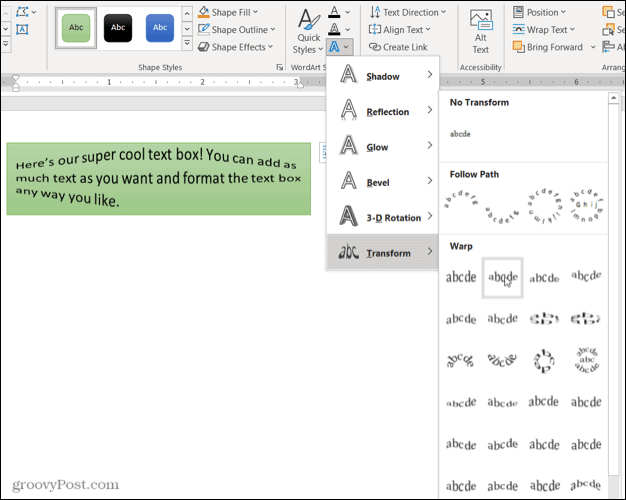
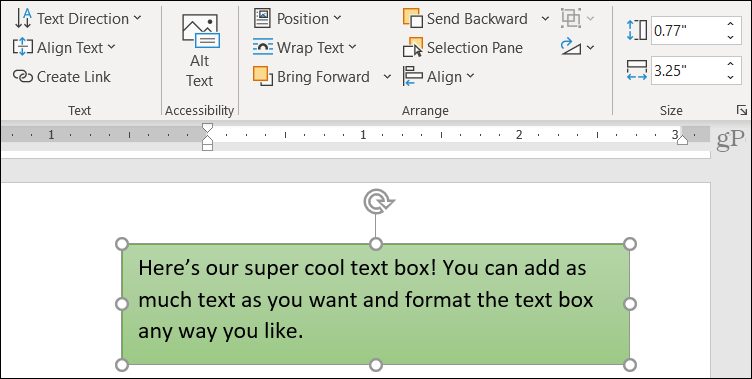
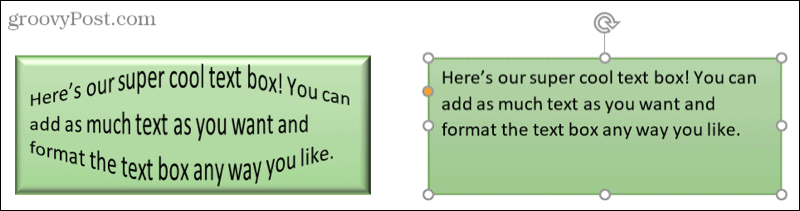


![[JAVÍTOTT] „A Windows előkészítése, ne kapcsolja ki a számítógépet” a Windows 10 rendszerben [JAVÍTOTT] „A Windows előkészítése, ne kapcsolja ki a számítógépet” a Windows 10 rendszerben](https://img2.luckytemplates.com/resources1/images2/image-6081-0408150858027.png)

![Rocket League Runtime Error javítása [lépésről lépésre] Rocket League Runtime Error javítása [lépésről lépésre]](https://img2.luckytemplates.com/resources1/images2/image-1783-0408150614929.png)



