Szeretné elforgatni a szöveget és a képeket a PowerPointban, hogy azok szorosan illeszkedjenek a prezentációjába? Így forgathatja el a szöveget és a képeket a Microsoft PowerPointban .
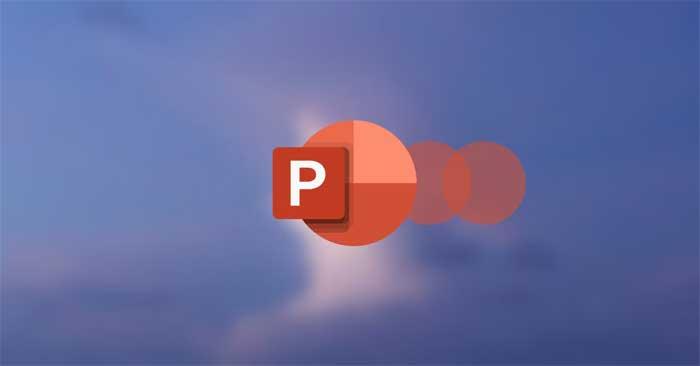
A prezentáció elengedhetetlen készség a modern életben. Ez magában foglalja a tömeg előtti felszólalást, a stílusos cselekvést és a tartalom létrehozását. Ha az első két képességet minden nap magának kell gyakorolnia, a speciális szoftverek támogatásának köszönhetően egyszerűbbé vált a tartalomkészítés.
A Microsoft PowerPoint jó okok miatt napjaink egyik legnépszerűbb prezentációs platformja. A szoftver hasznos funkciókat biztosít a tartalom létrehozásához a kívánt módon, kezdve a szöveg formázásától, a képek, videók beszúrásától, az átmeneti effektusok megváltoztatásától stb.
Amikor prezentáción dolgozik, a szövegnek és a képeknek nem kell hagyományos formátumot követniük. Teljesen elforgathatja a képeket és a szöveget a PowerPointban, ahogy akarja. Ez a művelet lenyűgözőbbé teheti a cikk tartalmát. Hogyan kell csinálni, nem nehéz. Az alábbiakban a szöveg és a képek elforgatására vonatkozó utasításokat olvashat a Microsoft PowerPointban .
Szövegforgatás a PowerPointban
1. Nyissa meg a PowerPoint bemutatót .
2. Szúrja be a szövegdobozt a Beszúrás gombbal , majd kattintson a Szövegdoboz gombra .
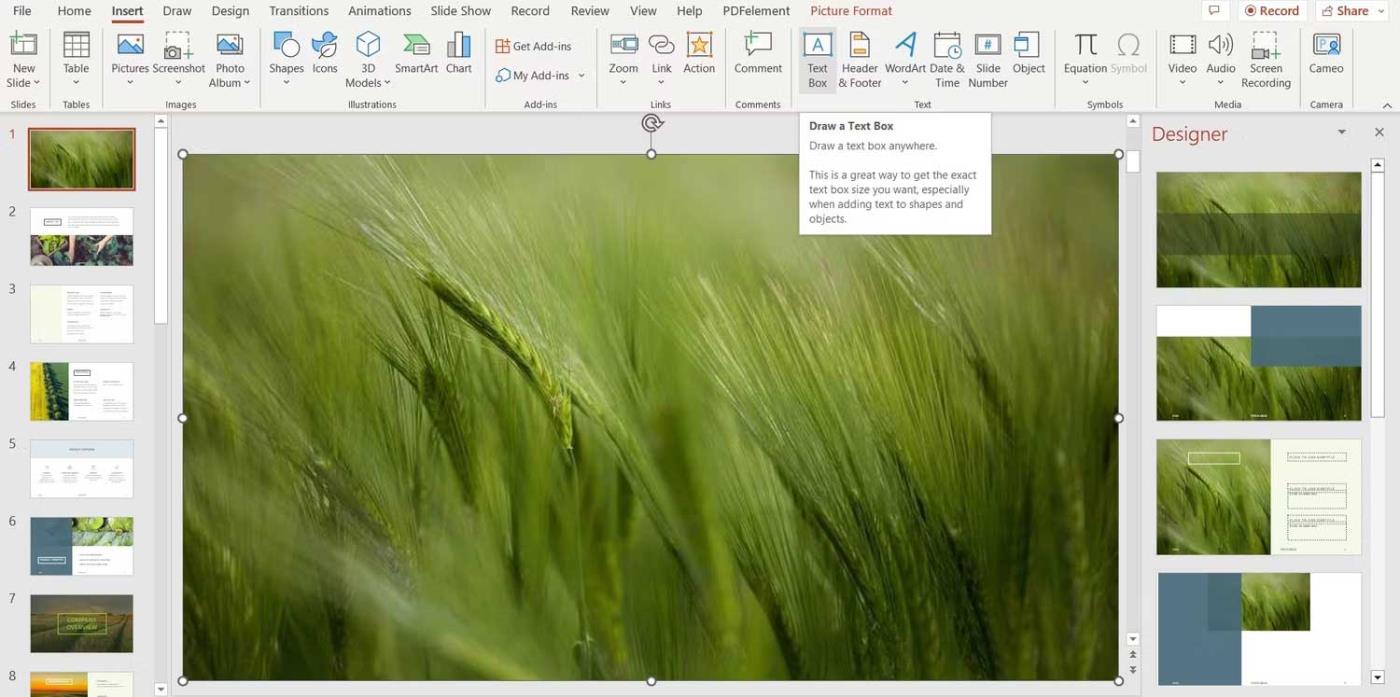
3. Húzza az egeret arra a helyre, ahová a szövegdobozt el szeretné helyezni.
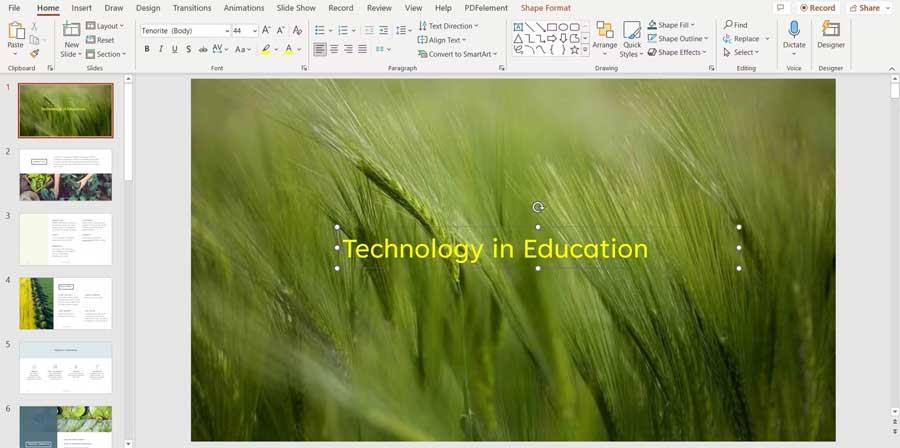
4. Írja be a tartalmat a szövegmezőbe.
5. Kattintson a szövegmező feletti íves nyílra, és forgassa el a kívánt pozícióba.
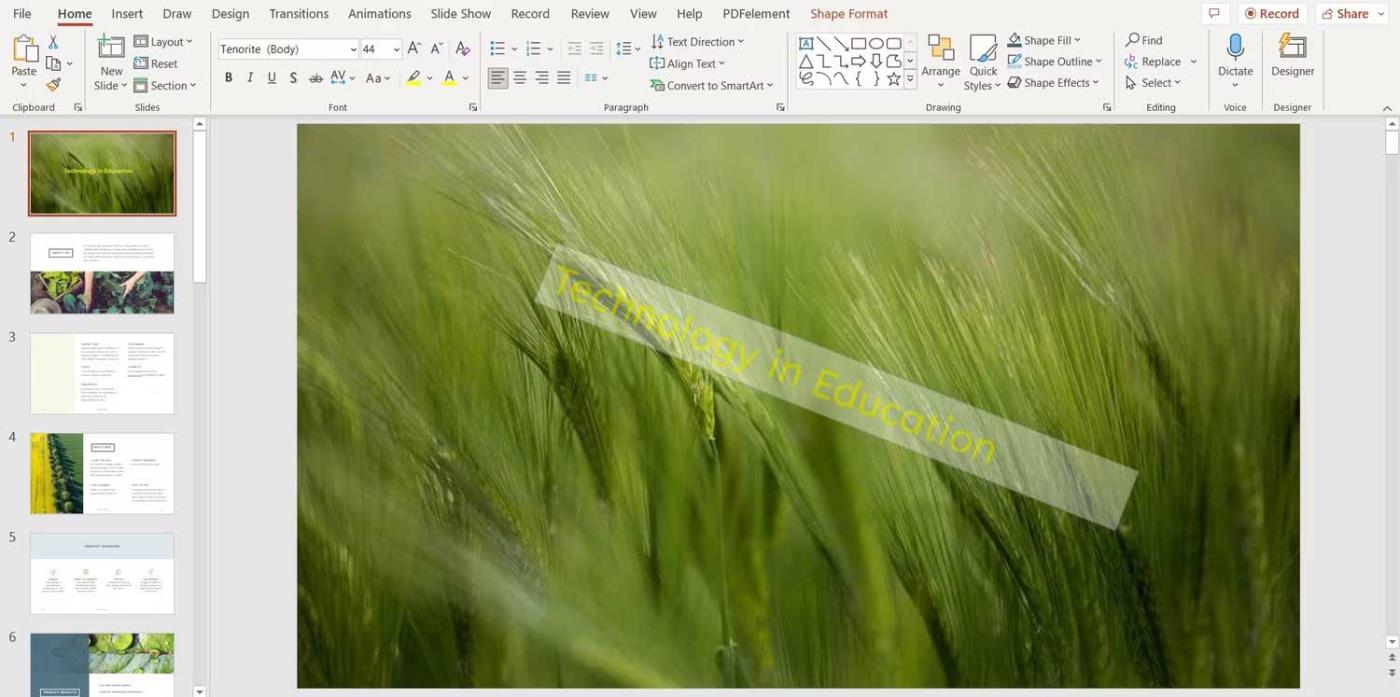
A képek elforgatása a PowerPointban
A képek elforgatása a PowerPointban lehetővé teszi a dián meglévő terület felhasználását. Így lenyűgöző prezentációt készíthet. A folyamat meglehetősen egyszerű. Ez a következőképpen működik:
1. Nyissa meg a PowerPoint alkalmazást.
2. Szúrjon be egy képet az Insert (Beszúrás) gombra kattintva , majd válassza ki a Pictures (Képek) lehetőséget .
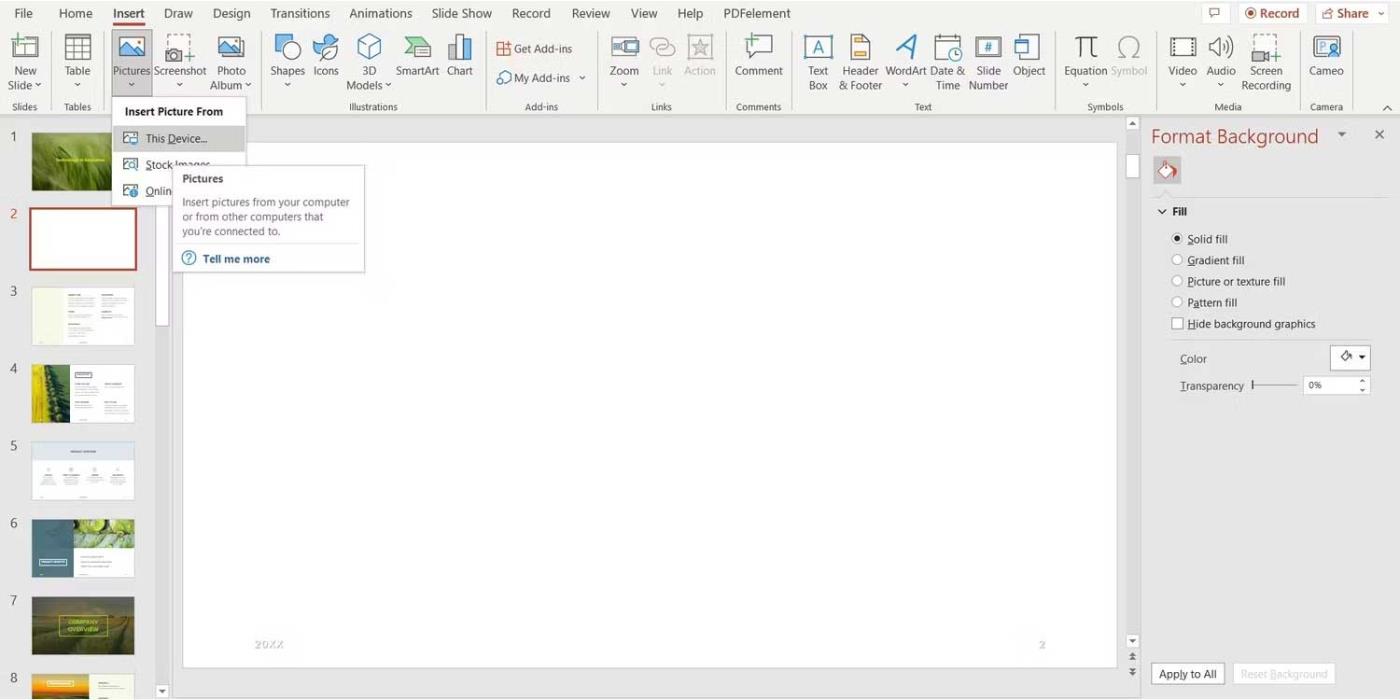
3. Válassza ki azt a helyet, ahová be szeretné szúrni a fényképet.
4. Válassza ki a fényképet, és lépjen a Képformátum elemre .
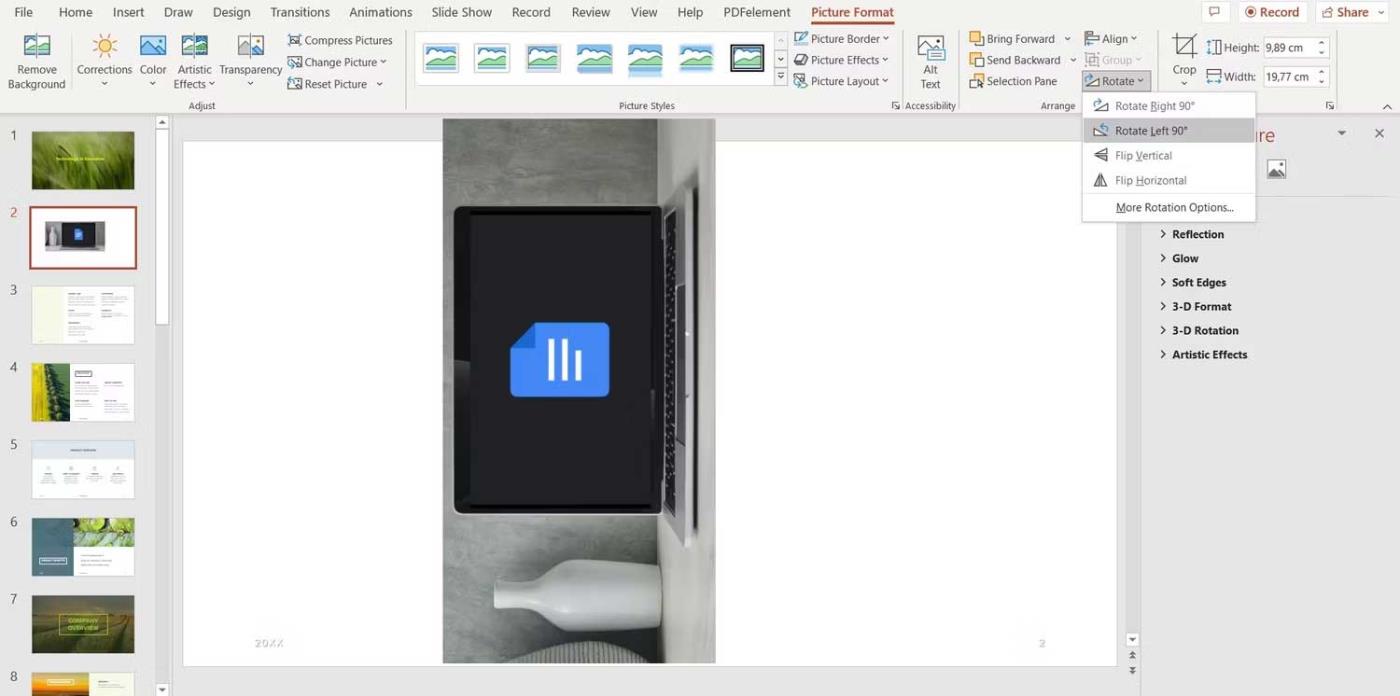
5. A felső menü Elrendezés szakaszában kattintson a Forgatás gombra a lehetőségek megtekintéséhez.
6. Ha pontosan megvan a kívánt elforgatási szög, kattintson a További elforgatási beállítások elemre .
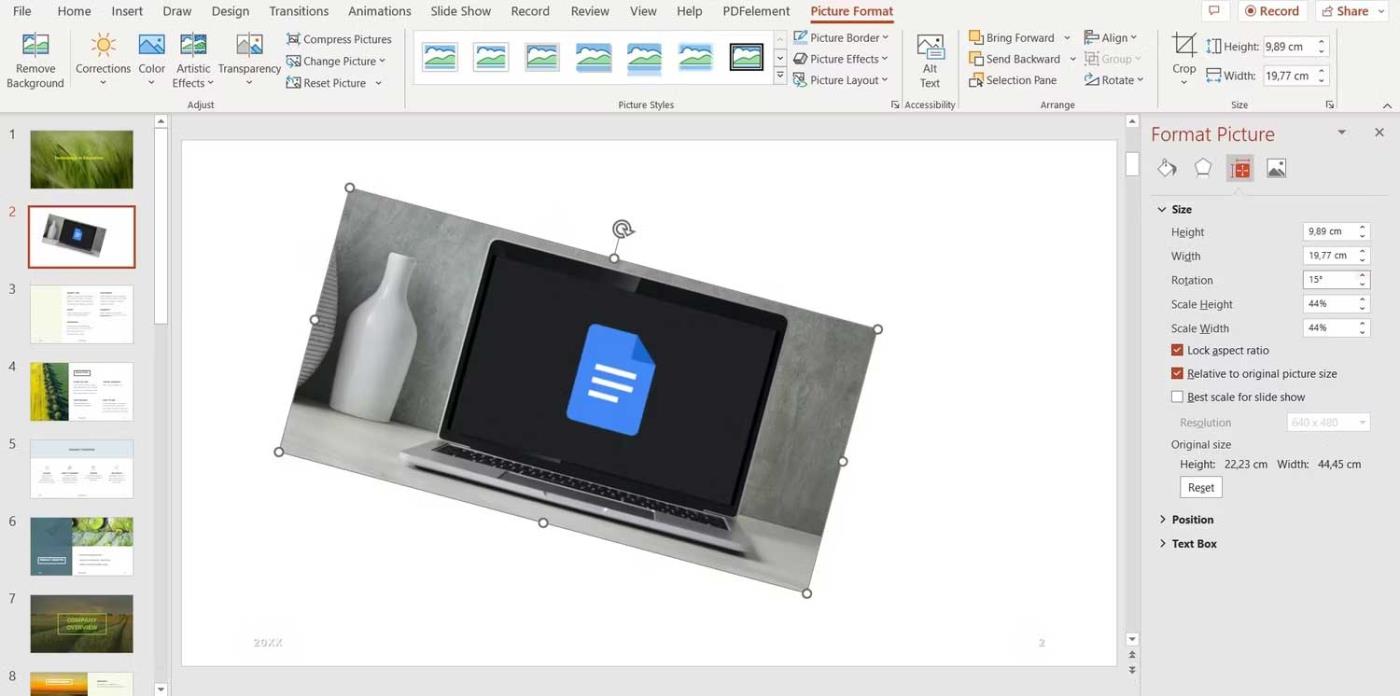
7. A jobb oldali Elforgatás mezőben található nyilak segítségével állítsa be a kép szögét.
Ha időt szeretne megtakarítani a PowerPointon, szabadon forgathatja a képen lévő görbe nyílra kattintva és húzva.
Röviden: sokféleképpen teheti vonzóvá a PowerPoint prezentációkat közönsége számára. Az effektusok beszúrása mellett a képek és szövegek elforgatása is jó módszer. Amint látja, ez nem túl nehéz. Csak kövesse a fenti utasításokat, és tetszés szerint szabadon forgathatja a szöveget és a képeket a Microsoft PowerPointban .
Reméljük, hogy ez a cikk hasznos az Ön számára!
![Hogyan lehet élő közvetítést menteni a Twitch-en? [KIFEJEZETT] Hogyan lehet élő közvetítést menteni a Twitch-en? [KIFEJEZETT]](https://img2.luckytemplates.com/resources1/c42/image-1230-1001202641171.png)
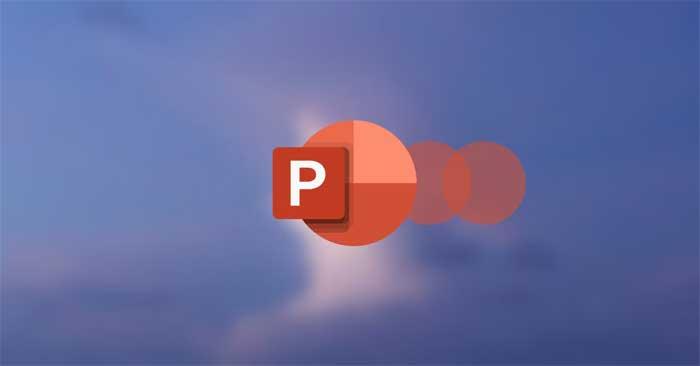
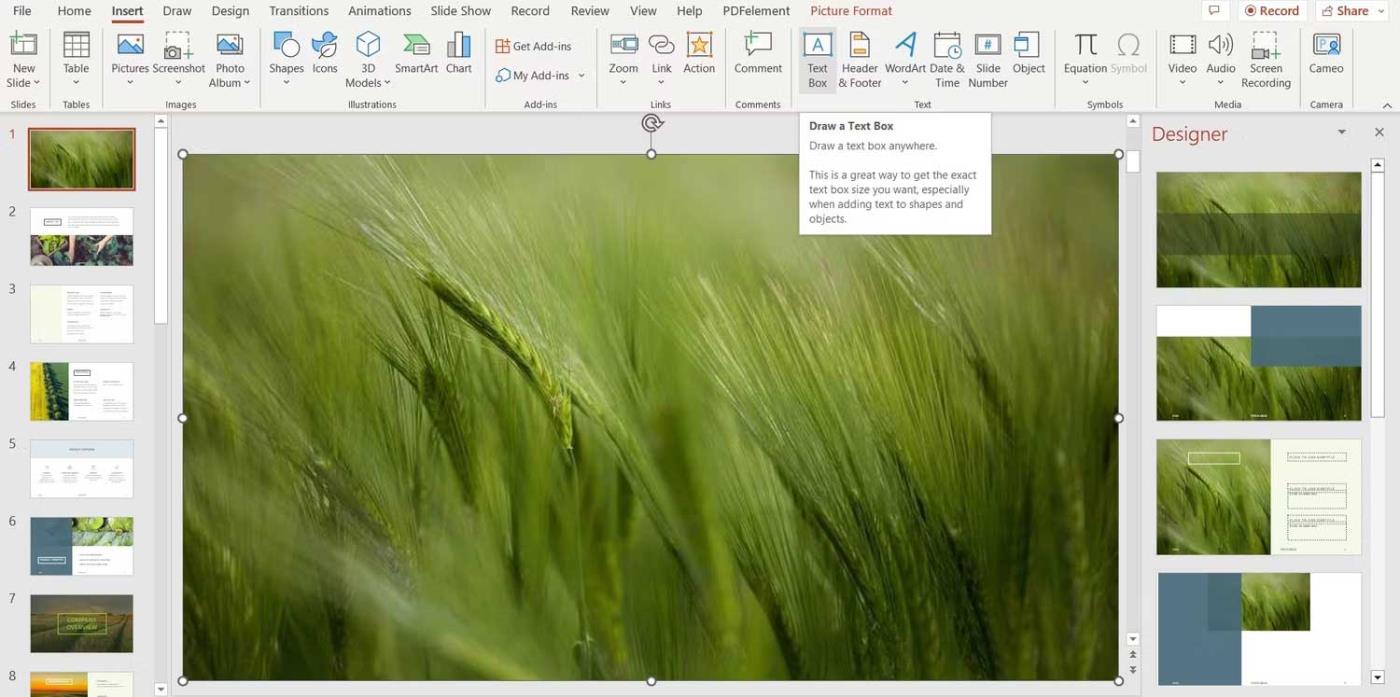
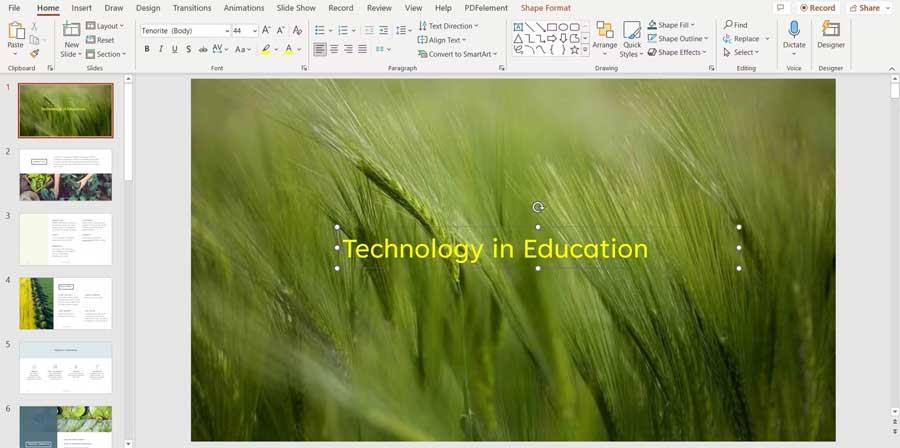
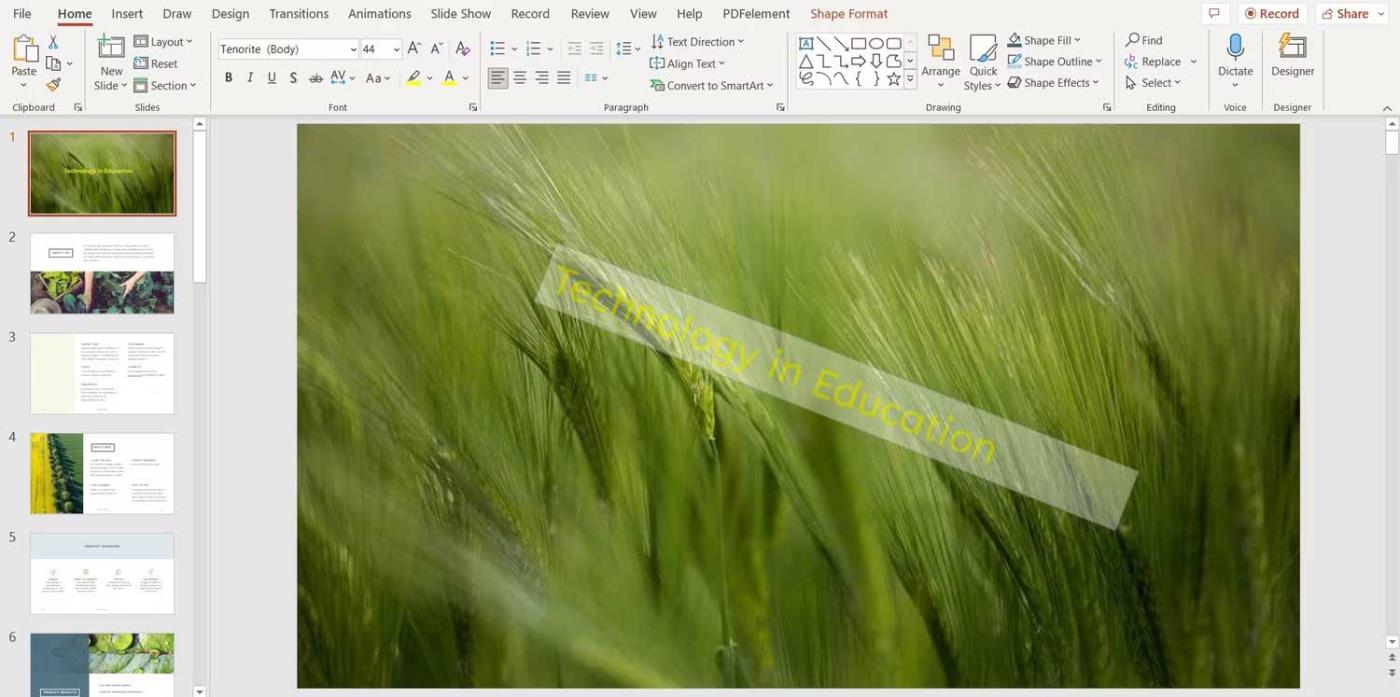
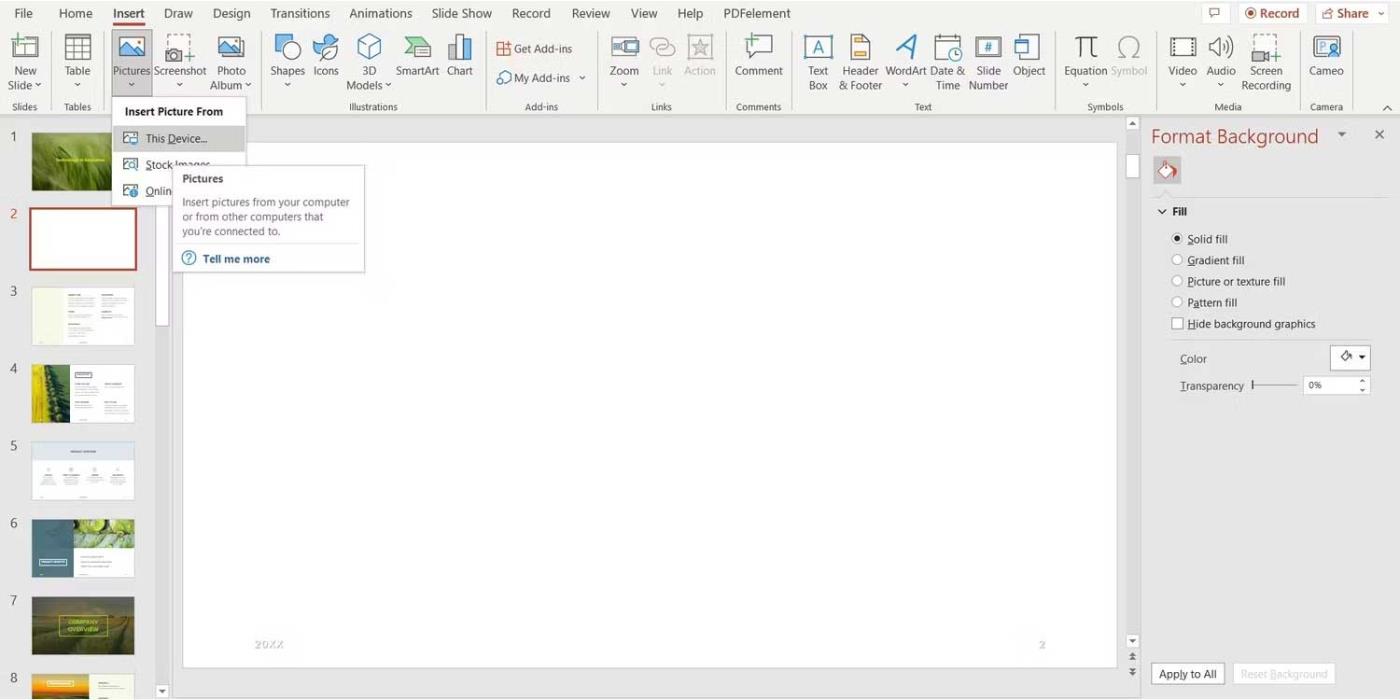
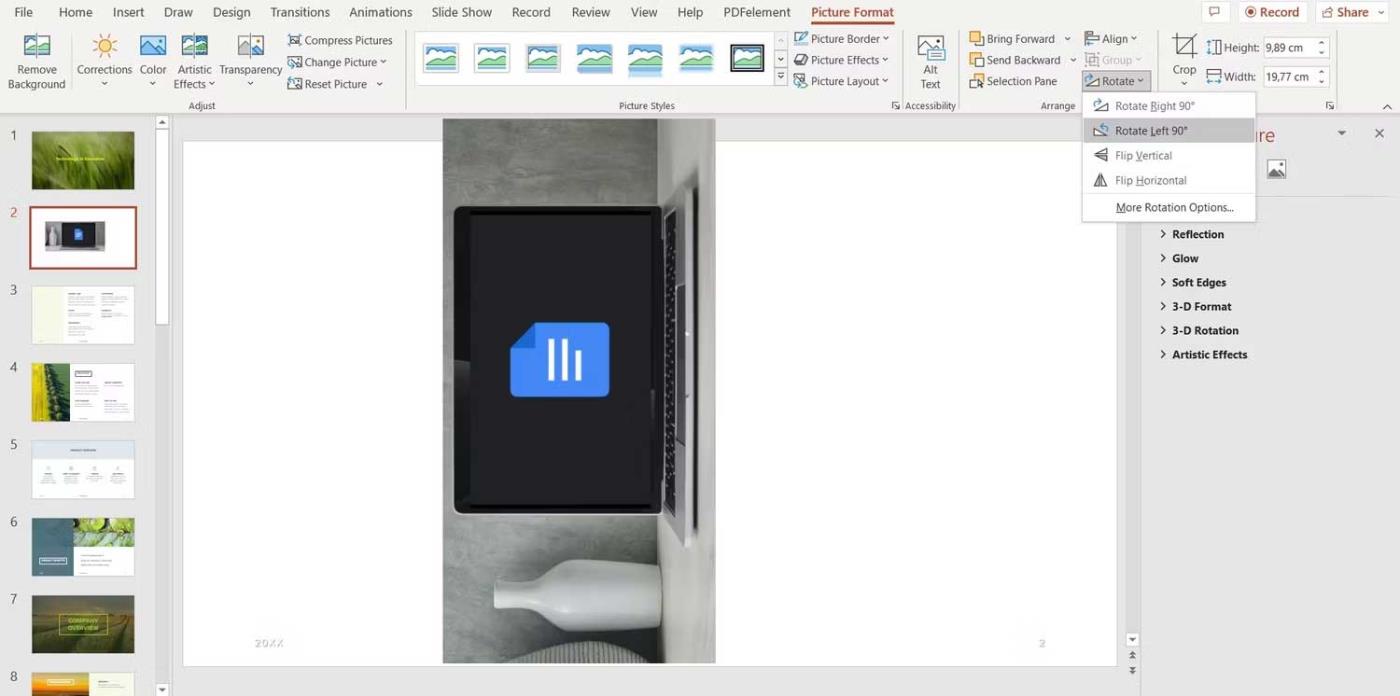
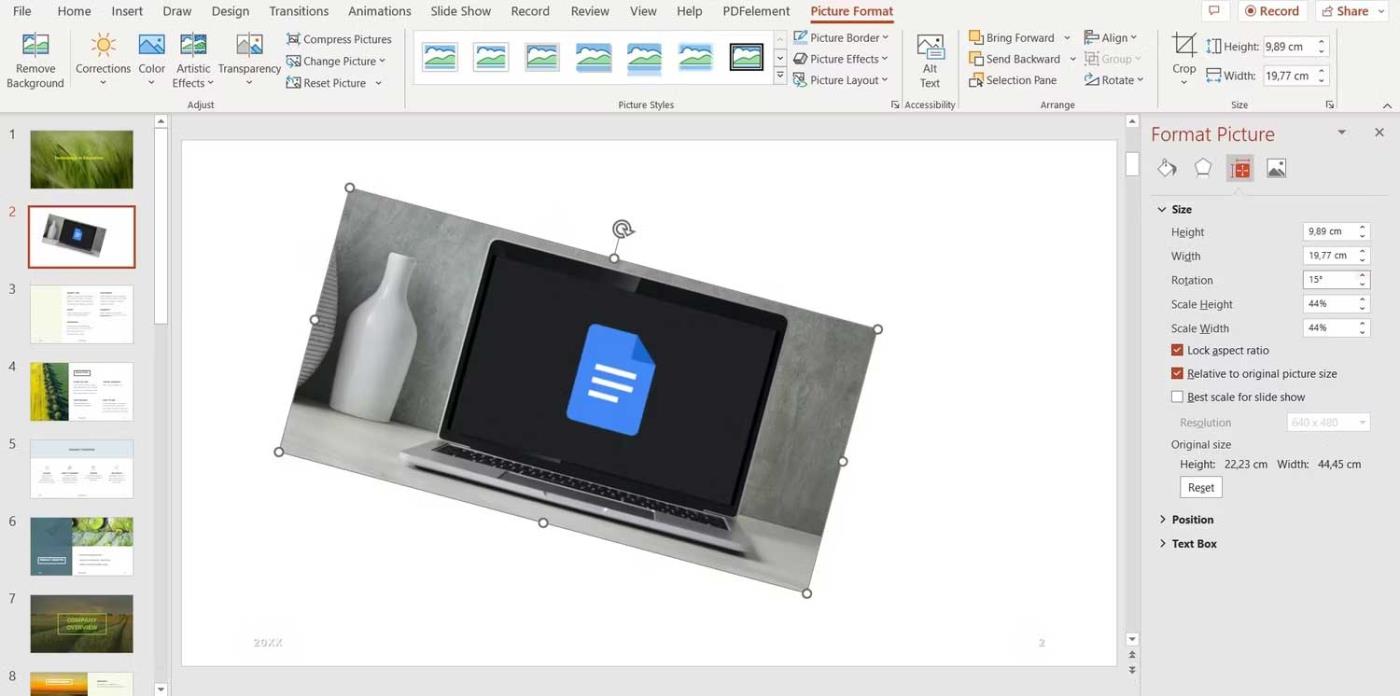


![[JAVÍTOTT] „A Windows előkészítése, ne kapcsolja ki a számítógépet” a Windows 10 rendszerben [JAVÍTOTT] „A Windows előkészítése, ne kapcsolja ki a számítógépet” a Windows 10 rendszerben](https://img2.luckytemplates.com/resources1/images2/image-6081-0408150858027.png)

![Rocket League Runtime Error javítása [lépésről lépésre] Rocket League Runtime Error javítása [lépésről lépésre]](https://img2.luckytemplates.com/resources1/images2/image-1783-0408150614929.png)



