A Microsoft PowerPoint integrálta a Speak nevű szövegfelolvasó funkciót . Így olvashat fel szöveget a PowerPointban .

Amikor PowerPointban prezentálsz, szinte mindent el kell mondanod. De mit tegyek, ha egy kicsit szüneteltetnem szeretném a beszédet anélkül, hogy megszakítanám az előadást?
A Microsoft PowerPoint rendelkezik a Speak nevű rejtett funkcióval, amely lehetővé teszi a prezentációs diák szövegének hangos felolvasását, hasonlóan a Word és az Outlook Hangos olvasás funkciójához .
Ebből a cikkből megtudhatja, hogyan állíthatja be és használhatja a Microsoft PowerPoint Beszéd funkcióját a dia tartalmának elolvasásához és a prezentáció vonzerejének növeléséhez .
Szöveg felolvasása a PowerPointban
A Speak bekapcsolása a Microsoft PowerPointban
A Speak funkció a 2010-es verzió óta elérhető a PowerPointban, azonban nem sokan tudnak a Speak létezéséről, mert nem szerepel a Szalagon vagy a Gyorselérési eszköztáron.
Egy kis módosítással azonban engedélyezheti a Speak funkciót ezen a menün és eszköztáron, és a PowerPoint automatikusan beolvassa a szöveget, mint a Google Assistant. A következőképpen járjon el:
1. Nyissa meg a PowerPoint alkalmazást a számítógépén.
2. Kattintson a Fájl elemre , görgessen le, és kattintson a Beállítások elemre .
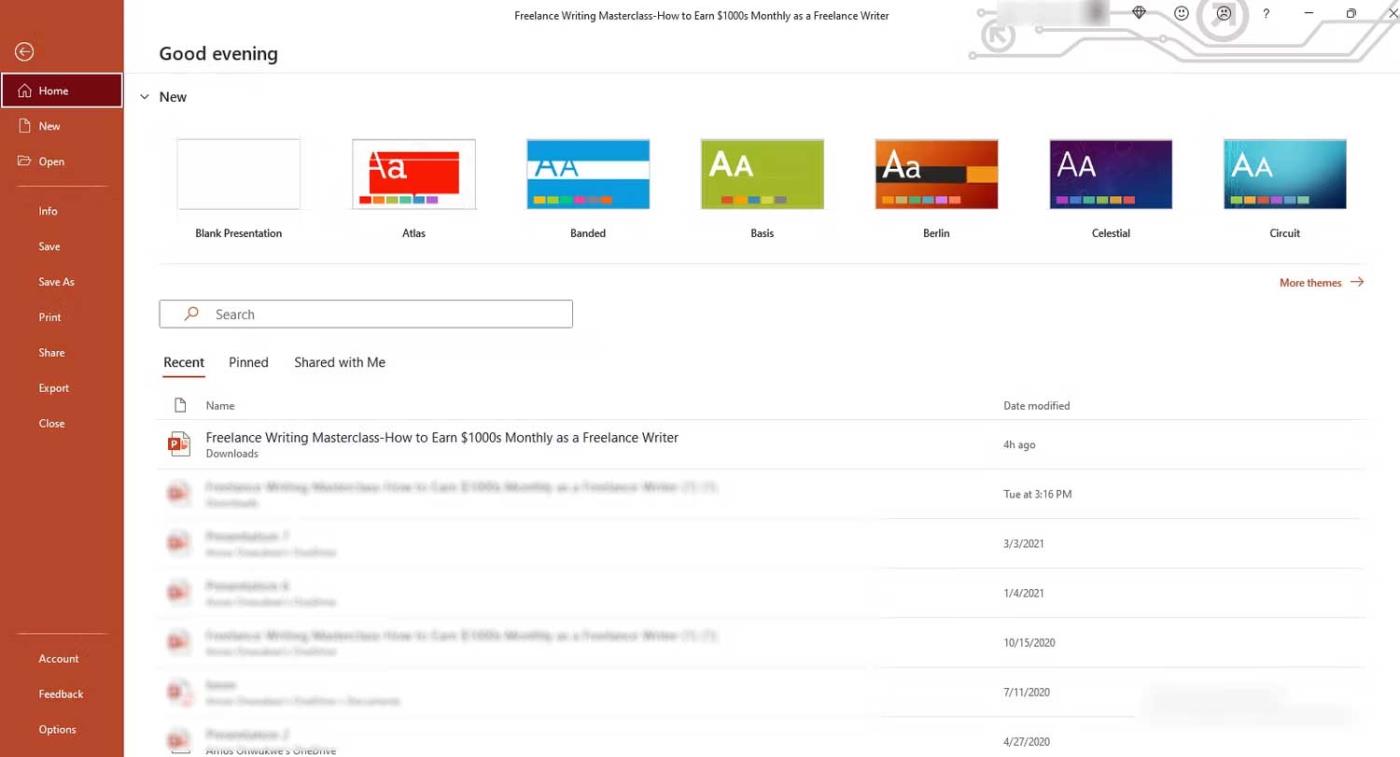
3. Kattintson a Gyorselérési eszköztár lehetőségre a PowerPoint beállításaiban.
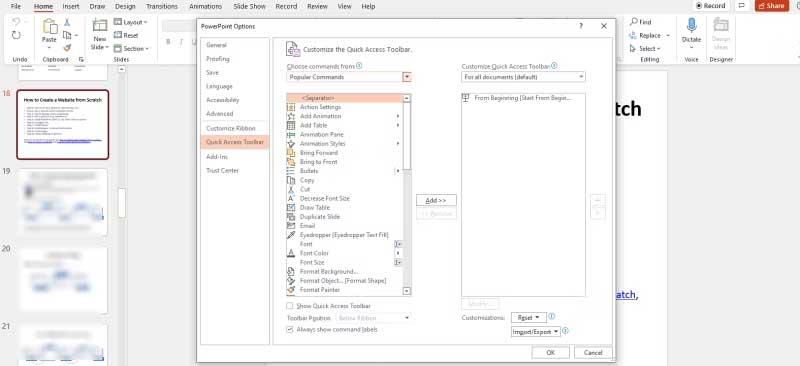
Alternatív megoldásként megnyithatja a PowerPointot is, jobb gombbal kattintson a Gyorselérési eszköztárra a Szalag alatt, majd kattintson a Gyorselérési eszköztár testreszabása...
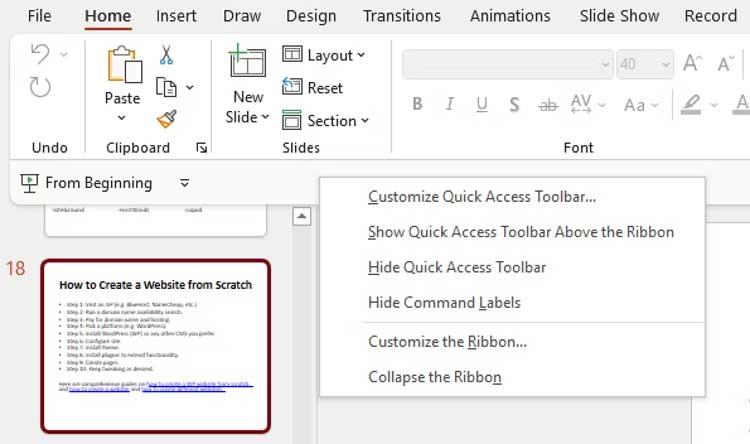
4. Kattintson a Parancsok kiválasztása innen lehetőségre , és módosítsa a kijelölést a Népszerű parancsokról a Nem a szalagon vagy az Összes parancsra .
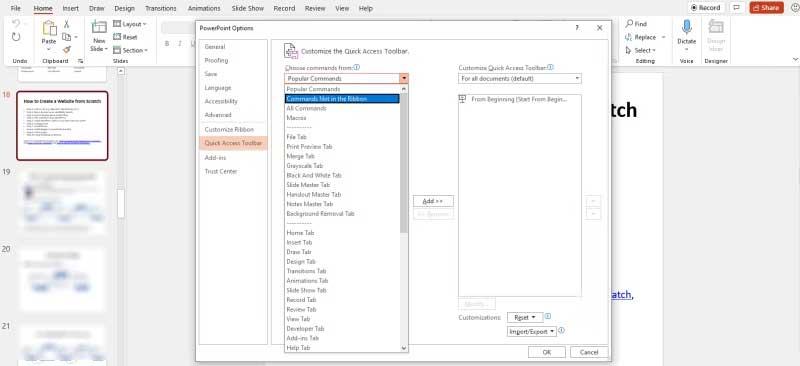
5. Húzza el a görgetősávot, görgessen le, és kattintson a Beszéd gombra . A parancsok ábécé sorrendben vannak elrendezve, így S-re ugorhat .
6. Kattintson a Hozzáadás gombra , és a rendszer hozzáadja a Speak elemet a Gyorselérési eszköztár testreszabása panelhez , majd görgessen le, és kattintson az OK gombra .
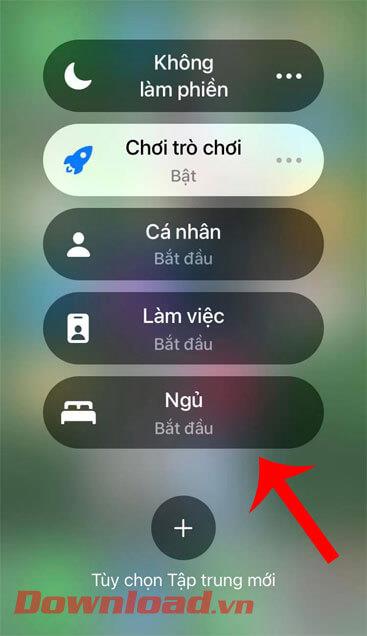
7. A Speak funkció alapértelmezés szerint engedélyezve lesz a PowerPoint összes dokumentumánál.
8. Térjen vissza a Gyorselérési eszköztárhoz , és látni fogja a Beszéd gombot , de lehet, hogy még nem aktív.
A Speak használata dokumentumok hangos felolvasására a Microsoft PowerPointban
Miután hozzáadta a Speak funkciót a Gyorselérési eszköztárhoz vagy Szalaghoz, elkezdheti hallgatni a PowerPoint bemutatót. Itt van, hogyan:
1. Nyissa meg a PowerPoint alkalmazást a számítógépén, és nyissa meg az aktuális dokumentumot.
2. Válassza ki a felolvasni kívánt szöveget. Ez a művelet aktiválja a Speak gombot a Gyorselérési eszköztáron .
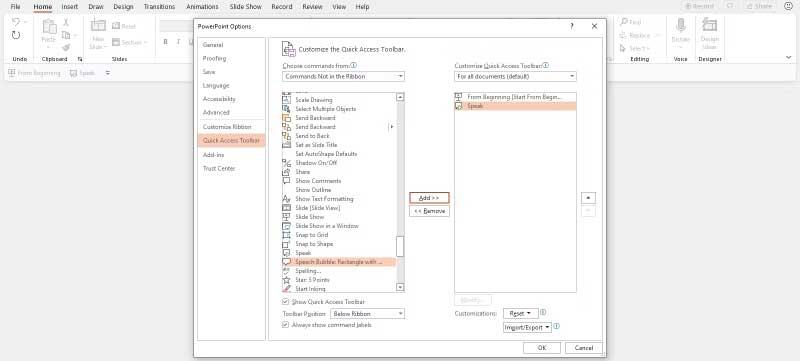
3. Kattintson a Beszéd gombra , és a készülék elkezd beszélni vagy felolvassa a kiválasztott szöveget.
4. A beszéd leállításához kattintson a Beszéd leállítása gombra .

Látni fogja, hogy nem ugyanaz, mint a Felolvasás funkció, a Speak alapvetően úgy működik, mint egy lejátszás/szünet gomb a Gyorselérési eszköztáron. Más feladatok elvégzése közben is nyitva maradhat a háttérben.
A Speak kezelése a Microsoft PowerPointban
Ha szeretné kezelni a Speak működését, a Windows menüben kell végigmennie az alábbiak szerint:
1. Nyomja meg a Windows billentyűt a számítógépen, és kattintson a Vezérlőpult elemre .
2. Kattintson a Beszédfelismerés elemre , majd a bal oldali panelen kattintson a Szöveg a beszédre elemre . Itt szabályozhatja a beszédtulajdonságokat, az olvasási sebességet és más szövegfelolvasó beállításokat.
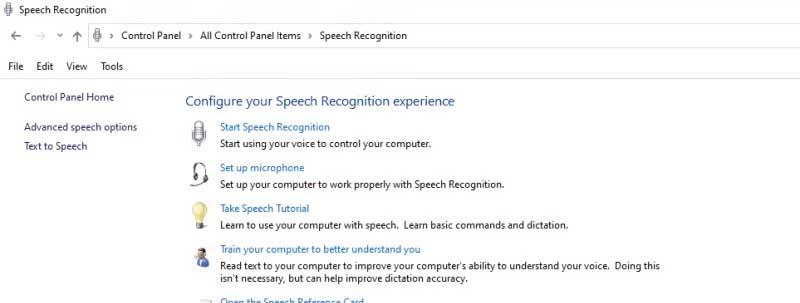
3. Kattintson a Hangválasztás legördülő menüre egy másik hangminőség kiválasztásához. A választás a Windows verziójától függ.
4. Kattintson a Hang előnézete gombra a hangválasztás meghallgatásához.
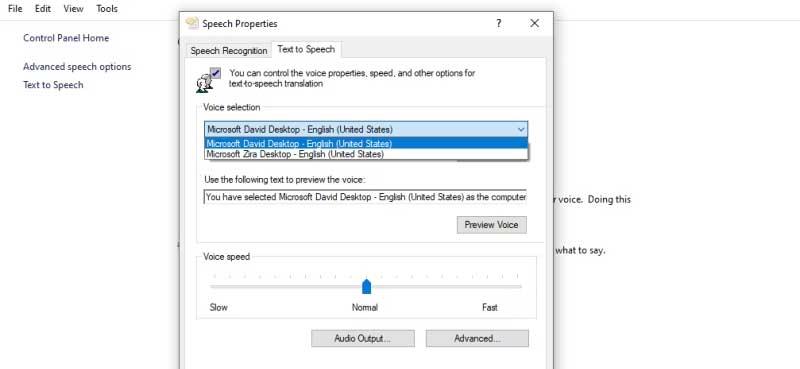
5. Az alapértelmezett hangsebesség Normál értékre van állítva . Ezt a csúszka balra vagy jobbra húzásával állíthatja be a Lassú és a Gyors között .
6. Ha végzett, kattintson az OK gombra .
A fentiekben bemutatjuk, hogyan használhatja a Beszéd funkciót – szöveget felolvashat, vagy szöveget beszéddé alakíthat át a PowerPointban . Reméljük, hogy a cikk hasznos az Ön számára.
![Hogyan lehet élő közvetítést menteni a Twitch-en? [KIFEJEZETT] Hogyan lehet élő közvetítést menteni a Twitch-en? [KIFEJEZETT]](https://img2.luckytemplates.com/resources1/c42/image-1230-1001202641171.png)

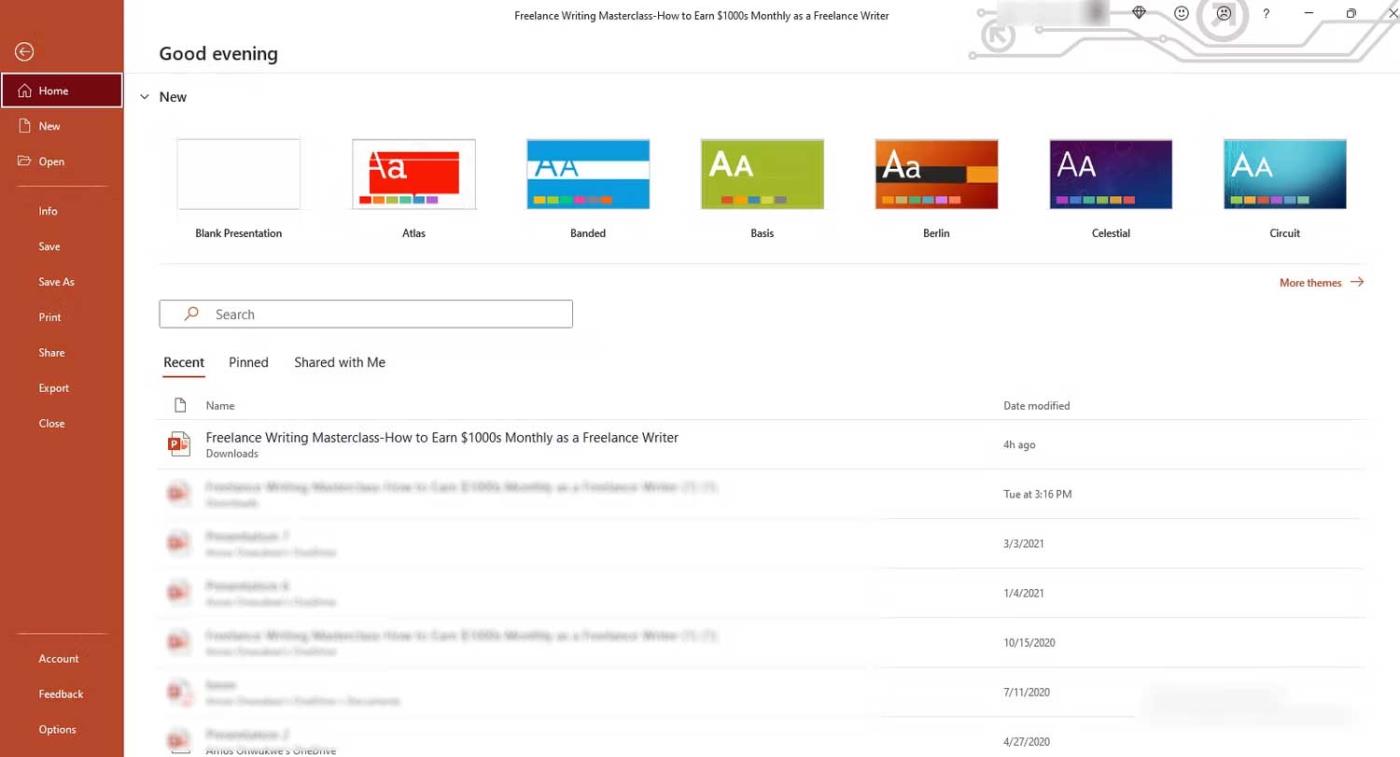
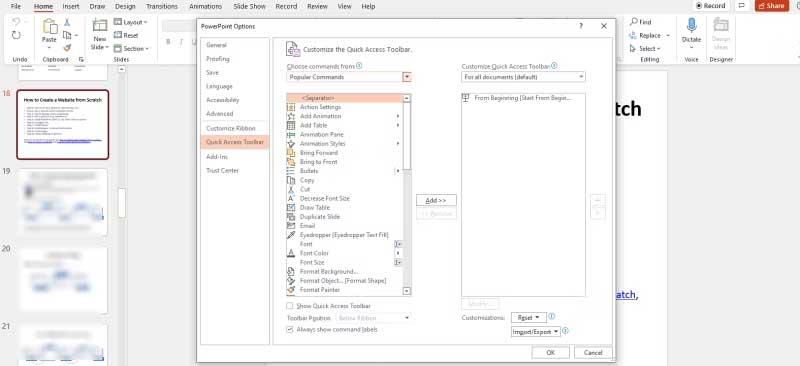
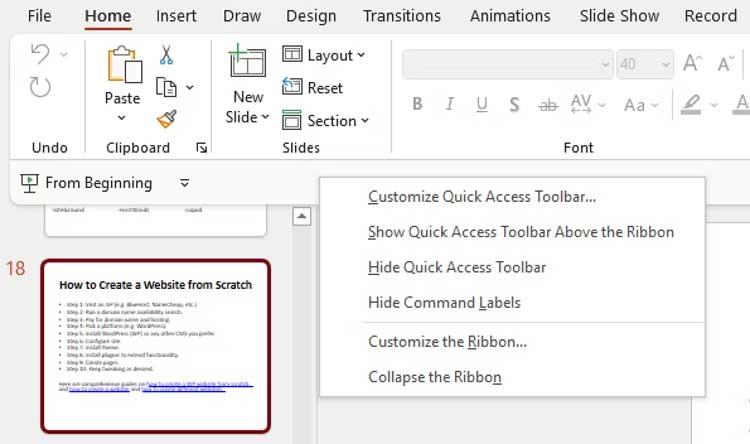
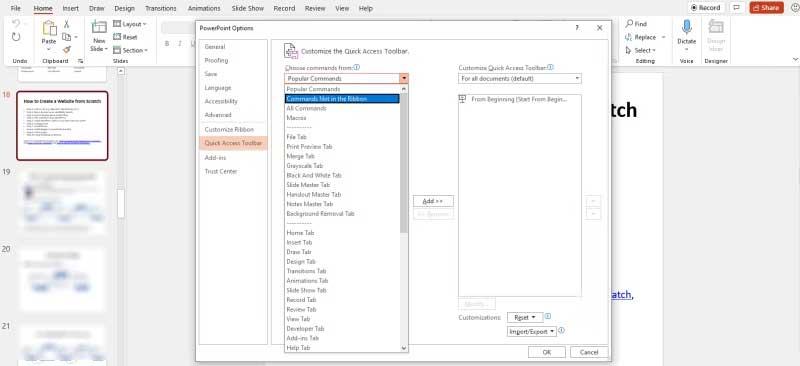
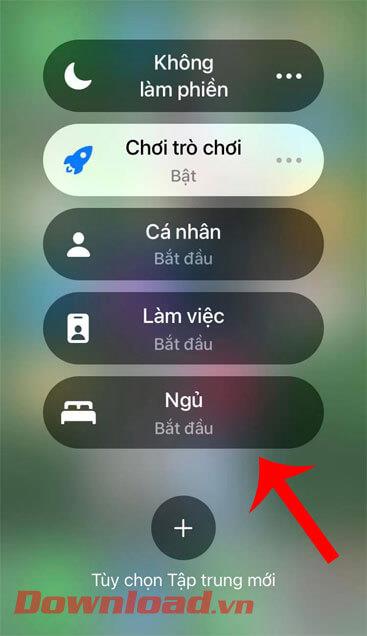
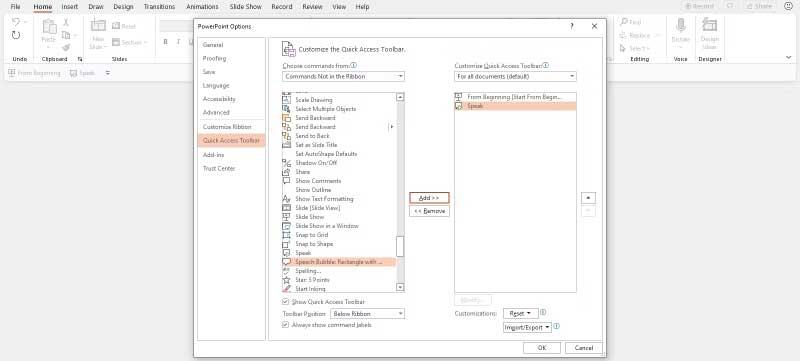

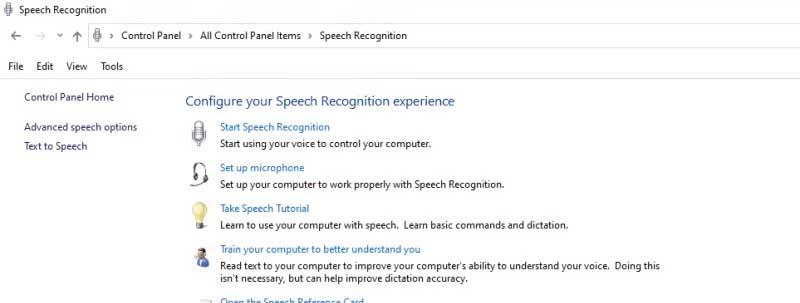
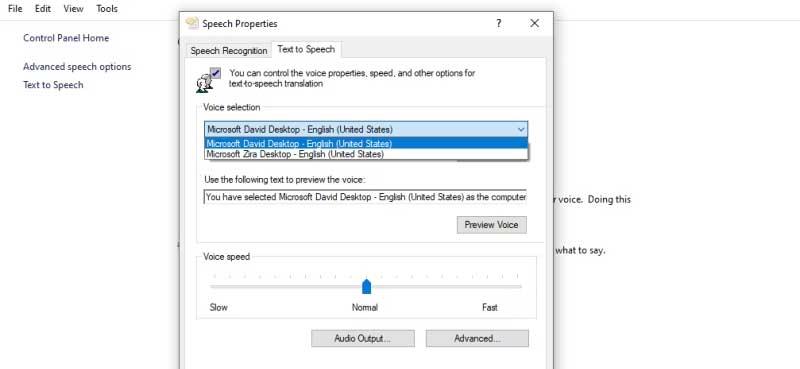


![[JAVÍTOTT] „A Windows előkészítése, ne kapcsolja ki a számítógépet” a Windows 10 rendszerben [JAVÍTOTT] „A Windows előkészítése, ne kapcsolja ki a számítógépet” a Windows 10 rendszerben](https://img2.luckytemplates.com/resources1/images2/image-6081-0408150858027.png)

![Rocket League Runtime Error javítása [lépésről lépésre] Rocket League Runtime Error javítása [lépésről lépésre]](https://img2.luckytemplates.com/resources1/images2/image-1783-0408150614929.png)



