Az Adobe Lightroom egy képszerkesztő szoftver, amely változatos és gyönyörű művészi hatásokat tartalmaz. Az alábbiakban bemutatjuk, hogyan használhatja az Adobe Lightroom vezérlőit és előbeállításait, amelyeket tudnia kell.
A szerkesztési vezérlőket a Részletnézegetőben érheti el . A Szerkesztés panelen a szerkesztési vezérlők számos különböző panelben vannak elrendezve. Ezeket a paneleket kibonthatja vagy összecsukhatja a következő vezérlők eléréséhez: Profil, Fény, Szín, Hatások, Részletek, Optika és Geometria. Az alábbi cikk segít megérteni az egyes Adobe Lightroom vezérlők és előbeállítások hatását a fényképek szerkesztése során .
- Adobe Photoshop Lightroom
- Adobe Photoshop Lightroom for Mac
- Adobe Photoshop Lightroom iOS-hez
- Adobe Photoshop Lightroom Androidra
A fotó szerkesztésének megkezdéséhez a Szerkesztés vezérlők bármelyikével , tegye a következőket:
1. Nyissa meg a Saját fotók panelt . A Saját fotók panelen válassza ki a szerkeszteni kívánt fényképeket tartalmazó albumot.
2. Ha a Photo Grid vagy a Square Grid
vagy a Square Grid viewerben van , válassza ki a szerkeszteni kívánt fényképet. Most kattintson az ikonra az alábbi eszköztáron a Részletek
viewerben van , válassza ki a szerkeszteni kívánt fényképet. Most kattintson az ikonra az alábbi eszköztáron a Részletek megjelenítőre váltáshoz .
megjelenítőre váltáshoz .
3. Ha már a Detail viewerben van , válassza ki a szerkeszteni kívánt fényképet az aktuális kijelölés alatt megjelenő klipből.
Megjegyzés: A szerkesztési vezérlők csak a Részlet nézetben érhetők el .
4. A Szerkesztés panel megnyitásához a Részletnézőben kattintson a jobb felső sarokban található ikonra .  Mostantól kibonthatja/összecsukhatja a panelt a szerkesztési vezérlők eléréséhez, amelyek a következő szerint vannak rendezve : ─ Profil, Fény, Szín, Hatások, Részletek, Optika és Geometria.
Mostantól kibonthatja/összecsukhatja a panelt a szerkesztési vezérlők eléréséhez, amelyek a következő szerint vannak rendezve : ─ Profil, Fény, Szín, Hatások, Részletek, Optika és Geometria.
Fotók szerkesztése előre beállított beállításokkal és eszközökkel a Lightroomban
Árnyék- és fényerőcsökkentési jelzők
Megtekintheti a Kiemelés és az Árnyék csökkentése jelzőket a diagram felső sarkában, és ellenőrizheti, hogy a kép mely részei túl világosak vagy sötétek a szerkesztés közben.
A fényerő és az árnyékok megtekintéséhez kövesse az alábbi lépéseket:
1. A Részletek ablakban válassza ki a szerkeszteni kívánt fényképet. Kattintson a Szerkesztés ikonra a jobb felső sarokban a Szerkesztés panel megjelenítéséhez.
2. A Szerkesztés panelen kattintson a hárompontos menüikonra, és válassza a Hisztogram megjelenítése lehetőséget .
3. A hisztogramban :
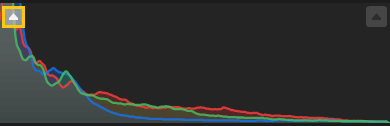
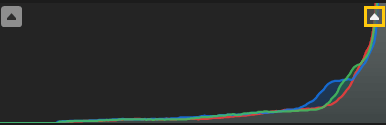
- Ha a bal felső sarokban lévő vágásjelző be van kapcsolva (a vágásjelző háromszög fehér lesz), az Adobe Lightroom csökkenti az árnyékokat a fényképen. Kattintson a fényerő-jelzőre az árnyékok megtekintéséhez a képen. Az árnyék kék fedvényként jelenik meg.
- Ha a jobb felső sarokban lévő vágásjelző világít, az azt jelenti, hogy a szoftver csökkenti a kép csúcsfényeit. Kattintson a kiemelt jelzőre a kiemelt terület megtekintéséhez a képen. Ezek a kiemelések piros fedvényként jelennek meg.
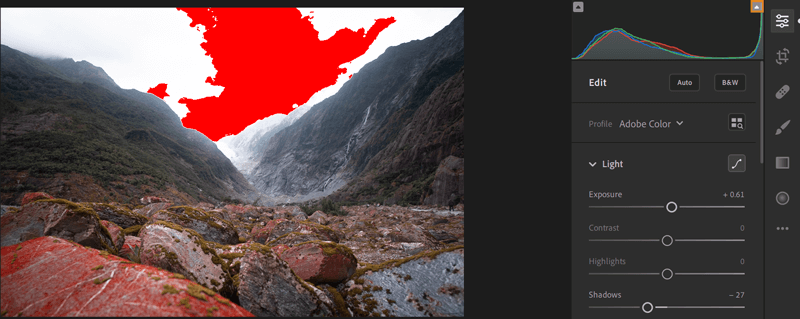
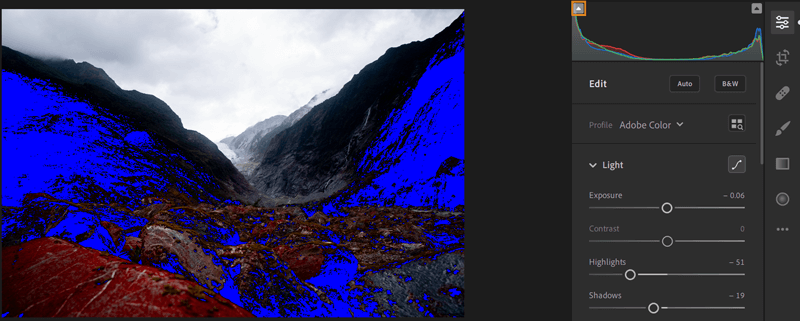
4. Kattintson ismét a kiemelt vágásjelzőre a bal vagy jobb sarokban, hogy elrejtse a megfelelő vágást a képen.
Jegyzet:
- Ezenkívül a J gomb megnyomásával megjelenítheti vagy elrejtheti a kép csökkentett árnyékait vagy csúcsfényeit.
- Kattintson jobb gombbal (Windows) / Cmd (macOS) elemre a hisztogram diagramon, és törölje a jelölést a Kivágás megjelenítése a hisztogramban jelölőnégyzetből a hisztogram kivágási jelzőinek elrejtéséhez.
Profil
Jegyzet:
A Lightroom CC 1.4-től (megjelent 2018 júniusában) az előre beállított értékek és profilok (beleértve a harmadik féltől származó és a felhasználó által testreszabottakat is) automatikusan szinkronizálva lesznek a Lightroomban asztali és mobileszközökön.
Az egyéni előbeállítások és felhasználói profilok azonban nem szinkronizálódnak a Lightroom Classic-szal.
A profilok segítségével szabályozhatja, hogyan jelenjenek meg a színek és tónusok a fényképeken. A Profil panelen található profilok kiindulási pontként vagy alapként szolgálnak a képszerkesztéshez.
Ha profilt alkalmaz egy képen, az nem változtatja meg vagy írja felül a szerkesztésvezérlő csúszkák értékeit. Ezért tetszés szerint szerkesztheti a fényképet, majd kiválaszthatja, hogy a szerkesztett fotó fölé profilt alkalmaz.
Profilok böngészése és alkalmazása
1. Ha a Photo Grid vagy a Square Grid viewerben van , válassza ki a szerkeszteni kívánt fényképet. Most kattintson a Részletek ikonra az alábbi eszköztáron, hogy átváltson erre a megjelenítőre.
Ha már a Részletek ablakban van , válassza ki a szerkeszteni kívánt fényképet az aktuális kijelölés alatt megjelenő videoklipből.
Kattintson a Szerkesztés ikonra a jobb felső sarokban a Szerkesztés panel megnyitásához.
A tetején lévő Profil panelen használja a Profil előugró menüt az Adobe Raw profil gyors eléréséhez. Az elérhető profilok megtekintéséhez kattintson a Tallózás gombra .
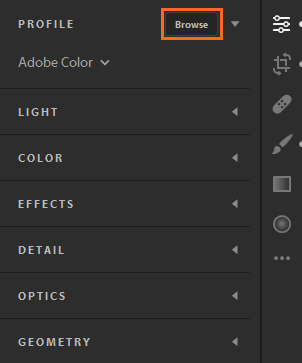
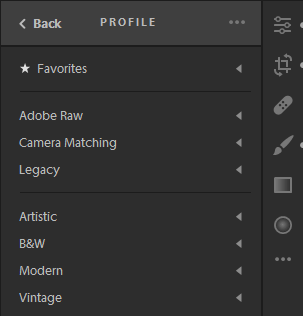
Megjegyzés: Képek importálásakor a rendszer az alapértelmezett Adobe Color és Adobe Monochrome profilokat alkalmazza a színes, illetve a fekete-fehér képekre.
2. Bontsa ki bármelyik profilcsoportot az adott csoportban elérhető profilok megtekintéséhez.
Jegyzet:
A Profil panelen a profilok böngészése közben kattintson a hárompontos menüre a megjelenítő és a szűrési beállítások eléréséhez. Kiválaszthatja, hogy profilját listaként, rácsszerű bélyegképként vagy nagy avatarként szeretné-e látni. A profilokat típus szerint is szűrheti – színes vagy fekete-fehér .
Kedvencek: Megjeleníti a kedvencként megjelölt profilokat.
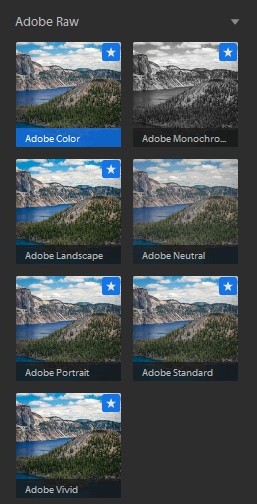
Profil nyers képekhez
A következő profilcsoportok jelennek meg a nyers képek szerkesztésekor.
Adobe Raw : Az Adobe Raw profilok jelentősen javítják a színvisszaadást, és jó kiindulási alapot biztosítanak a nyers képek szerkesztéséhez. Az Adobe színprofilokat úgy tervezték, hogy minden fényképnél jó színegyensúlyt biztosítsanak – az alapértelmezett beállítás a Lightroomba importált nyers képekre vonatkozik.
Camera Matching : Megjelenítési profil a nyers kameramodell alapján. Használja a Camera Matching profilt, ha azt szeretné, hogy a nyers fájl színei megegyezzenek a kamera képernyőjén látható képpel.
Örökség : A régi profilok megjelenítését a Lightroom alkalmazás korábbi verziói is biztosították.
Kreatív profilok nyers és nem nyers képekhez
A kreatív profilok minden fájltípuson működnek, beleértve a nyers, JPEG és TIFF képeket is. Ezeket a profilokat úgy tervezték, hogy egy bizonyos stílust vagy hatást hozzanak létre a fényképeken.
Művészi : Használja ezeket a profilokat, ha azt szeretné, hogy a képen a színek élesebbek legyenek, és erősebb színváltoztatás.
B&W : Használja ezt a profilt a fekete-fehér munkák optimális átmenetéhez.
Modern : Használja ezt a profilt egyedi effektusok létrehozására, amelyek megfelelnek a modern fotózási stílusoknak.
Vintage : Használja ezeket a profilokat vintage fotóeffektusok másolásához.
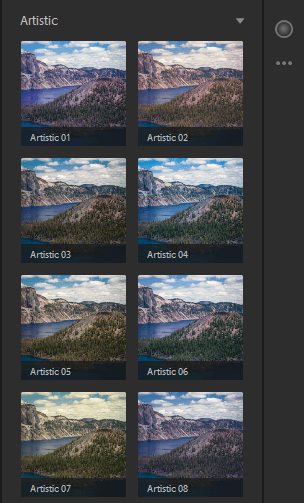
Megjegyzés: Művészi, fekete-fehér, modern vagy vintage profil alkalmazásakor a Lightroom egy további Mennyiség csúszkát biztosít, amely lehetővé teszi a profil szintjének szabályozását.
3. Mozgassa a kurzort bármely profil fölé, hogy megtekinthesse hatását a képen. Kattintson a kívánt profilra, hogy alkalmazza azt a fényképére.
Profil hozzáadása a Kedvencekhez
Profil hozzáadása a Kedvencek csoporthoz :
- A profilok rács vagy nagy nézetben való böngészésekor mutasson az egérrel a profil avatarjára, és kattintson a miniatűr jobb felső sarkában megjelenő csillag ikonra.
- Amikor a profilok között böngészik a listanézetben, vigye az egérmutatót a profil fölé, és kattintson a profil neve mellett megjelenő csillag ikonra.
Írja be a profilt
A harmadik féltől származó kameraprofilokat az alábbiak szerint importálhatja XMP formátumban:
- A Profil panelen kattintson a Tallózás gombra .
- Kattintson a hárompontos ikonra a Profil panel jobb felső sarkában. Ezután válassza a Profilok importálása lehetőséget az előugró menüből.
- A megjelenő Profilok importálása párbeszédpanelen lépjen a kívánt elérési útra, és válasszon ki egy vagy több XML-profilt.
- Kattintson az Importálás gombra .
Profilok kezelése
A Lightroom lehetővé teszi a Profilböngészőben megjelenő különböző profilcsoportok megjelenítését vagy elrejtését – Adobe Raw, Camera Matching, Legacy, Artistic, B&W, Modern, Vintage vagy bármely importált profil. A profilcsoportok Lightroomban való megjelenítéséhez/elrejtéséhez kövesse az alábbi lépéseket:
Jegyzet:
Konkrét profilcsoportok beállítása/elrejtése minden számítógéphez vagy eszközhöz. Például elrejthet néhány profilcsoportot a Lightroom asztali gépen, de ezek továbbra is megjelennek a Lightroomban mobileszközökön...
- Kattintson a jobb felső sarokban lévő ikonra a Szerkesztés panel megnyitásához . A tetején lévő Profil panelen kattintson a Tallózás elemre .
- Kattintson a hárompontos ikonra a Profil panel jobb felső sarkában . Ezután az előugró menüből válassza a Profilok kezelése lehetőséget .
- A Kezelés részben válassza ki azokat a profilcsoportokat, amelyeket meg szeretne jeleníteni a Profilböngészőben . Törölje az elrejteni kívánt profilcsoportok jelölését a Profilböngészőből.
- Kattintson a Vissza gombra a Profilböngészőhöz való visszatéréshez.
A Profilböngésző mostantól csak a Profilok kezelése opcióval kiválasztott profilcsoportokat jeleníti meg .
Fényerősség
Állítsa be a fénykép tónustartományát
A Fény panelen található csúszkák segítségével beállíthatja a teljes tónustartományt.
Megjegyzés: A Fény panelen kattintson az AUTO gombra, hogy a Lightroom automatikusan alkalmazza a fenti csúszkavezérlők legjobb szerkesztéseit a fényképen, beleértve: Expozíció, Kontraszt, Kiemelések, Árnyékok, Fehérek, feketék, Telítettség és Vibráció .
Expozíció : szabályozza a fénykép fényerejét. Mozgassa a csúszkát balra a kép sötétebbé tételéhez, jobbra, hogy világosabb legyen.
Kontraszt : Meghatározza a világos és sötét színek kontrasztját. Mozgassa a csúszkát balra a kontraszt csökkentéséhez, jobbra a kontraszt növeléséhez.
Fénypontok : A kép kissé túlexponált részeinek fényerejét szabályozza. Mozgassa a csúszkát balra, ha csökkenteni szeretné a kiemeléseket a részletek visszaállításához, mozgassa jobbra, hogy világosabbá tegye őket, és csökkentse az élességet.
Árnyékok : A kép világosabb részeinek fényerejét szabályozza. Mozgassa a csúszkát balra az árnyékok mélyítéséhez, mozgassa jobbra, hogy világosabbá tegye őket, és visszaállítsa a részleteket.
Fehérek : A kép fehér pontjának beállítása. Mozgassa a csúszkát jobbra, hogy több fehéret hozzon létre.
Fekete : Fekete pontok beállítása a képhez. Mozgassa a csúszkát balra, hogy több fekete legyen.
Finomítsa a színskálát a Tone Curve segítségével
Megjegyzés: Változások a Lightroom CC 1.4-ben:
- 2 tónusgörbe opció törlése: Közepes kontraszt és erős kontraszt.
- Távolítsa el a Tone Curve mentési funkciót, és alkalmazza a mentett görbéket a Tone Curve panelen.
Jelenleg a hanggörbék előre beállított értékekként kerülnek mentésre, hogy szinkronizálják őket a Lightroom alkalmazás-ökoszisztémában.
A Light panel Tone Curve segítségével a korábbiaknál jobban szabályozhatja a színtartományt és a képkontrasztot. Kattintson az ikonra  a Tone Curve alpanel kibontásához.
a Tone Curve alpanel kibontásához.
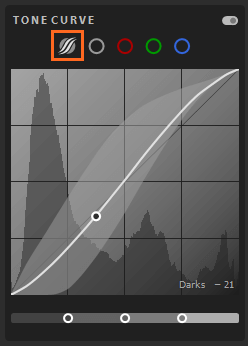
A vízszintes tengely az eredeti színértékeket mutatja, a bal oldalon a fekete, a jobb oldalon pedig a fokozatosan növekvő világosabb értékek. A függőleges tengely a színváltozási értékeket jelöli, alul a fekete, felül pedig a világosabb értékek fehér felé haladva.
Ha a görbe egy pontja felfelé mozdul el, világosabb színűvé válik, és fordítva. A 45 fokos vonal azt jelzi, hogy a színskála változása nélkül az eredeti bemeneti értékek pontosan megegyeznek a kimeneti értékekkel.
A tónusgörbe beállításához kattintson a görbére, és húzza felfelé vagy lefelé. Húzás közben az érintett terület és az új színérték megjelenik a Tónusgörbe jobb alsó sarkában .
Azt is választhatja, hogy a pontgörbét minden piros, zöld vagy kék csatornán, vagy mind a 3 csatornán egyszerre módosítja. A következőképpen választhat ki egy csatornát és állíthatja be pontgörbéjét :
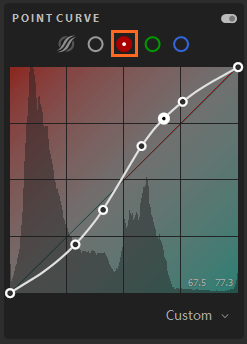
- Válasszon ki egy fent megadott pontgörbét : RGB csatornák, vörös csatorna, zöld csatorna vagy kék csatorna .
- Ellenőrzőpont hozzáadásához kattintson a görbére . A görbén lévő vezérlőpont eltávolításához kattintson a jobb gombbal (Windows) vagy a Ctrl - kattintás (Mac OS), és válassza a Vezérlőpont törlése parancsot a menüből.
- A szerkesztéshez húzzon egy pontot.
- (Opcionális) Válasszon egy lehetőséget a Görbe legördülő menüből (a jobb alsó sarokban): Lineáris, Közepes kontraszt vagy Erős kontraszt .
- Ha bármikor vissza szeretne térni egy lineáris görbéhez, kattintson a jobb gombbal (Windows) vagy a Ctrl billentyűt lenyomva tartva (macOS) bárhol a grafikonon, és válassza a Csatorna visszaállítása lehetőséget .
Szín
Finomítsd a színeket a fotókon
A Szín panel csúszkája segítségével beállíthatja a kép színeit:
- A fehéregyensúly a képen a fényforrás hőmérséklete alapján létrehozott színre utal. Például a déli nap meleg sárga színt, egy villanykörte pedig hideg kék színt hoz létre a képen. Állítsa be a fehéregyensúlyt egy előre beállított érték kiválasztásával vagy a fehéregyensúly eszközzel semleges területek kiválasztásával a fényképen.
- Finomítsa a fehéregyensúlyt a Temp és Tint vezérlőkkel . A Temp vagy Temperature beállítja a kép sárga/meleg vagy kék/hideg színű megjelenítését. Másrészt a Tint módosítja a zöld szín megjelenését a képen.
- Állítsa be a színtelítettséget a Vibrance és Saturation eszközök segítségével . A vibráció növeli a visszafogott színek intenzitását, a Telítettség pedig a kép összes színének intenzitását.
- A B&W a fotósok kedvence. Segítségével a nézők mélyebben elmerülhetnek a fényképek részleteiben. Konvertálja a fényképeket fekete-fehérré a B&W opcióval.
- Állítsa be az egyes színeket a Hue, Saturation, Luminance (HSL) csúszkák segítségével. A színárnyalat beállítja a színtónust, a telítettség pedig a szürkeárnyalatot állítja be a színen belül. A fényerő segít megváltoztatni a fehér szintjét egy színben, hogy világosabb vagy sötétebb legyen.
- A Lightroom 4.0-s verziójában beállíthatja az árnyékok, a kiemelések és a középtónusok színeit a Color Grading csúszkával .

Hőmérséklet : Meghatározza, hogy a szín meleg vagy hideg legyen a fényképen. Mozgassa a csúszkát balra, ha a szín túl sárga, jobbra, ha a szín túl kék.
Tint : Meghatározza a képen megjelenő kék vagy lila színt. Mozgassa a csúszkát balra, ha a szín túl lila, jobbra, ha a szín túl kék.
Vibrance : Növeli a színtelítettséget, ami megakadályozhatja a természetellenes bőrtónusokat.
Telítettség : Egyenletesen növeli az összes szín telítettségét. Mozgassa a csúszkát balra a szín telítetlenítéséhez, jobbra a telítettség növeléséhez.
Célzott beállítási eszköz
A Célzott beállítás eszközzel beállíthatja a Tónusgörbe (a Fény panelen) vagy a Színkeverő (a Szín panelen) vezérlőket úgy, hogy közvetlenül a Fényképbe húzza őket. Például a kék égen balra húzással növelheti a telítettséget, vagy jobbra húzva egy piros objektumot, hogy javítsa a színét.
A Célzott korrekció eszköz használata:
1. Ha a Fotórács vagy a Négyzetrács ablakban nézi , válassza ki a szerkeszteni kívánt fényképet. Kattintson az ikonra az alábbi eszköztáron a Részletek megjelenítőre váltáshoz .
megjelenítőre váltáshoz .
Ha már a Részletek ablakban van, válassza ki a szerkeszteni kívánt fényképet az aktuális kijelölés alatt megjelenő klipből.
Kattintson a jobb felső sarokban lévő ikonra a Szerkesztés panel megnyitásához .
panel megnyitásához .
2. A Szerkesztés panelen tegye a következők egyikét:
- A tónusgörbe beállításához bontsa ki a Fény panelt . Kattintson a Tone Curve
 ikonra . A Tone Curve területen kattintson a Célzott korrekció
ikonra . A Tone Curve területen kattintson a Célzott korrekció eszköz ikonjára .
eszköz ikonjára .
- A Színkeverő
 beállításához bontsa ki a Szín panelt. Kattintson a Színkeverő ikonra , majd a Célzott beállítás eszköz ikonjára.
beállításához bontsa ki a Szín panelt. Kattintson a Színkeverő ikonra , majd a Célzott beállítás eszköz ikonjára.
3. Ha a Targeted Adjustment engedélyezve van, egy lebegő eszköztár jelenik meg a kép alatt. Az eszköztáron kattintson  a vagy
a vagy  gombra a Tone Curve vagy a Color Mixer vezérlők közötti váltáshoz.
gombra a Tone Curve vagy a Color Mixer vezérlők közötti váltáshoz.
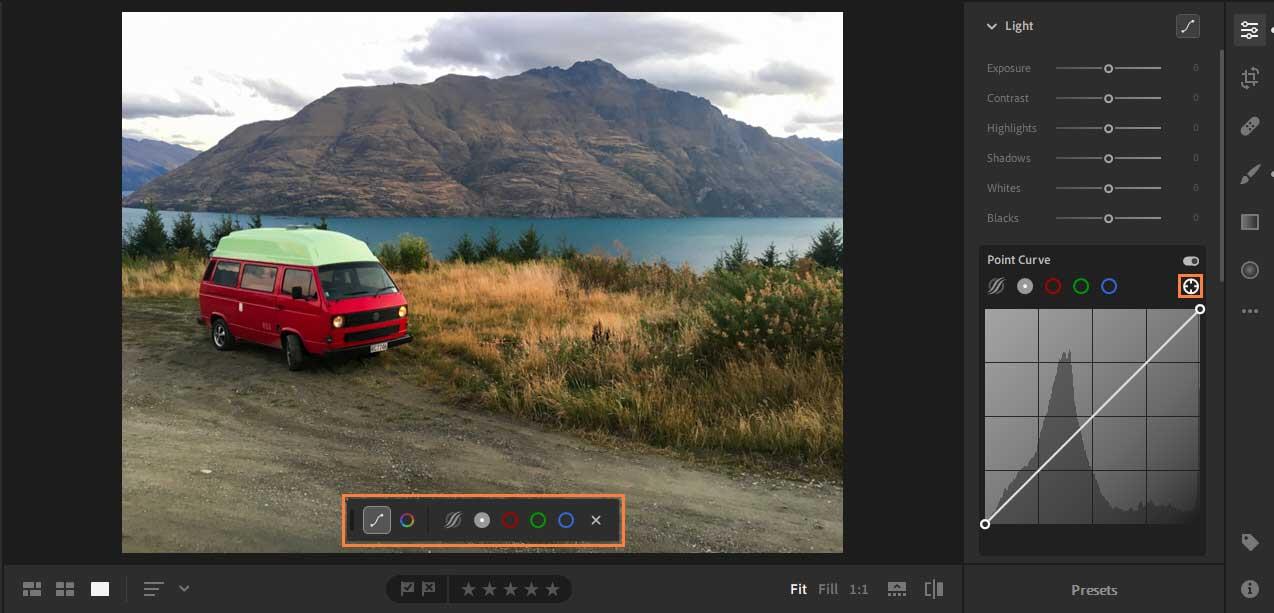
4. Állítsa be a tónusgörbét a Targeted Adjustment eszközzel

A Targeted Adjustment eszközzel közvetlenül a képen állíthatja be a paraméteres görbét és a pontgörbét. A pontgörbét is beállíthatja minden piros, zöld és kék csatornához.
- A Paraméteres görbe esetén a Célzott beállítás eszköz a csúcsfényeket, a világos, sötét vagy árnyékos területeket állítja be aszerint, hogy hova húzza a kurzort a képen.
- A Pontgörbe és a Piros, Zöld és Kék színcsatornák mindegyikénél a Célzott beállítás eszköz a görbe vezérlőpontjait állítja be aszerint, hogy hova húzza a kurzort a képen.
A színértékek beállításához a Célzott beállítás eszközzel:
- Kattintson az ikonra
 a lebegő eszköztáron a Tone Curve vezérlők megjelenítéséhez. Válassza ki a módosítani kívánt görbét: Paraméteres görbe, Pontgörbe, Piros csatorna, Zöld csatorna vagy Kék csatorna .
a lebegő eszköztáron a Tone Curve vezérlők megjelenítéséhez. Válassza ki a módosítani kívánt görbét: Paraméteres görbe, Pontgörbe, Piros csatorna, Zöld csatorna vagy Kék csatorna .
- Mozgassa a csúszkát a fényképen beállítani kívánt terület fölé.
- Húzza vízszintesen a képet a kiválasztási görbe értékének módosításához.
Állítsa be a Színkeverőt a Targeted Adjustment eszközzel
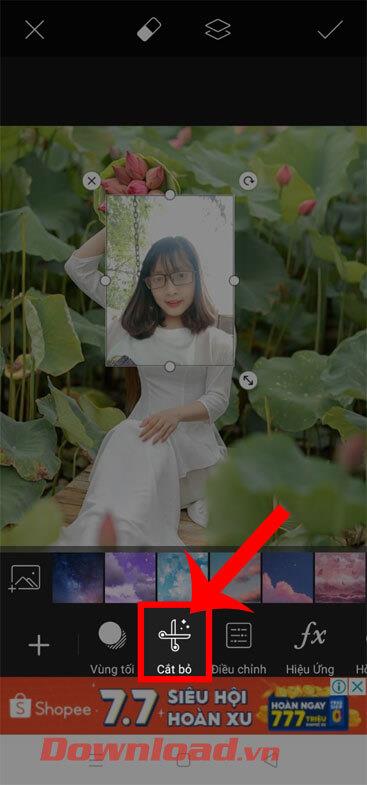
A Targeted Adjustment (Célzott beállítás) eszköz beállítja az adott színmintát a kívánt területről, ahová a kurzort húzza, így közvetlenül a kurzorral állíthatja be a színárnyalatot, a telítettséget vagy a fényerőt.
A szín beállításához a Célzott beállítás eszközzel:
- Kattintson az ikonra
 a lebegő eszköztáron a Color Mixer vezérlőinek megjelenítéséhez. Válassza ki a módosítani kívánt beállítást: Hue , Saturation vagy Luminance .
a lebegő eszköztáron a Color Mixer vezérlőinek megjelenítéséhez. Válassza ki a módosítani kívánt beállítást: Hue , Saturation vagy Luminance .
- Vigye a kurzort a képen beállítani kívánt szín fölé. Ezután vízszintesen húzza végig a képet az adott szín kijelölési beállításának növeléséhez vagy csökkentéséhez. Húzza jobbra az érték növeléséhez, balra az érték csökkentéséhez.
5. A Célzott beállítás eszköz bezárásához vagy kikapcsolásához kattintson az X ikonra az eszköztáron.
Hatás
- Textúra : Kisimítja vagy kiemeli a textúra részleteit a képen. Mozgassa a csúszkát balra a részletek kisimításához, jobbra a részletek kiemeléséhez. A Textúra csúszka beállításakor a szín vagy az árnyalat nem változik.
- Tisztaság : Módosítja a kontrasztot a fényképen lévő objektumok szélei körül. Mozgassa a csúszkát balra a szélek lágyításához, jobbra az él kontrasztjának növeléséhez.
- Dehaze : Mozgassa a csúszkát balra a szimulált ködhatás hozzáadásához, jobbra a köd eltávolításához.
- Vignetta: Világosítsa vagy sötétítse a fénykép külső széleit. Állítsa be a matrica csúszkát:
- Feather : Az alacsonyabb értékek csökkentik a textúra és a környező képpontok közötti lágyságot. A magasabb értékek növelik a lágyságot.
- Középpont : Alacsony érték esetén a Mennyiség beállítást nagyobb területre, a sarkoktól távolabb alkalmazza. A magasabb értékek korlátozzák a beállítást a sarkokhoz közelebbi területekre.
- Kerekség : Az alacsonyabb értékek oválisabbá teszik a matrica hatást. A magasabb értékek több matrica hatást eredményeznek.
- Highlights : Szabályozza a fényes kontraszt szintjét, amely akkor marad fenn, ha az Amount értéket negatív szintre állítja, és alkalmas alacsony fénypontú képekhez, például gyertyafényes vagy utcai fényes fotózáshoz.
Osztott alakformálás
Az Effektusok panel Osztott tónusának vezérlőivel létrehozhat egy osztott tónusú effektust, amelyben egy színt alkalmaz a kép Árnyékaira és Kiemeléseire . Színezheti például a monokróm képeket és speciális effektusokat a keresztben feldolgozott filmképektől a színes képekig.

Ha osztott tónusú hatást szeretne létrehozni a fényképen, tegye a következőket:
- Az Effektusok panelen kattintson az ikonra a Split Toning
 vezérlők megtekintéséhez .
vezérlők megtekintéséhez .
- Állítsa be a színárnyalat és a telítettség értékeket az Árnyékok vagy Kiemelés színminták külön-külön történő kiválasztásával, majd a megfelelő vezérlőpont húzásával válassza ki a színt a színrámpában. Megjegyzés: A Hue beállítja az adott árnyalat színét, míg a Telítettség a szín intenzitását állítja be.
- Állítsa be az Egyensúly csúszkát (az Árnyék és a Kiemelés között található ), hogy kiegyensúlyozza a Kiemelés és az Árnyék csúszkák közötti hatást. Mozgassa a csúszkát jobbra a kiválasztott kiemelési szín prioritási sorrendbe állításához , mozgassa a csúszkát balra a kiválasztott Shadows szín prioritási sorrendbe állításához.
Részletek
A Részletek panelen található csúszkák segítségével növelheti a kép élességét, kiemelheti a részleteket, vagy eltávolíthatja a képzajt. A képzaj magában foglalja a szürkeárnyalatos zajt, amely miatt a képek szemcsésnek tűnnek, és a színzajt. Az ISO-érzékenységgel készített fényképeken gyakran vannak észrevehető zajok.
Élesítés: Mozgassa a csúszkát jobbra a részletek élességének növeléséhez.
- Sugár : Állítsa be az élességet növelni kívánt részletek méretét. A finom részleteket tartalmazó fényképek esetén alacsonyabb sugárbeállításra lehet szükség. A nagy részletességű képek nagyobb sugarat használhatnak. A túl nagy sugár használata gyakran természetellenes eredményeket ad.
- Részletek: Állítsa be a képélesítés és a szélek kiemelésének szintjét. Az alacsonyabb beállítások lényegében élesítik a széleket, hogy eltávolítsák az elmosódást. A magas értékek rendkívül hasznosak a képtextúra tisztázásában.
- Maszkolás : Az élfedések vezérlése. A nulla beállítással (0) a képen minden ugyanolyan élességgel rendelkezik. 100-as beállítás esetén az élességnövelés a megemelt élekhez legközelebb eső területekre korlátozódik.
Zajcsökkentés: Mozgassa a csúszkát jobbra a fényerősség-zaj csökkentéséhez.
- Részlet : szabályozza a fénysűrűség zaját. Zajos képekhez hasznos. A magasabb értékek több részletet őriznek meg, de zajosabb eredményeket adhatnak. Az alacsonyabb értékek tisztább eredményeket adnak, de bizonyos részletek elvesztését okozhatják.
- Contrast: Kiểm soát mức độ tương phản độ chói. Hữu ích cho các ảnh nhiễu. Giá trị cao hơn bảo toàn độ tương phản nhưng có thể tạo ra các đốm mờ. Giá trị thấp hơn cho kết quả mượt mà hơn nhưng có độ tương phản thấp hơn.
Color Noise Reduction: Di chuyển thanh trượt sang phải để giảm nhiễu màu.
- Detail: Điều khiển ngưỡng nhiễu màu. Giá trị càng cao sẽ bảo vệ các cạnh màu nhạt, giàu chi tiết nhưng có thể khiến màu bị lốm đốm. Giá trị thấp hơn xóa đốm màu nhưng dễ khiến màu bị phai.
- Smoothness: Giá trị càng cao sẽ làm mềm hiệu ứng cho các sắc thái lốm đốm.
Grain: Di chuyển thanh trượt sang phải để thêm hiệu ứng film grain.
- Size: Kiểm soát kích thước hạt. Ở mức 25 trở lên, Lightroom thêm vào màu xanh để hiệu ứng trông tốt hơn và giảm nhiễu.
- Roughness: Kiểm soát độ đều đặn của hạt. Di chuyển sang trái để khiến hạt trông đồng nhất hơn, chuyển sang phải để hạt không đồng đều.
Optics
Các ống kính camera có thể chụp hình bị khuyết chi tiết nào đó do chiều dài tiêu cự, f-stop và khoảng cách chụp. Bạn có thể hiệu chỉnh và giảm thiểu những lỗi này bằng cách dùng các tùy chọn trong bảng Optics.
Hiệu chỉnh quang sai Chromatic
Quang sai Chromatic xuất hiện dưới dạng vệt màu dọc theo các cạnh của đối tượng. Nó phát sinh do lỗi ống kính tập trung vào các màu khác nhau ở cùng một vị trí, các quang sai trong microlense cảm biến và lóe sáng.
Quang sai Chromatic: Chọn nó để tự động hiệu chỉnh các đường viền bên màu xanh lam-vàng và xanh lục-đỏ trong ảnh.
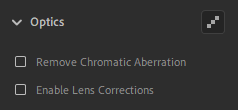
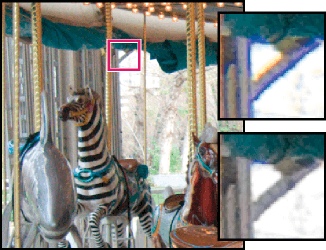
Bật hiệu chỉnh ống kính
Lightroom bao gồm nhiều cấu hình ống kính mà bạn có thể dùng để sửa các quang sai phổ biến như biến dạng hình học, họa tiết. Những cài đặt này dựa trên metadata nhận diện camera & ống kính được sử dụng để chụp ảnh, sau đó bù trừ cho phù hợp.
1. Trong bảng Optics, tích Enable Lens Corrections.
Lightroom tự động chọn cài đặt ống kính phù hợp với mẫu camera, độ dài tiêu cự, f-stop và thông tin khoảng cách tiêu cự trong metadata của ảnh.
Những camera Lightroom hỗ trợ hiệu chỉnh cài đặt ống kính: các ống kính và máy ảnh Micro 4/3 (MFT), bao gồm Panasonic, Olympus và dòng máy ảnh khác (Fuji X, Leica Q, cùng với nhiều kiểu máy ngắm và chụp của Canon). Tất cả đều tự động và không cần tới sự tương tác của bạn.
Nếu ống kính của bạn được hỗ trợ tự động, Lightroom sẽ hiện Built-in Lens Profile Applied trong bảng Optics. Click icon info để xem thông tin Lens Profile.
2. Nếu Lightroom không thể tự động tìm thấy cài đặt ống kính phù hợp hoặc bạn muốn thay đổi lựa chọn, làm như sau:
- Click profile ống kính hiện tại để thay đổi lựa chọn tự động hoặc click Manually Select a Profile nếu Lightroom không thể tự động tìm thấy nó.
- Trong Select a Lens Profile , chọn Make, Model và Profile.
Cài đặt ống kính sẽ sẵn sàng, tùy thuộc vào việc bạn điều chỉnh file raw hoặc không phải raw.
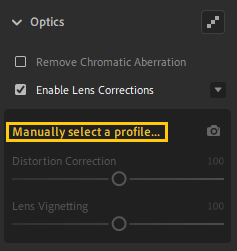
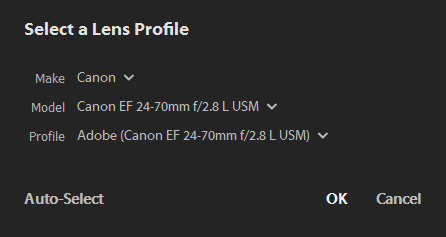
3. Nếu muốn, bạn có thể tùy biến áp dụng hiệu chỉnh cho cài đặt ống kính bằng thanh trượt:
- Distortion Correction: Giá trị mặc định 100 giảm méo hình 100%. Giá trị trên 100 cho mức độ hiệu chỉnh biến dạng lớn hơn và ngược lại.
- Lens Vignetting: Giá trị mặc định 100 tương ứng hiệu chỉnh họa tiết 100%, lớn hơn 100 có độ hiệu chỉnh lớn hơn và ngược lại.
Defringe
Các điều khiển Defringe giúp nhận diện và loại bỏ viền màu ở các cạnh có độ tương phản cao. Bạn có thể xóa viền màu do quang sai màu theo chiều dọc và giảm một số chi tiết màu mà công cụ Remove Chromatic Aberration không thể xóa bỏ. Để dùng công cụ này, hãy thực hiện theo những bước sau:
1. Trong bảng Optics, click icon Defringe ở góc phải phía trên để xem các điều khiển Defringe.
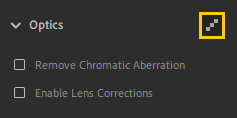
2. Tùy thuộc vào sắc thái bạn muốn xóa, chọn nút radio tím hoặc xanh lá và click Fringe Selector.
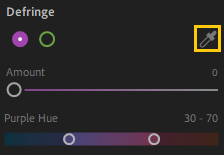
3. Trỏ qua màu mong muốn trong ảnh và click vào nó để khử nhiễu hoặc bỏ nó đi.
Ngoài ra, dùng thanh trượt Amount để xác định mức độ màu muốn xóa và thanh trượt Hue để chọn phạm vi màu.
Geometry
Một khoảng cách gần chủ thể và các kiểu ống kính nhất định có thể làm hỏng phối cảnh và làm cong, nghiêng hay lệch các đường thẳng trong ảnh. Bạn có thể khắc phục những vấn đề này bằng cách dùng điều khiển ở bảng Geometry.
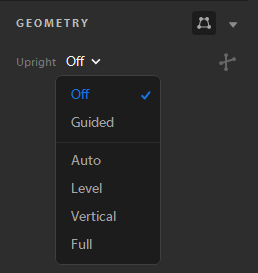
Điều khiển Upright cung cấp 4 tùy chọn phối cảnh tự động - Auto, Level, Vertical và Full cùng tùy chọn Guided thủ công. Sau khi áp dụng Upright, bạn có thể thay đổi chỉnh sửa bằng các thanh trượt Manual Transform.
Chọn chế độ Upright để hiệu chỉnh phối cảnh
1. Chọn ảnh để chỉnh sửa.

2. (Đề xuất) Trong cửa sổ Detail, mở Edit và điều hướng tới bảng Optics. Chọn box Enable Lens Corrections.
Lưu ý: Bạn nên bật hiệu chỉnh ống kính trước khi xử lý ảnh bằng các chế độ Upright.
3. Điều hướng tới bảng Geometry. Từ menu Upright, click một lựa chọn để áp dụng hiệu chỉnh cho ảnh.
- Guided: Cho phép bạn vẽ 4 đường trên ảnh để chỉnh sửa phối cảnh.
- Auto: Hiệu chỉnh cả hai phối cảnh ngang và dọc trong khi cân bằng tổng thể, bảo vệ nhiều vùng ảnh hiển thị nhất có thể.
- Level: Hiệu chỉnh phối cảnh ngang.
- Vertical: Hiệu chỉnh phối cảnh dọc.
- Teljes : Az összes függőleges korrekciós típust kombinálja a perspektíva automatikus korrekciójához.
Használja a Vezetett függőleges eszközt
Ha az Álló helyzetet választja irányított módként , tegye a következőket:
1. Kattintson az Irányított függőleges eszköz ikonra , majd rajzoljon segédvonalakat közvetlenül a képre.
2. Legalább 2 utasítás megrajzolása után a kép interaktívan átalakul.
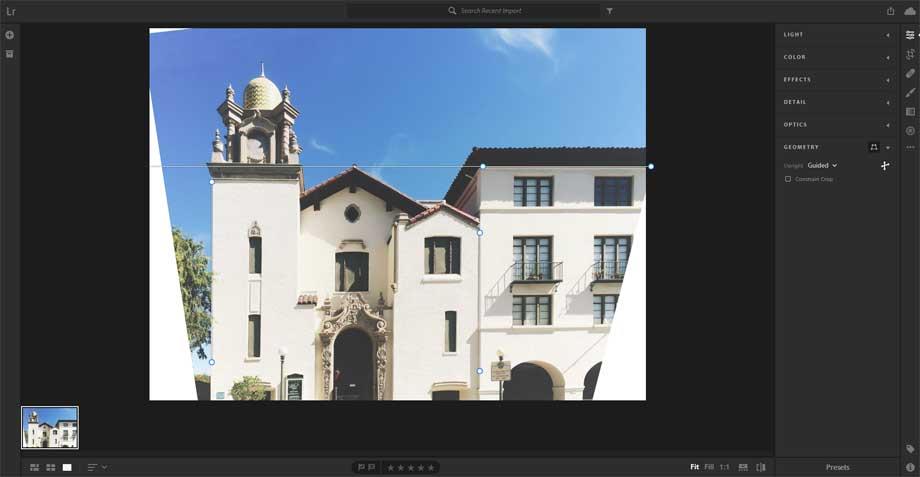
3. Váltson az Upright módok között , amíg meg nem találja a leginkább tetsző beállítást. A Full Upright mód kijavítja és kezeli a perspektivikus hibákat és torzulásokat. A legjobb beállítások fotónként változnak. Próbálja ki a módokat, mielőtt eldönti, melyik a legjobb a fényképhez.
4. (Opcionális) A kép perspektívájának korrigálásakor fehér területek jelenhetnek meg a kép körvonalai közelében. Ennek elkerülése érdekében válassza a Vágás korlátozása lehetőséget , hogy a képet automatikusan az eredeti méretre vágja.
5. Használja a Manuális átalakításokat a perspektíva módosításainak finomhangolásához - Torzítás , Függőleges , Vízszintes , Forgatás , Képarány , Skála , X eltolás , Y eltolás .
Másolás és beillesztés szerkesztés
A Lightroom lehetővé teszi az egy fényképre alkalmazott módosítások másolását és több fényképbe való beillesztését. Kiválaszthatja a képről másolni kívánt szerkesztési beállításokat is.
1. Válasszon ki egy fényképet
- Ha a Fotórács vagy Négyzetrács nézet ablakban , válasszon ki egy fényképet, ahonnan a szerkesztési beállításokat másolni szeretné.
- Ha a Részletnézegetőben van , másolhatja a szerkesztési beállításokat az aktuális képről, vagy kiválaszthatja a kívánt képet az aktuálisan használt kijelölés alatt lévő filmszalagról.
2. Másolja át az összes szerkesztési beállítást a kiválasztott fényképről
Az aktuális képszerkesztési beállítások másolásához tegye a következők egyikét:
- A menüsorban válassza a Fénykép > Szerkesztési beállítások másolása lehetőséget .
- Nyomja meg a Control + C (Win) vagy a Command + C (Mac) billentyűket.
Válassza ki a kiválasztott fényképről másolni kívánt szerkesztési beállításokat:
- A menüsorban válassza a Fénykép > Másolási beállítások szerkesztése lehetőséget . Alternatív megoldásként nyomja meg a Control + Shift + C (Win) vagy a Shift + Command + C (Mac) billentyűket.
- A megjelenő Másolási beállítások mezőben kattintson a tetején található
Kiválasztás előugró menüre, és válasszon a következő lehetőségek közül:
- Mind : A szerkesztési beállítások teljes csoportjának kiválasztása.
- Módosítva : Csak azokat a szerkesztési beállításokat válassza ki, amelyeket módosítani szeretne vagy alkalmazni szeretne a kiválasztott fényképen.
- Alapértelmezett : Válassza ki az alapértelmezett szerkesztési beállításokat. Az alapértelmezett Eszközök és Geometria beállítások törlődnek.
- Nincs : Törölje az összes szerkesztési beállítás kijelölését.
- A beállításokat manuálisan is kiválaszthatja vagy megszüntetheti a szerkesztési beállítások csoportjainak kibontásával.
- A kijelölés létrehozása után nyomja meg a Másolás gombot .
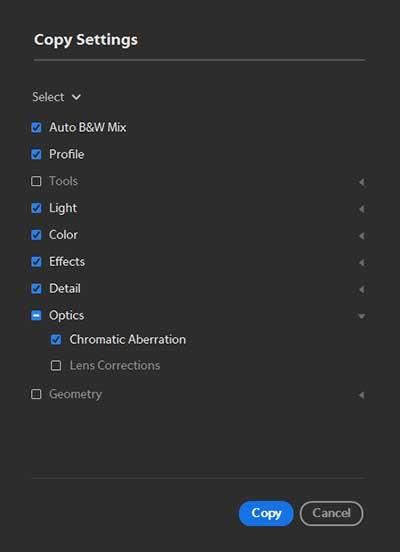
3. Válasszon ki egy vagy több fényképet, ahová be szeretné illeszteni a másolt szerkesztési beállításokat.
- Ha a Fotórács vagy a Négyzetrács megjelenítőben van, válasszon ki egy vagy több fényképet, amelybe be szeretné illeszteni a szerkesztési beállításokat.
- Ha a Részletnézegetőben vagy , válassz ki egy vagy több fotót a filmszalagról.
4. Illessze be a másolt beállításokat
A másolt szerkesztési beállítások kiválasztott fényképre való beillesztéséhez tegye a következők egyikét:
- A menüsorban válassza a Fénykép > Szerkesztési beállítások beillesztése lehetőséget .
- Nyomja meg a Control + V (Win) vagy a Command + V (Mac) billentyűket.
Előbeállítások
Megjegyzés : A Lightroom CC 1.4-től kezdődően az előbeállítások és profilok (beleértve a harmadik féltől származó és a felhasználó által testreszabott) automatikusan szinkronizálódnak a Lightroom asztali és mobileszközön.
Az egyéni előbeállítások és felhasználói profilok azonban nem szinkronizálódnak a Lightroom Classic asztali géppel.
Tekintse meg és alkalmazza a Develop előbeállításokat
- Ha a Fotórács vagy a Négyzetrács megjelenítőben van , válassza ki a szerkeszteni kívánt fényképet. Kattintson az ikonra az alábbi eszköztáron a Részletek megjelenítőre váltáshoz . Ha már a Részletek menüpontban van , válassza ki a szerkeszteni kívánt fényképet az aktuális kijelölés alatt megjelenő filmszalagról.
- Kattintson a jobb felső sarokban lévő ikonra a Szerkesztés panel megnyitásához . A Szerkesztés panelen kattintson az alábbi Előbeállítások elemre .
- Az Előbeállítások panelen az alapértelmezett beállítások a következők szerint vannak csoportosítva: Szín , Kreatív , Fekete-fehér , Részletek és Összetevők . A felhasználó által létrehozott előre beállított értékek a User Presets oldalon érhetők el . Bontsa ki bármelyik csoportot az előre beállított értékek megnyitásához.
- (Opcionális) Részben kompatibilis előre beállított értékek megjelenítése vagy elrejtése.
- Egy előre beállított képre gyakorolt hatás előnézetének megtekintéséhez vigye a kurzort rá az Előbeállítások panelen. Ha egy képre előbeállítást szeretne alkalmazni, kattintson rá az Előbeállítások panelen.
Felhasználói előbeállítások létrehozása
Létrehozhat és menthet egyéni Fejlesztési előbeállításokat a kiválasztott kép aktuális szerkesztésvezérlő beállításai alapján (a Szerkesztés panelen).
- A Részletek ablakban válassza ki a fényképet azon részlet alapján, amelyhez felhasználói beállítást szeretne létrehozni.
- Kattintson
 a jobb felső sarokban a Szerkesztés panel megnyitásához. Itt kattintson lent az Előbeállítások elemre.
a jobb felső sarokban a Szerkesztés panel megnyitásához. Itt kattintson lent az Előbeállítások elemre.
- Az Előbeállítások panelen kattintson az ikonra
 , és az előugró menüből válassza az Előbeállítás létrehozása lehetőséget.
, és az előugró menüből válassza az Előbeállítás létrehozása lehetőséget.
- A megjelenő Új előre beállított párbeszédpanelen adja meg az előbeállítás nevét. Kattintson a Mentés gombra . A mentett előbeállítások hozzáadódnak a Felhasználói beállítások listához az Előbeállítások panelen.
Frissítse a felhasználói beállításokat
A felhasználó által mentett beállítás frissítéséhez tegye a következőket:
- A Részletek ablakban kattintson
 a jobb felső sarokban a Szerkesztés panel megnyitásához. Itt kattintson lent az Előbeállítások elemre.
a jobb felső sarokban a Szerkesztés panel megnyitásához. Itt kattintson lent az Előbeállítások elemre.
- Az Előbeállítások panelen bontsa ki a Felhasználói előbeállítások csoportot .
- Válasszon egy felhasználói beállítást a fényképen való alkalmazáshoz, majd szükség szerint szerkessze a Szerkesztési beállításokat .
- Most kattintson a jobb gombbal a felhasználói beállításra, és válassza a Frissítés aktuális beállításokkal lehetőséget az előugró menüben.
Felhasználói beállítás törlése
A Lightroomban nem törölheti a beépített előre beállított értékeket. Csak a felhasználó által létrehozott előre beállított értékeket törölheti.
- A Részletek panelen kattintson a jobb felső sarokban a Szerkesztés panel megnyitásához . A Szerkesztés panelen kattintson az alábbi Előbeállítások elemre .
- Az Előbeállítások panelen kattintson a jobb gombbal egy felhasználói beállításra, és válassza a Törlés lehetőséget az előugró menüből.
- Az Előbeállítás törlése területen kattintson a Törlés gombra a művelet megerősítéséhez. Ha nem, kattintson a Mégse gombra .
Előbeállítások kezelése
A Lightroom lehetővé teszi az előbeállítások különböző csoportjainak megjelenítését vagy elrejtését az Előbeállítások panelen – Szín, Kreatív, Fekete-fehér, Görbe, Szemcsésség, Élesítés, Vignettazás és Felhasználói előbeállítások . Itt van, hogyan:
- Kattintson a jobb felső sarokban lévő ikonra a Szerkesztés > Előbeállítások
 panel megnyitásához .
panel megnyitásához .
- Itt kattintson a hárompontos ikonra, és válassza a Előzetes beállítások kezelése lehetőséget a felugró menüből.
- A Kezelés részben válassza ki azokat az előre beállított csoportokat, amelyeket meg szeretne jeleníteni az Előbeállítások panelen. Törölje az elrejteni kívánt csoportok jelölését a táblázatból.
- Kattintson a Vissza gombra az Előbeállítások panelre való visszatéréshez .
Állítsa vissza a fényképszerkesztést
A Lightroom lehetővé teszi a szerkesztett fényképek eredeti állapotának visszaállítását (az első importáláskor). A szerkesztéseket visszaállíthatja az utoljára megnyitott állapotra a Lightroomban. A fényképszerkesztések visszaállításához lépjen a Részletnézegetőbe.
1. Nyissa meg a részletek nézet ablakát
Ha Fotórács vagy Négyzetrács módban van , válasszon ki egy szerkesztett fényképet, amelyet vissza szeretne állítani. Most kattintson az ikonra  az alábbi eszköztáron a Részlet nézet ablakba való váltáshoz .
az alábbi eszköztáron a Részlet nézet ablakba való váltáshoz .
Ha már Részlet módban van, válassza ki a visszaállítani kívánt fényképet az aktuális kijelölés alatt megjelenő filmszalag ikonról.
2. Állítsa vissza a fényképeket eredeti állapotukba
Tegye a következők egyikét:
- A menüsorban válassza a Fénykép > Eredeti visszaállítása lehetőséget .
- Nyomja meg a Shift + R billentyűket .
Állítsa vissza a fényképeket a korábban megnyitott állapotukra az alábbi két mód egyikével:
- A menüsorban válassza a Fénykép > Visszaállítás megnyitáshoz lehetőséget .
- Nyomja meg a Shift + Command + R billentyűkombinációt .
Helyi szerkesztések alkalmazása
Az Ecset, Lineáris Gradiens vagy Radial Gradient eszközökkel szerkesztheti a kép bizonyos területeit. Ezeket az eszközöket a Saját fotók jobb oldali paneljén vagy a Megosztás ablakban érheti el.
Az Ecset eszközzel testreszabhatja a fényképszerkesztést a kiválasztott képterületre való rajzolással.
A Lineáris és Radiális Gradiens eszközökkel a kép egy területén végezhet módosításokat. A területet igény szerint bővítheti vagy szűkítheti.
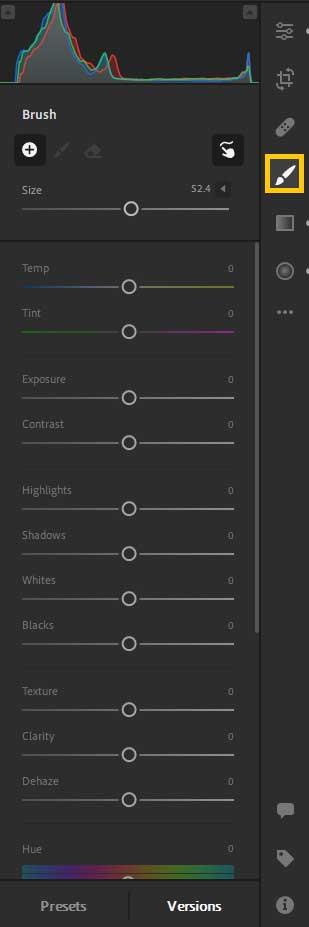
Kattintson a helyi beállítási eszközre. Megtekintheti a megfelelő Brush panelt
Verziók létrehozása és megtekintése
Verzió – A Verzió segítségével gyorsan megtekintheti és összehasonlíthatja az ugyanazon a fényképen végzett különböző szerkesztéseket. Megtekintheti az automatikusan generált verziókat, és Verziót is létrehozhat. A következőképpen járjon el:
1. Nyisson meg egy képet a Detail viewerben , és alkalmazza a kívánt módosításokat a Szerkesztés panelről .
2. Kattintson a Verziók elemre a Szerkesztés panel alatt .
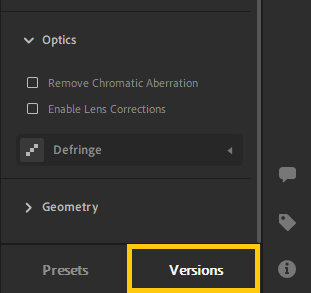
3. A Verziók panelen válassza a Név fület . Ez a lap lehetővé teszi a verziók külön elmentését. Másrészt az Automatikus lap az egyes szerkesztési munkamenetek során automatikusan elmentett verziók listáját tartalmazza.
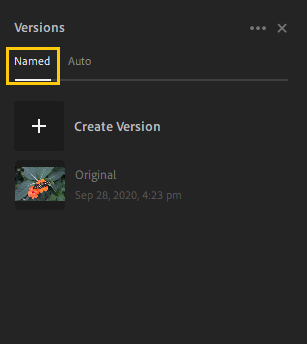
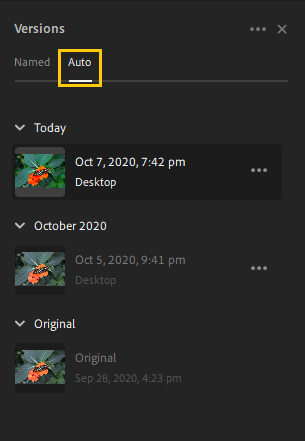
4. Verzió létrehozásához a Név lapon kattintson a Verzió létrehozása elemre , írjon be egy nevet, majd kattintson a Létrehozás gombra . A legutóbbi módosítások egy verziója hozzáadódik a Verziók panel Elnevezett lapjához . Továbbra is alkalmazhat további szerkesztéseket a fotón, és így több verziót is létrehozhat.
5. A Verzió módosításainak megtekintéséhez egyszerűen vigye az egérmutatót a Verzió fölé a Név vagy az Automatikus lapon a kép előnézetének megtekintéséhez.
6. A Név lapon nevezze át vagy törölje a verziót, kattintson a hárompontos ikonra.
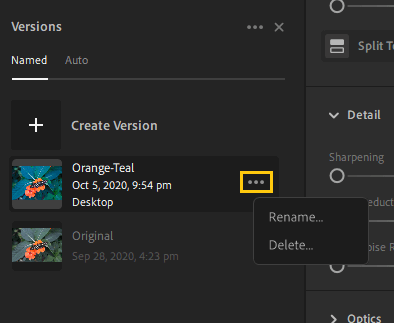
4. A verzió automatikus elmentéséhez a Név fülre, kattintson a Verzió melletti hárompontos ikonra az Automatikus lapon , és válassza a Mentés névvel ellátott verzióként lehetőséget . A Verzió törlésének lehetőségét a 3 pontos menüben is megtalálhatja .
![Hogyan lehet élő közvetítést menteni a Twitch-en? [KIFEJEZETT] Hogyan lehet élő közvetítést menteni a Twitch-en? [KIFEJEZETT]](https://img2.luckytemplates.com/resources1/c42/image-1230-1001202641171.png)
 vagy a Square Grid
vagy a Square Grid viewerben van , válassza ki a szerkeszteni kívánt fényképet. Most kattintson az ikonra az alábbi eszköztáron a Részletek
viewerben van , válassza ki a szerkeszteni kívánt fényképet. Most kattintson az ikonra az alábbi eszköztáron a Részletek megjelenítőre váltáshoz .
megjelenítőre váltáshoz . Mostantól kibonthatja/összecsukhatja a panelt a szerkesztési vezérlők eléréséhez, amelyek a következő szerint vannak rendezve : ─ Profil, Fény, Szín, Hatások, Részletek, Optika és Geometria.
Mostantól kibonthatja/összecsukhatja a panelt a szerkesztési vezérlők eléréséhez, amelyek a következő szerint vannak rendezve : ─ Profil, Fény, Szín, Hatások, Részletek, Optika és Geometria.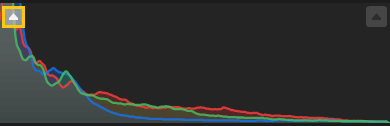
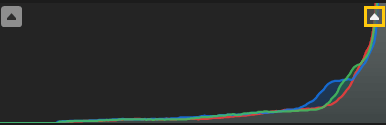
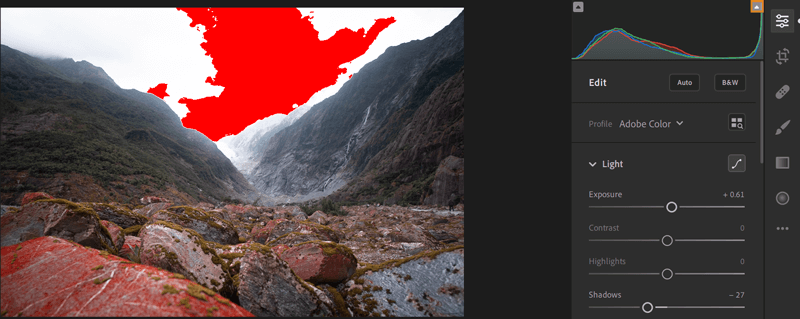
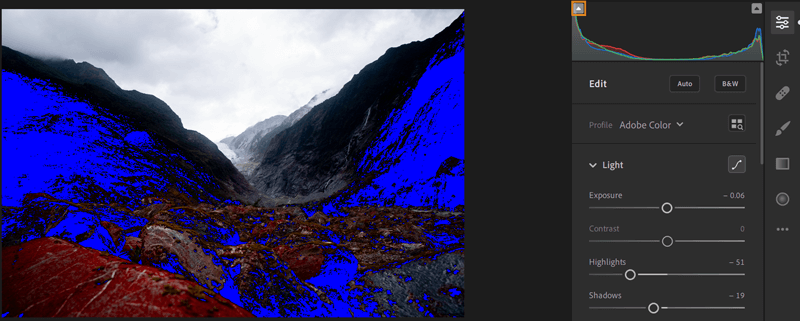
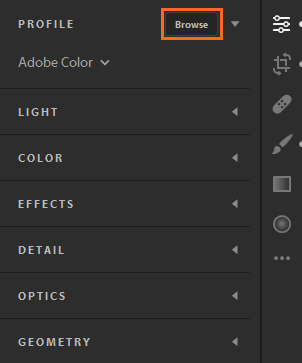
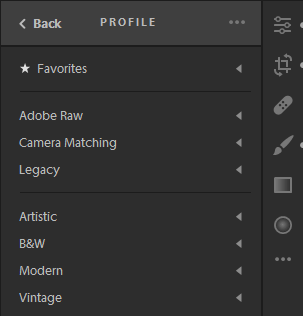
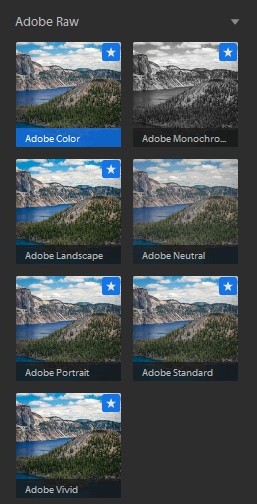
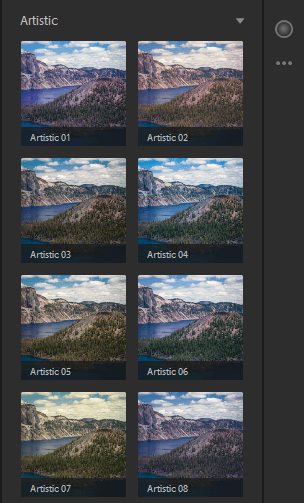
 a Tone Curve alpanel kibontásához.
a Tone Curve alpanel kibontásához.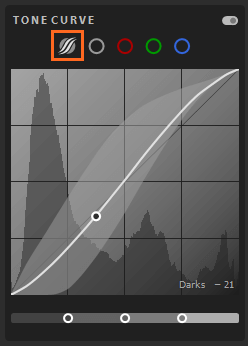
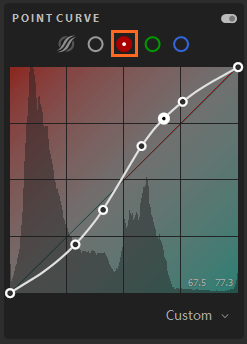

 megjelenítőre váltáshoz .
megjelenítőre váltáshoz . panel megnyitásához .
panel megnyitásához . ikonra . A Tone Curve területen kattintson a Célzott korrekció
ikonra . A Tone Curve területen kattintson a Célzott korrekció eszköz ikonjára .
eszköz ikonjára . beállításához bontsa ki a Szín panelt. Kattintson a Színkeverő ikonra , majd a Célzott beállítás eszköz ikonjára.
beállításához bontsa ki a Szín panelt. Kattintson a Színkeverő ikonra , majd a Célzott beállítás eszköz ikonjára.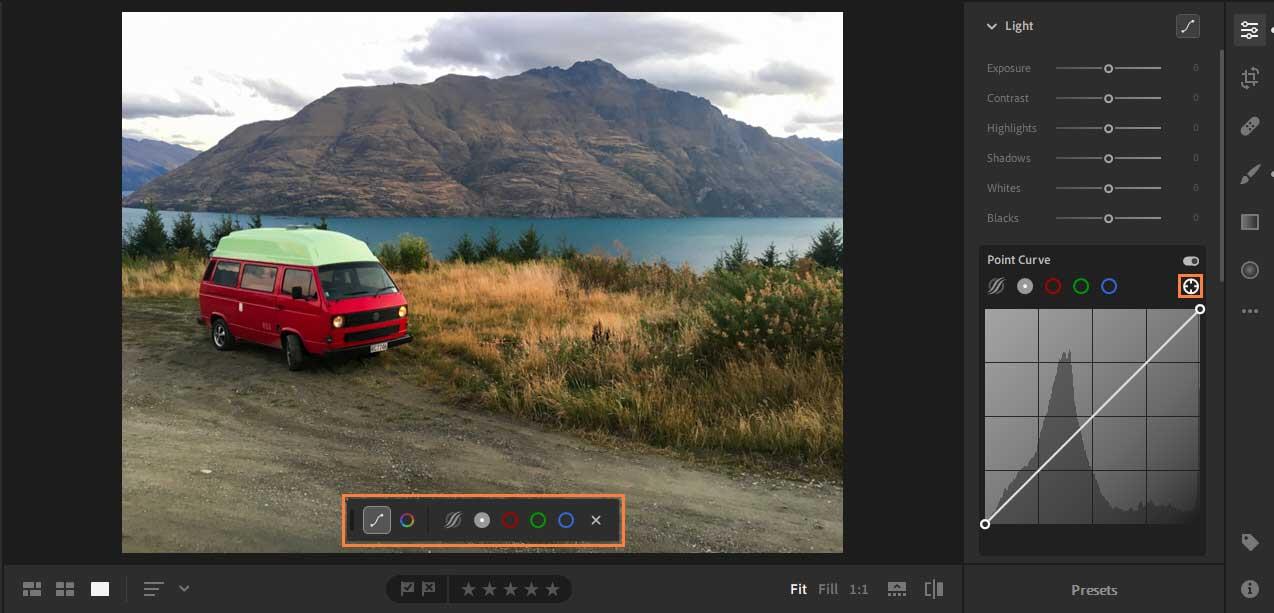

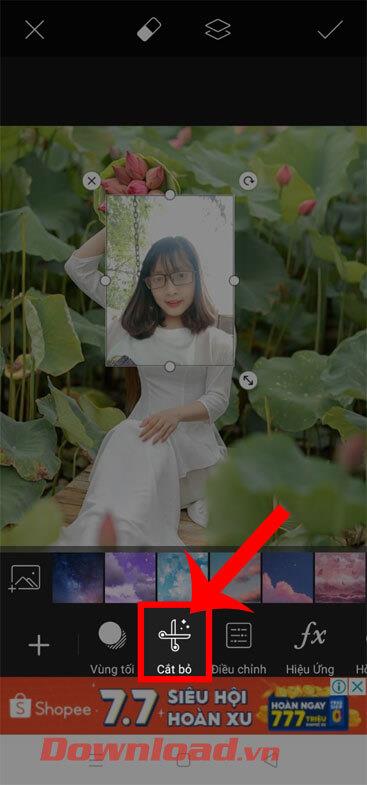

 vezérlők megtekintéséhez .
vezérlők megtekintéséhez .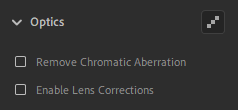
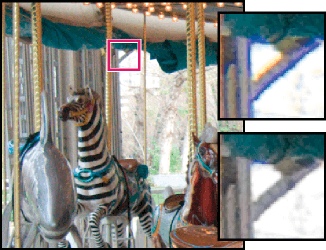
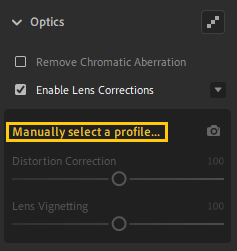
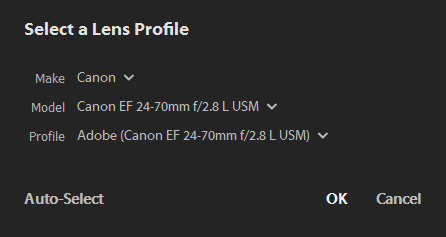
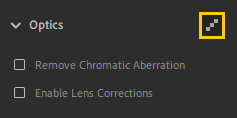
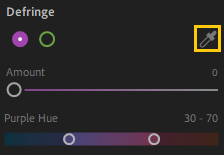
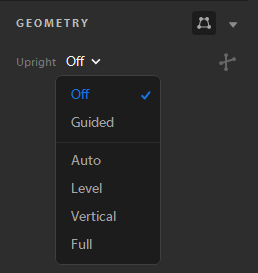

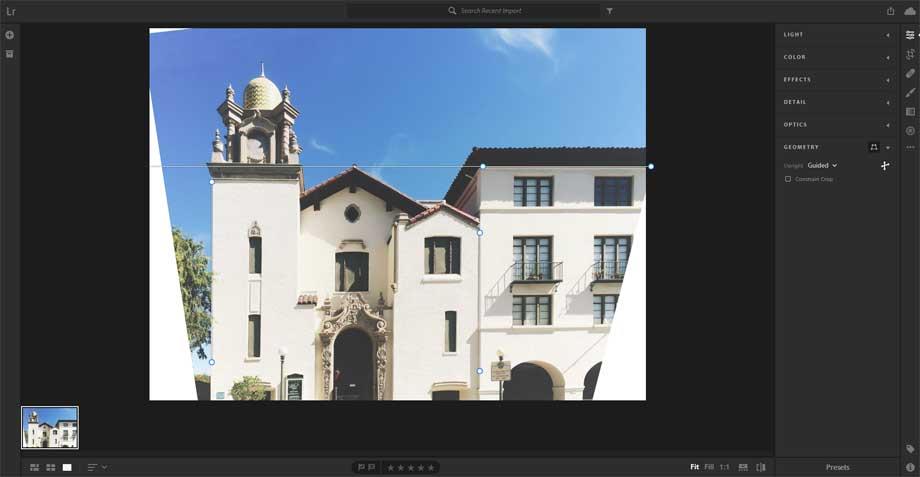
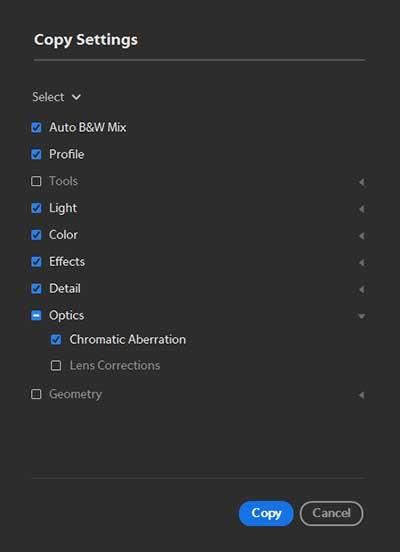
 a jobb felső sarokban a Szerkesztés panel megnyitásához. Itt kattintson lent az Előbeállítások elemre.
a jobb felső sarokban a Szerkesztés panel megnyitásához. Itt kattintson lent az Előbeállítások elemre. , és az előugró menüből válassza az Előbeállítás létrehozása lehetőséget.
, és az előugró menüből válassza az Előbeállítás létrehozása lehetőséget. az alábbi eszköztáron a Részlet nézet ablakba való váltáshoz .
az alábbi eszköztáron a Részlet nézet ablakba való váltáshoz .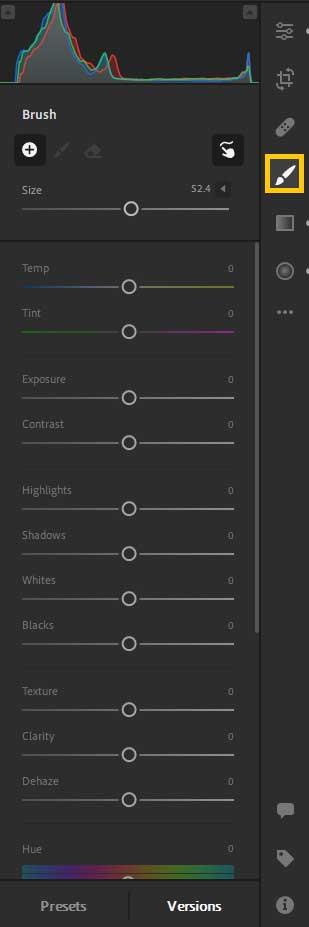
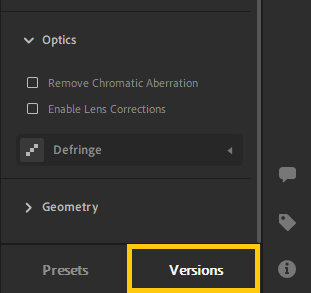
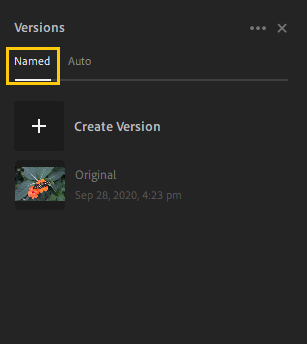
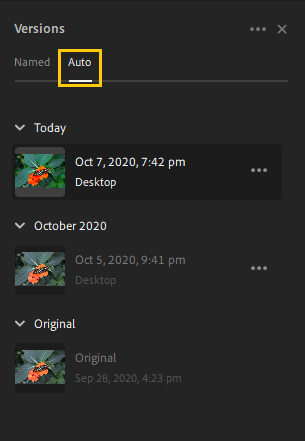
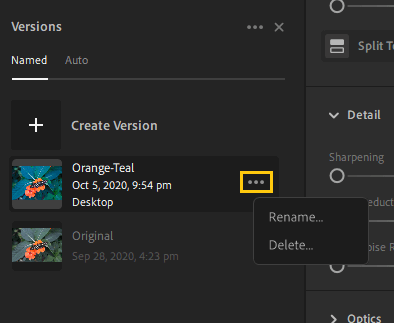


![[JAVÍTOTT] „A Windows előkészítése, ne kapcsolja ki a számítógépet” a Windows 10 rendszerben [JAVÍTOTT] „A Windows előkészítése, ne kapcsolja ki a számítógépet” a Windows 10 rendszerben](https://img2.luckytemplates.com/resources1/images2/image-6081-0408150858027.png)

![Rocket League Runtime Error javítása [lépésről lépésre] Rocket League Runtime Error javítása [lépésről lépésre]](https://img2.luckytemplates.com/resources1/images2/image-1783-0408150614929.png)



