Sok embernek kell ugyanazt az e-mailt elküldenie, mindegyikhez személyre szabott tartalommal? Esetleg minden címzettet a nevével szeretné köszönteni, használni szeretné a levelezési címét, vagy feltüntetni a tagsági számát.
A körlevél egy olyan funkció, amely lehetővé teszi levelek és e-mailek több másolatának létrehozását, amelyeket elküldhet a névjegyeinek. Minden levél vagy e-mail tartalmazhat szabványos és egyedi, személyre szabott tartalmat is. Az egyes levelek vagy e-mailek testreszabásához használt információkat az adatforrásból, például egy névjegyzékből veszik.
Ha a Gmailt használja fő levelezőprogramként, nincs beépített körlevél funkció. A Google Táblázatokhoz azonban elérhető egy levelező-egyesítési bővítmény, amely összekapcsolódik Gmail-fiókjával. Megmutatjuk, hogyan használhatja a Gmailhez a Mellékletekkel kiegészített Körlevél -bővítményt ugyanazon e-mailek kötegének személyre szabásához és elküldéséhez.
Telepítse a levelezőprogramot a Gmailhez a mellékletekkel
A Körlevél-bővítmény telepítése és használata előtt jelentkezzen be a használni kívánt Gmail-fiókba.
Ezután telepítse a Körlevél-bővítményt a Google Táblázatokhoz.
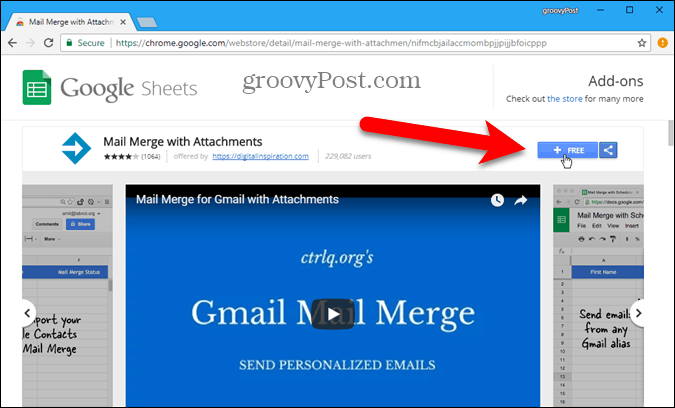
Kattintson a Folytatás gombra az Kezdés lépések párbeszédpanelen, hogy engedélyezze a Körlevél-bővítmény futtatását.
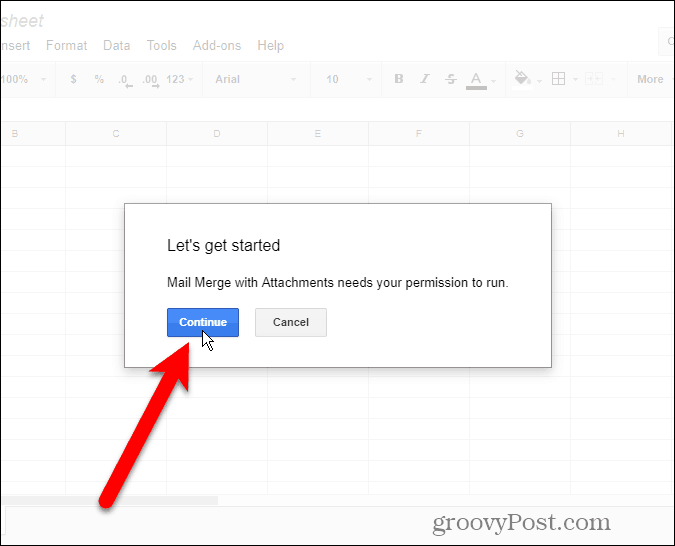
A kiegészítő által igényelt különféle engedélyek listája. Kattintson az Engedélyezés gombra , hogy engedélyt adjon a Körlevél-bővítménynek a Gmail-fiókjához való hozzáféréshez.
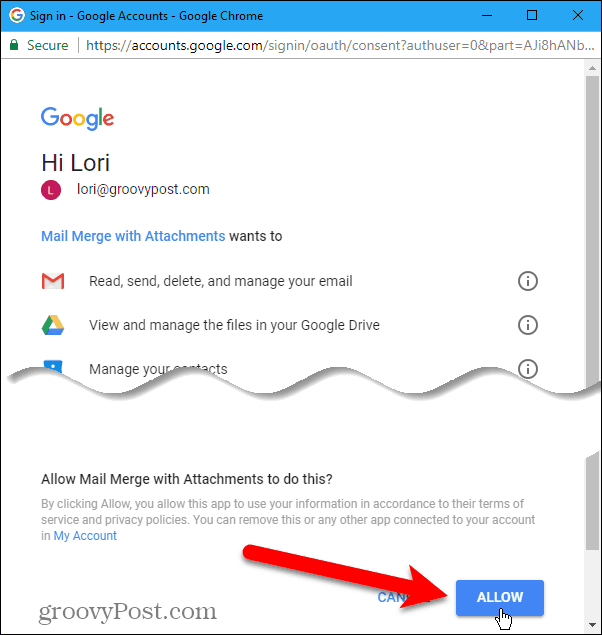
Megjelenik a Körlevél – Kezdő lépések útmutató . Kattintson az X-re a párbeszédpanel bezárásához.
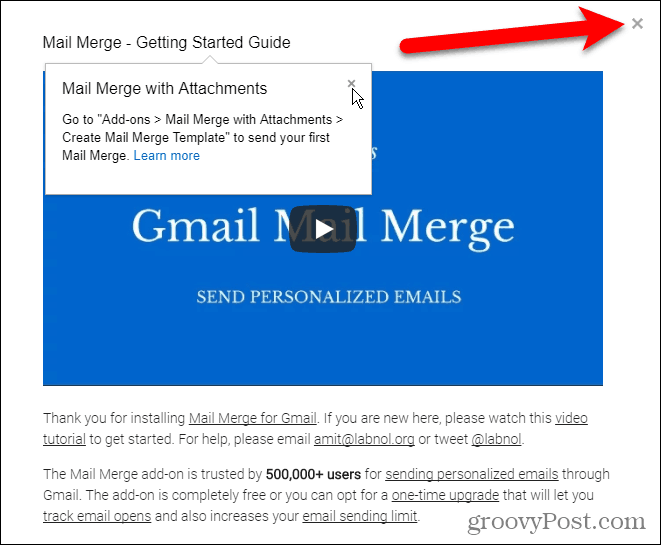
Hozzon létre egy összevonási sablont
A Körlevél-bővítmény új, Névtelen táblázatot nyit meg a Google Táblázatokban egy új lapon.
Lépjen a Kiegészítők > Körlevél mellékletekkel > Egyesítési sablon létrehozása menüpontra .
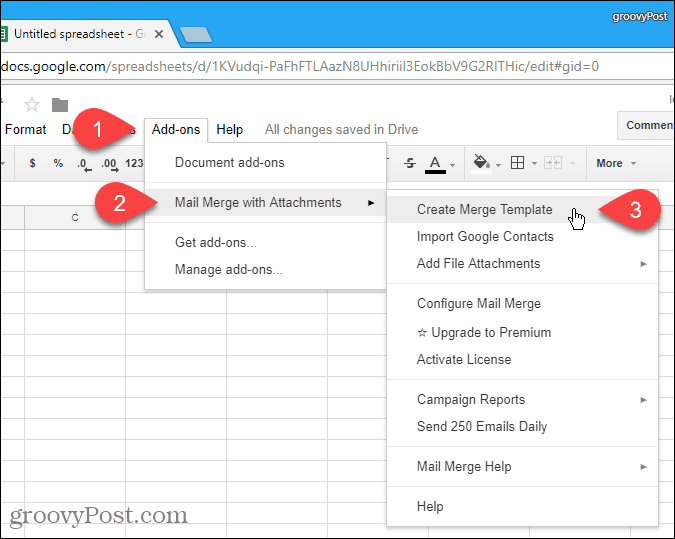
Egy üres körlevél-sablon jön létre a Névtelen táblázatban , amely tartalmazza a kötelező oszlopokat, például a Keresztnév , Vezetéknév és E-mail cím .
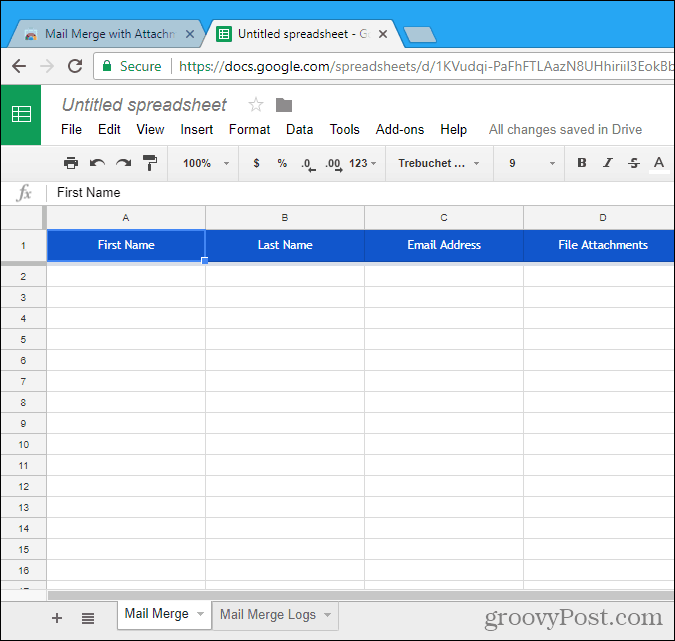
Importálja vagy adja meg névjegyeit
Most hozzá kell adnia a használni kívánt névjegyeket ehhez a táblázathoz. Ehhez lépjen a Kiegészítők > Körlevél mellékletekkel > Google Névjegyek importálása menüpontra .
A névjegyek importálása a leggyorsabb módja azok hozzáadásának. De manuálisan is beírhatja a címzettek adatait a táblázatba.
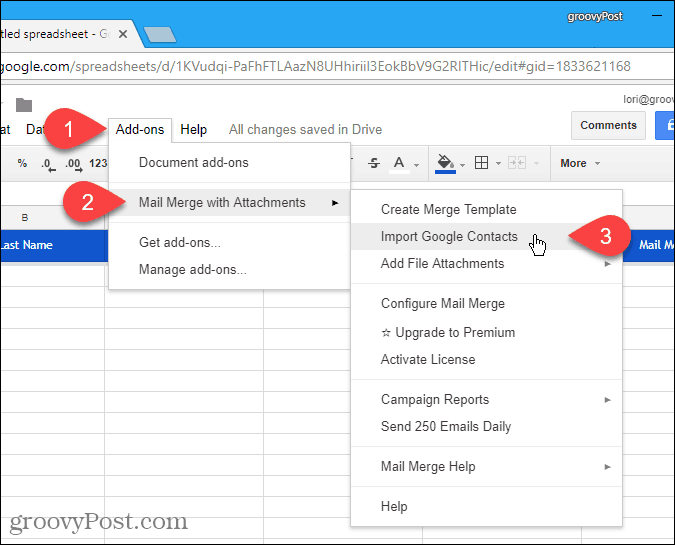
Ha a címzettek bizonyos csoportjai vannak, akiknek csoportos e-maileket küld; érdemes lehet csoportokat létrehozni a Google Névjegyek között.
Válassza ki a használni kívánt e-mail címeket tartalmazó csoportot a legördülő listából, majd kattintson a Névjegyek importálása lehetőségre . A párbeszédpanel nem záródik be automatikusan, ezért kattintson az X-re a párbeszédpanel jobb felső sarkában.
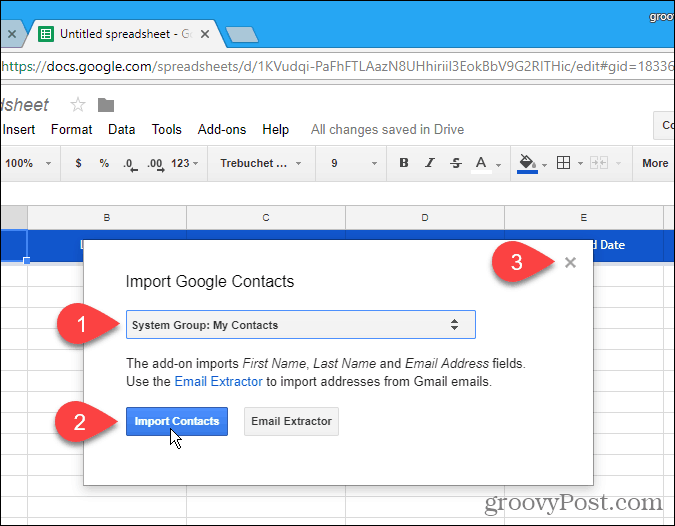
Melléklet hozzáadása a névjegyhez
Az egyes e-mailekben testreszabható elemek egyike a melléklet. Minden e-mailhez más-más fájlt csatolhat a fájlra mutató hivatkozás segítségével a Google Drive-fiókjában.
Ehhez nyisson meg egy új lapot, és jelentkezzen be a Google Drive-ba. Ezután töltse fel az e-mailhez csatolni kívánt fájlt. A fájlt a böngészőablakba húzva feltöltheti.
Ezután kattintson a jobb gombbal a feltöltött fájlra, majd kattintson a Megosztható hivatkozás beszerzése lehetőségre .
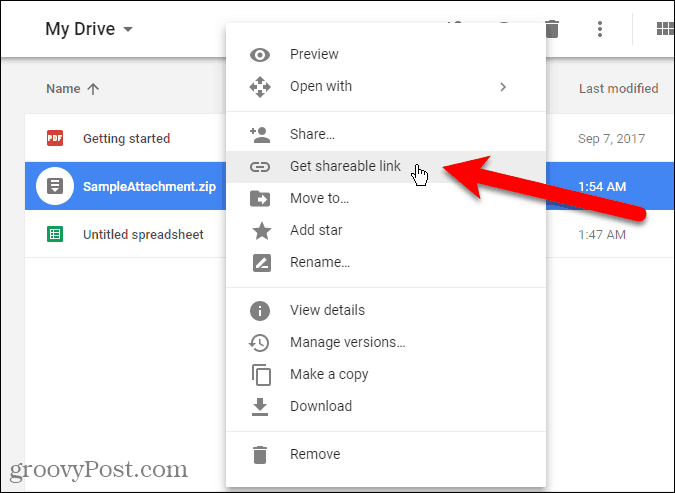
A felugró párbeszédpanelen győződjön meg arról, hogy a Hivatkozás megosztása on csúszka be van kapcsolva (zöld).
Ha a linkmegosztás már be van kapcsolva, a rendszer automatikusan átmásolja az URL-t, amikor kiválasztja a Megosztható link beszerzése lehetőséget . Ha nem lát olyan üzenetet, amely szerint a hivatkozást a vágólapra másolták, válassza ki az URL-t a párbeszédpanelen, és másolja ki.
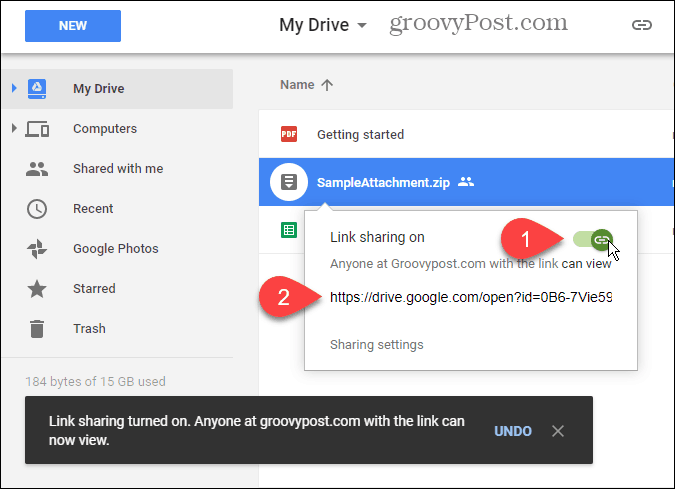
Menjen vissza a Körlevél táblázathoz, és illessze be annak a személynek az URL-címét a Fájlmellékletek oszlopba, akinek el szeretné küldeni a fájlt. A listán szereplő minden névjegyhez más-más fájlt küldhet.
Több fájlmelléklet URL-címet is megadhat, vesszővel elválasztva.
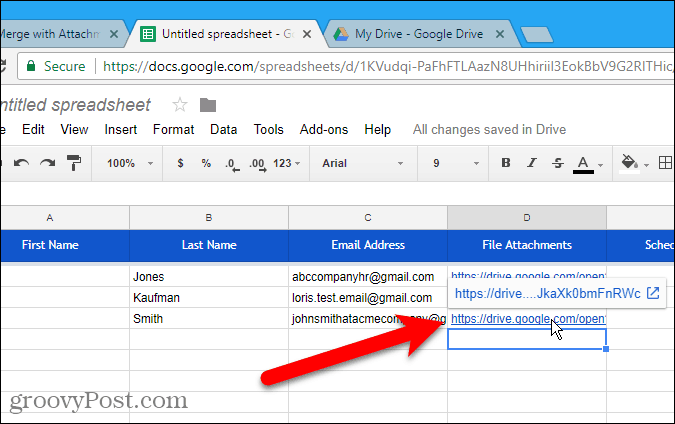
Ütemezze be az e-mail küldésének dátumát és időpontját
Az Ütemezett adatok oszlopban megadhatja az e-mail küldésének dátumát és időpontját, amely személyenként eltérő lehet.
Egy e-mail ütemezéséhez adja meg a kívánt dátumot és időpontot nn/hh/ééé óó:pp formátumban az Ütemezett dátum oszlopban a kívánt kapcsolathoz.
Hagyja üresen az Ütemezett dátum oszlop celláit, hogy azonnal elküldhesse az e-maileket a beállítás után.
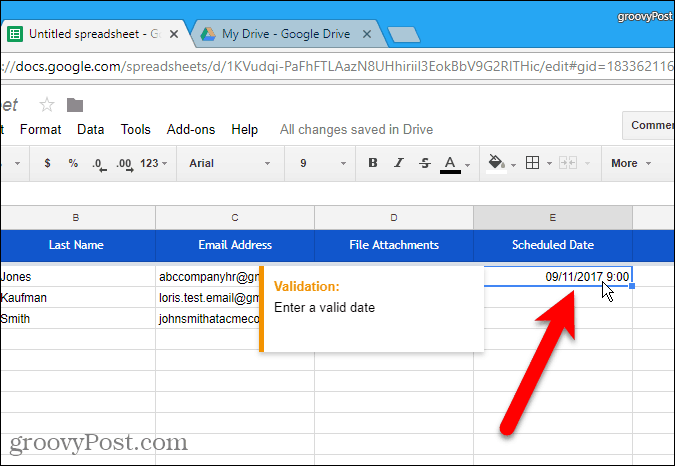
Egyéni tartalom hozzáadása
A körlevélsablonban szereplő szabványos mezők mellett további egyéni mezőket is felvehet. Esetleg olyan információkat szeretne hozzáadni, mint az egyes címzettek e-mail címe és tagsági száma. Az adatok tárolására oszlopokat adhat hozzá a táblázathoz.
Példánkban hozzáadunk valami egyszerűt. Minden e-mailben a címzett vezetéknevét szeretnénk használni, a cím előtt (Mr., Ms. vagy Mrs.). Tehát hozzáadunk egy Cím oszlopot.
Ha oszlopot szeretne hozzáadni a körlevél-táblázathoz, vigye az egeret az utoljára kitöltött oszlop oszlopfejlécére. Kattintson a megjelenő lefelé mutató nyíl gombra, majd kattintson a Beszúrás 1 jobbra gombra .
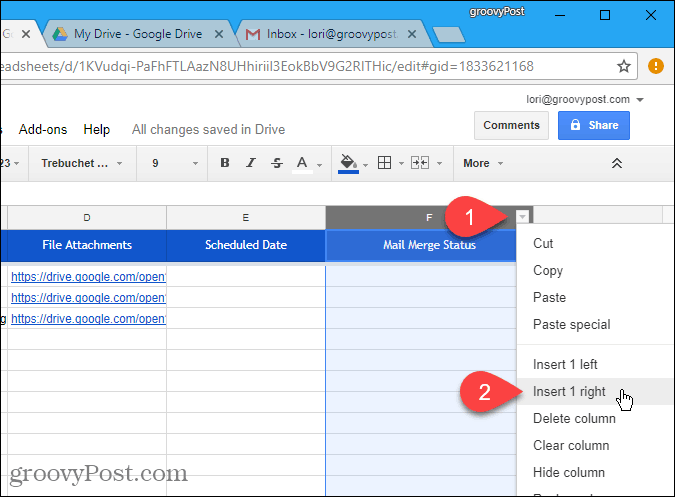
Kattintson a kék fejléccellára, és módosítsa az oszlop nevét a megfelelő névre. Ezt a nevet fogja használni az e-mail piszkozatában a Gmailben, hogy később beillessze az értéket az egyes e-mailekbe.
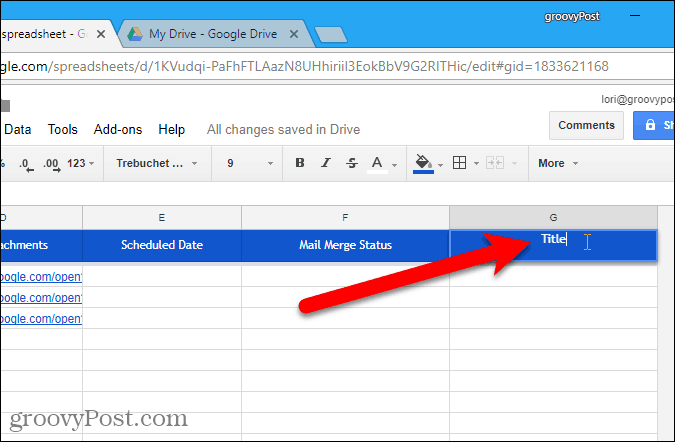
Ezután írja be a megfelelő értéket minden kapcsolathoz az oszlop neve alatti cellákba.
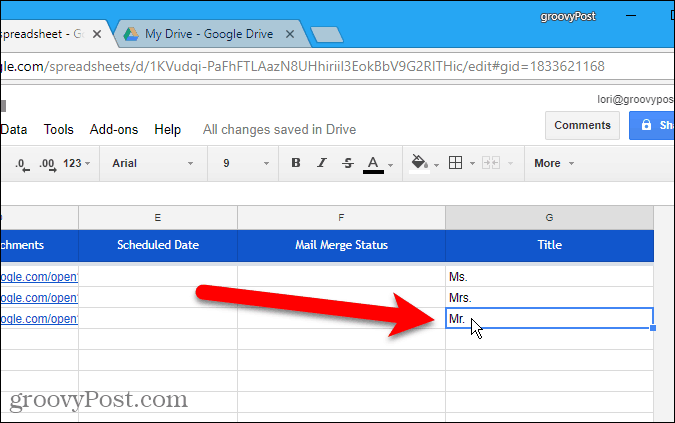
Hozzon létre egy e-mail piszkozatot a Gmailben
Most itt az ideje, hogy létrehozza azt az e-mail-piszkozatot, amelyet el szeretne küldeni a körlevél-táblázat kapcsolattartóinak, és használjon változó mezőket az egyes e-mailek testreszabásához.
Nyisson meg egy új lapot, és jelentkezzen be ugyanarra a Gmail-címre, amelyet a körlevél-táblázathoz használt. Hozzon létre egy új e-mailt, és írja be az e-mail üzenet tárgyát és törzsét. Az e-mail piszkozatához rich text formázást és soron belüli képeket is hozzáadhat.
Ha változó mezőket szeretne beilleszteni az e-mailbe, például a Cím és Vezetéknév , írja be a mezőneveket a {{mezőnév}} jelöléssel . Például hozzáadtuk e-mailünkhöz a következőt: {{Title}} {{Last Name}} . Változó mezőket is hozzáadhat a tárgysorhoz. Ha hozzáadott fájlmelléklet URL-címeket a körlevél-táblázathoz, akkor nem kell hozzáadnia ezt a változómezőt az e-mailhez. Ezek automatikusan megjelennek az e-mailekben.
NE kattintson a Küldés gombra .
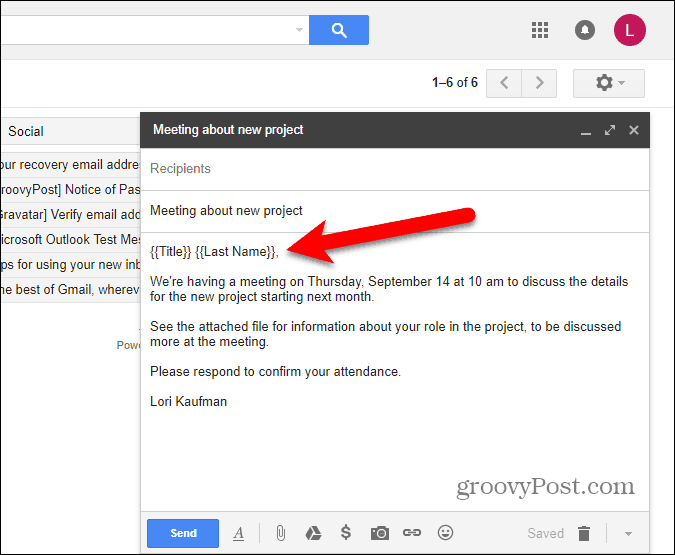
Konfigurálja a Körlevél
Térjen vissza a körlevél-táblázathoz, és lépjen a Bővítmények > Körlevél mellékletekkel > Körlevél konfigurálása menüpontra .
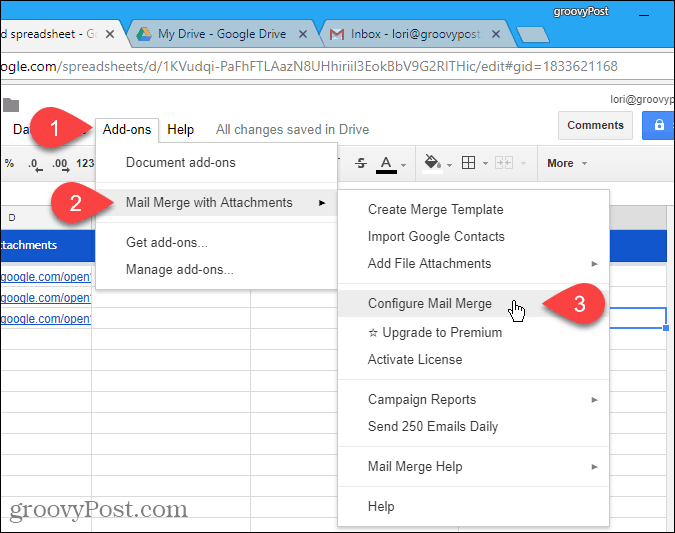
Adja meg az e-mail üzenethez tartozó információkat, például a feladó teljes nevét , CC címét és BCC címét . Ha a feladó e-mail címe eltér attól a Gmail-címtől, amellyel bejelentkezett, válassza ki az e-mail címet a legördülő listából. A bejelentkezett e-mail címet a rendszer válaszcímként is használja , de ezt megváltoztathatja.
Kattintson a Folytatás gombra .
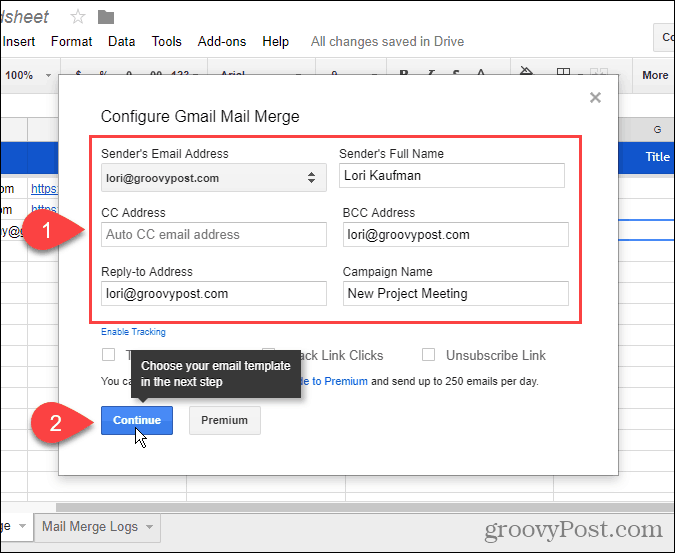
Küldjön teszt e-mailt
Az első legördülő listában válassza a Meglévő Gmail-piszkozat használata sablonként lehetőséget . Ezután válassza ki a használni kívánt piszkozatot a Gmail piszkozat kiválasztása legördülő listából.
Célszerű tesztelni a körlevél-egyesítést, ezért kattintson a Teszt e-mail küldése lehetőségre .
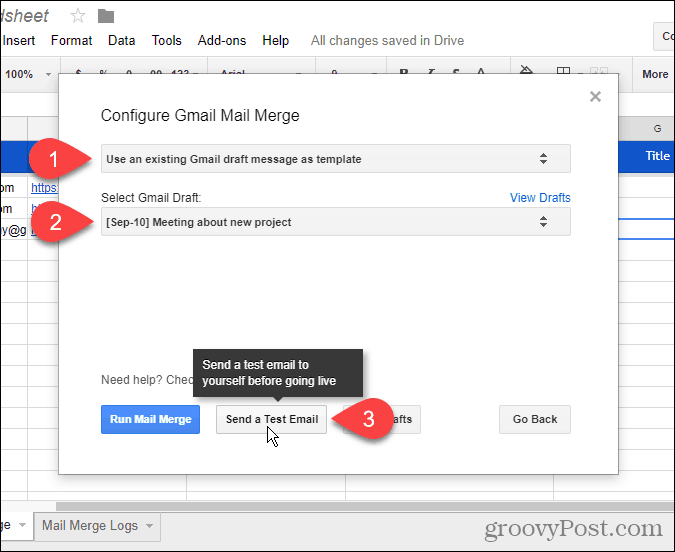
A teszt e-mailt abban a fiókban fogod megkapni, amelybe a körlevél-táblázaton bejelentkezve jelentkezett be. A rendszer az importált listában szereplő első névjegy változó mezőértékeit használja. Minden hozzáadott fájlmelléklet URL-címe az üzenet aljára kerül. Letöltheti a fájlt a linkről, vagy mentheti a fájlt Google Drive-fiókjába.
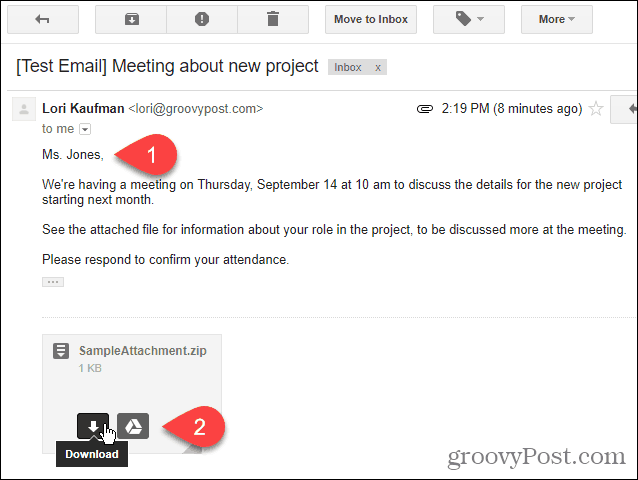
Futtassa a Körlevél funkciót
Menjen vissza a körlevél-táblázathoz, és kattintson a Körlevél futtatása elemre az e-mailek küldésének megkezdéséhez. Ha dátumokat és időpontokat adott az Ütemezett dátum oszlophoz bármelyik vagy az összes névjegyhez, akkor az e-mailek elküldésre kerülnek. Az ütemezett dátummal és időponttal nem rendelkező kapcsolattartóknak szóló e-maileket azonnal elküldjük.
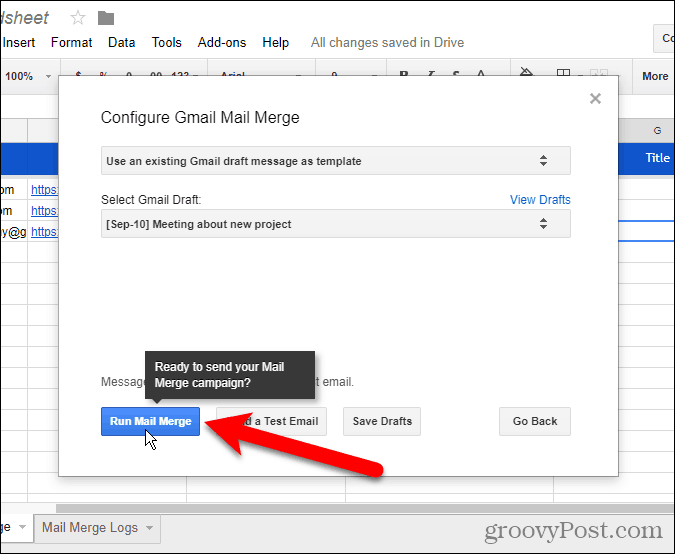
A körlevélkészítés befejezése után kattintson a Kész gombra .
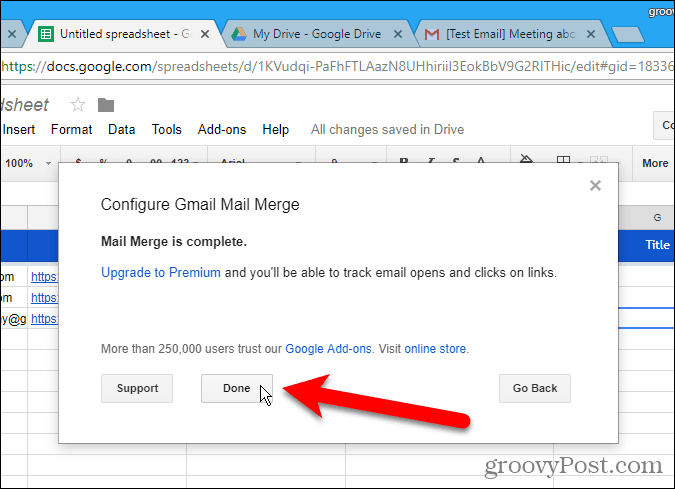
Nevezze át a Körlevél-táblázatot
A körlevél-táblázat automatikusan mentésre kerül alapértelmezett névtelen táblázatként . Ha újra szeretné használni ezt a táblázatot, érdemes jobb nevet adni neki.
A körlevél nevének megváltoztatásához kattintson a névre a táblázat bal felső sarkában.
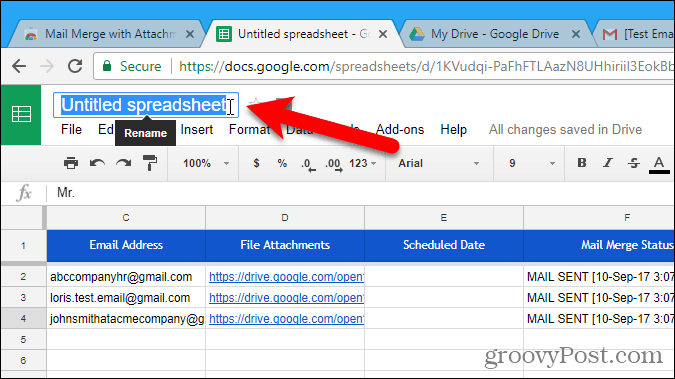
Írjon be egy új nevet. Ez az új név megjelenik a táblázatban.
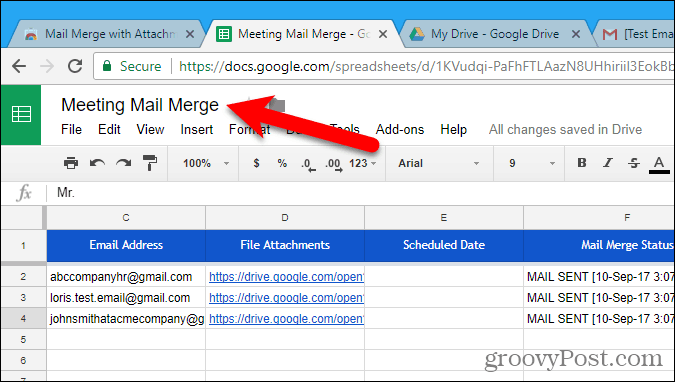
A beírt új név a fájl neveként is szerepel a Google Drive-fiókjában. Most újra használhatja ezt a körlevelet, és szükség szerint módosíthatja.
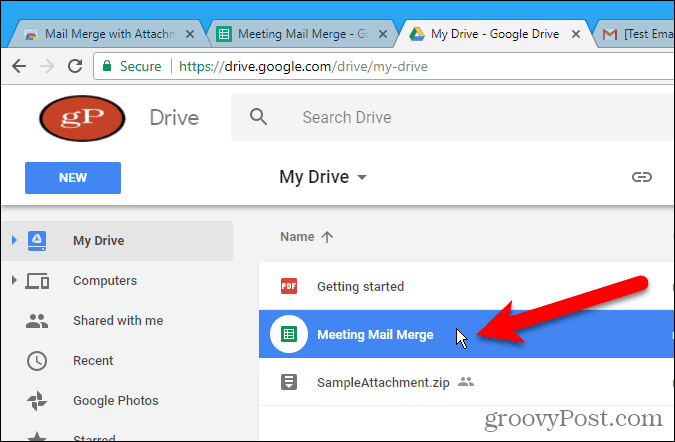
A levelező egyesítés a Word for Windows , a Word for Mac és az Outlook 2013 vagy 2016 Windows rendszerben is beépített funkciója .
Használsz körlevelet? Talált-e más módot a levelek egyesítésére a Gmailben, vagy más e -mail szolgáltatásokban? Ossza meg velünk tapasztalatait a megjegyzésekben.
![Hogyan lehet élő közvetítést menteni a Twitch-en? [KIFEJEZETT] Hogyan lehet élő közvetítést menteni a Twitch-en? [KIFEJEZETT]](https://img2.luckytemplates.com/resources1/c42/image-1230-1001202641171.png)
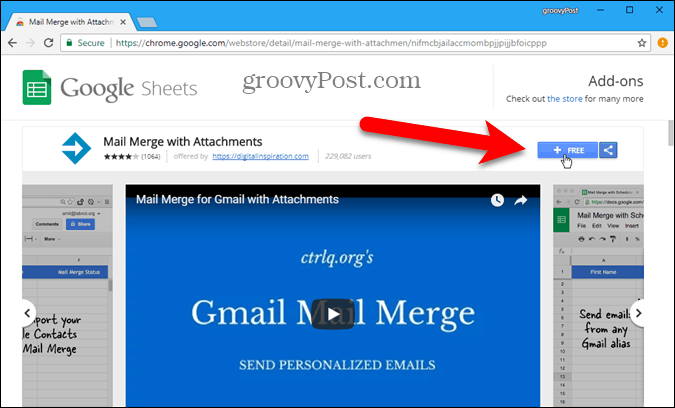
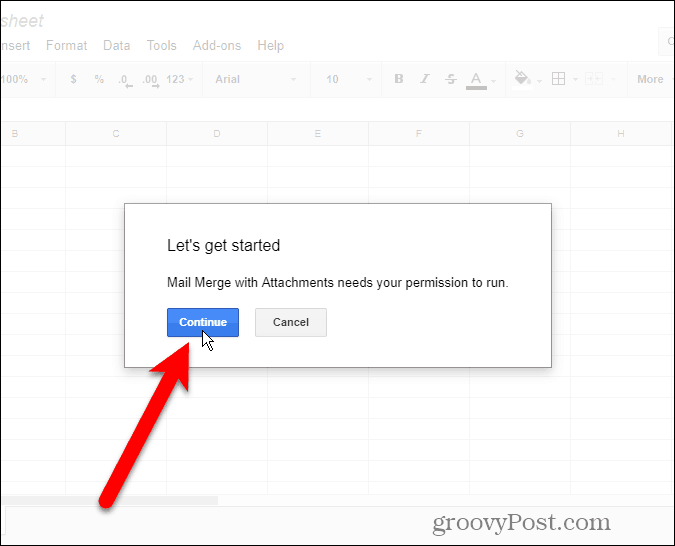
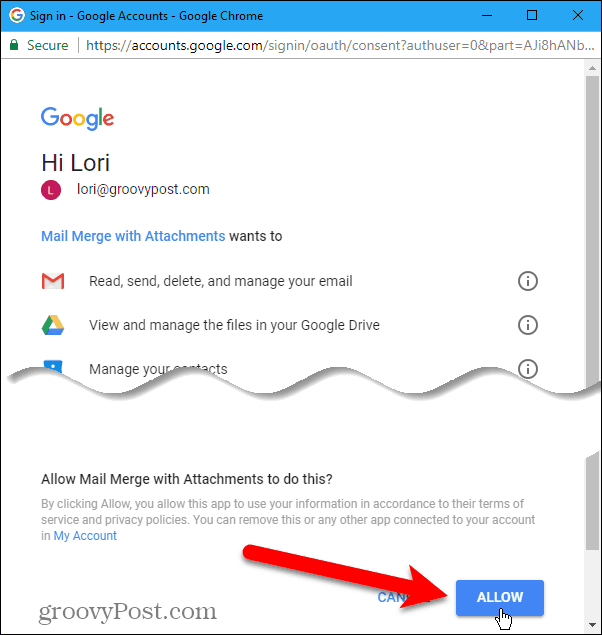
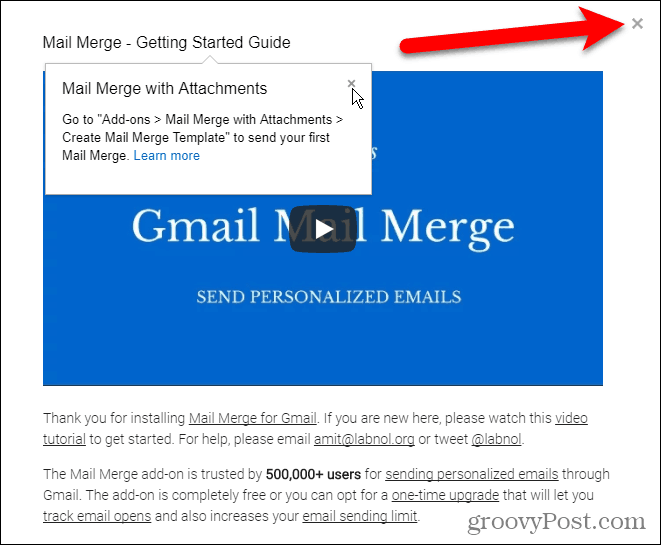
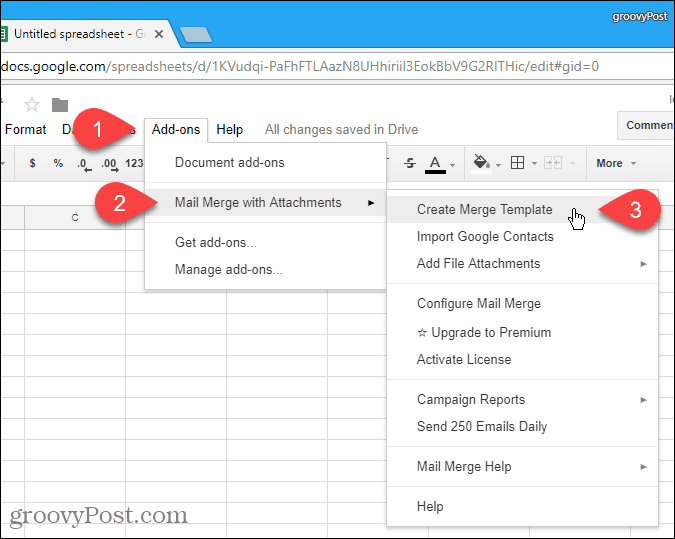
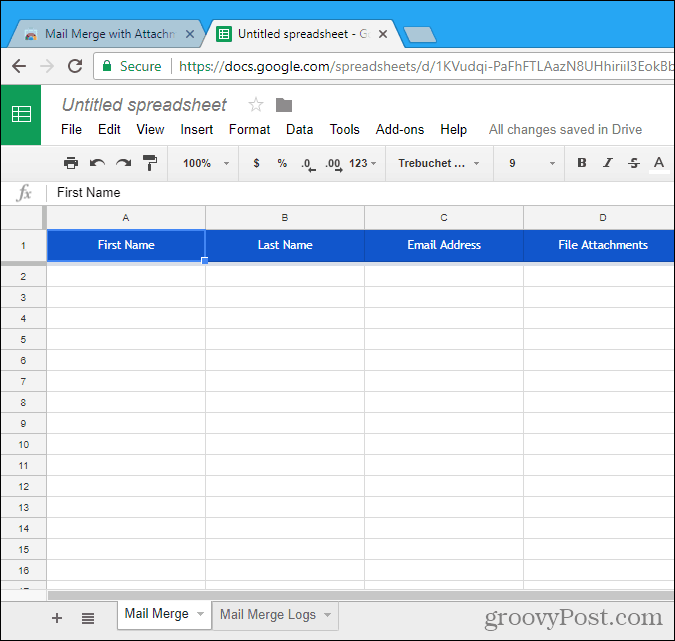
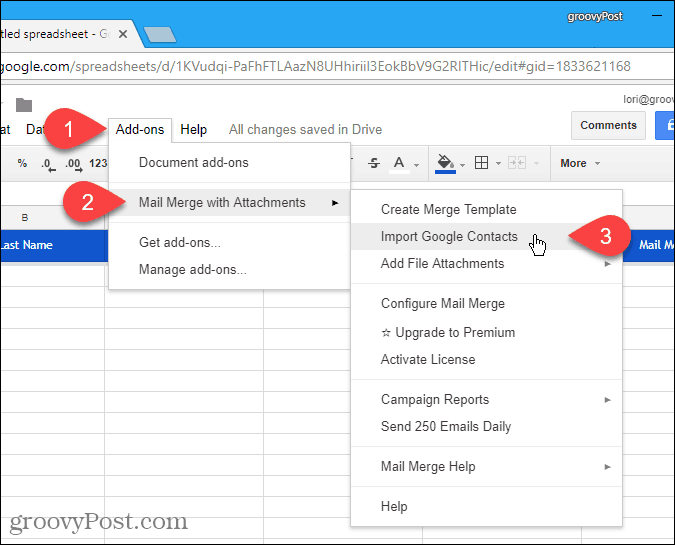
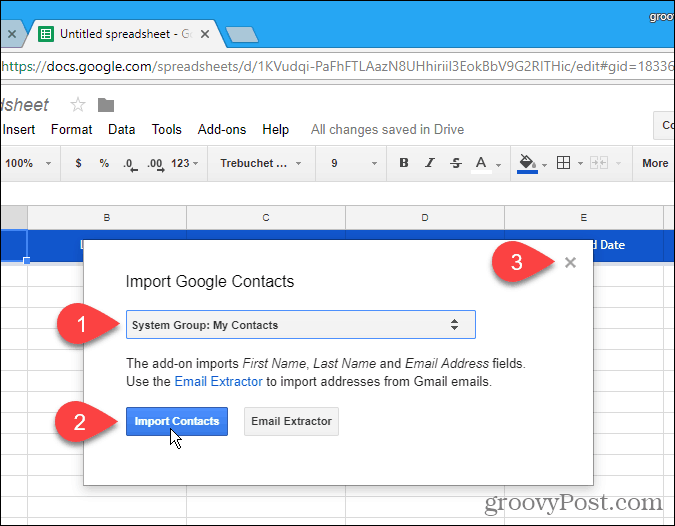
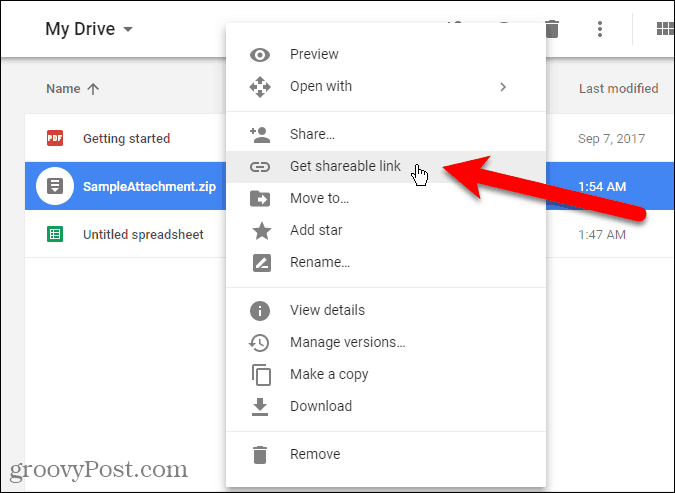
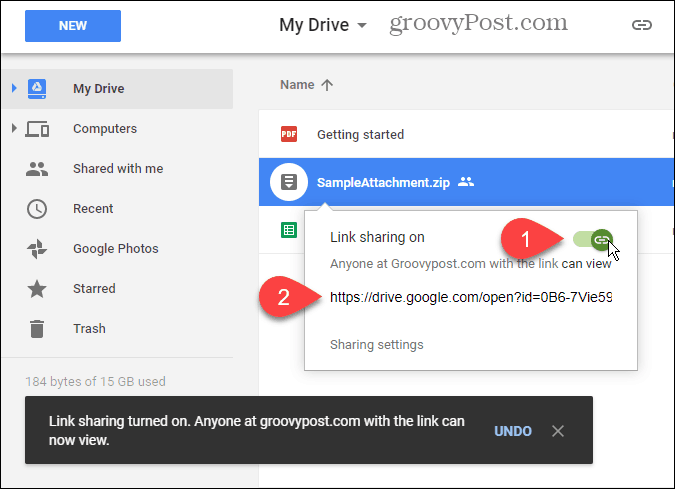
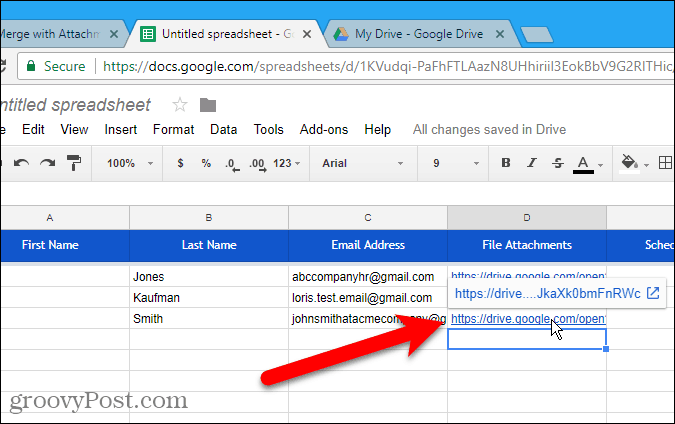
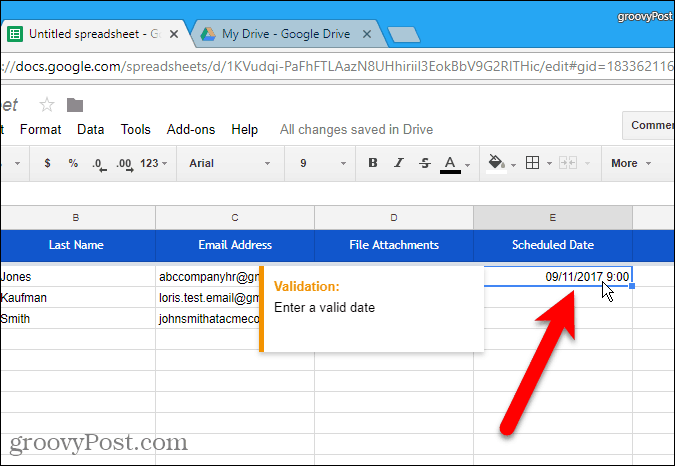
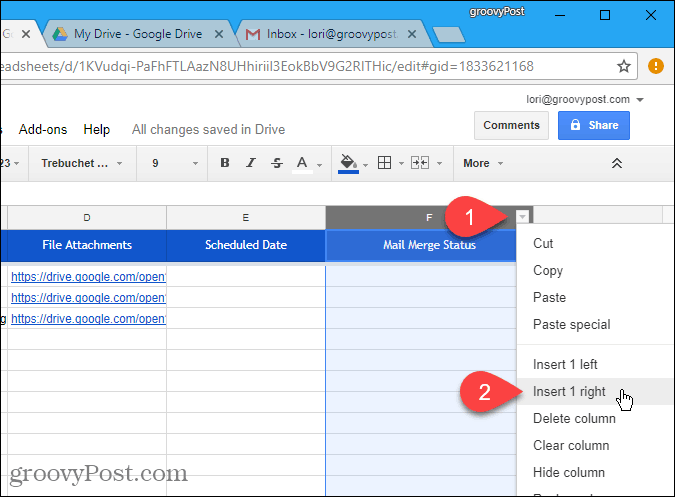
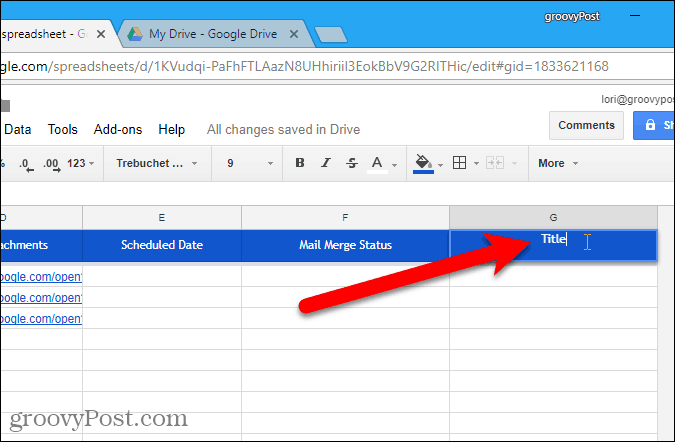
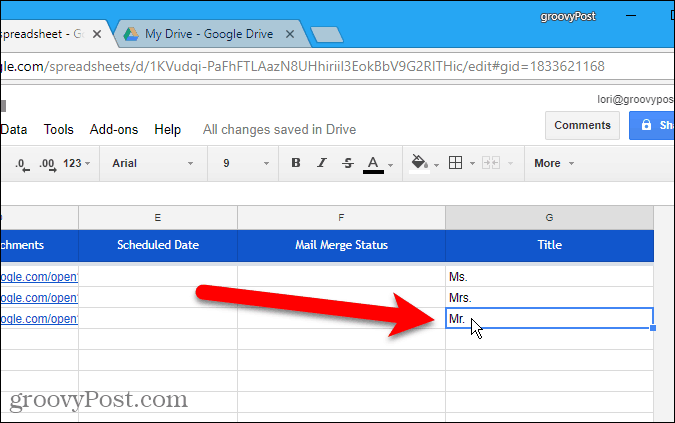
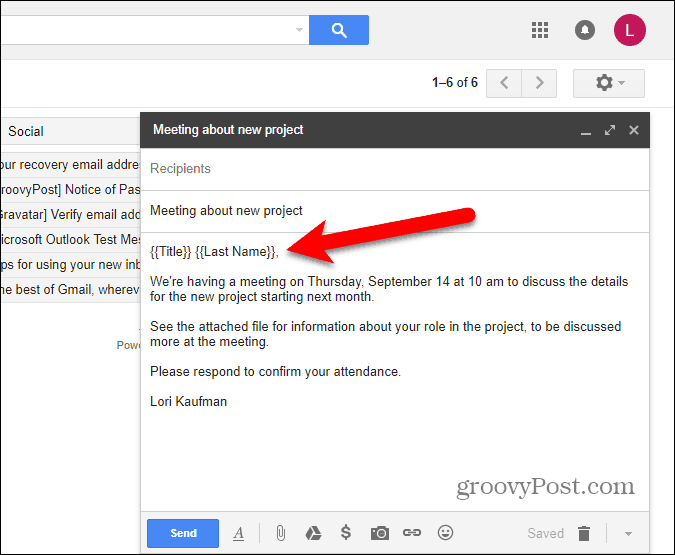
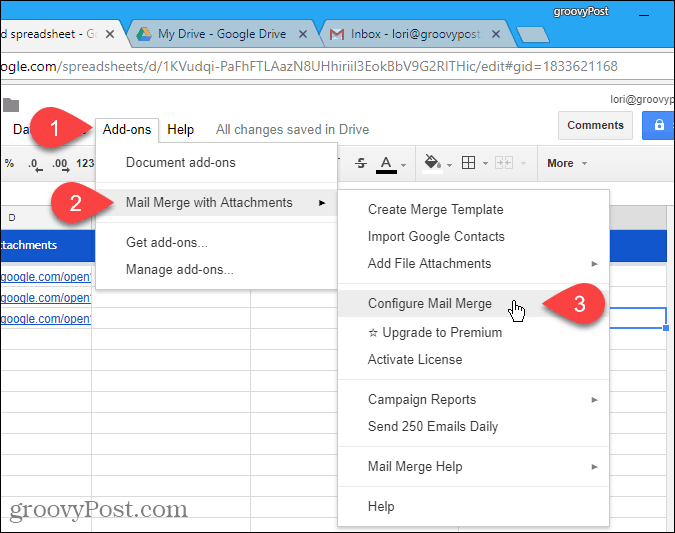
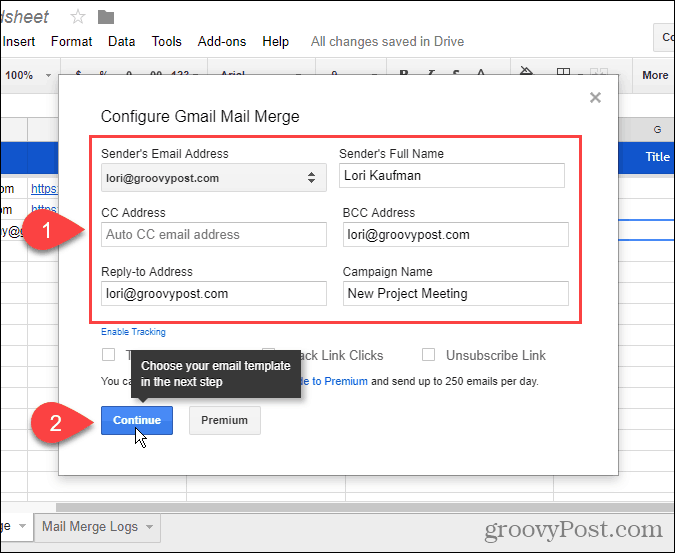
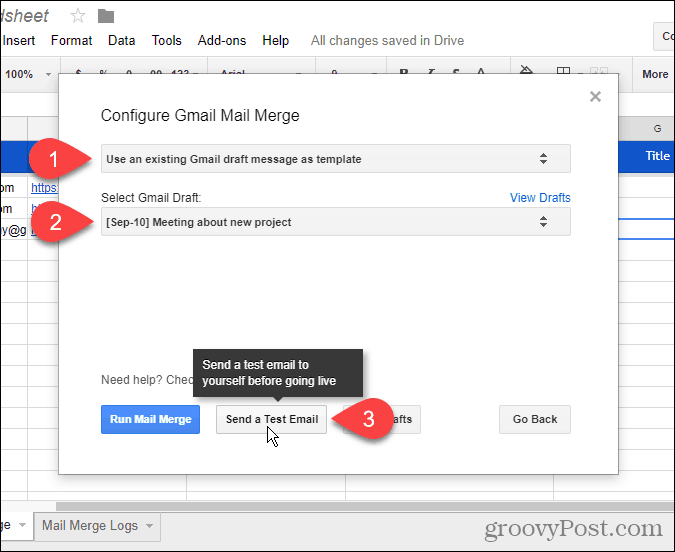
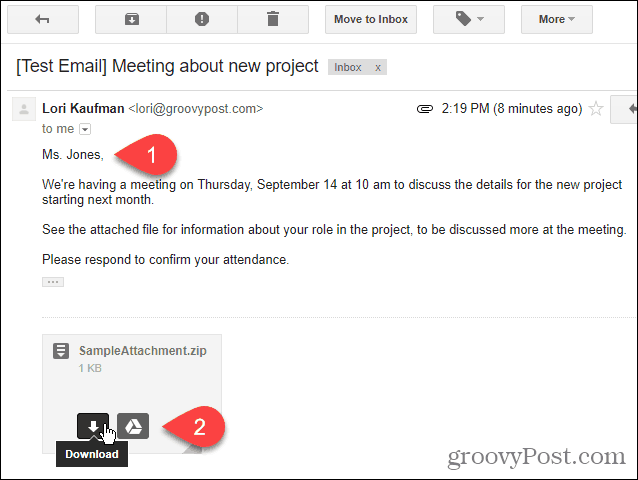
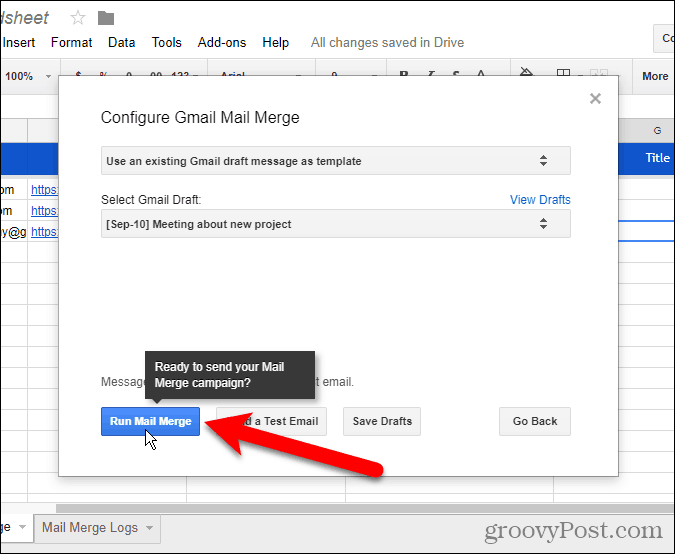
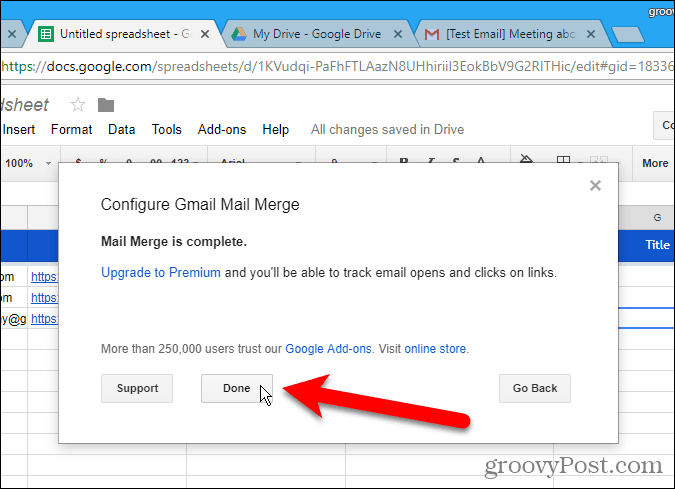
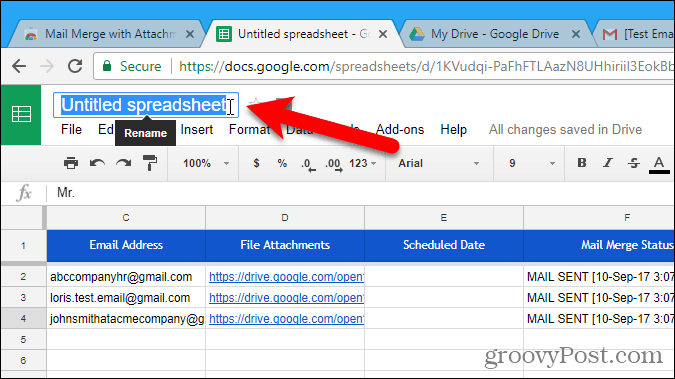
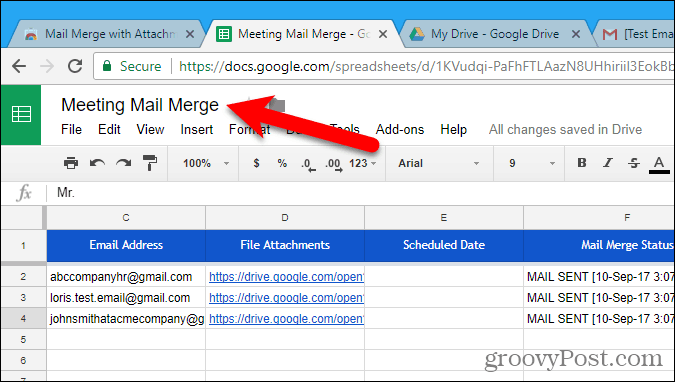
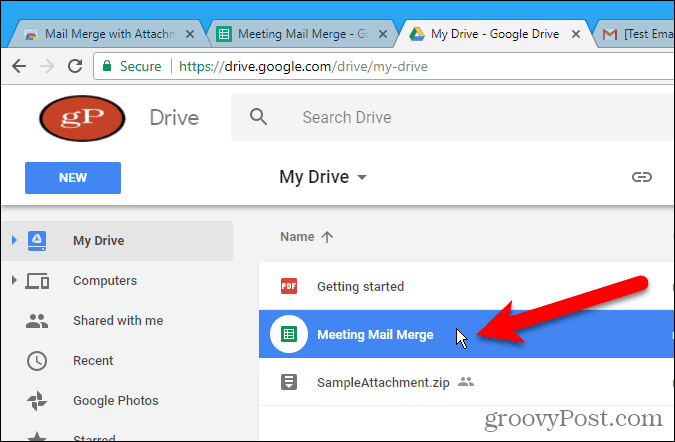


![[JAVÍTOTT] „A Windows előkészítése, ne kapcsolja ki a számítógépet” a Windows 10 rendszerben [JAVÍTOTT] „A Windows előkészítése, ne kapcsolja ki a számítógépet” a Windows 10 rendszerben](https://img2.luckytemplates.com/resources1/images2/image-6081-0408150858027.png)

![Rocket League Runtime Error javítása [lépésről lépésre] Rocket League Runtime Error javítása [lépésről lépésre]](https://img2.luckytemplates.com/resources1/images2/image-1783-0408150614929.png)



