Szavazások – A szavazások a Google Meet nagyszerű szolgáltatásai . Segítségével szavazásokat hozhat létre a Google Meetben, hogy a nézők könnyen választ találjanak a kérdésekre.

Google Meet online tanulási szoftver
A Google Meet egy ingyenes platform, de néhány funkció jelenleg csak a fizetős szolgáltatásra előfizető felhasználók számára érhető el. A szavazás funkció az egyik ilyen. Jelenleg csak bizonyos Google Workspace-kiadásokban érhető el, beleértve a következőket: Essentials, Business Plus, Business Standard, Enterprise Standard, Enterprise Plus, Enterprise Essentials, Teaching, Learning Upgrade és G Suite Business. Azok a felhasználók, akik előfizettek az Education Plus, Nonprofits, Workspace Individual Subscriber szolgáltatásra, szintén hozzáférhetnek ehhez a funkcióhoz.
A verziókorlátozások mellett csak az interneten vagy az asztali alkalmazáson keresztül hozhat létre szavazatokat a Google Meetben. A szavazásokra csak a Google Meet mobilalkalmazást használhatja.
Útmutató szavazások létrehozásához a Google Meetben
Szavazás létrehozása a Google Meetben
Szavazás létrehozásához az online munkamenet házigazdájának kell lennie. Alapértelmezés szerint a Google Meet rendszergazdai jogokat biztosít mindenkinek, aki megbeszéléseket vagy online kurzusokat hoz létre. Más szóval, ha létrehoz egy osztályt, alapértelmezés szerint rendszergazdai jogokkal rendelkezik.
Részletek a szavazat létrehozásának lépéseiről a Google Meetben :
1. Miután belépett egy értekezletbe vagy tanterembe, válassza a Tevékenységek lehetőséget a jobb alsó sarokban.
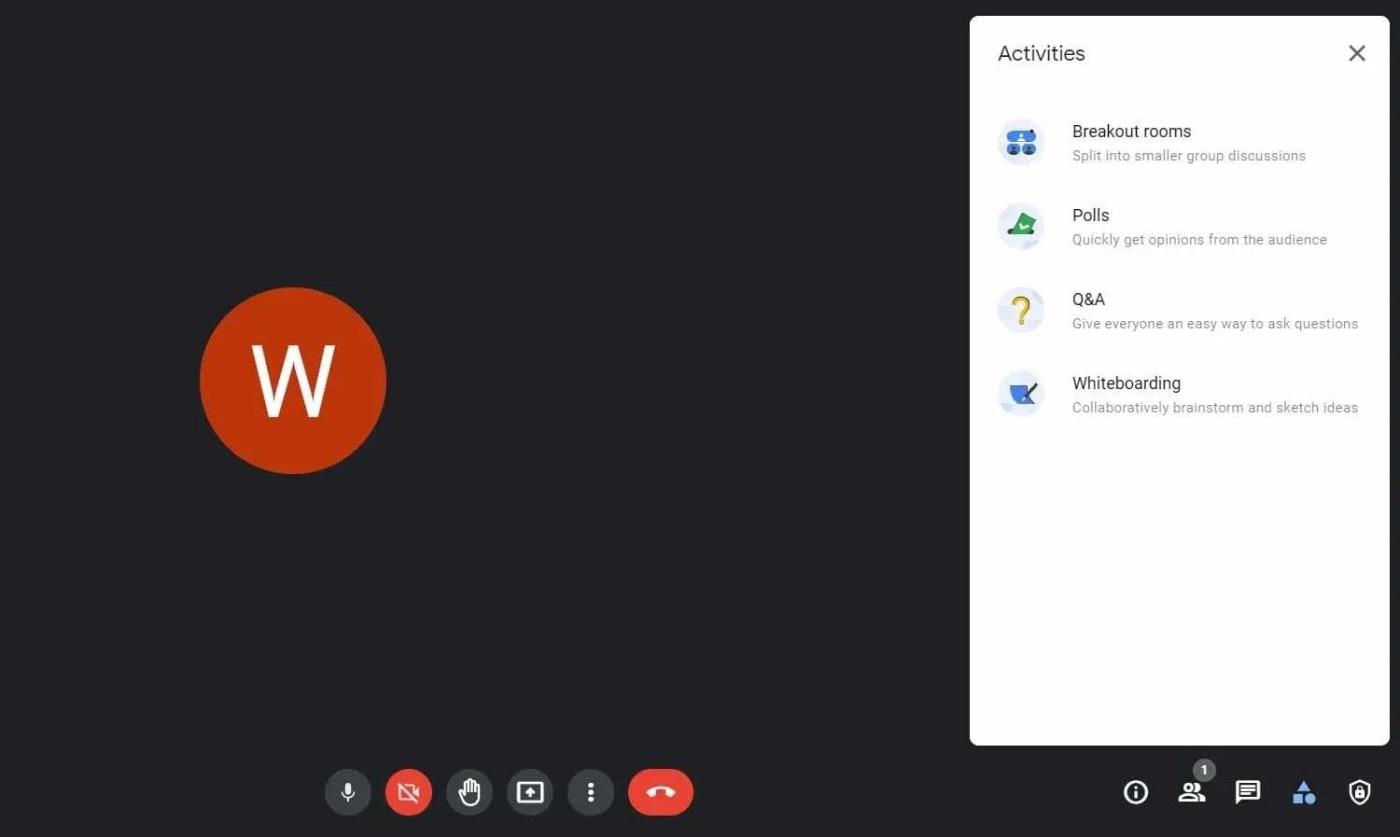
Szavazási funkció a Google Meetben
2. Kattintson a Szavazások elemre , és a következő oldalon válassza a Szavazás indítása lehetőséget.
3. Írja be a kérdéseket és a válaszokat. Koppintson az Opció hozzáadása elemre, ha kettőnél több választ szeretne hozzáadni. Ne feledje, hogy a Google Meet nem támogatja az ismétlődő lehetőségeket.
4. Szavazás közzétételéhez érintse meg az Indítás gombot .
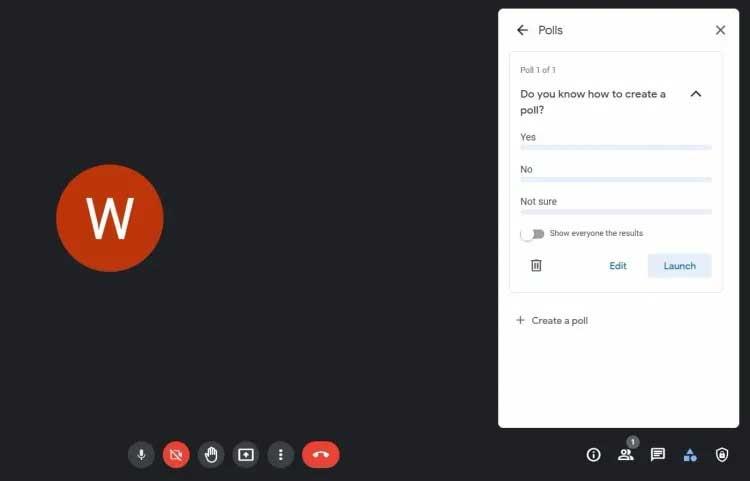
Nyisson meg egy Google Meet szavazást
5. Kattintson a Mentés gombra , ha később szeretné megnyitni a szavazást.
6. Ha végzett, érintse meg a Tevékenységek gombot a jobb alsó sarokban a kilépéshez. Ha készen áll a szavazás megnyitására, lépjen a Tevékenységek > Szavazások menüpontra, majd kattintson az Indítás gombra . A Google Meet azonnal értesíti az összes résztvevő tagot a szavazásról.
Ezenkívül a platform lehetőséget kínál szavazás megnyitására és visszajelzés küldésére. A Google Meetben a felhasználók csak az adott online munkamenet során tekinthetik meg a szavazatokat. Amikor az értekezlet vagy az óra véget ér, minden szavazat törlődik.
A szavazás szabályozása a Google Meetben
Lehetővé teszi, hogy a tagok lássák a szavazás eredményeit a Google Meetben
Alapértelmezés szerint a szavazási eredményeket csak a gazdagép láthatja. De ezt az engedélyt mindenkinek megadhatja a következőképpen: Szavazás létrehozásakor kapcsolja be az Eredmények megjelenítése mindenkinek lehetőséget .
Szavazás befejezése a Google Meetben
Nyissa meg a Tevékenységek menüpontot, válassza a Szavazások lehetőséget, majd kattintson a Szavazás befejezése elemre . Ne feledje, hogy ez a művelet csak megakadályozza, hogy a tag válaszoljon. A szavazatokat azonban továbbra is megtekinthetik.
Szavazatok törlése a Google Meetben
Ha hibát lát egy Google Meet szavazásban, a következőképpen törölheti azt: kattintson a Tevékenységek elemre, válassza a Szavazások lehetőséget, majd kattintson a Törlés elemre .
Hogyan válaszolhat egy szavazásra a Google Meetben
„ A házigazda elindított egy szavazást ” értesítést fog kapni , ha van szavazás a Google Meetben, amelyben részt vesz. A szavazási szakasz megnyitásához koppintson a Megnyitás elemre . Ezenkívül az alábbi lépéseket is követheti:
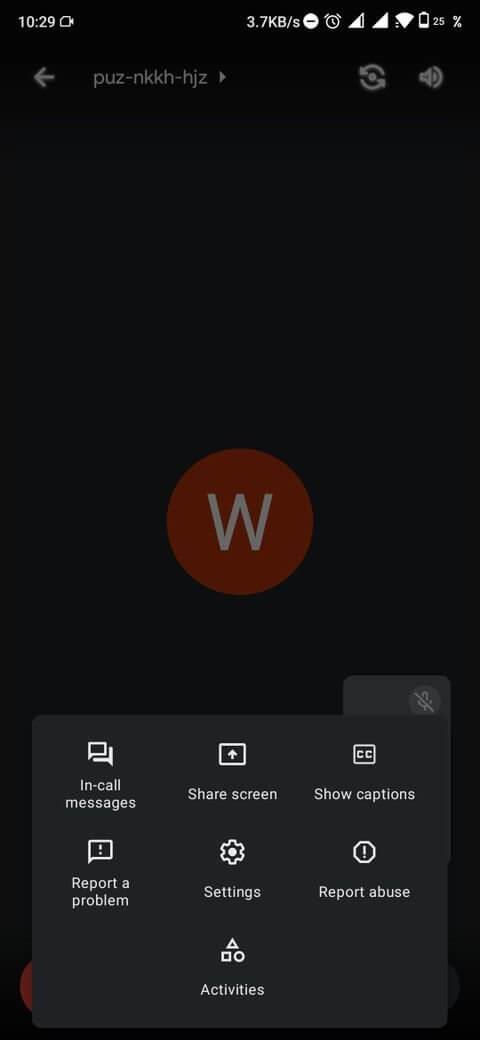
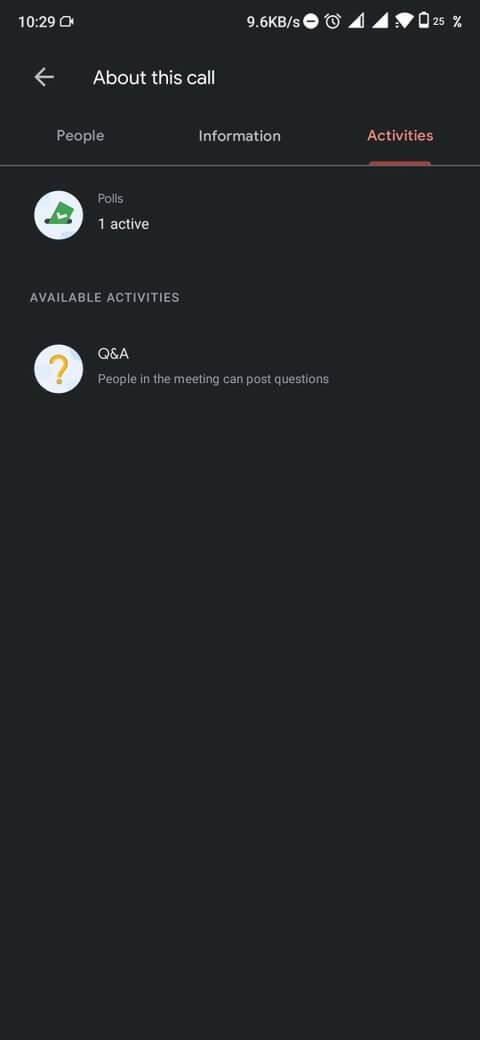
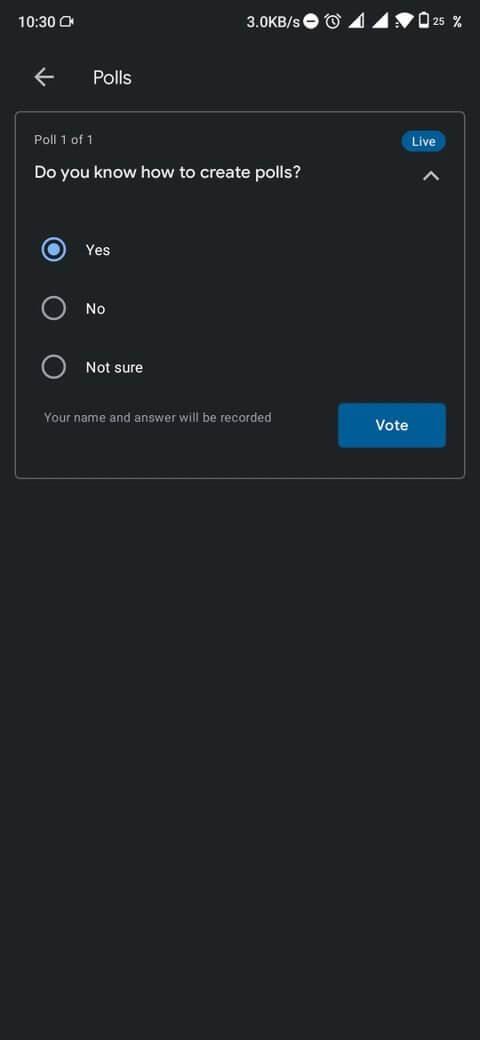
- Koppintson a hárompontos ikonra a jobb alsó sarokban.
- Válassza a Tevékenységek lehetőséget a beszélgetés menüjéből.
- Koppintson a Szavazások elemre , és válasszon választ.
- Visszajelzés megadásához kattintson a Szavazás lehetőségre .
A szavazás végén a Google Meet azonnal elküldi az eredményeket az alkotó e-mail-címére. Ez a jelentés tartalmazza a résztvevők nevét és válaszaikat.
A fentiekben bemutatjuk, hogyan hozhat létre szavazatokat a Google Meetben . Reméljük, hogy a cikk hasznos az Ön számára.
![Hogyan lehet élő közvetítést menteni a Twitch-en? [KIFEJEZETT] Hogyan lehet élő közvetítést menteni a Twitch-en? [KIFEJEZETT]](https://img2.luckytemplates.com/resources1/c42/image-1230-1001202641171.png)

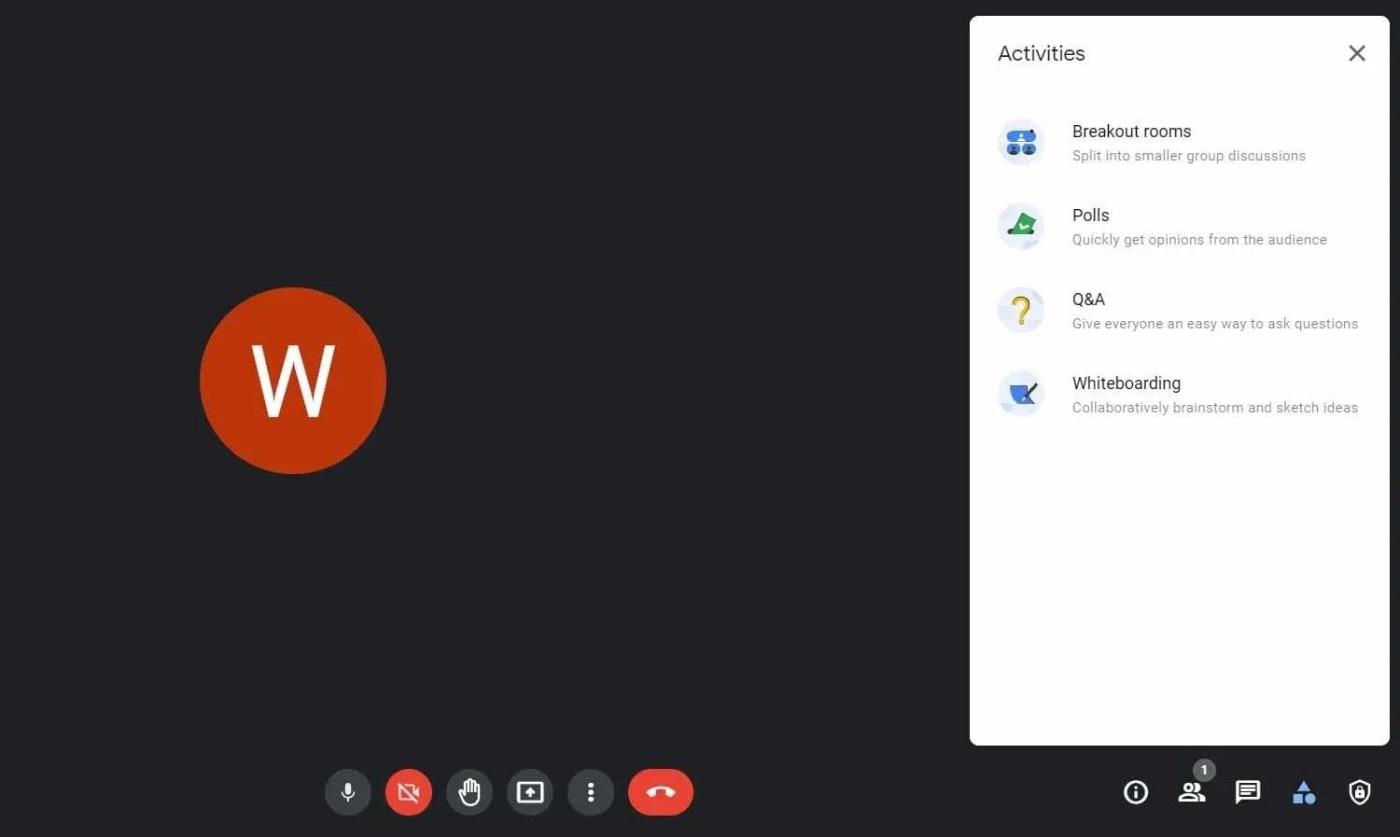
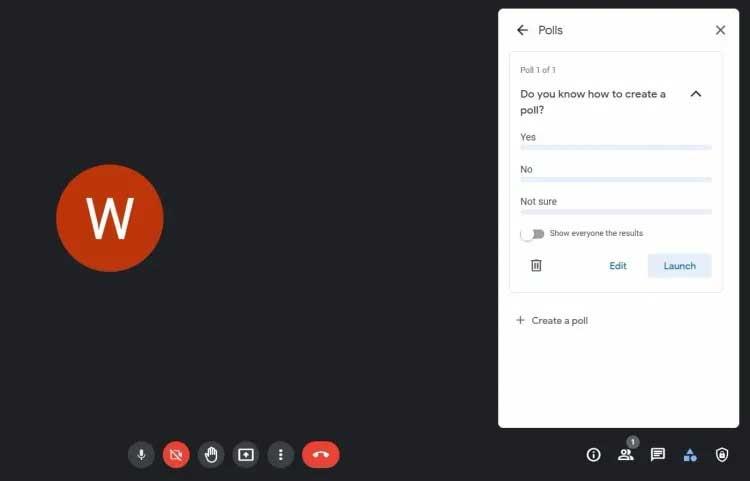
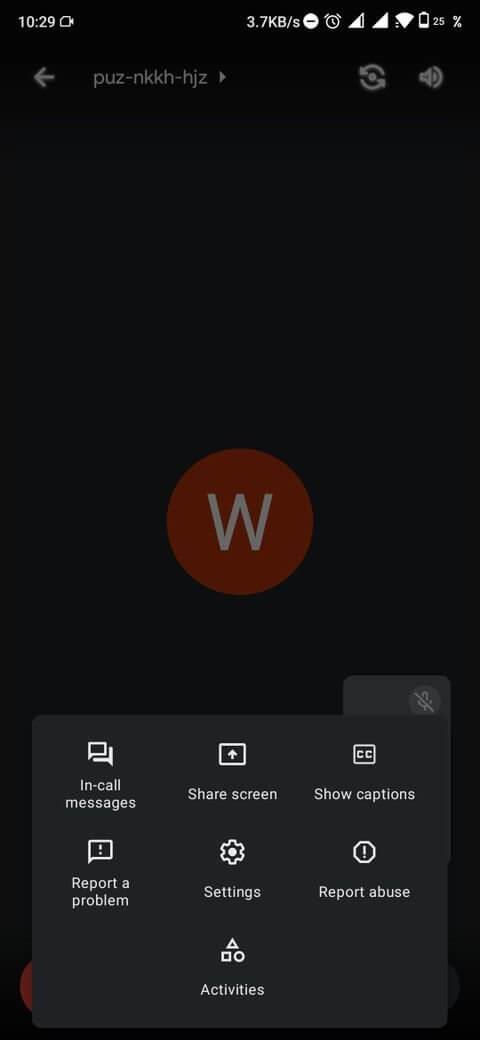
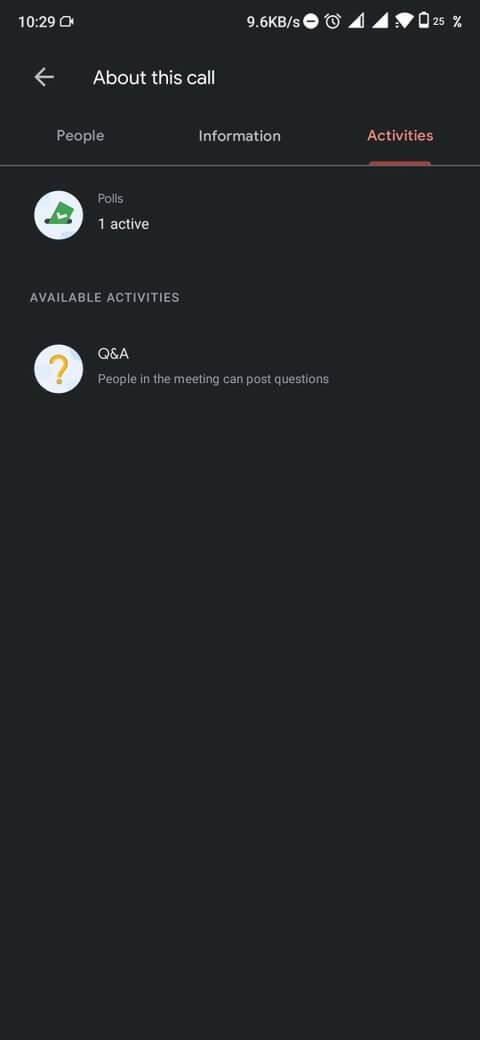
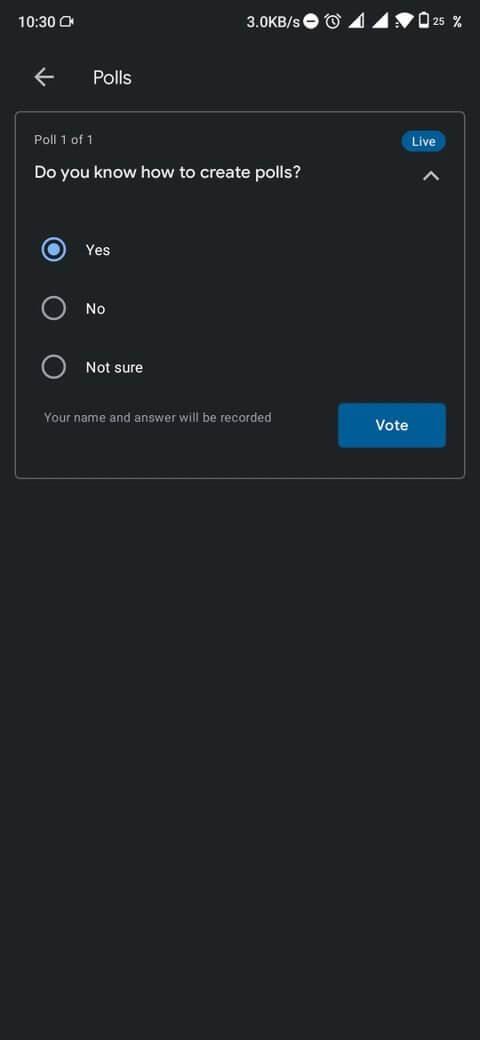


![[JAVÍTOTT] „A Windows előkészítése, ne kapcsolja ki a számítógépet” a Windows 10 rendszerben [JAVÍTOTT] „A Windows előkészítése, ne kapcsolja ki a számítógépet” a Windows 10 rendszerben](https://img2.luckytemplates.com/resources1/images2/image-6081-0408150858027.png)

![Rocket League Runtime Error javítása [lépésről lépésre] Rocket League Runtime Error javítása [lépésről lépésre]](https://img2.luckytemplates.com/resources1/images2/image-1783-0408150614929.png)



