![Steam Link késleltetési problémák megoldása és Steam Link beállítása [Easy Ways] Steam Link késleltetési problémák megoldása és Steam Link beállítása [Easy Ways]](https://img2.luckytemplates.com/resources1/images2/image-6291-0408151204078.jpg)
A Steam Link egy ingyenes alkalmazás, amely lehetővé teszi a játékélmény javítását számos platformon, például tévén, okostelefonon vagy táblagépen. Használhatja ezen eszközök többféle típusának kipróbálására, beleértve a Steam Controllert és számos népszerű billentyűzetet, egeret és kontrollert . Sok játékos használja a Steam Linket. Mivel azonban az Ön által játszott játékokat a számítógépről töltik be és játsszák, sokan látják a késleltetést vagy a Steam link késését a Steam Link használatakor.
Tehát anélkül, hogy drága idejét pazarolnánk, kezdjük el a probléma hibaelhárítását. De előtte beszéljük meg, hogy miért olyan késleltetett ez a Steam link, és hogyan állítsuk be a Steam Linket?
Kezdjük…
Miért olyan késik a Steam Link?
Számos különböző változó okozhatja a Steam link késését , de a leggyakoribb ok hálózattal kapcsolatos, és általában gyorsan megoldódik. A ping-csúcsok és a csomagvesztés a késések gyakori okai, és általában az adatok torlódása vagy interferenciája okozza azt az utat, amelyen az adatok a számítógéptől a szerverig és vissza.
Mivel az Ön által játszott játékok valójában futnak a számítógépen, mindig lesz némi késés vagy késés a Steam Linknél. Az újabb és gyorsabb router hiánya gyakran több Steam Link bemeneti késleltetési problémának az oka . Ez azt jelenti, hogy a 2,4 GHz-es Wi-Fi hálózat helyett csatlakoztasd mind a játékhoz tartozó Windows PC-t, mind a Steam Linket egy 5 GHz-es hálózathoz.
Hogyan állíthatom be a Steam Linket a Windows PC-n?
A Steam Link segítségével egyszerűen streamelhet játékokat Windows PC-ről otthoni televízióra. Ez egy olcsó, nagy teljesítményű streaming vevőkészülék, amely televízióhoz csatlakoztatható.
Tehát, ha bármilyen problémával szembesül a Steam Link beállításával, akkor az idővesztegetés nélkül kövesse az alábbi utasításokat:
- Töltse le és telepítse a Steam programot Windows PC-re, majd nyissa meg, és jelentkezzen be fiókjába. Ezt a lépést kihagyhatod, ha már telepítve van a Steam.
- A mellékelt adapter segítségével csatlakoztassa a Steam Linket egy áramforráshoz.
- HDMI-kábellel csatlakoztassa a Steam Linket a TV-hez.
- A Steam Link USB-portjával Steam-vezérlőt, USB-billentyűzetet/egeret, vezetékes/vezeték nélküli Xbox 360-vezérlőt, vezetékes Xbox One-vezérlőt vagy Logitech vezeték nélküli játékvezérlőt csatlakoztathat.
- Kapcsolja be a TV-t, majd csatlakoztassa a Steam Linket a HDMI bemenethez, és állítsa be a Steam Linket a képernyőn megjelenő utasításokat követve. Ezt követően csatlakozzon a Steam-et futtató számítógéphez.
Most meg kell adnia a TV-n megjelenő kódot a Steambe, amely a Windows PC-n működik. A kód megadása után a Steam Link be van állítva a Windows PC-n/számítógépen.
Hogyan javíthatom a Steam kapcsolat sebességét?
Íme a leghatékonyabb megoldás a Steam hivatkozási késleltetési probléma megoldására, ezért kérjük, kövesse az összes utasítást figyelmesen. És kövesse az összes megadott megoldást egyenként, amíg meg nem oldja ezt a problémát:
Tartalomjegyzék
1. megoldás: Használjon Ethernet-kábelt
![Steam Link késleltetési problémák megoldása és Steam Link beállítása [Easy Ways] Steam Link késleltetési problémák megoldása és Steam Link beállítása [Easy Ways]](https://img2.luckytemplates.com/resources1/images2/image-9260-0408151204518.jpg)
Ebben az Első megoldásban azt javaslom, hogy Ethernet-kábelt használjon a vezetékes hálózathoz való csatlakozáshoz.
Ehhez kövesse az alábbi utasításokat:
- Csatlakoztassa a Steam Linket az útválasztóhoz Ethernet-kábellel.
- Ethernet-vezetékkel csatlakoztassa a játék PC-t az útválasztóhoz (feltétlenül használjon újabb és gyorsabb útválasztót).
Nagy teljesítményt biztosíthat a játék streameléséhez, ha csatlakoztatja a játék PC-t az útválasztóhoz.
Ha Steam Linket használ, és Steam link késleltetéssel néz szembe , a hagyományos Ethernet-kábel tökéletes eszköz a vezetékes kapcsolatokhoz. Ha azonban régi útválasztója van, az Ethernet-kapcsolat teljesítménye gyenge lesz.
2. megoldás: Csatlakozzon egy 5 GHz-en működő vezeték nélküli hálózathoz.
![Steam Link késleltetési problémák megoldása és Steam Link beállítása [Easy Ways] Steam Link késleltetési problémák megoldása és Steam Link beállítása [Easy Ways]](https://img2.luckytemplates.com/resources1/images2/image-397-0408151204932.png)
Habozás nélkül csatlakoztassa játékszámítógépét és a Steam Linket egy 5 GHz-es Wi-Fi hálózathoz. Győződjön meg arról, hogy az útválasztó támogatja az 5 GHz-es Wi-Fi-t is.
Kipróbálhatja ezt a módszert is, mivel a vezeték nélküli internetkapcsolat csökkentheti a Steam kapcsolat késését . Vegyük figyelembe, hogy az 5 GHz-es Wi-Fi kapcsolat kétségtelenül jobb, mint a 2,4 GHz-es. Győződjön meg arról, hogy nem olyan útválasztót használ, amely nem támogatja az 5 GHz-es Wi-Fi-t, hogy a legtöbbet hozza ki belőle.
Az 5 GHz-es Wi-Fi-hez való csatlakozás lépései a következők (Windows 10 esetén):
- Nyissa meg az Eszközkezelő ablakot.
- Kattintson a jobb gombbal az 5 GHz-es Wi-Fi- hez használni kívánt vezeték nélküli adapterre , majd válassza a Tulajdonságok lehetőséget a legördülő menüből.
- Az előugró ablakban lépjen a Speciális lapra , és a Tulajdonság részben válassza ki a 802.11n/ac vezeték nélküli módot.
- A legördülő menüből válassza ki a 802.11n vagy 802.11ac értéket, majd kattintson az OK gombra a módosítás mentéséhez.
A művelet végrehajtásához indítsa újra a számítógépet, majd ellenőrizze, hogy tud-e működni 5 GHz-es Wi-Fi-n. Lehet, hogy a vezeték nélküli kapcsolat gyengébb, mint a vezetékes kapcsolat, de a vezeték nélküli kapcsolat minőségét két tényező határozza meg: az általános konfiguráció és a játszott játékok. A Steam Link beviteli késleltetési problémáinak időtartamának azonban csökkennie kell.
A Steam Link a 802.11n és a 802.11ac vezeték nélküli szabvánnyal is kompatibilis. Ha megbízható vezeték nélküli internetkapcsolatot szeretne használni, az utóbbi a legjobb megoldás.
3. megoldás: Módosítsa számítógépe streamelési beállításait
Egyes felhasználók szerint a Steam link késleltetése és a Steam Link hangkésleltetési problémája orvosolható a Steam Stream beállításainak módosításával. Ehhez kövesse az alábbi lépéseket:
- Indítsa el a Steam klienst, majd lépjen a Steam oldalra , és válassza a Beállítások lehetőséget a legördülő menüből.
- A bal oldali ablaktáblában válassza az In-Home Streaming, majd az Advanced Host Options lehetőséget.
![Steam Link késleltetési problémák megoldása és Steam Link beállítása [Easy Ways] Steam Link késleltetési problémák megoldása és Steam Link beállítása [Easy Ways]](https://img2.luckytemplates.com/resources1/images2/image-4985-0408151205353.png)
- Jelölje be az összes Hardverkódolás engedélyezése jelölőnégyzetet.
Most újraindíthatja a Steamet, és tesztelheti, hogy a Steam Link hang késése megszűnt-e.
4. megoldás: Módosítsa a Steam Link streamelési beállításait.
- Lépjen a Steam Link Beállítások menüjébe.
- Válassza a Streaming Setup lehetőséget a legördülő menüből.
- Válassza a Gyors lehetőséget.
![Steam Link késleltetési problémák megoldása és Steam Link beállítása [Easy Ways] Steam Link késleltetési problémák megoldása és Steam Link beállítása [Easy Ways]](https://img2.luckytemplates.com/resources1/images2/image-3226-0408151205782.jpg)
A Steam Link három különböző beállítást kínál: Fast, Balanced és Beautiful. Van egy kiegyensúlyozott opciója, melynek neve set as default.
Ha gyenge teljesítményt tapasztal, válassza a Gyors opciót. Másrészt, ha a teljesítménye jó, válassza a Gyönyörű lehetőséget. És ne felejtse el ellenőrizni a képminőséget és néhány késleltetési pillanatot.
A fent említett egyszerű lépésekkel elkerülhető minden Steam Link bemeneti késleltetési probléma.
Javasolt megoldás: A Windows PC optimalizálása
Néha a Windows PC-n belső problémák és hibák vannak, és problémákat okoz bizonyos alkalmazások futtatása közben, ezért itt javasolt a PC javítóeszköz futtatása .
Ez a fejlett eszköz nem csak a fagyos dadogás és késleltetés problémáját oldja meg, hanem számos problémát is kijavít, például DLL-hibákat, frissítési hibákat, rendszerleíró adatbázis-hibákat, rendszerfájlok javítását, valamint további védelmet nyújt az ellen, hogy a vírusok vagy rosszindulatú programok ne támadhassák meg Windows PC-jét.
Most arra gondolsz, hogyan? Tehát hadd tisztázzam, hogy nem kell semmit tennie, csak le kell töltenie ezt a speciális eszközt a Windows PC-re, és a többi munkát automatikusan elvégzi ez az eszköz.
Szerezze be a PC-javító eszközt a számítógép hibamentesítéséhez és felgyorsításához
Következtetés:
Ebben a cikkben minden tőlem telhetőt megtettem, hogy minden lehetséges megoldást megadjak a Steam hivatkozási késleltetési probléma megoldására a Windows PC-n.
Remélem, miután követte az összes megoldást, most már probléma nélkül tudja használni a Steam link alkalmazást.
Ettől eltekintve, ha növelni szeretné a játék teljesítményét, akkor azt javaslom, hogy használja a Game Boostert . Ez az eszköz optimalizálhatja a játék teljesítményét, és kijavíthatja a gyakori játékproblémákat, például a késést és az alacsony FPS-problémákat.
Ne felejtsd el kedvelni és megosztani a cikket barátaiddal és szeretteiddel.
Sok szerencsét…
Bónusz: Hogyan játssz egy nem Steam játékot a Steam Linken
A Steam Link csak azokat a játékokat tudja elindítani, amelyek a Steam-könyvtáradban vannak. Támogatja a nem Steam játékokat, de először hozzá kell adnia őket a Steam könyvtárához.
Ha nem Steam játékot szeretne hozzáadni Steam-könyvtárához, akkor a Steamet futtató számítógépen kell lennie. Kattintson a "Játék hozzáadása" lehetőségre a könyvtár alján, majd kattintson a "Nem Steam játék hozzáadása" lehetőségre a megjelenő felugró ablakban. Irányítsa a Steamet a játék .exe fájljára, és a Steam ugyanúgy kezeli, mint bármely más játékot a Steam felületen. Ezután elindíthatja a játékot a Steam Linkről.
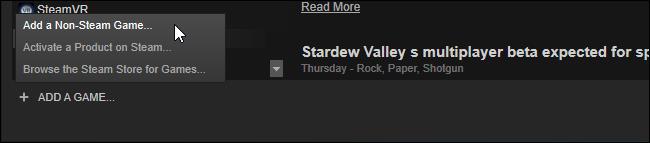
Bár a tévén való streamelés soha nem nyújt olyan zökkenőmentes élményt, mint a számítógép előtt, meglepődne, milyen közel kerülhet a jó számítógépes hardverrel és a szilárd vezetékes hálózati kapcsolattal. Főleg a hétköznapibb játékoknál lehet, hogy észre sem veszi a különbséget.
![Hogyan lehet élő közvetítést menteni a Twitch-en? [KIFEJEZETT] Hogyan lehet élő közvetítést menteni a Twitch-en? [KIFEJEZETT]](https://img2.luckytemplates.com/resources1/c42/image-1230-1001202641171.png)
![Steam Link késleltetési problémák megoldása és Steam Link beállítása [Easy Ways] Steam Link késleltetési problémák megoldása és Steam Link beállítása [Easy Ways]](https://img2.luckytemplates.com/resources1/images2/image-6291-0408151204078.jpg)
![Steam Link késleltetési problémák megoldása és Steam Link beállítása [Easy Ways] Steam Link késleltetési problémák megoldása és Steam Link beállítása [Easy Ways]](https://img2.luckytemplates.com/resources1/images2/image-9260-0408151204518.jpg)
![Steam Link késleltetési problémák megoldása és Steam Link beállítása [Easy Ways] Steam Link késleltetési problémák megoldása és Steam Link beállítása [Easy Ways]](https://img2.luckytemplates.com/resources1/images2/image-397-0408151204932.png)
![Steam Link késleltetési problémák megoldása és Steam Link beállítása [Easy Ways] Steam Link késleltetési problémák megoldása és Steam Link beállítása [Easy Ways]](https://img2.luckytemplates.com/resources1/images2/image-4985-0408151205353.png)
![Steam Link késleltetési problémák megoldása és Steam Link beállítása [Easy Ways] Steam Link késleltetési problémák megoldása és Steam Link beállítása [Easy Ways]](https://img2.luckytemplates.com/resources1/images2/image-3226-0408151205782.jpg)
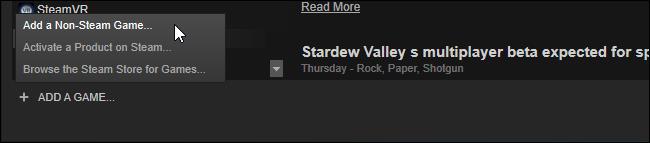


![[JAVÍTOTT] „A Windows előkészítése, ne kapcsolja ki a számítógépet” a Windows 10 rendszerben [JAVÍTOTT] „A Windows előkészítése, ne kapcsolja ki a számítógépet” a Windows 10 rendszerben](https://img2.luckytemplates.com/resources1/images2/image-6081-0408150858027.png)

![Rocket League Runtime Error javítása [lépésről lépésre] Rocket League Runtime Error javítása [lépésről lépésre]](https://img2.luckytemplates.com/resources1/images2/image-1783-0408150614929.png)



