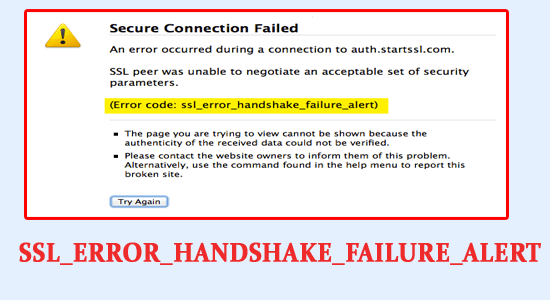
Sok felhasználó arról számolt be, hogy SSL_ERROR_HANDSHAKE_FAILURE_ALERT hibaüzenetet lát, amikor bármely webhelyet felkeres, és ennek eredményeként az adott weboldal vagy webhely nem nyílik meg.
Ez egy gyakori webhelyhiba, és általában a meglátogatott weboldal hitelességének ellenőrzése céljából fordul elő, és a szerver és az ügyfél közötti kommunikációs hiba miatt következik be az SSL protokoll használata közben.
A hiba nem korlátozódik egy adott böngészőre, a hibát a főbb böngészőkben láthatja, mint például a Firefox, Chrome, Edge stb. Ennek ellenére ebben a cikkben felsoroltuk az SSL kézfogási hibák gyors javításának lehetséges megoldásait.
A sérült Windows rendszerfájlok javításához javasoljuk a Speciális rendszerjavítást:
Ez a szoftver az Ön egyablakos megoldása a Windows hibák kijavítására, a rosszindulatú programok elleni védelemre, a hulladékok tisztítására és a számítógép maximális teljesítményének optimalizálására 3 egyszerű lépésben:
- Kiváló értékelést kapott a Trustpiloton .
- Kattintson a Telepítés és keresés most lehetőségre a számítógépes problémákat okozó telepítési és vizsgálati problémákhoz.
- Ezután kattintson a Kattintson ide az összes probléma azonnali megoldásához lehetőségre a számítógép hatékony javításához, tisztításához, védelméhez és optimalizálásához.
Mi okozza az SSL_ERROR_HANDSHAKE_FAILURE_ALERT hibakódot?
- Sérült vagy elavult böngésző : Ez a hiba akkor jelenhet meg, ha az Ön által használt böngésző vagy a böngésző adatai sérültek, vagy hosszabb ideig nem frissítették őket.
- Böngészőn belüli beállítások vagy Java biztonság: Ha az Ön által használt böngésző vagy Java biztonság kockázatosnak tartja a megnyitni kívánt webhelyet, akkor a weboldal nem nyílik meg, és megjelenik a hibaüzenet.
- A tűzfal vagy a biztonsági rendszerek zavarása: A tűzfal vagy a számítógépére telepített biztonsági rendszerek tévedésből fenyegetésnek tekintik a webhelyet, és megakadályozzák, hogy a webhely megnyíljon, és ssl_error_handshake_failure_alert hiba jelenjen meg.
- Tanúsítványtelepítési problémák: Az SSL-hiba a legvalószínűbb akkor fordul elő, ha a tanúsítvány nem érhető el a megfelelő helyen, mivel egyes webhelyeknek egy adott helyen kell lennie a tanúsítványának, és ha ott nem érhető el, a webhely nem válaszol a böngésző.
- Buggy Extensions : Ha sok bővítményt telepített a böngészőjében. Ekkor a bővítmények blokkolhatják a webhely megnyitását és a hiba megjelenítését.
Tehát ezek a gyakori hibások a hibáért. Kövesse a megadott javításokat az SSL kézfogási hiba kijavításához a böngészőben.
Hogyan lehet kijavítani az SSL_ERROR_HANDSHAKE_FAILURE_ALERT hibakódot?
Tartalomjegyzék
Váltás
1. megoldás – Frissítse a böngészőt
Ha az Ön által használt böngésző nincs frissítve, akkor ez a hibaüzenet jelenhet meg, mivel több webhely is nem kompatibilis vele. Javasoljuk tehát, hogy frissítse böngészőjét a legújabb verzióra, és ellenőrizze, hogy segít-e megoldani a hibát.
A böngésző frissítéséhez kövesse az alábbi lépéseket:
Króm:
- Indítsa el a Chrome-ot , és kattintson a jobb felső sarokban található három pontra .
- Most kattintson a Beállítások lehetőségre.
- Kattintson a bal oldalon elérhető A Chrome névjegye lehetőségre.
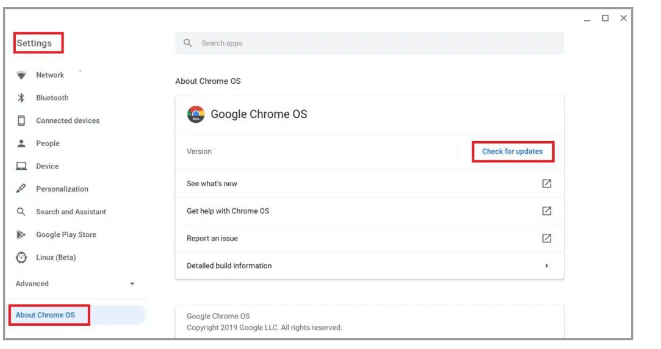
- Mostantól a Chrome automatikusan megkeresi és telepíti a frissítéseket.
Firefox:
- Indítsa el a Firefoxot , és kattintson a jobb felső sarokban található 3 sorra .
- Ezután kattintson a bal oldalon található Súgó lehetőségre.
- Most kattintson a Firefox névjegye lehetőségre , majd kattintson a Frissítések keresése lehetőségre .
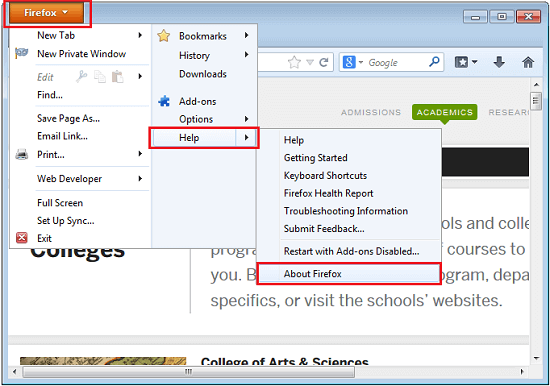
- A Firefox pedig megkeresi és telepíti a frissítéseket, ha elérhetők.
Microsoft Edge
- Indítsa el a böngészőt, és kattintson a jobb felső sarokban található három pontra .
- Most kattintson a Beállítások lehetőségre, majd kattintson a Súgó és visszajelzés lehetőségre.
- Ezután kattintson a Microsoft Edge névjegye lehetőségre , majd az Edge automatikusan megkeresi a frissítéseket, és telepíti, ha elérhető.
2. megoldás – Törölje a böngészőadatokat
A böngészőben lévő sérült adatok, cookie-k és gyorsítótár-fájlok is okozhatják ezt a hibakódot: ssl_error_handshake_failure_alert . Ezért ajánlott törölni a böngésző adatállományait. Az adatfájlok törléséhez kövesse az alábbi lépéseket:
Mozilla és Chrome
- Indítsa el a böngészőt , és kattintson a jobb felső sarokban található 3 pontra .
- Kattintson a További eszközök lehetőségre, majd kattintson a Böngészési adatok törlése lehetőségre .
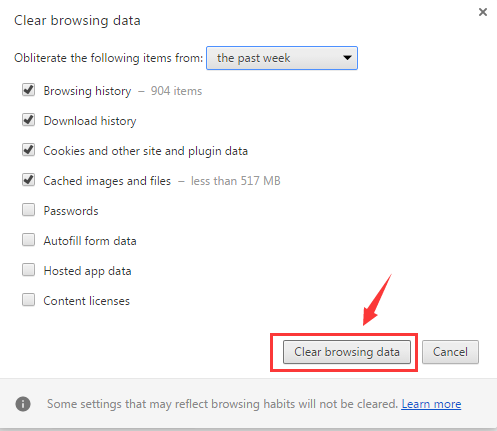
- Ezután jelölje be az összes négyzetet, és kattintson az Adatok törlése opcióra .
- Most indítsa újra a számítógépet, indítsa el a böngészőt, és ellenőrizze, hogy a probléma megoldódott-e vagy sem.
Él
- Indítsa el az Edge böngészőt, és kattintson a jobb felső sarokban található 3 pontra .
- Ezután kattintson a Beállítások elemre
- És kattintson a Cookie-k és webhelyengedélyekre
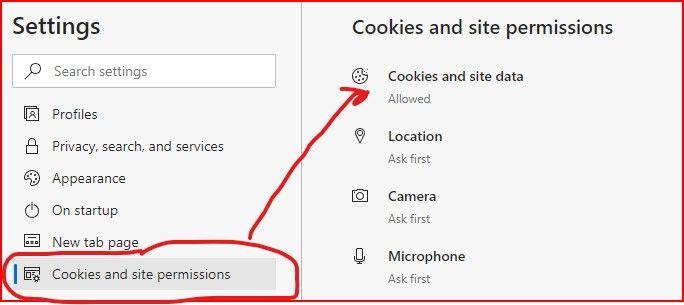
- Most kattintson az Összes cookie és webhelyadat megtekintése opcióra .
- Kattintson az Összes eltávolítása lehetőségre , és indítsa újra a böngészőt.
A böngészési adatok törlése után látogasson el a webhelyre, és ellenőrizze, hogy a hiba kijavított-e vagy sem.
3. megoldás – Törölje a tanúsítványokat a böngészőből
Ahogy fentebb említettük, ha a böngészőjében elérhető tanúsítványok sérültek, akkor valószínűleg az SSL_error_handshake_failure_alert hibát okozza . Ezért javasolt törölni a webhely tanúsítványait. A webhelytanúsítványok törléséhez kövesse az alábbi lépéseket:
Króm:
- Indítsa el a böngészőt, és kattintson a jobb felső sarokban található 3 pontra.
- Kattintson a Beállítások lehetőségre, majd kattintson az Adatvédelem és biztonság lehetőségre .
- Ezután kattintson a Biztonság lehetőségre.
- Most kattintson a Tanúsítványok kezelése lehetőségre.
- Jelölje ki az összes problémás tanúsítványt , és kattintson az Eltávolítás gombra
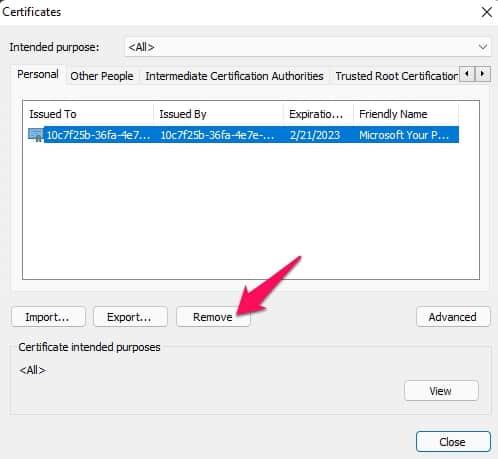
- Ezután indítsa újra a Chrome böngészőt, és ellenőrizze, hogy a hiba megoldódott-e vagy sem.
Firefox:
- Indítsa el a Firefoxot , és kattintson a 3 pontra .
- Most kattintson a Beállítások lehetőségre .
- Ezután kattintson az Adatvédelem és biztonság lehetőségre, majd kattintson a bal oldalon található Tanúsítványok megtekintése lehetőségre .
- Most válassza ki a problémás tanúsítványokat , és kattintson a Törlés gombra
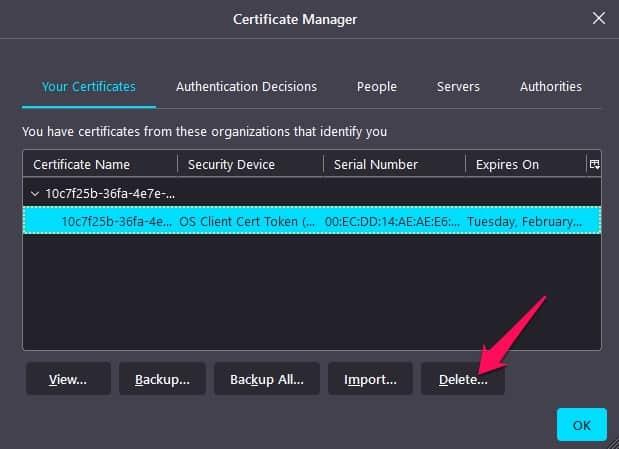
- Indítsa újra a böngészőt, és ellenőrizze, hogy a probléma megoldódott-e vagy sem.
4. megoldás – Törölje a bővítményeket
Ha rengeteg bővítmény van telepítve a böngészőjében, vagy a böngészőjében található bővítmények bármelyike megsérült, ez blokkolhatja a webhely futását, és hibát okozhat. Ezért ajánlatos egyenként törölni a bővítményeket, hogy ellenőrizze, megoldódik-e a hiba. A bővítmények törléséhez kövesse az alábbi lépéseket:
- Nyissa meg a böngészőt
- Kattintson a További eszközök elemre , majd válassza a Kiterjesztés lehetőséget
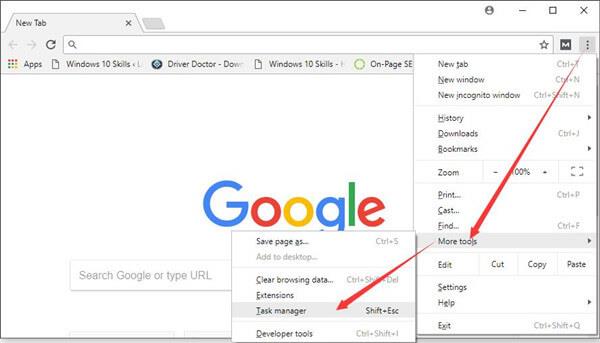
- Most kattintson az eltávolítani kívánt bővítmény melletti 3 pontra .
- Kattintson a Bővítmények eltávolítása lehetőségre.
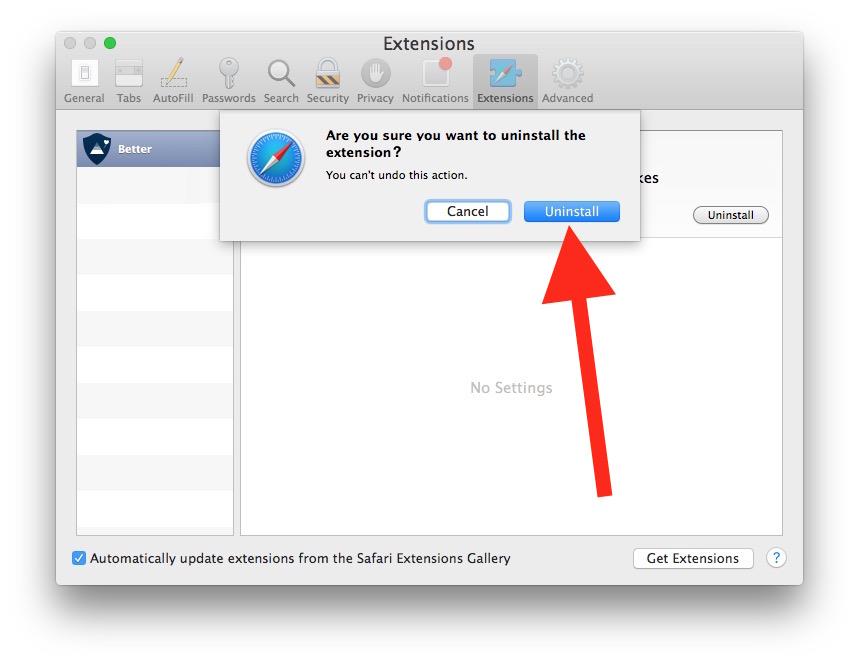
- Most indítsa újra a böngészőt, és keresse fel a webhelyet, és ellenőrizze, hogy a hiba továbbra is megjelenik-e, vagy lépjen a következő megoldásra.
5. megoldás – Jelölje meg a webhelyet megbízható webhelyként a böngészőben
Ha a fent említett módszerek nem működtek az Ön számára, akkor javasoljuk, hogy adja hozzá a webhelyet a böngésző megbízható webhelyeinek listájához. A webhely hozzáadásához a megbízható webhelyek listájához kövesse az alábbi lépéseket:
- Nyissa meg a böngészőt, és kattintson a jobb felső sarokban található 3 pontra.
- És kattintson a Beállítások elemre
- Ezután kattintson az Adatvédelem és biztonság elemre
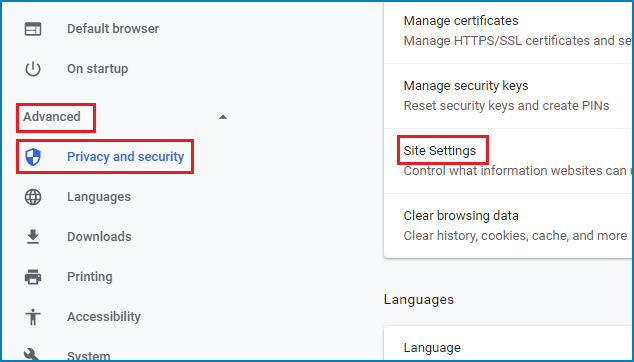
- Kattintson a Webhelybeállítások lehetőségre a kibontásához.
- Görgessen le, és kattintson a nem biztonságos tartalom lehetőségre.
- Most kattintson az Engedélyezett melletti Hozzáadás gombra a nem biztonságos tartalom megjelenítéséhez, és adja hozzá a webhely URL-címét.
- Indítsa újra a böngészőt, és ellenőrizze, hogy a hiba megoldódott-e vagy sem.
6. megoldás – Tiltsa le a Windows tűzfalakat vagy a harmadik féltől származó víruskeresőt
Előfordulhat, hogy a Windows tűzfalai vagy a számítógépére telepített harmadik féltől származó víruskereső program tévedésből fenyegetésnek tekint bizonyos webhelyeket, és megakadályozza azok futását. Ezért javasolt ideiglenesen letiltani a tűzfalakat és a víruskereső programokat, majd felkeresni a webhelyet, hogy megnézze, megoldódik-e a hiba vagy sem.
Windows tűzfalak:
- Nyomja meg a Windows + X gombot , és kattintson a Beállítások elemre
- Kattintson az Adatvédelem és biztonság lehetőségre , majd kattintson a Windows biztonság lehetőségre .
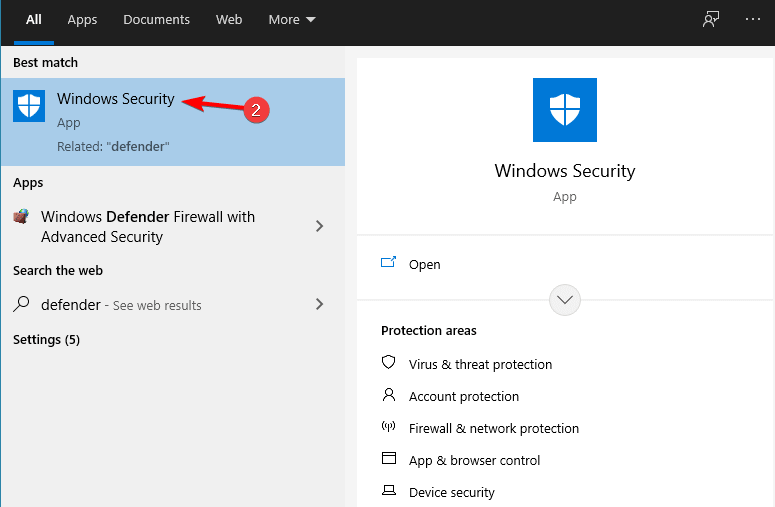
- Ezután kattintson a Tűzfal és hálózati védelem elemre
- Most kattintson a Privát hálózat lehetőségre , és tiltsa le a tűzfalat .
- Menjen vissza, kattintson a Nyilvános hálózat lehetőségre , és kapcsolja ki a tűzfalat.
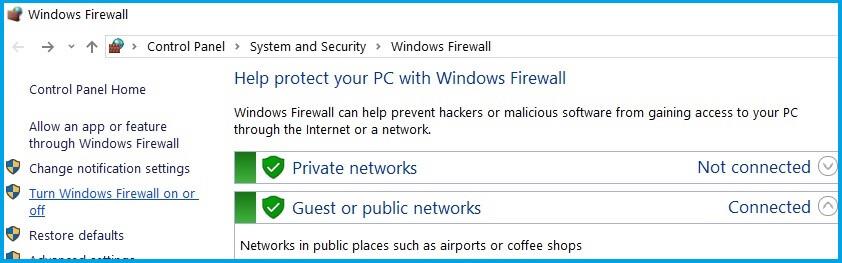
- Most indítsa újra a számítógépet, indítsa el a böngészőt, és ellenőrizze, hogy az ssl_error_handshake_failure_alert hibakód megoldódott-e vagy sem.
Harmadik fél víruskeresője
- Indítsa el a víruskeresőt , és kattintson a Beállítások gombra
- Most kattintson a Letiltás gombra
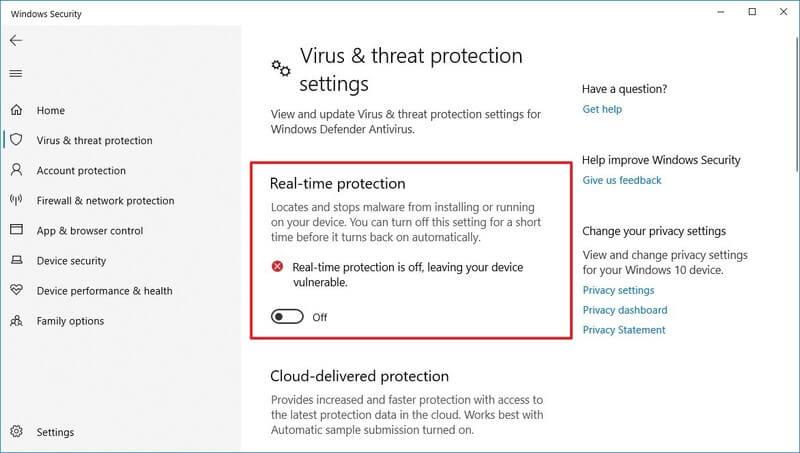
- És tiltsa le a víruskereső programot az ajánlott időpontban.
- Most indítsa el a böngészőt, és ellenőrizze, hogy az ssl_error_handshake_failure_alert hiba megoldódott-e vagy sem.
7. megoldás – Tisztán indítsa el a számítógépet
A számítógép tiszta indítása letilt minden olyan indítást és alkalmazást, amely zavarhatja a böngésző működését. Ezért ajánlott tiszta rendszerindítást végrehajtani, és ellenőrizni, hogy segít-e a hiba megoldásában. A számítógép indításához kövesse az alábbi lépéseket:
- Nyomja meg a Windows + R billentyűt, és a Futtatás mezőbe írja be az msconfig-ot , és nyomja meg az Enter billentyűt
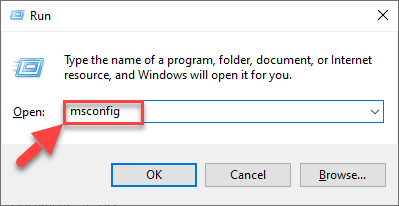
- Ezután kattintson a Rendszerkonfiguráció lehetőségre.
- Kattintson a Szolgáltatások fülre, és jelölje be alul az összes elérhető Microsoft-szolgáltatás elrejtése jelölőnégyzetet.
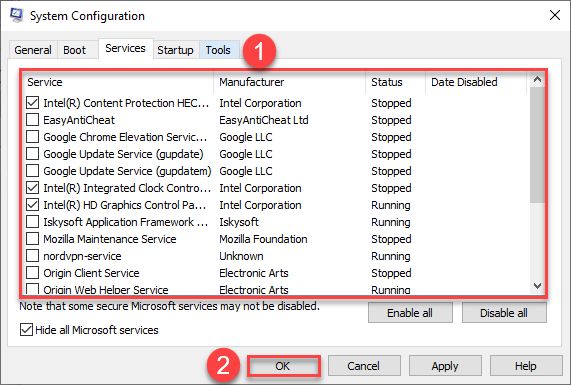
- Most kattintson az Összes letiltása lehetőségre
- Ezután kattintson az Indítás fülre , majd kattintson a Megnyitási feladatkezelőre
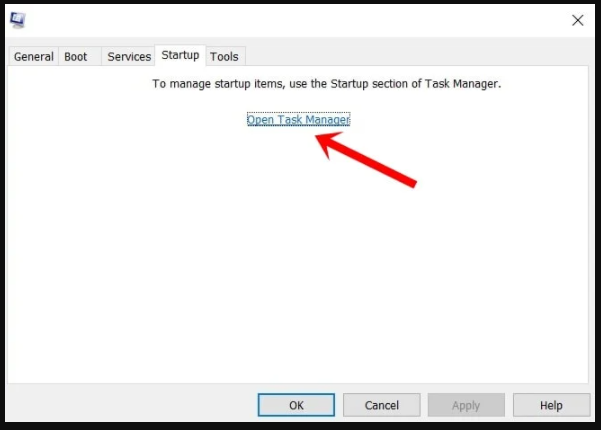
- A Feladatkezelőben kattintson az egyes elemekre, majd kattintson a Letiltás gombra . Ügyeljen arra, hogy mindegyiket tiltsa le.
- Most zárja be a feladatkezelőt , és indítsa újra a számítógépet.
Javasolt megoldás különféle számítógépes problémák megoldására:
Ez egy fejlett javítóeszköz, amely pusztán egyszeri beolvasással észleli és kijavítja a különféle Windows-problémákat és makacs számítógépes hibákat. Nemcsak a hibákat javítja ki, hanem optimalizálja a Windows PC teljesítményét, mint egy újat, ezáltal megoldja a különféle Windows hibákat.
Ezzel kijavíthatja a különféle frissítési hibákat, javíthatja a sérült Windows rendszerfájlokat, DLL hibákat, beállításjegyzéki hibákat, megelőzheti a vírusok vagy rosszindulatú programok fertőzését és még sok mást.
Következtetés:
Ennyi a hibakód javításáról szóló cikkünkben: ssl_error_handshake_failure_alert.
Ezek azok a javítások, amelyek segítenek kijavítani a hibát a böngészőben, és felkeresni a webhelyet. Ügyeljen arra, hogy gondosan kövesse a lépésenkénti utasításokat.
Sok szerencsét..!
![Hogyan lehet élő közvetítést menteni a Twitch-en? [KIFEJEZETT] Hogyan lehet élő közvetítést menteni a Twitch-en? [KIFEJEZETT]](https://img2.luckytemplates.com/resources1/c42/image-1230-1001202641171.png)
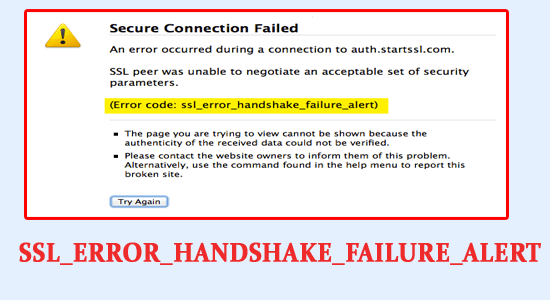
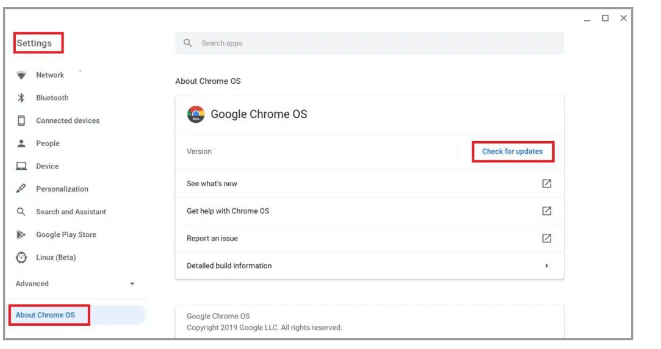
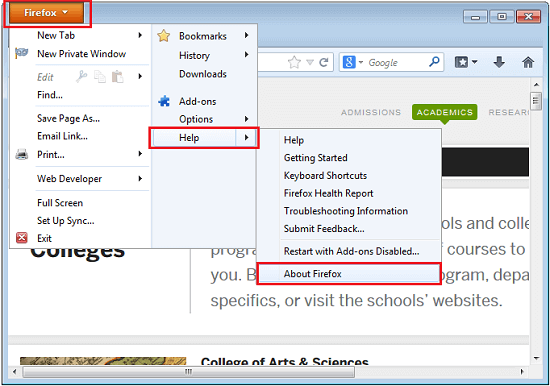
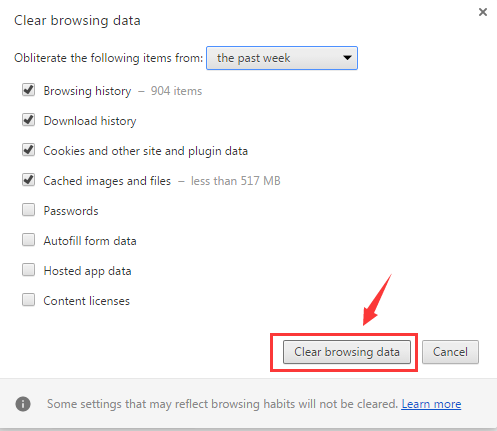
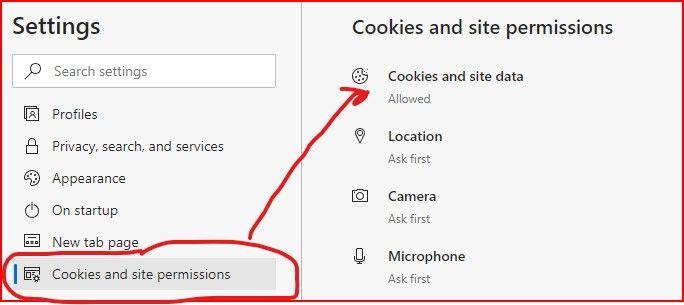
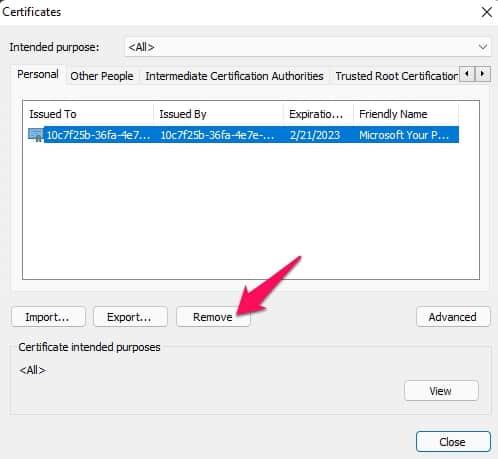
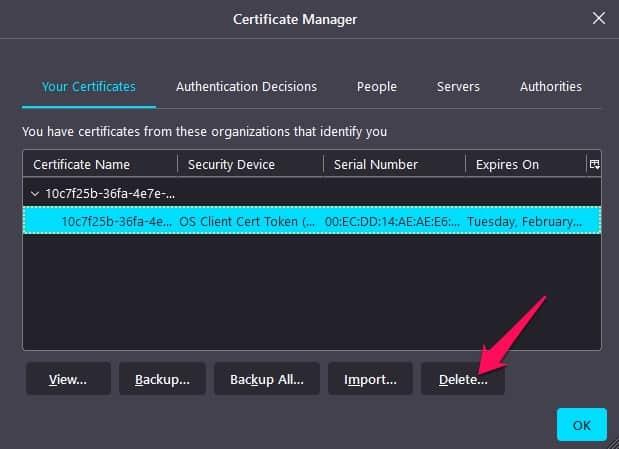
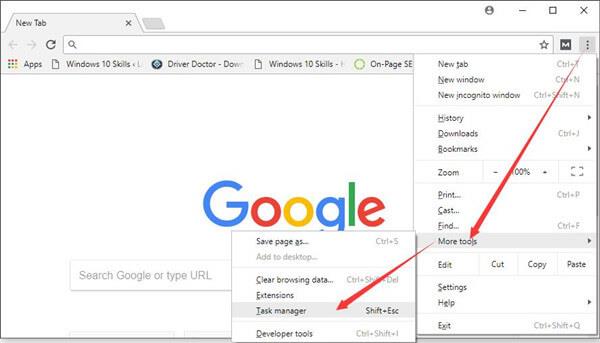
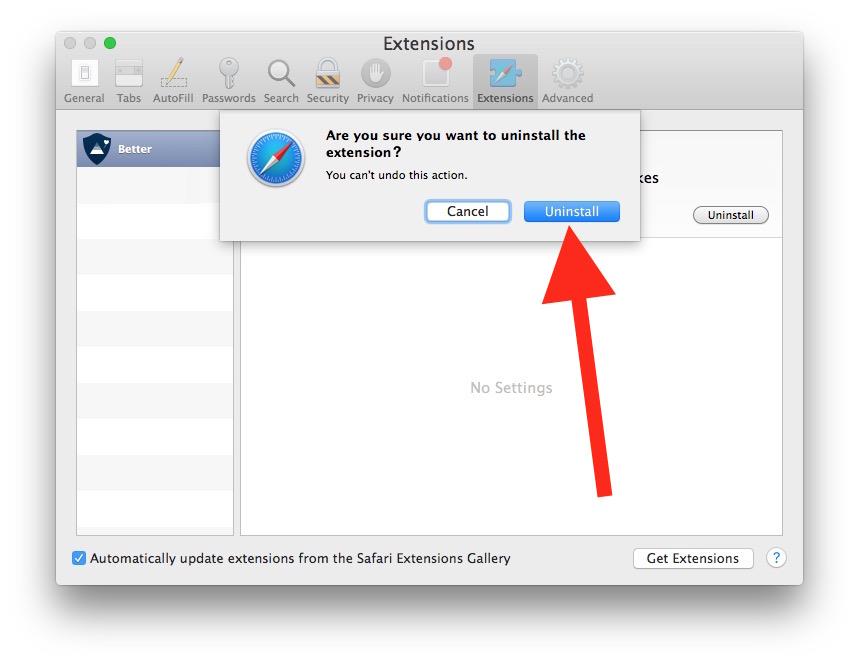
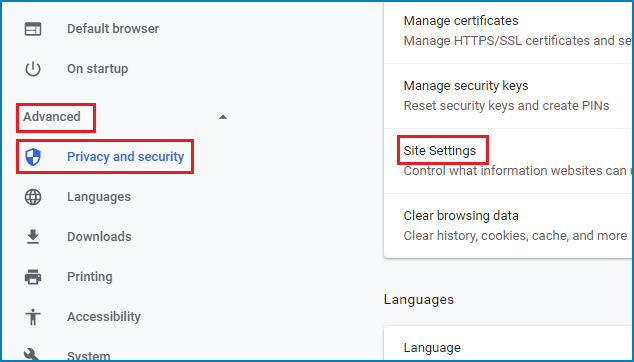
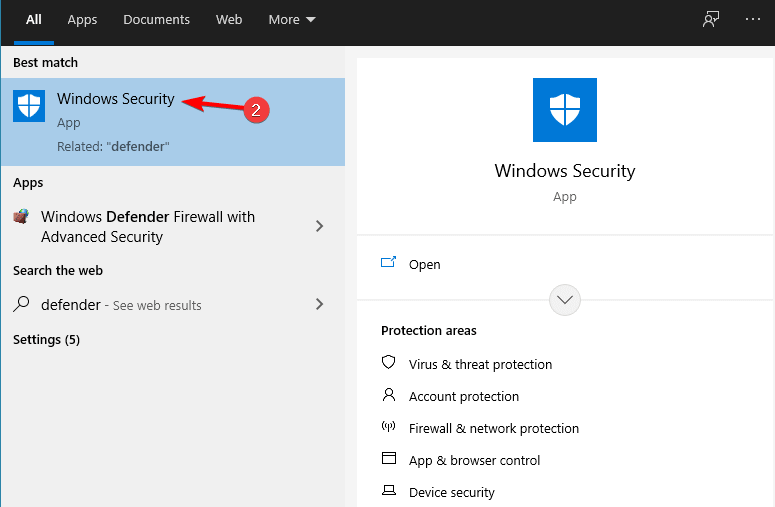
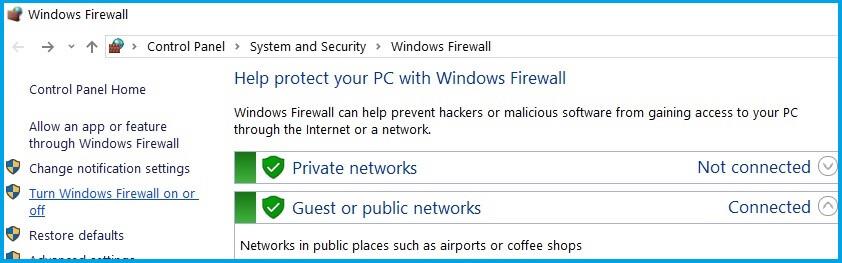
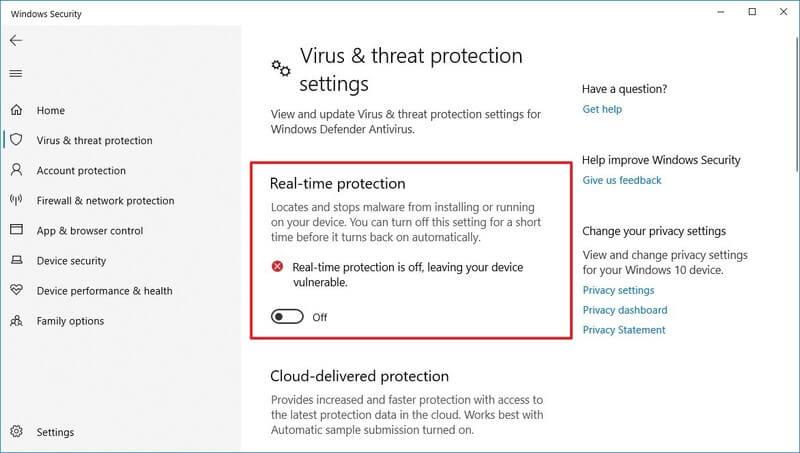
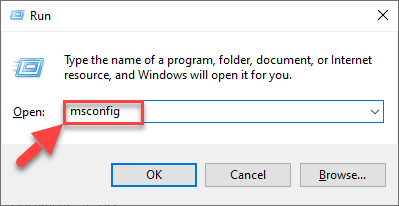
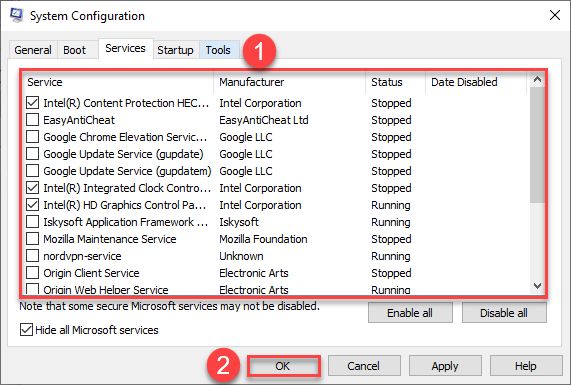
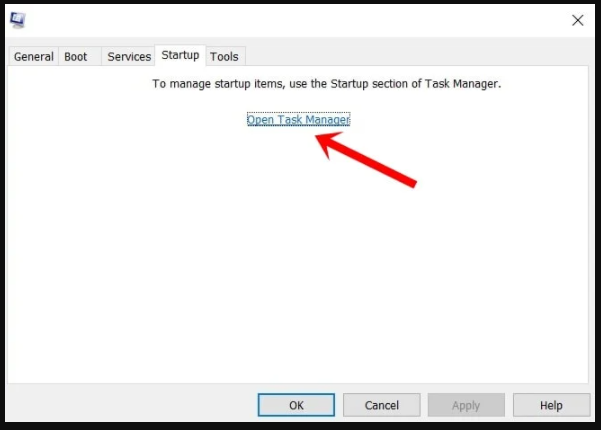


![[JAVÍTOTT] „A Windows előkészítése, ne kapcsolja ki a számítógépet” a Windows 10 rendszerben [JAVÍTOTT] „A Windows előkészítése, ne kapcsolja ki a számítógépet” a Windows 10 rendszerben](https://img2.luckytemplates.com/resources1/images2/image-6081-0408150858027.png)

![Rocket League Runtime Error javítása [lépésről lépésre] Rocket League Runtime Error javítása [lépésről lépésre]](https://img2.luckytemplates.com/resources1/images2/image-1783-0408150614929.png)



