A szabványos QWERTY-billentyűzet rengeteg billentyűt tartalmaz írásjelekhez, de csak korlátozott számú speciális karaktert.
Mi történik, ha valami speciálisabbat szeretne beírni, például egy karaktert egy matematikai egyenlethez, vagy egy karaktert egy másik nyelvről? Nehéz lesz megtalálni ezeket a speciális karaktereket egy szabványos billentyűzeten.
Szerencsére ezeket a karaktereket megtalálhatja a Windows 11 rendszeren, ha tudja, hol keresse. Így írhat be speciális karaktereket a Windows 11 rendszerben.
Engedélyezze az érintőbillentyűzetet táblagép módban
Feltéve, hogy érintőképernyős laptopja van, az érintőbillentyűzet segítségével több speciális karaktert is beírhat a Windows 11 rendszerben. Valószínűleg ez a legegyszerűbb módja speciális karakterek hozzáadásának.
A speciális karakterek érintőképernyőjének engedélyezése Windows 11 rendszerben:
- Nyissa meg a Start menüt , és válassza a Beállítások lehetőséget .
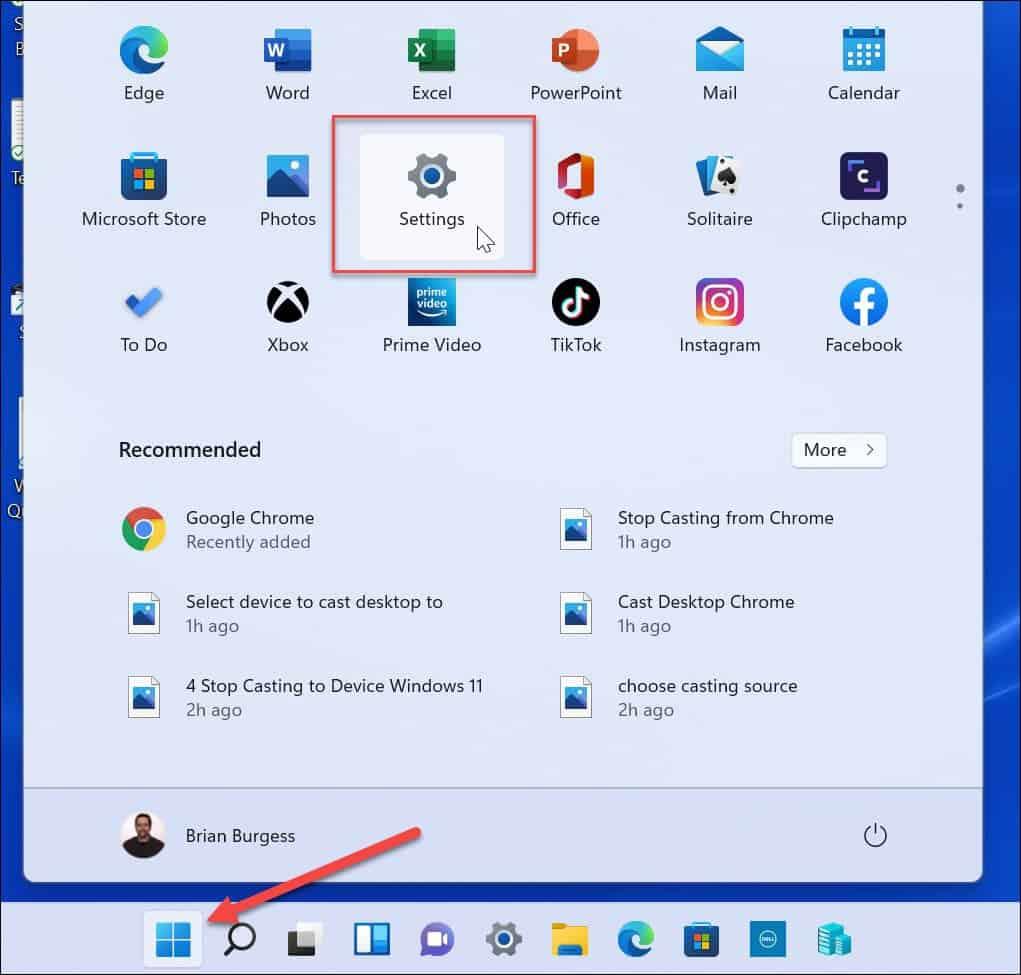
- Amikor megnyílik a Beállítások , navigáljon az Idő és nyelv > Gépelés > Érintőbillentyűzet elemhez .
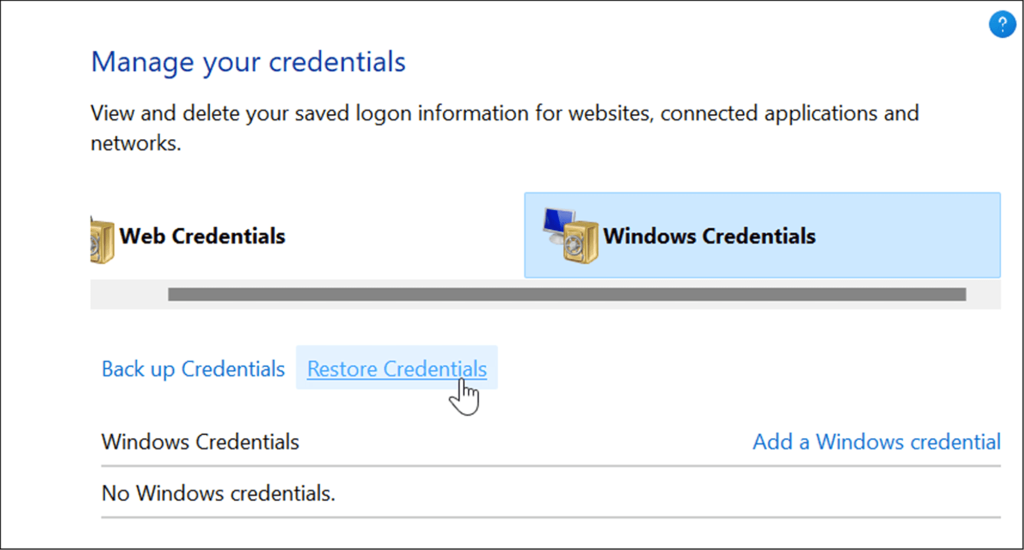
- A Gépelés menüben jelölje be Az érintőbillentyűzet megjelenítése, ha nincs billentyűzet opciót.
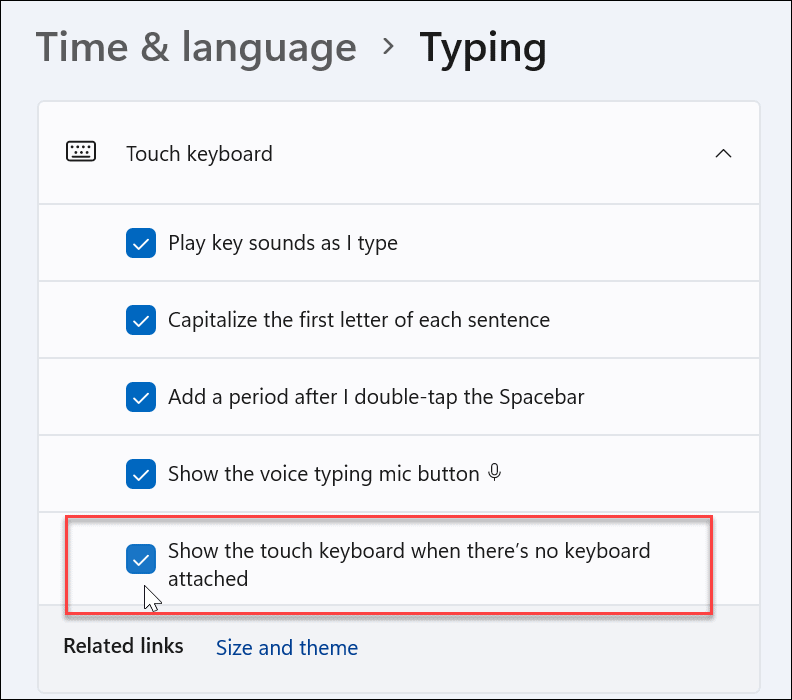
Az érintőbillentyűzet engedélyezése táblagép mód nélkül
Az érintőbillentyűzet elérésének másik módja az, hogy a tálcán folyamatosan megjelenik.
Az érintőbillentyűzet elérhetővé tételéhez szólnia kell a Windows 11-nek, hogy jelenítse meg. Használja a következő lépéseket:
- A Start menüben válassza a Beállítások lehetőséget .
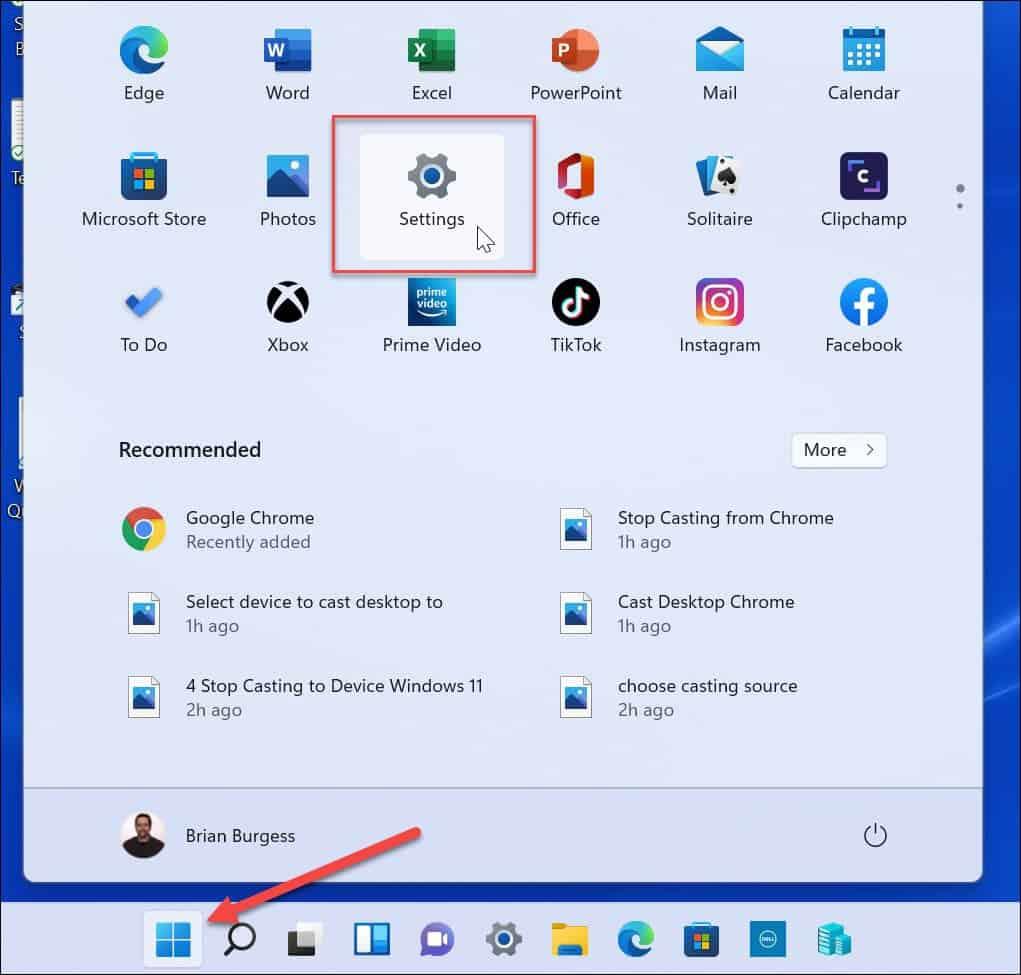
- A Beállítások menüben lépjen a Testreszabás elemre , és bontsa ki a Rendszertálca ikonjai részt.
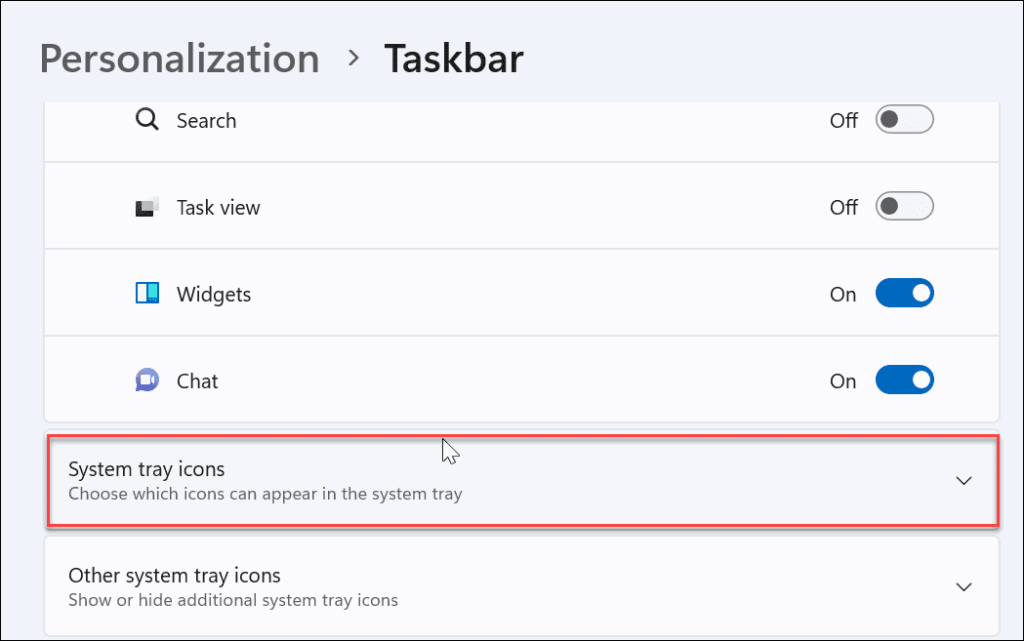
- A legördülő menüben állítsa az érintőbillentyűzetet Mindig értékre .
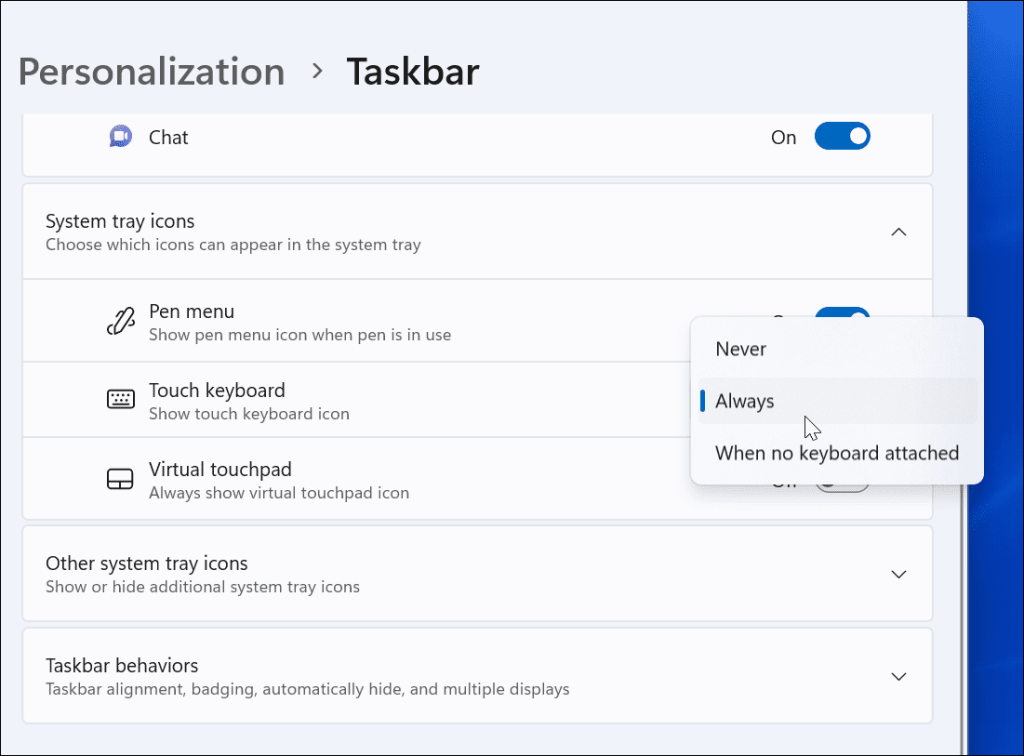
- Az érintőbillentyűzet opciót a tálca jobb alsó sarkából érheti el annak előhívásához.
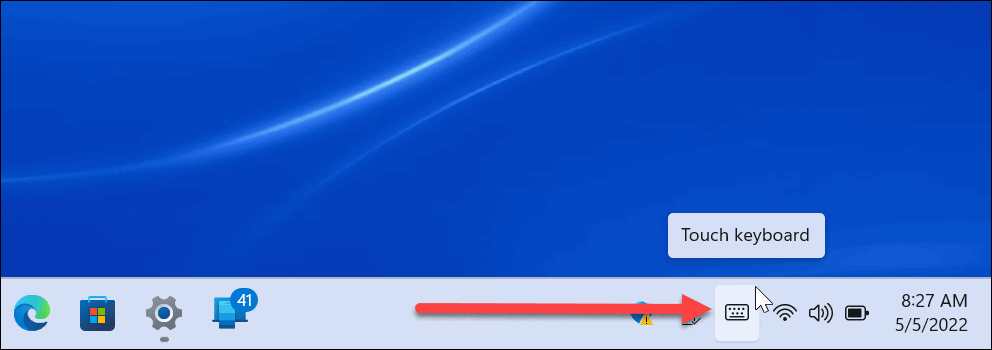
Speciális karakterek beírása Windows 11 rendszeren
Ha speciális karaktert kell beírnia a dokumentumba, használhatja az érintőbillentyűzetet.
Ehhez kövesse az alábbi lépéseket:
- Helyezze a villogó kurzort oda, ahová a speciális karaktert be szeretné szúrni a dokumentumban.
- Kattintson vagy koppintson az érintőbillentyűzet ikonra a billentyűzeten a képernyő-billentyűzet megjelenítéséhez.
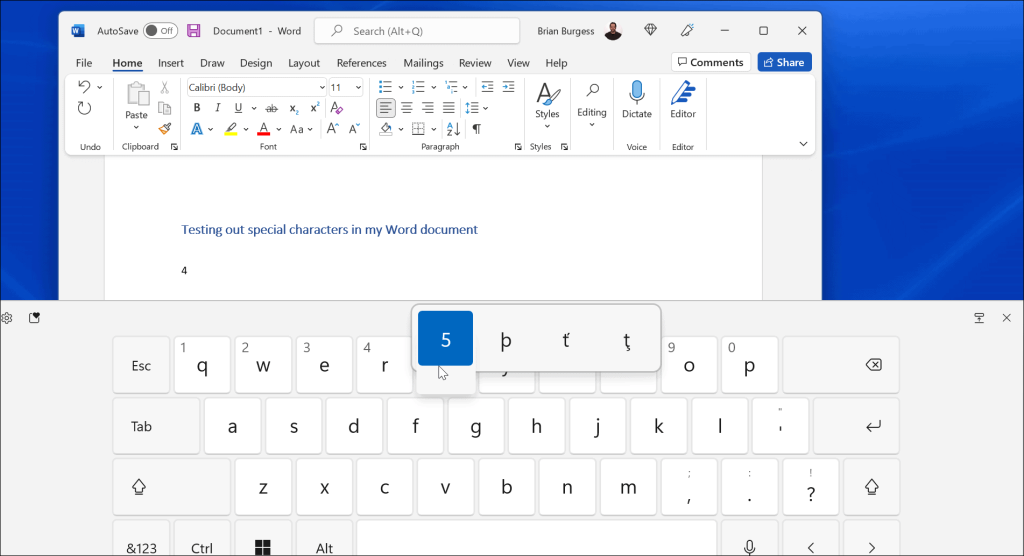
- Kattintson és tartsa lenyomva egy billentyűt, vagy érintés közben nyomja meg és tartsa lenyomva az érintőbillentyűzet valamelyik billentyűjét. További szimbólumokat jelenít meg, amelyeket helyette használhat.
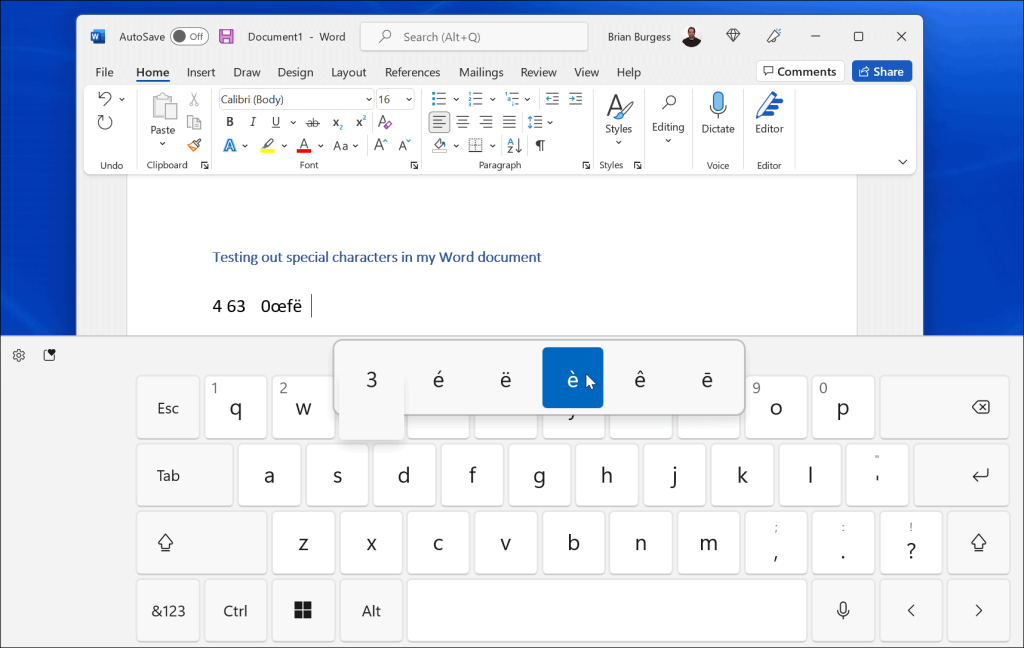
- Válassza ki a használni kívánt speciális billentyűt az érintőbillentyűzetről, és az megjelenik a dokumentumban.
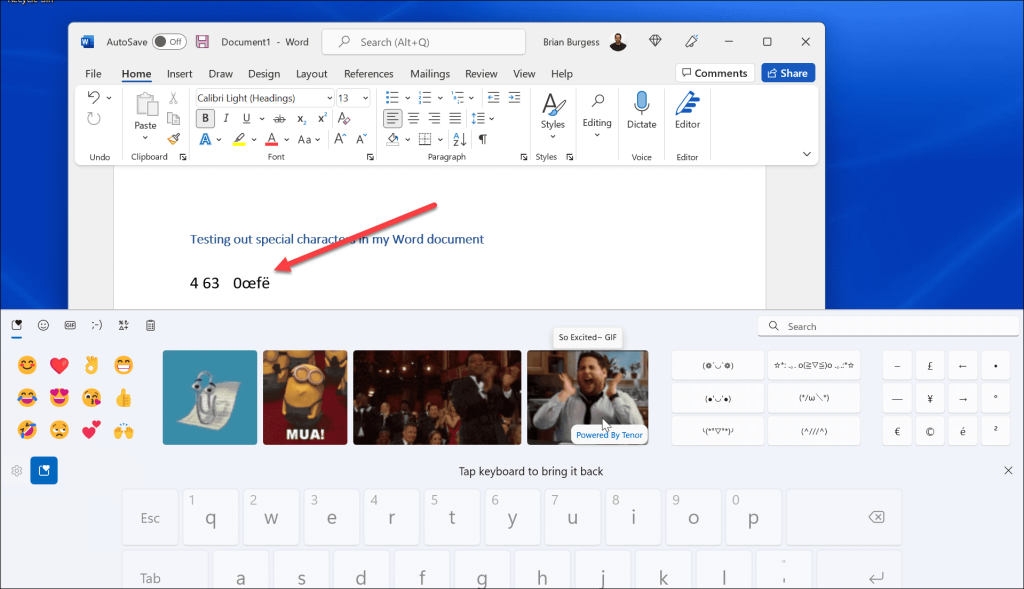
- Hozzáadhat hangulatjeleket vagy GIF-ikonokat is. Kattintson az emoji gombra (a szív ikon a billentyűzet bal felső sarkában). Ez a lehetőség jól működik, ha szórakozni szeretne az éppen létrehozandó dokumentummal.
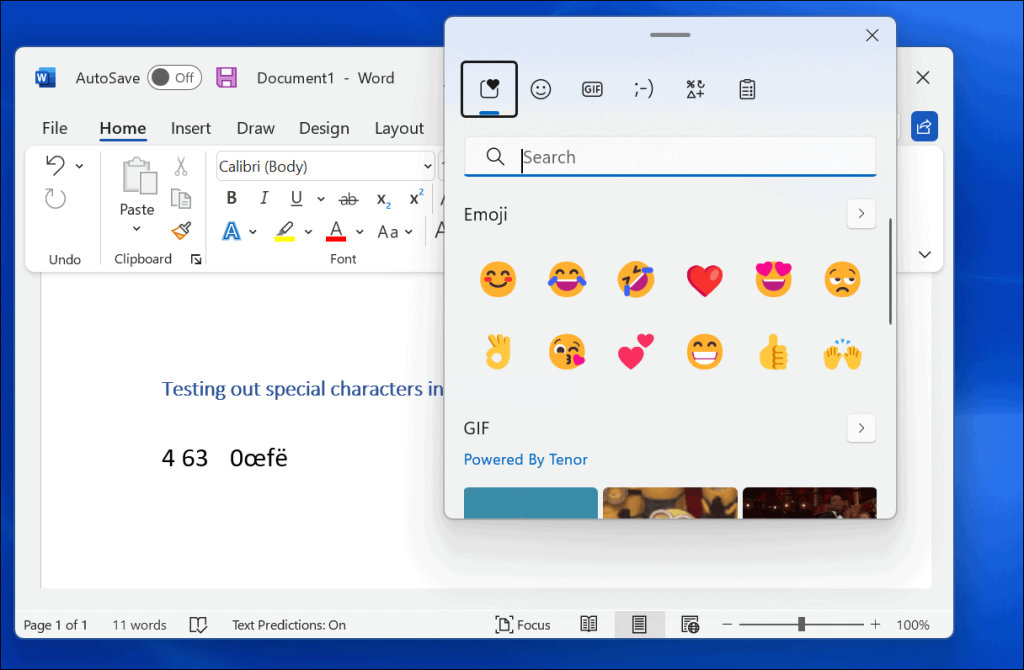
Hangulatjelek beszúrása Windows 11 rendszeren
Ha nem szeretné használni az érintőbillentyűzetet speciális karakterek beírásához, használhat hangulatjeleket közvetlenül a dokumentumból.
Hangulatjelek beszúrásához Windows 11 rendszerben használja a Windows billentyű + pontbillentyű billentyűkombinációt a hangulatjel-billentyűzet megjelenítéséhez. Amikor kiválasztja az egyik hangulatjelet, az hozzáadja azt a dokumentumhoz.
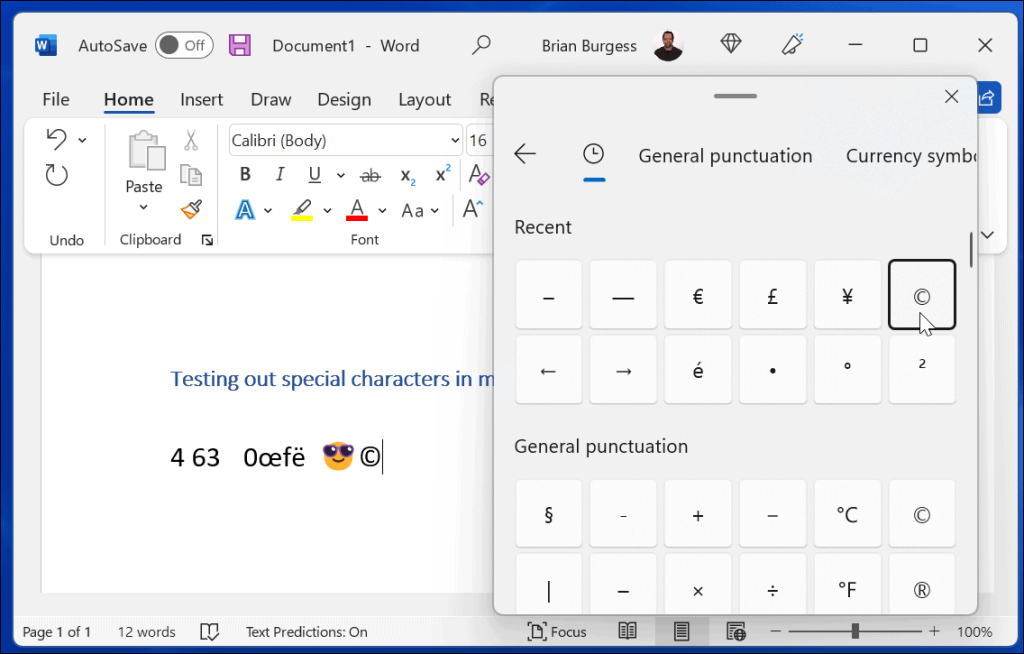
Bár ez az előugró menü hasznos hangulatjelek esetén, használhatja GIF-ek keresésére , vagy speciális karakterek, például pénznemszimbólumok kisebb választékának beszúrására.
A karaktertérkép használata Windows 11 rendszeren
A régebbi Karaktertérkép eszközzel speciális karaktereket is másolhat a billentyűzetre.
A Karaktertérkép eszköz Windows 11 rendszeren való használatához tegye a következőket:
- Nyissa meg a Start menüt , és írja be a karaktertérképet .
- A legjobb eredményként válassza a Karaktertérképet .
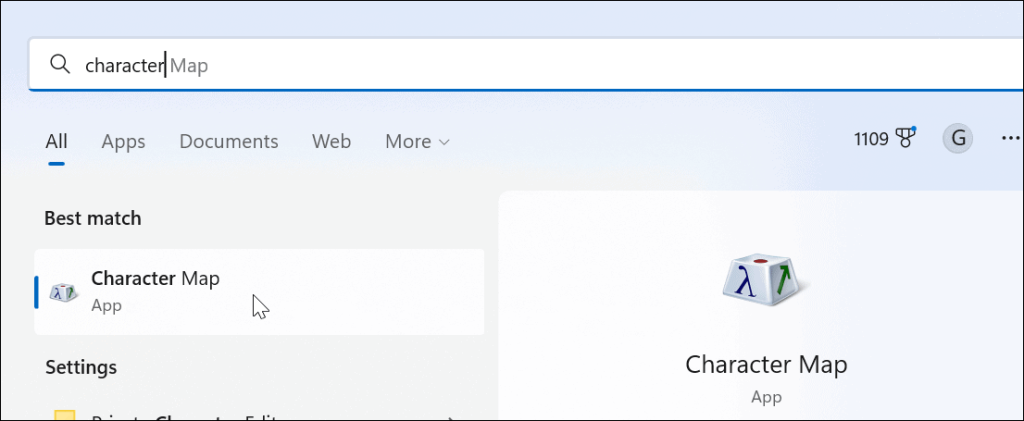
- Amikor felugrik a Karaktertérkép ablak, számos különböző karaktert talál, amelyeket különféle betűtípusokkal használhat. Csak módosítsa a betűtípust a legördülő menüből.
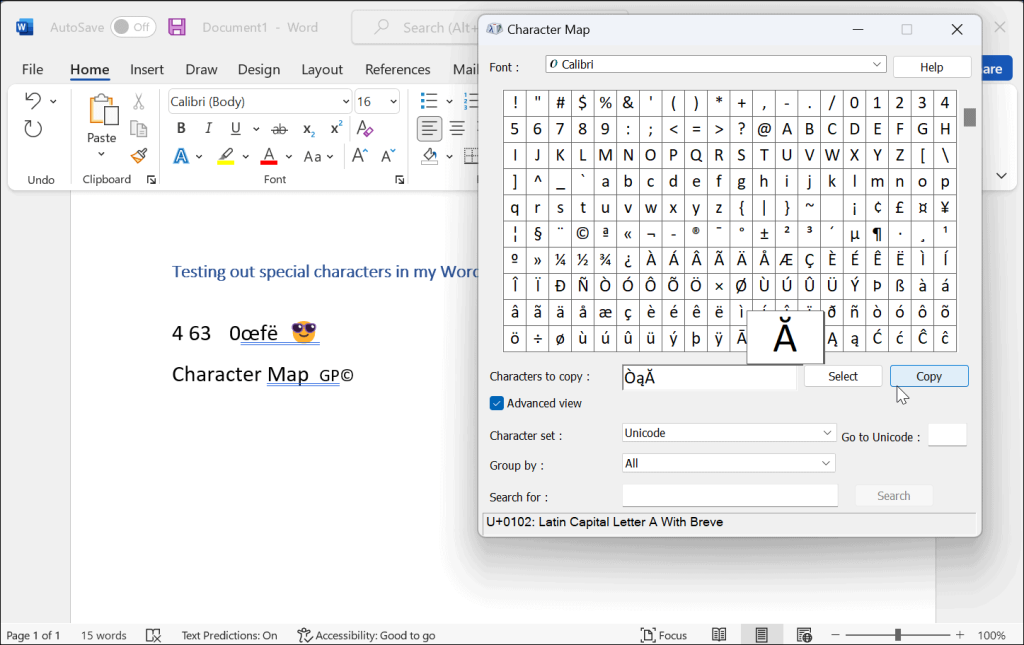
- Kattintson a használni kívánt speciális karakterekre, majd kattintson a Kiválasztás gombra.
- Kattintson a Másolás gombra, és ha készen áll, illessze be a speciális karaktereket a dokumentumba.
Az amerikai nemzetközi billentyűzet használata
Egy másik lehetőség a US International billentyűzet . Alkalmas olyan angolul beszélők számára, akik speciális karaktereket, például diakritikus jeleket vagy ékezeteket használnak.
Az US International billentyűzet eléréséhez kövesse az alábbi lépéseket:
- Nyissa meg a Start menüt, és nyomja meg a Beállítások gombot .
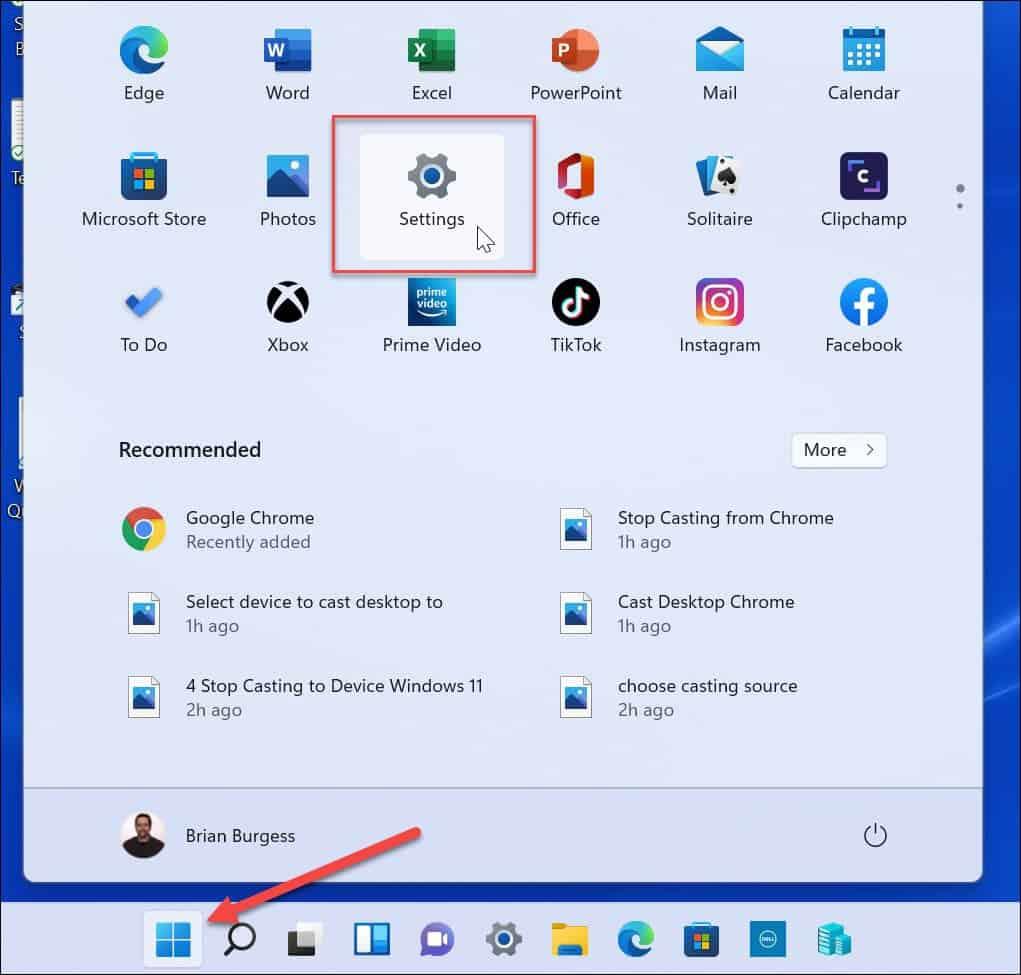
- Lépjen az Idő és nyelv > Nyelv és régió elemre .
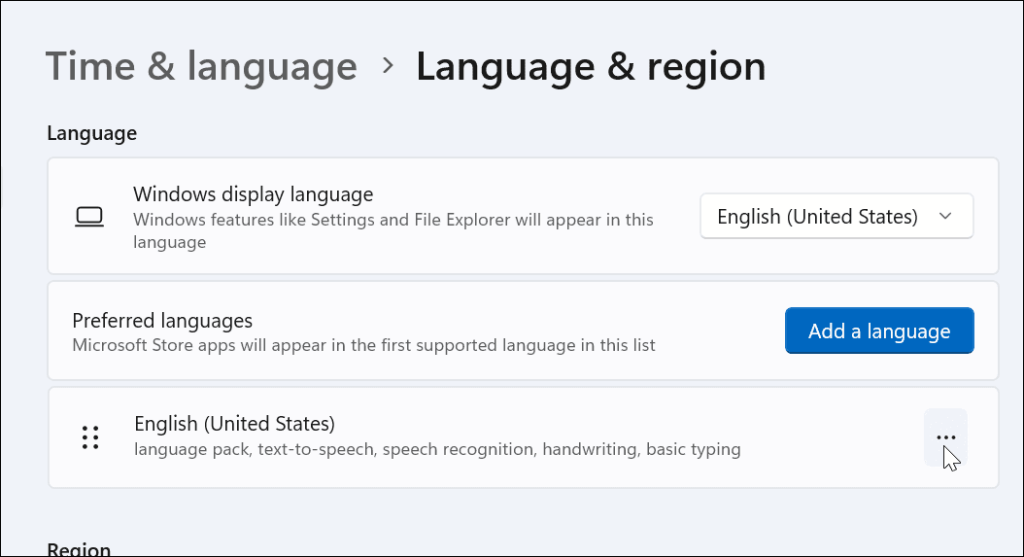
- Kattintson az angol (Egyesült Államok) mellett jobbra található hárompontos gombra , és válassza a Nyelvi beállítások lehetőséget .
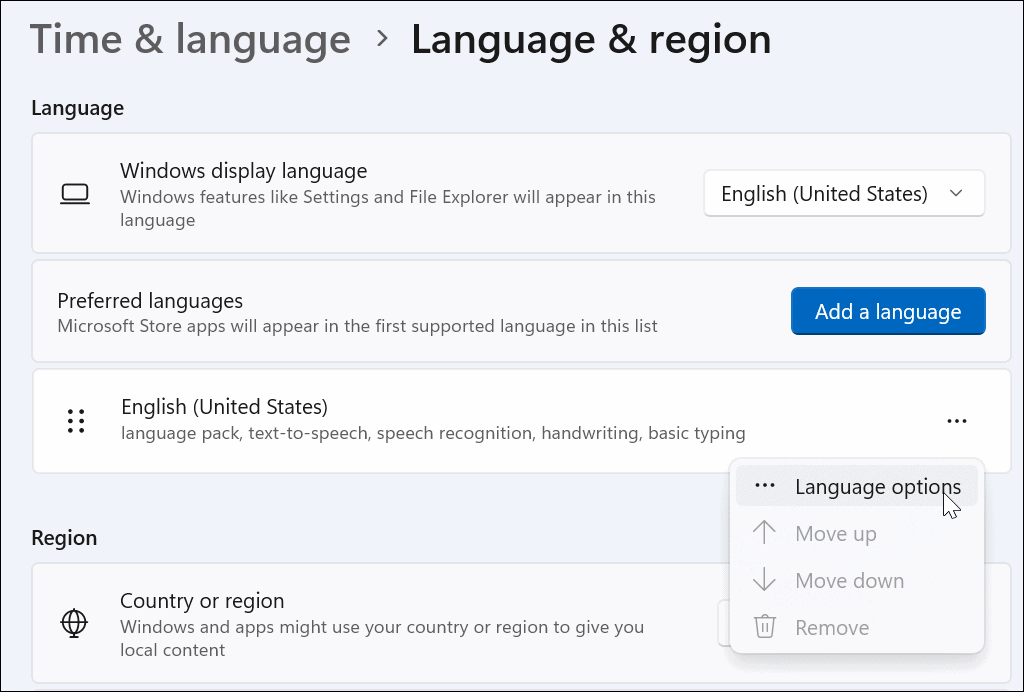
- Görgessen le, és kattintson a Billentyűzet hozzáadása gombra a Telepített billentyűzetek lehetőség mellett .
- Válassza az Egyesült Államok – Nemzetközi billentyűzetet .
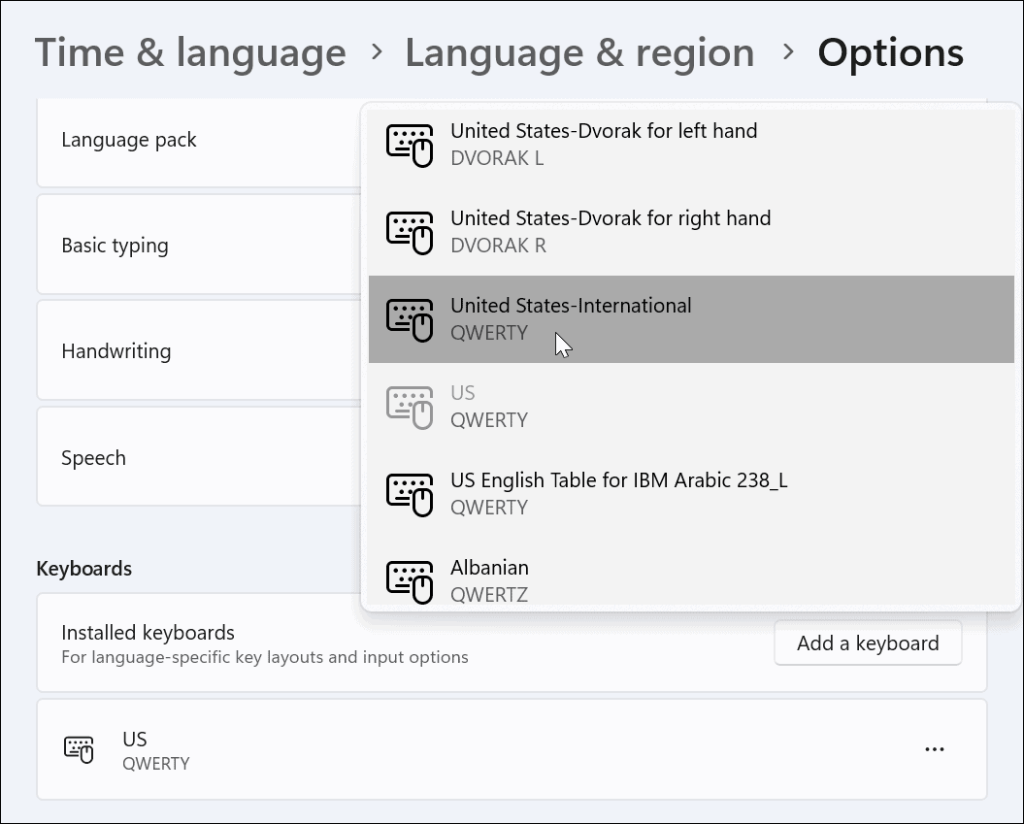
- Ha az Egyesült Államok – Nemzetközi billentyűzetet szeretné használni , nyomja meg a Windows billentyű + szóköz billentyűt a megjelenítéséhez, és válassza ki.
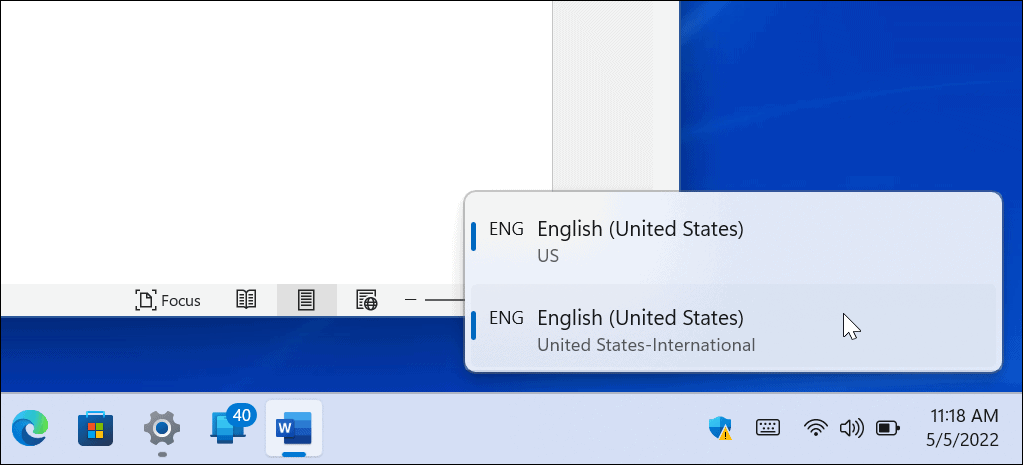
- Különféle kombinációkat kaphat speciális karakterek létrehozásához (pl. ALT+E az é megjelenítéséhez ).
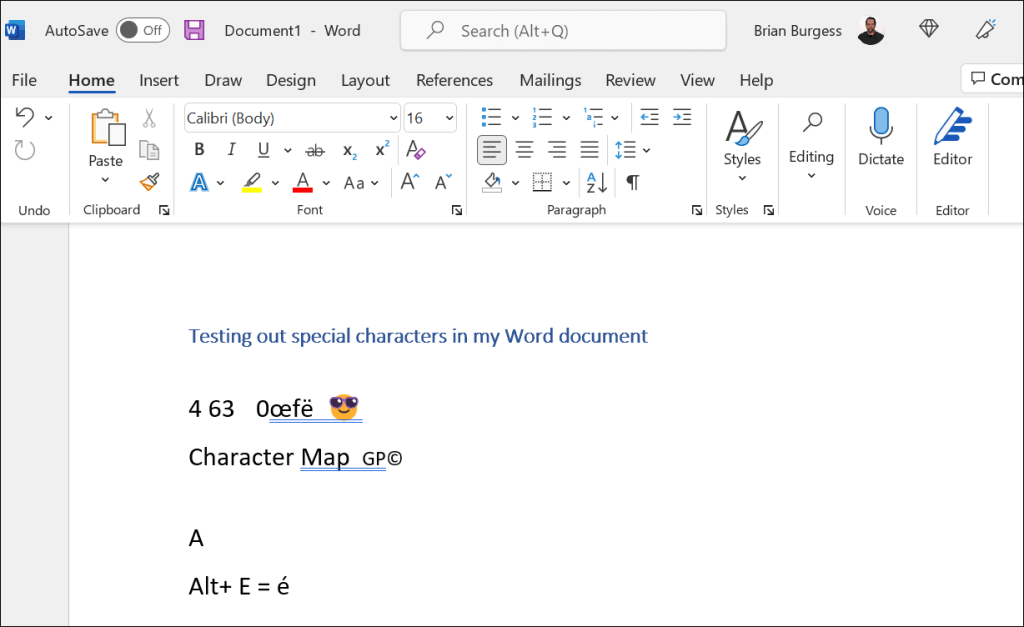
További segítségért olvassa el a Washington Állami Egyetem útmutatóját az Egyesült Államok nemzetközi billentyűzetével használható speciális karakterekről .
Speciális karakterek használata Windows 11 rendszeren
A fenti lépések segíthetnek speciális karakterek beírásában és használatában a Windows 11 rendszeren, legyen szó diakritikus jelről vagy hangulatjelről.
Más módokon is testreszabhatja a beállításokat, hogy megkönnyítse bizonyos típusú dokumentumok írását. Például, ha Ön akadémikus, érdemes tudnia, hogyan kell használni az MLA formátumot a Microsoft Word programban , vagy beállítani az MLA formátumot a Google Dokumentumokban . Ha tudományos dokumentumokat használ pszichológiához, oktatáshoz vagy más társadalomtudományokhoz, tanulja meg inkább a Word-dokumentumok formázását APA stílusban .
![Hogyan lehet élő közvetítést menteni a Twitch-en? [KIFEJEZETT] Hogyan lehet élő közvetítést menteni a Twitch-en? [KIFEJEZETT]](https://img2.luckytemplates.com/resources1/c42/image-1230-1001202641171.png)
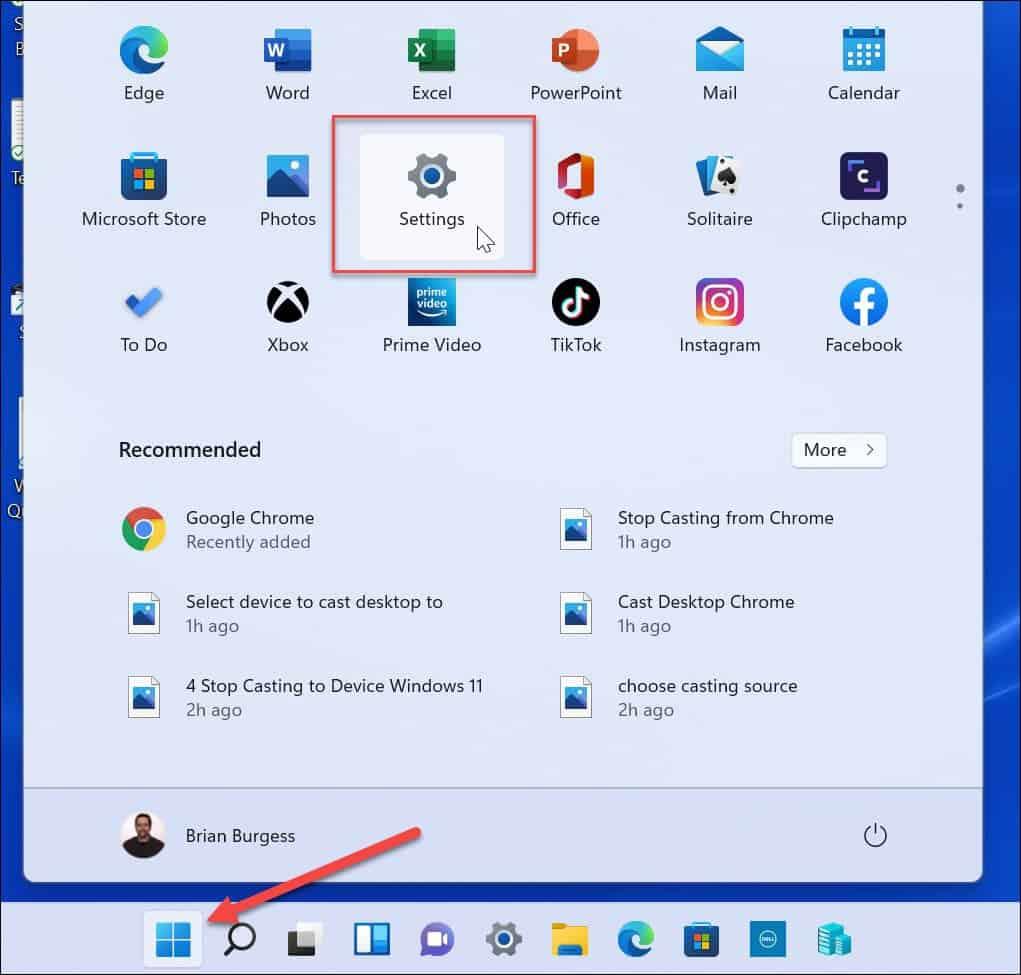
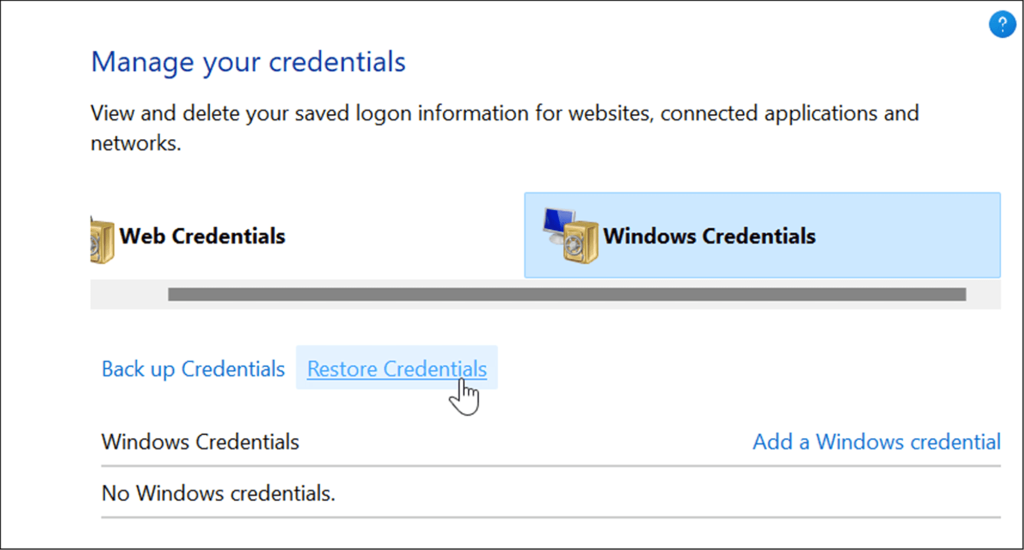
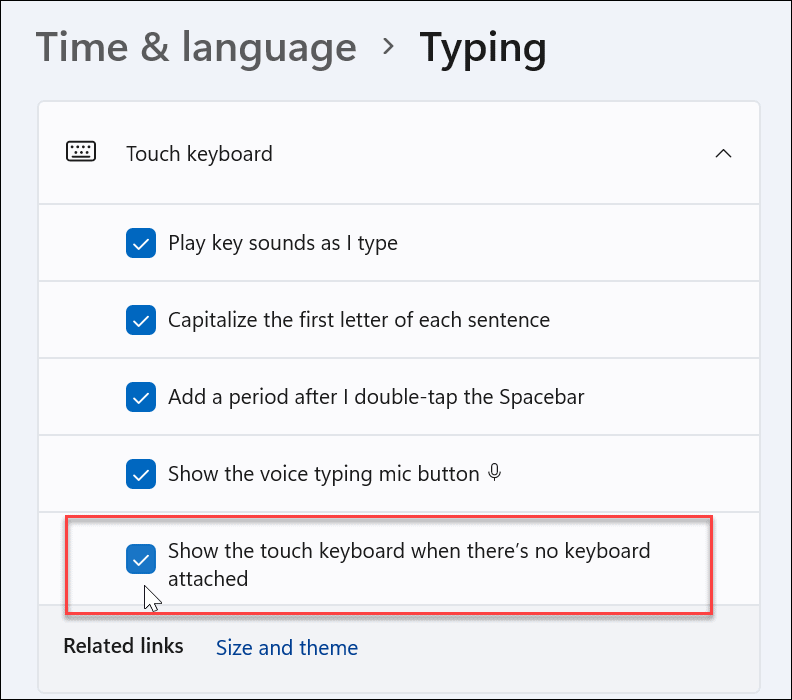
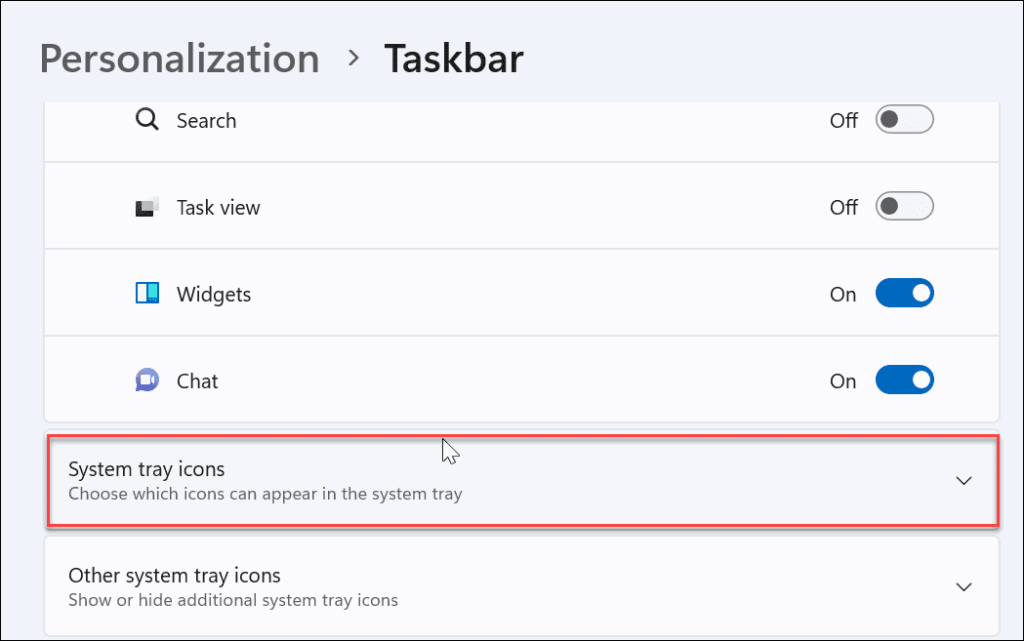
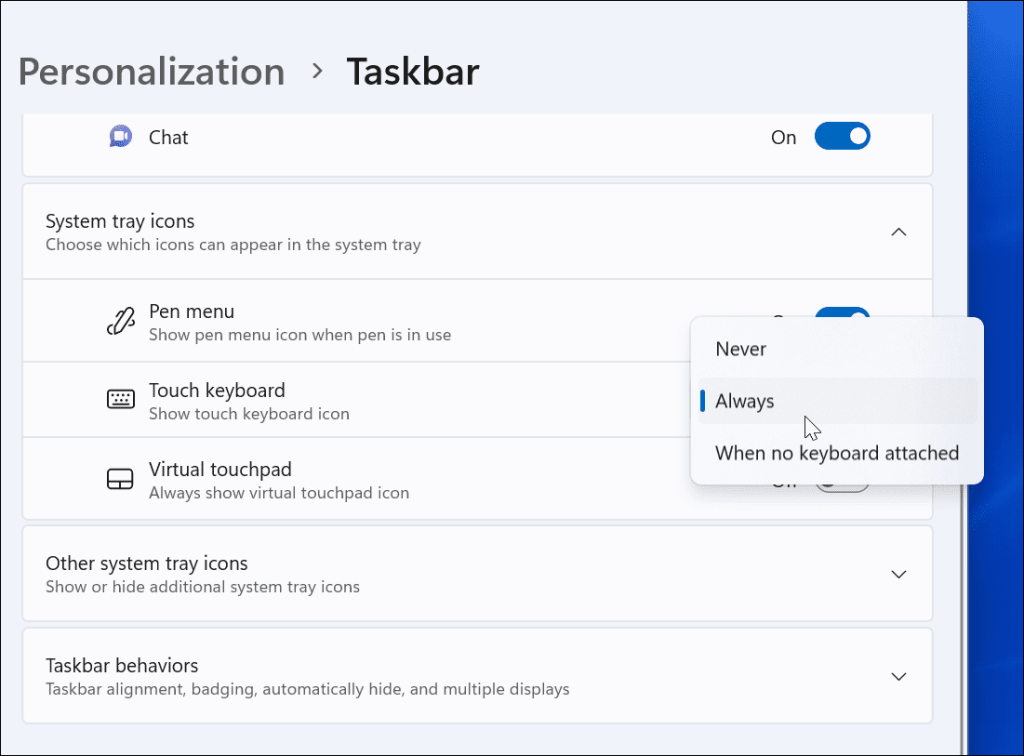
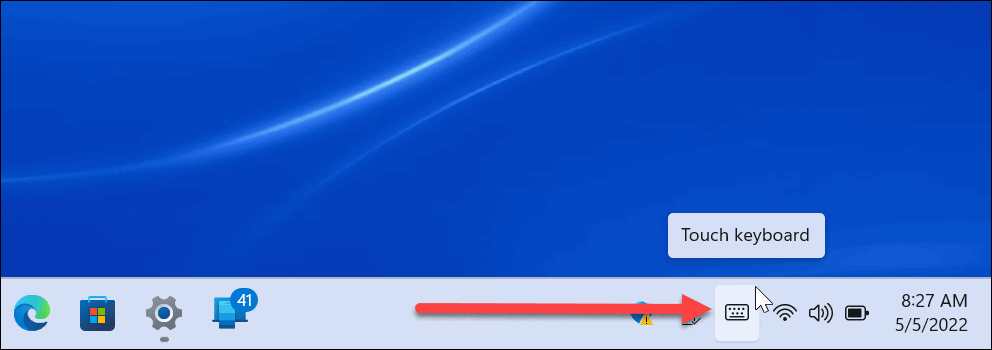
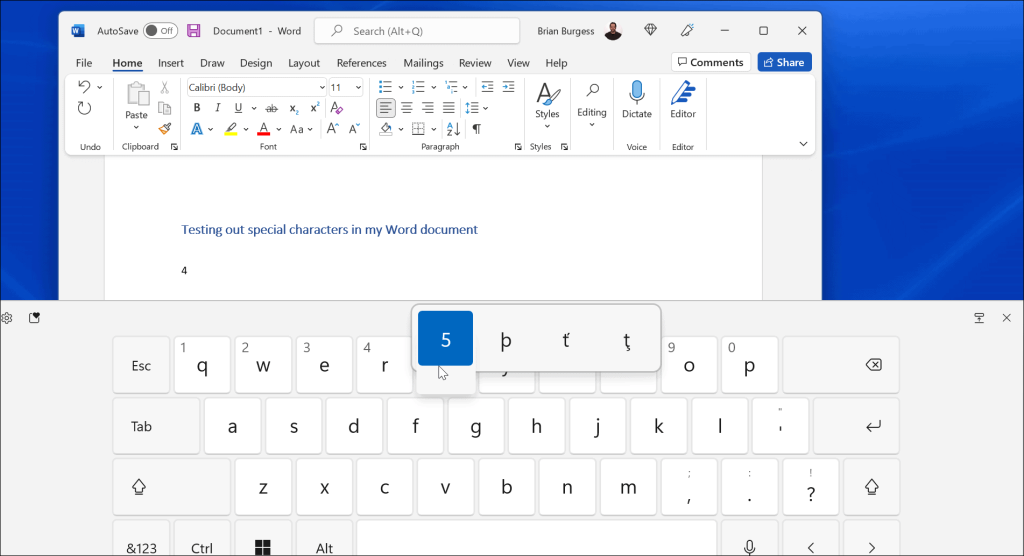
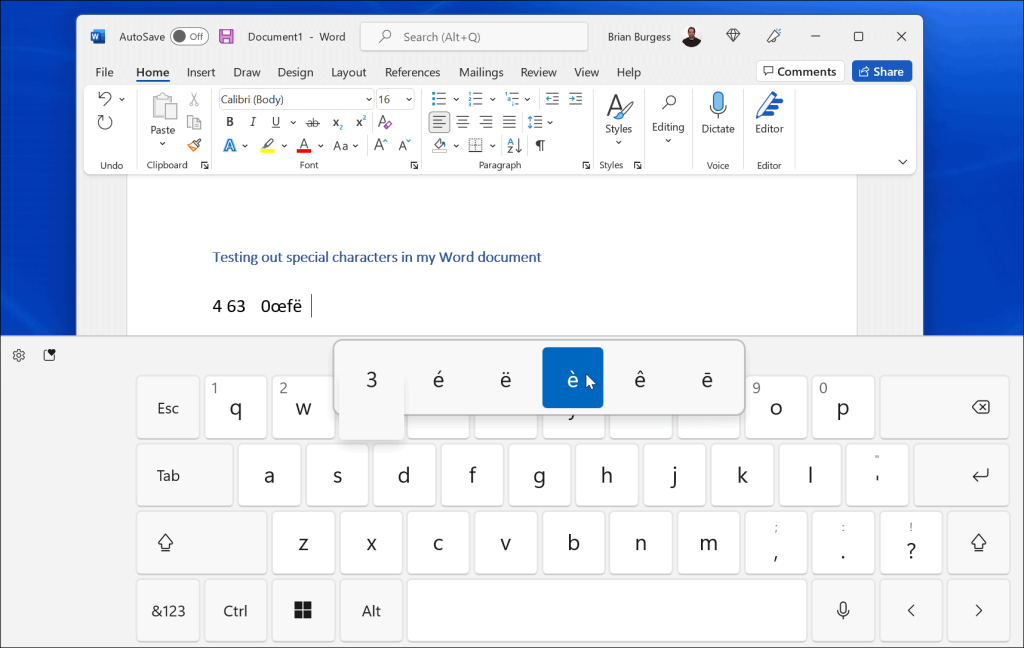
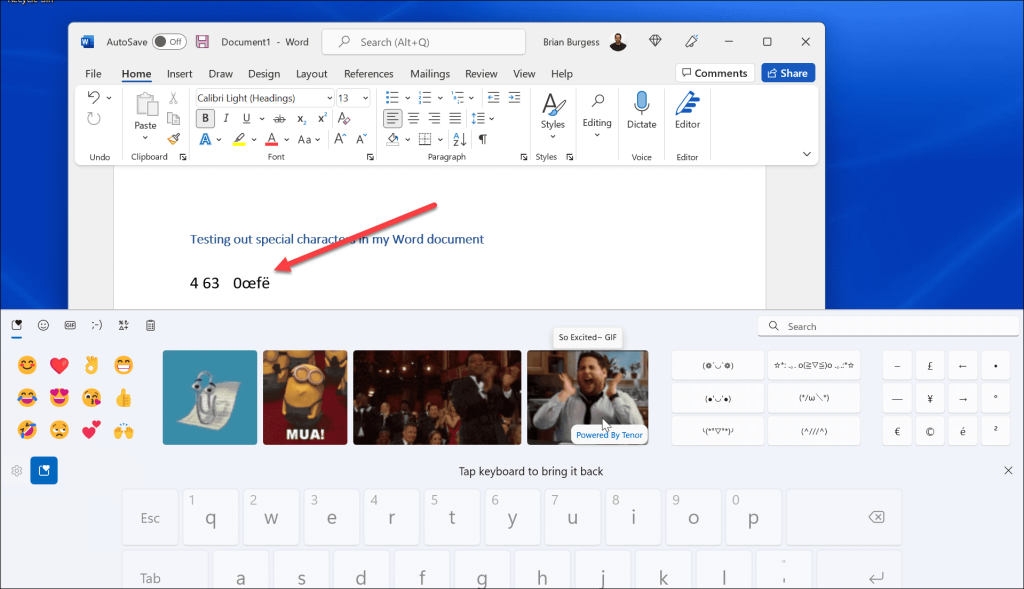
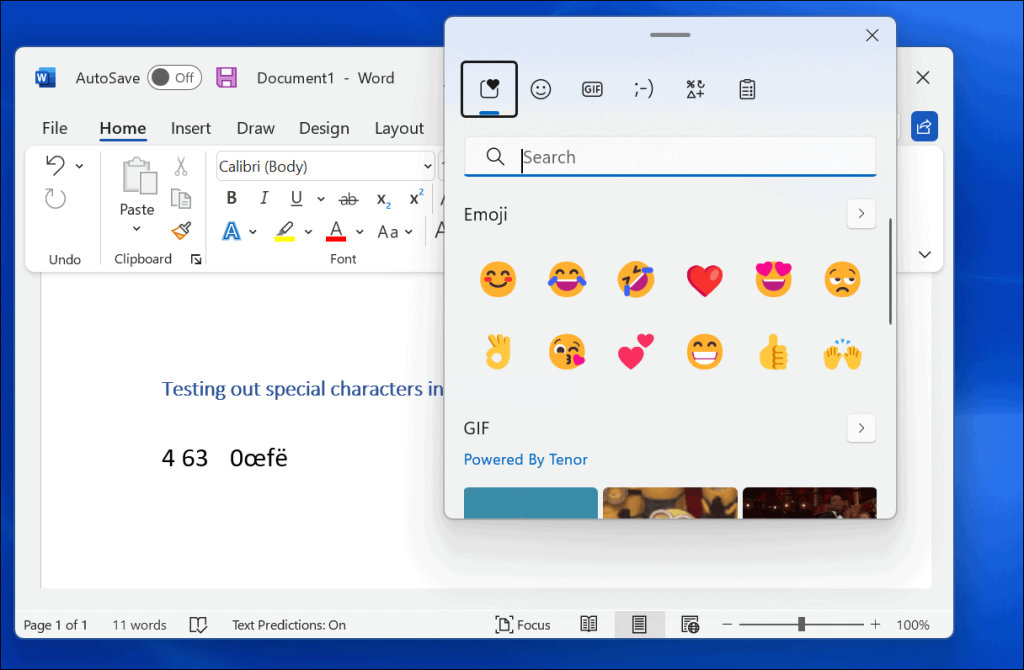
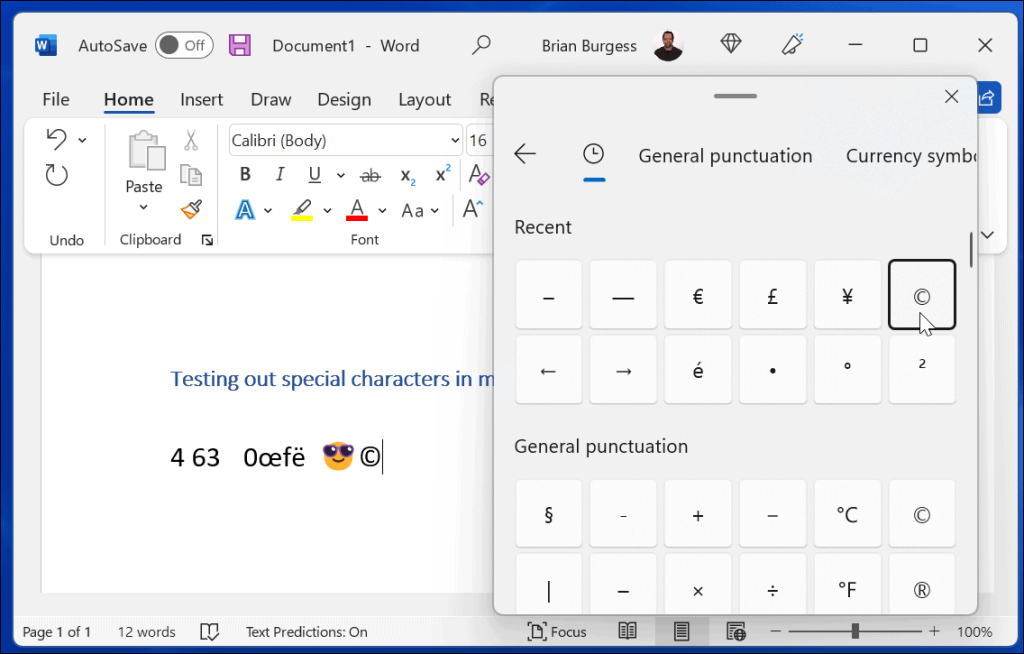
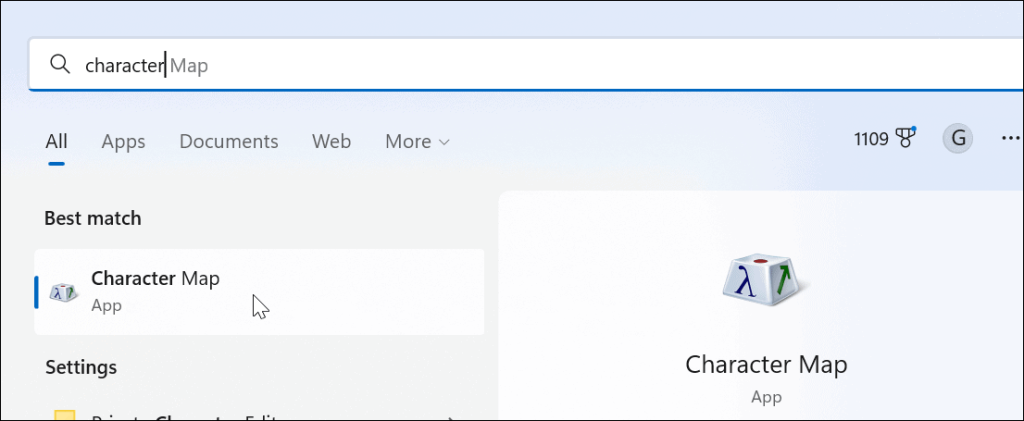
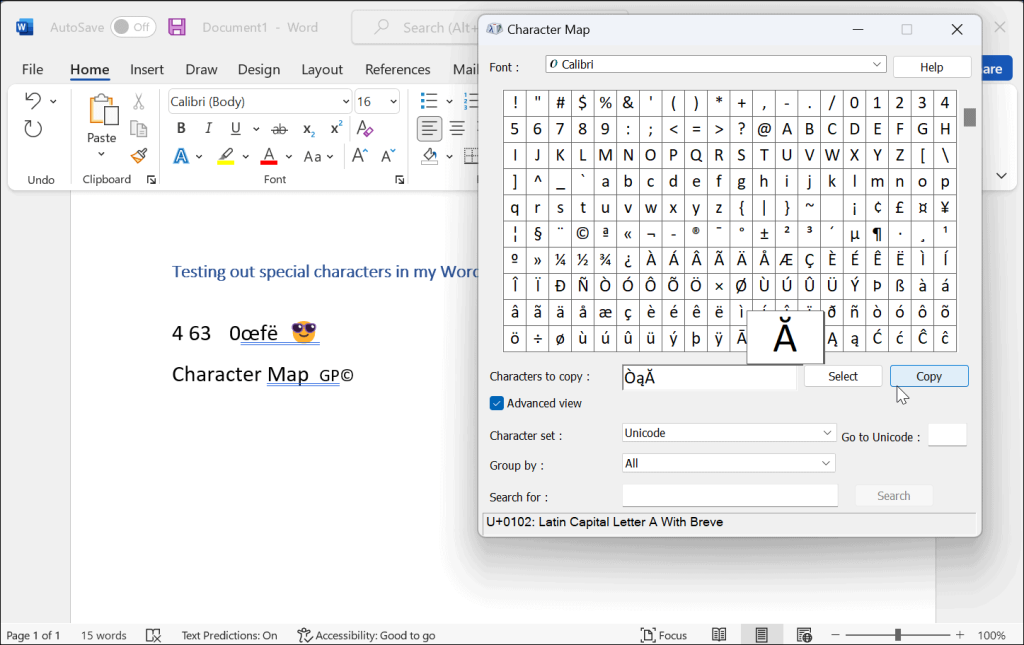
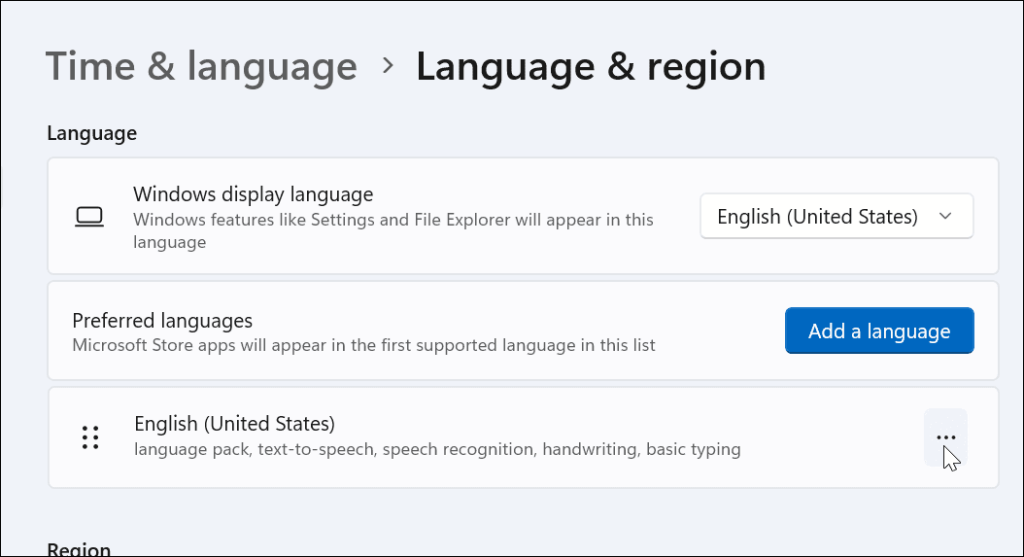
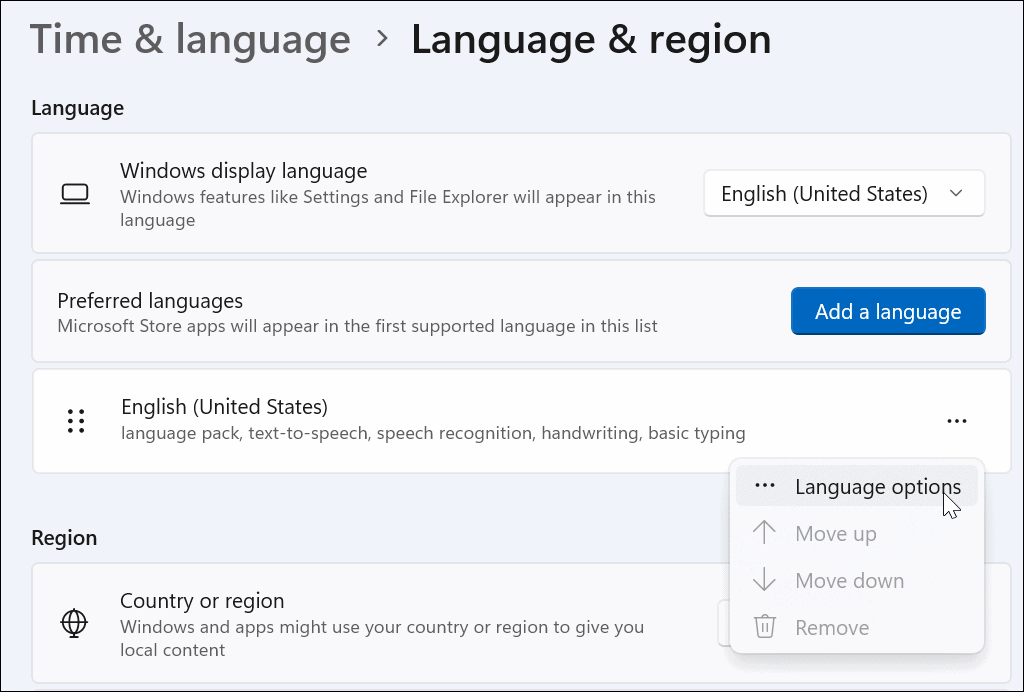
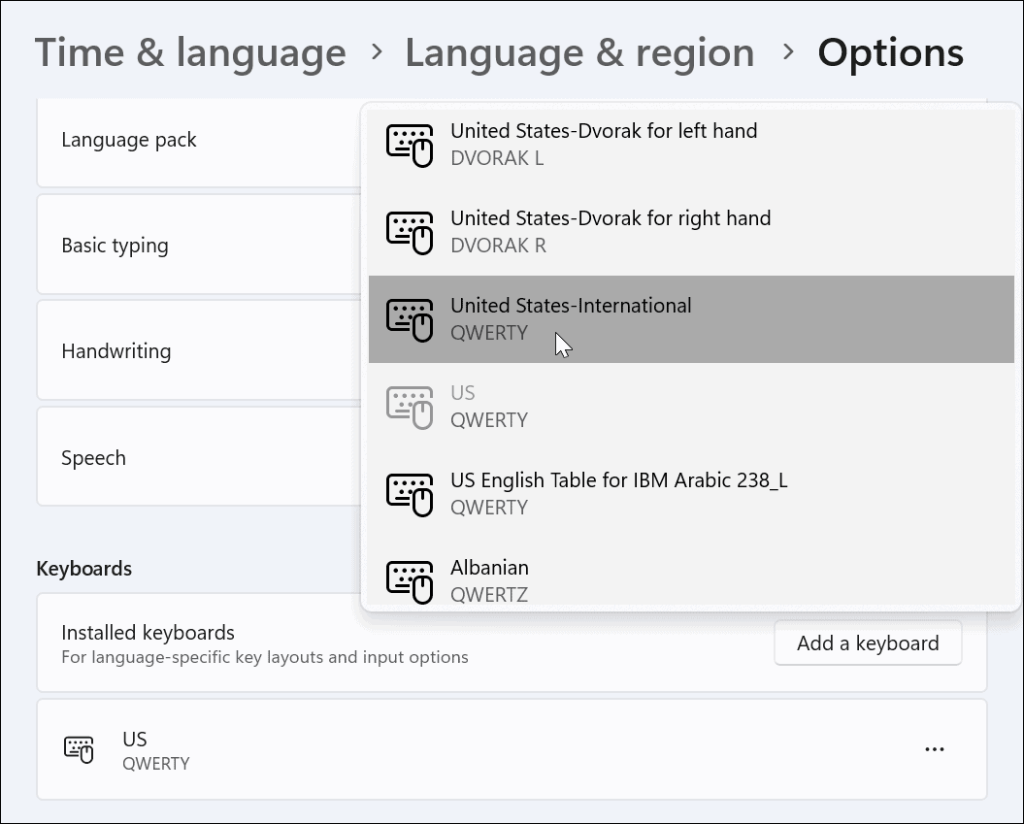
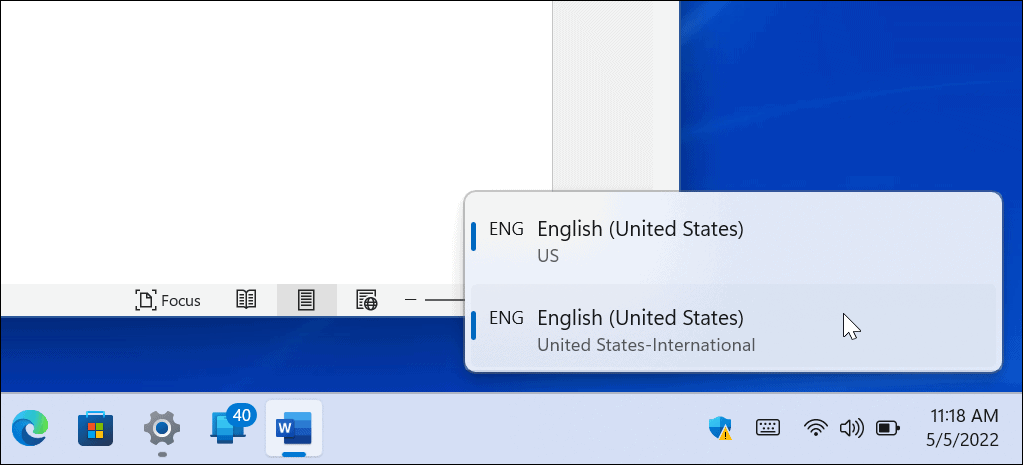
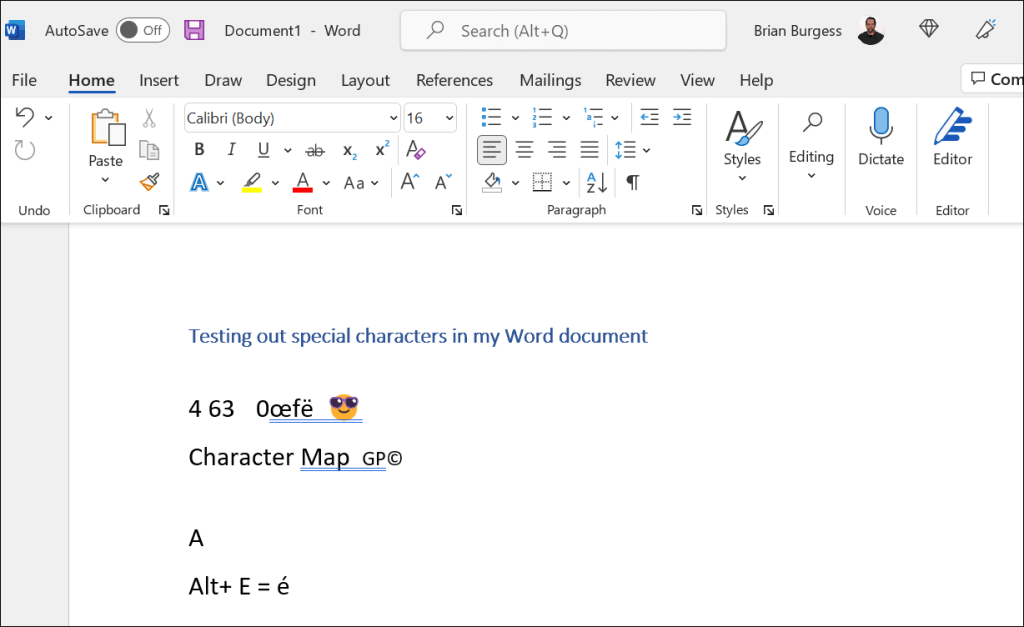


![[JAVÍTOTT] „A Windows előkészítése, ne kapcsolja ki a számítógépet” a Windows 10 rendszerben [JAVÍTOTT] „A Windows előkészítése, ne kapcsolja ki a számítógépet” a Windows 10 rendszerben](https://img2.luckytemplates.com/resources1/images2/image-6081-0408150858027.png)

![Rocket League Runtime Error javítása [lépésről lépésre] Rocket League Runtime Error javítása [lépésről lépésre]](https://img2.luckytemplates.com/resources1/images2/image-1783-0408150614929.png)



