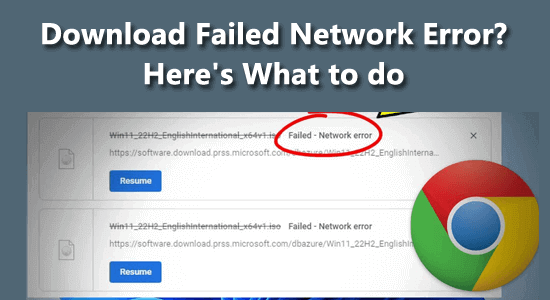
A letöltés sikertelen hálózati hibaüzenet gyakran megjelenik, amikor nagy méretű fájlokat próbál letölteni, és nem tud semmit letölteni a Chrome-ból.
A felhasználók szerint folyamatosan sikertelen hálózati hibaüzenetet kapnak a webhelyről, amikor megpróbálnak letölteni valamit. Ez nagyon bosszantó, de szerencsére vannak olyan javítások, amelyek segítenek megoldani a hibát és elindítani a fájl letöltését.
Itt felsoroltuk azokat a működő megoldásokat, amelyek segítségével egyszerűen kijavíthatja a sikertelen hálózati hibaletöltést a Chrome-ban, de először ismerje meg a letöltési hibákért felelős gyakori tettest.
A sérült Windows rendszerfájlok javításához javasoljuk a Speciális rendszerjavítást:
Ez a szoftver az Ön egyablakos megoldása a Windows hibák kijavítására, a rosszindulatú programok elleni védelemre, a hulladékok tisztítására és a számítógép maximális teljesítményének optimalizálására 3 egyszerű lépésben:
- Kiváló értékelést kapott a Trustpiloton .
- Kattintson a Telepítés és keresés most lehetőségre a számítógépes problémákat okozó telepítési és vizsgálati problémákhoz.
- Ezután kattintson a Kattintson ide az összes probléma azonnali megoldásához lehetőségre a számítógép hatékony javításához, tisztításához, védelméhez és optimalizálásához.
Mi okozza a sikertelen letöltési hálózati hibát?
- A gyenge és instabil internetkapcsolat leállíthatja a letöltési folyamatot.
- A víruskereső blokkolhatja a fájlok letöltését, különösen akkor, ha harmadik féltől származó víruskereső szoftver ingyenes verzióját használja a számítógépén.
- Ha a HTTP vagy a port-ellenőrzés funkció engedélyezve van a víruskeresőn, akkor lelassíthatja a letöltési folyamatot, ami végül ezt a hibát eredményezheti.
- A rosszul konfigurált Chrome-beállítások vagy néha a harmadik féltől származó bővítmények ütközést okozhatnak a letöltési folyamatban.
- A Google Chrome elavult verziójának futtatása okozhatja a problémát.
- Ha a hálózati illesztőprogramok elavult verzióját használja.
Hogyan javítható a sikertelen hálózati hiba letöltése a Google Chrome-ban?
Tartalomjegyzék
Váltás
1. megoldás: Ellenőrizze az internetkapcsolatot
Először is azt javasoljuk, hogy ellenőrizze, hogy az internetkapcsolat megfelelően működik-e. A gyenge vagy instabil internetkapcsolat megszakítja a letöltési folyamatot, és folyamatosan sikertelen hálózati hibákat kap a webhelyről a letöltés során.
- Tesztelje az internet sebességét egy megbízható eszközzel, és ha jó a WIFI sebesség, indítsa újra az útválasztót vagy a modemet úgy, hogy kihúzza, majd néhány perc múlva csatlakoztassa újra, hogy megoldja az esetleges hibákat.
- Ha lehetséges, csatlakozzon Ethernet-kapcsolaton keresztül WIFI helyett, hogy megszakítás nélküli internet-hozzáférést kapjon.
Ezenkívül újraindíthatja az eszközt, hogy megoldja a hibát okozó bármilyen műszaki hibát.
2. megoldás: Törölje a böngészési adatokat
Néha a böngészőben tárolt böngészési adatok, gyorsítótár és cookie-k megsérülnek, és különféle problémákat okoznak, beleértve a sikertelen hálózati hibaletöltést a Chrome-ban. Tehát az adatok törlése javasolt a hiba megoldásához.
- A Chrome böngészőben nyomja meg a Ctrl+Shift+Delete billentyűket a böngészési adatok egyértelmű lapjának megnyitásához .
- Most jelölje be a Böngészési előzmények, Cookie-k és egyéb webhelyadatok, valamint a Gyorsítótárazott képek és fájlok opciók melletti összes négyzetet a listából.
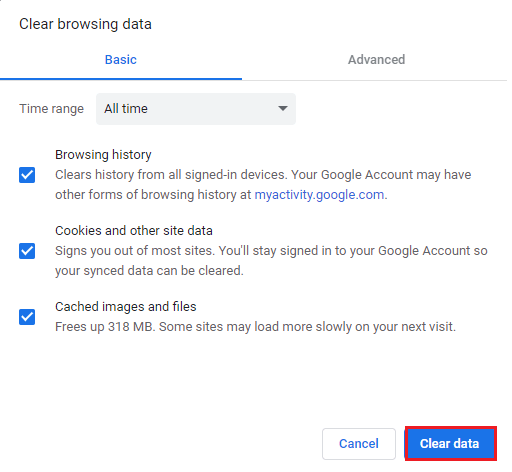
- Ügyeljen arra, hogy válassza ki az Időtartamot , és kattintson az Adatok törlése gombra.
Várja meg, amíg a folyamat befejeződik, indítsa újra a Chrome böngészőt, és próbálja meg letölteni a fájlt, hogy ellenőrizze, hogy a hiba kijavított-e.
Olvassa el még: Chrome://net-internals/#dns A gazdagép gyorsítótárának törlése a Chrome-ban
3. megoldás: Tiltsa le a Chrome-bővítményeket
A harmadik fél által telepített bővítmény zavarhatja a Chrome böngészőt, és megakadályozhatja annak megfelelő működését. Tehát ideiglenesen tiltsa le az egyesével telepített bővítményeket, hogy megtalálja a tettest.
- Nyissa meg a Chrome-ot, és kattintson a menü ikonra (három függőleges pont).
- Kattintson a További eszközök , majd a Kiterjesztések elemre.
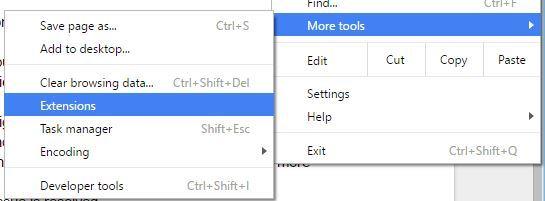
- Menjen a bővítményhez, és egyesével tiltsa le őket. Most ellenőrizze, hogy megoldódott-e a sikertelen letöltés a Chrome-ban.
- Ezután egyesével engedélyezze a bővítményeket, hogy azonosítsa a problémásakat. Kattintson az Eltávolítás gombra a problémás bővítmény eltávolításához.
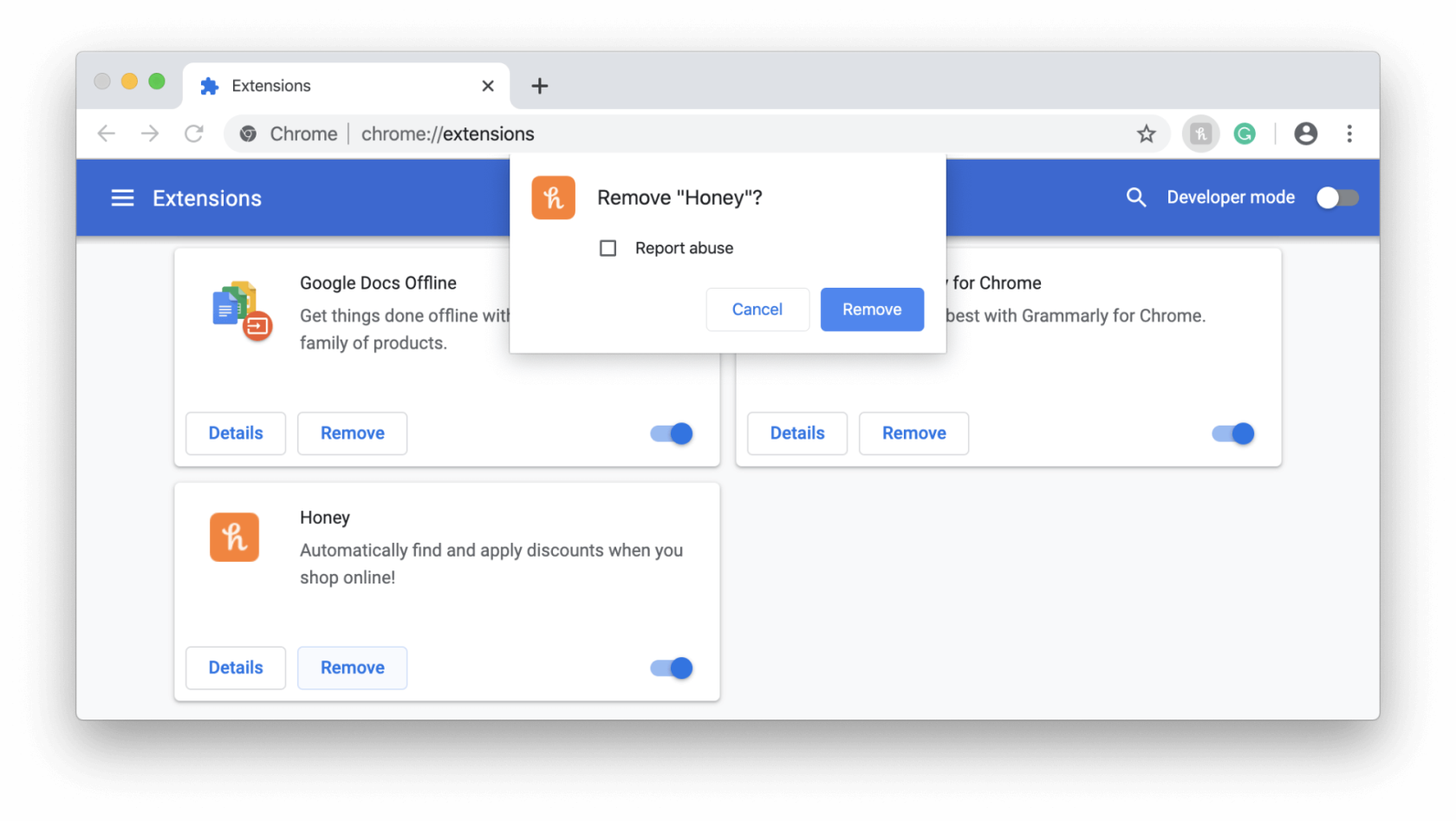 4. megoldás: Tiltsa le a HTTP/HTTPS portellenőrzést a víruskeresőn
4. megoldás: Tiltsa le a HTTP/HTTPS portellenőrzést a víruskeresőn
A harmadik féltől származó víruskereső eszközök szükségtelenül átvizsgálják azokat a webhelyeket, amelyek a szerverekről kért fájlok lassú feldolgozását okozzák, és ennek eredményeként a „ Letöltés sikertelen hálózati hibája ” jelenik meg a Chrome-ban .
Mivel a probléma a víruskereső eszköz miatt jelentkezik, tiltsa le a HTTPS vagy a portellenőrzés funkciót a harmadik féltől származó víruskereső szoftverében. Ehhez kövesse az alábbi lépéseket:
- Nyissa meg a víruskeresőt , és lépjen a Beállítások menübe .
- Most keressen a Speciális beállítások , Összetevők vagy További lehetőségek bármelyikére .
- Ezután láthatja a Titkosított kapcsolat vizsgálata vagy a HTTPS-ellenőrzés lehetőséget. Törölje ennek a lehetőségnek a jelölését.
- Próbáld meg letölteni a fájlt.
5. megoldás: Állítsa vissza a Chrome beállításait az alapértelmezettre
Ha továbbra is a letöltés sikertelen hálózati hibáját látja a Google Chrome-ban, akkor javasolt a Chrome böngésző alaphelyzetbe állítása. Ezzel visszaállítja a böngészőt az alapértelmezett beállításokra a Chrome egyes beállításainak és parancsikonjainak visszaállításával , a telepített bővítmények letiltásával, valamint a cookie-k és az ideiglenes webhelyadatok törlésével.
- PC-jén nyissa meg a Chrome böngészőt.
- Kattintson a menü ikonra, és válassza a Beállítások lehetőséget .
- Ezután kattintson a Beállítások visszaállítása lehetőségre.
- Kattintson a Beállítások visszaállítása gombra.
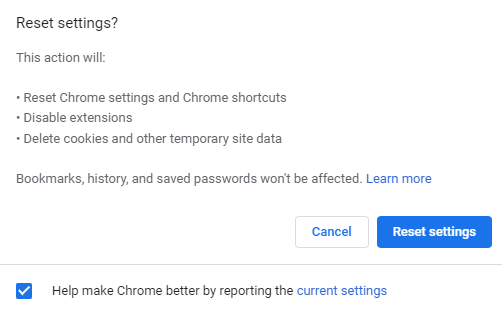
6. megoldás: Módosítsa a Windows Attachment Manager beállításait
A Windows Attachment Manager egy Windows-szolgáltatás, amely védi a számítógépet, mivel megvédi számítógépét a rosszindulatú programoktól és a nem kívánt szoftverektől.
Tehát, ha a Windows Attachment Manager nem találja biztonságban a letölteni kívánt fájlt, blokkolja a letöltést, és ezt a hibát jeleníti meg. Ebben a forgatókönyvben módosítania kell a Windows Attachment Manager beállításait.
- Nyomja meg a Windows + R billentyűket a Futtatás ablak megnyitásához , majd írja be az inetcpl.cpl parancsot , és nyomja meg az Enter billentyűt.
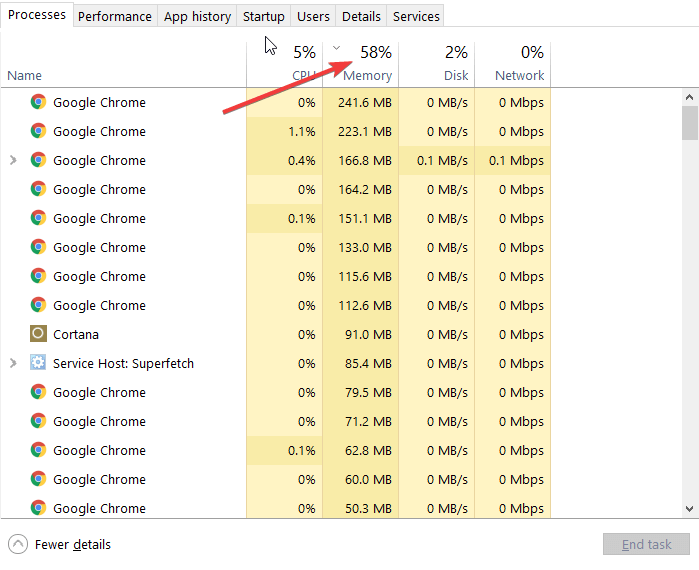
- Az Internet-tulajdonságok ablakban lépjen a Biztonság fülre.
- A Válassza ki a zónát a biztonsági beállítások megtekintéséhez vagy módosításához kattintson az Internet > Egyéni szint elemre.
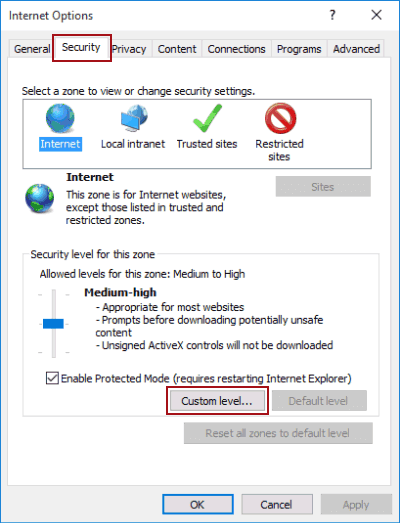
- Nyissa meg a Letöltések menüpontot , majd a Vegyes oldalon kattintson az Alkalmazások és nem biztonságos fájlok indítása lehetőségre.
- Ellenőrizze az Engedélyezést .
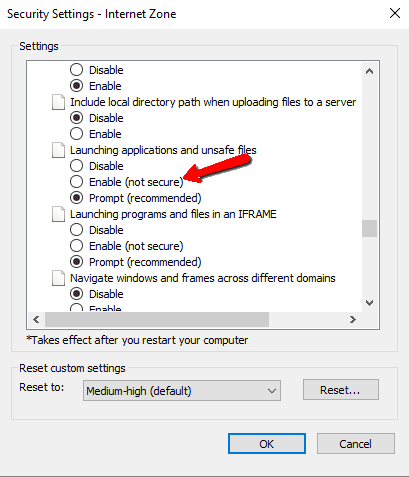
- Kattintson az OK gombra, majd próbálja meg letölteni a fájlt a Chrome-ban.
7. megoldás: Módosítsa az alapértelmezett letöltési helyet
Néha a probléma egyáltalán nem a Chrome-hoz tartozik. Lehetséges, hogy az alapértelmezett letöltési hely nem teszi lehetővé a fájl letöltését, ami hálózati hibaletöltést eredményez.
Amikor fájlokat tölt le a Chrome-ban, a fájlokat a puffermemóriában tartja, majd az alapértelmezett Letöltések mappába másolja. Valószínű tehát, hogy valami megakadályozza, hogy letöltse a fájlt a Letöltések mappában.
A probléma megoldásához próbálja megváltoztatni az alapértelmezett letöltési helyet. Ehhez a következőket kell tennie:
- Nyissa meg a Google Chrome-ot , és kattintson a három vízszintes pontra az ablak jobb felső sarkában.
- Lépjen a Beállítások lehetőségre, és kattintson a Speciális gombra.
- Kattintson a Letöltések lehetőségre.
- A Letöltések részben kattintson a Módosítás gombra az alapértelmezett letöltési mappa/hely megváltoztatásához.
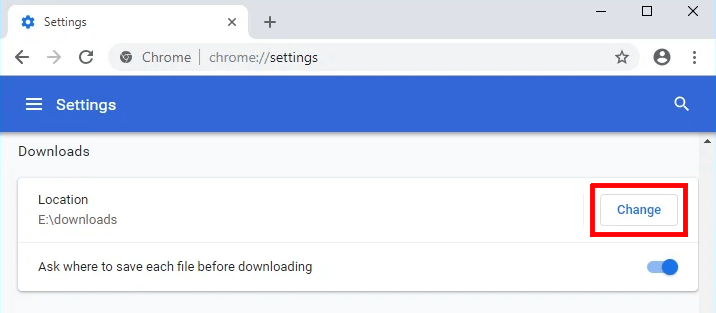
- Válasszon egy másik helyet a fájlok Chrome-hoz való mentéséhez.
- Indítsa újra a böngészőt, és ellenőrizze, hogy a sikertelen hálózati hiba továbbra is megjelenik-e a Chrome-ban.
8. megoldás: Frissítse a hálózati illesztőprogramokat
Ha továbbra sem tud letölteni egy fájlt a Google Chrome böngészőben, és a letöltés sikertelen hálózati hibát lát Windows PC-n, akkor a probléma az elavult hálózati illesztőprogramokkal lehet . Tehát ellenőrizze, hogy a hálózati illesztőprogramok elavultak-e, majd frissítse őket a megadott lépések végrehajtásával.
- Nyomja meg a Windows + X billentyűket, és nyissa meg az Eszközkezelőt .
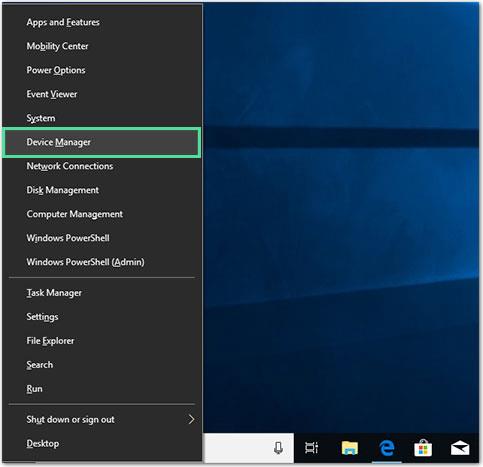
- Az Eszközkezelő ablakban kattintson duplán a Hálózati adapterek elemre .
- Kattintson a jobb gombbal az illesztőprogramra, és válassza az Illesztőprogram frissítése lehetőséget .
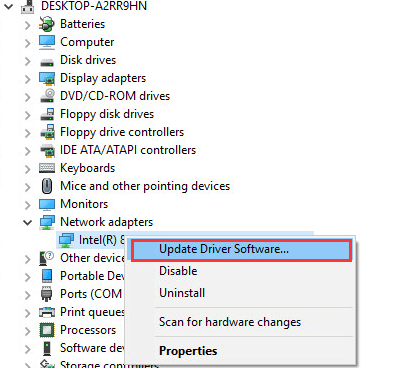
- Most egy párbeszédpanel jelenik meg. Itt kattintson a Frissített illesztőprogramok automatikus keresése lehetőségre .
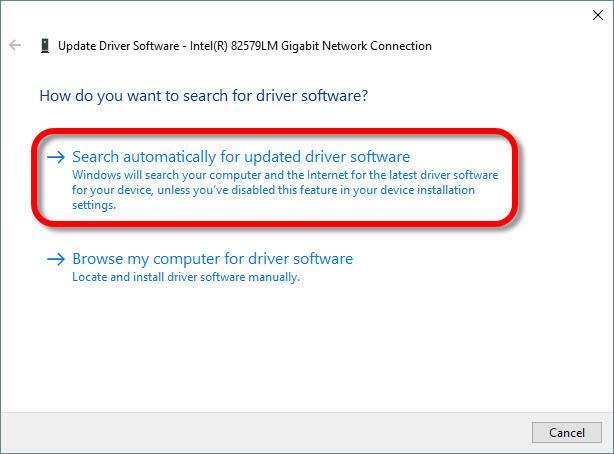
- A frissítési folyamat befejezéséhez kövesse a képernyőn megjelenő utasításokat.
- A számítógép újraindítása.
Ezenkívül telepítheti a Driver Updater eszközt is . Ez egy fejlett eszköz, amely a háttérben fut, és automatikusan frissíti a rendszer-illesztőprogramot.
9. megoldás: Telepítse újra a Google Chrome-ot
Itt az utolsó próbálkozásnál azt javasoljuk, hogy telepítse újra a Chrome böngészőt. Először távolítsa el a böngészőt, majd telepítse újra a frissen frissített verziót a Windows operációs rendszerre.
Ehhez kövesse az alábbi lépéseket:
- Kattintson a jobb gombbal a Windows Start gombra, és nyissa meg a Vezérlőpultot .
- Kattintson az Eltávolító programra .
- Keresse meg a Google Chrome-ot a telepített alkalmazások listájában, és válassza ki.
- Kattintson az Eltávolítás gombra.
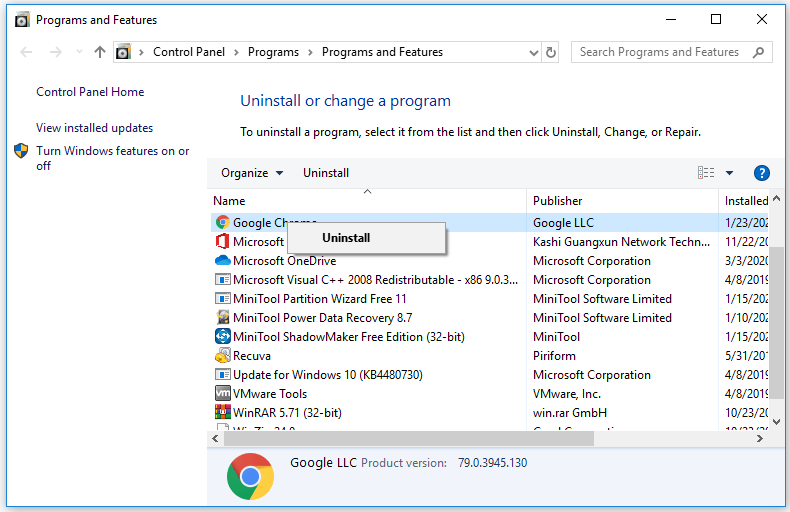
- A következő felugró ablakban jelölje be a böngészési adatok törlése is jelölőnégyzetet, majd kattintson az Eltávolítás gombra.
- Miután teljesen eltávolította a Chrome-ot a számítógépéről, indítsa újra a számítógépet, és egy másik böngészővel keresse fel a Chrome webhelyét.
- Töltse le a Chrome-ot, és telepítse számítógépére.
A Chrome böngészőt a harmadik féltől származó eltávolító segítségével is eltávolíthatja, amely eltávolítja az alkalmazást anélkül, hogy nyomokat vagy kéretlen fájlokat hagyna maga után, amelyek ütközni fognak az alkalmazással az újratelepítéskor.
Bónusz tipp: Használjon alternatív böngészőt
A Chrome letöltési sikertelen hálózati hibájának kiküszöbölése érdekében javasoljuk, hogy próbáljon ki egy másik böngészőt, és ellenőrizze, hogy a probléma a fájllal van-e, vagy a Google Chrome-ra vonatkozik-e.
Ha a fájlletöltés egy másik böngészőben működik, akkor a probléma a Google Chrome-ra vonatkozik, fontolja meg a felsorolt megoldások egyenkénti követését vagy a Chrome böngésző újratelepítését.
Kapcsolódó kérdések:
1: Hogyan akadályozhatom meg, hogy a Chrome blokkolja a letöltéseket?
Ha gyanús forrásból próbál letölteni valamit, a Chrome blokkolja a letöltést. Ezt a problémát azonban az alábbi lépések végrehajtásával kijavíthatja
- Indítsa el a Chrome-ot .
- Kattintson a három függőleges pont ikonra az ablak jobb felső sarkában.
- Kattintson a Beállítások elemre .
- Kattintson az Ön és Google részben található Szinkronizálás és Google szolgáltatások lehetőségre .
- Kapcsolja ki a Biztonságos Böngészés mellett található váltógombot .
2: Hogyan akadályozhatom meg, hogy a Chrome blokkolja a webhelyet?
Kövesse az alábbi lépéseket, hogy megakadályozza, hogy a Google Chrome blokkolja a webhelyet:
- Nyissa meg a Chrome-ot számítógépén.
- Nyissa meg azt a webhelyet, amelyet a Chrome blokkol.
- Lépjen a webcímsorba, kattintson a bal sarokban látható ikonra: Webhelyinformációk megtekintése .
- Kattintson a Webhely beállításai elemre .
- Módosítsa az engedély beállítását.
A legjobb és egyszerű módja a Windows PC/laptop felgyorsításának
Ez egy többfunkciós eszköz, amely pusztán egyszeri vizsgálattal észleli és kijavítja a különféle számítógépes hibákat, eltávolítja a rosszindulatú programokat és a hardverhibákat, megakadályozza a fájlvesztést, és kijavítja a sérült rendszerfájlokat a Windows PC teljesítményének felgyorsítása érdekében.
Nem csak ezt, hanem más végzetes PC-hibákat is kijavíthat, például BSOD-hibákat, DLL-hibákat, beállításjegyzék-bejegyzéseket, futásidejű hibákat, alkalmazáshibákat és sok mást . Csak le kell töltenie és telepítenie kell az eszközt, a többi munka automatikusan megtörténik.
Következtetés
A sikertelen hálózati hibaletöltés a Google Chrome-ban széles körben elterjedt probléma, és szerencsére van elég megoldás, amelyet követhet, hogy megszabaduljon ettől a hibától Windows PC-n.
Remélem, hogy a javítások egyike segített túllépni a Chrome letöltési sikertelen hálózati hibáján , és további problémák nélkül tudja letölteni a fájlokat.
![Hogyan lehet élő közvetítést menteni a Twitch-en? [KIFEJEZETT] Hogyan lehet élő közvetítést menteni a Twitch-en? [KIFEJEZETT]](https://img2.luckytemplates.com/resources1/c42/image-1230-1001202641171.png)
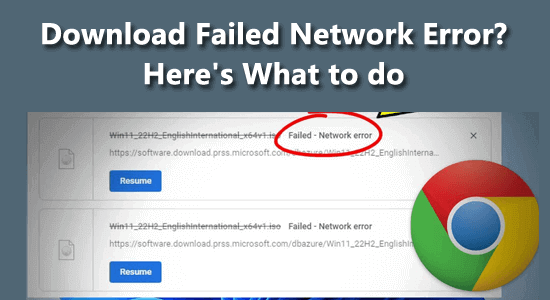
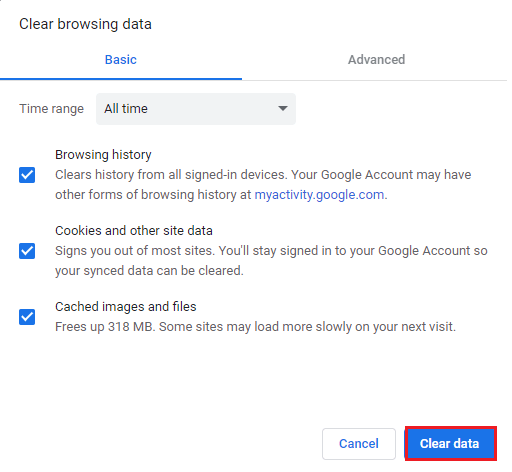
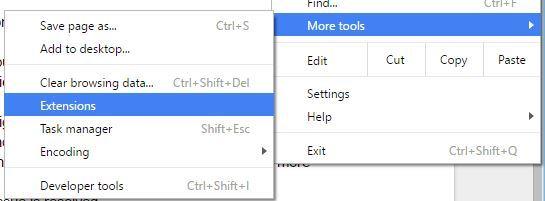
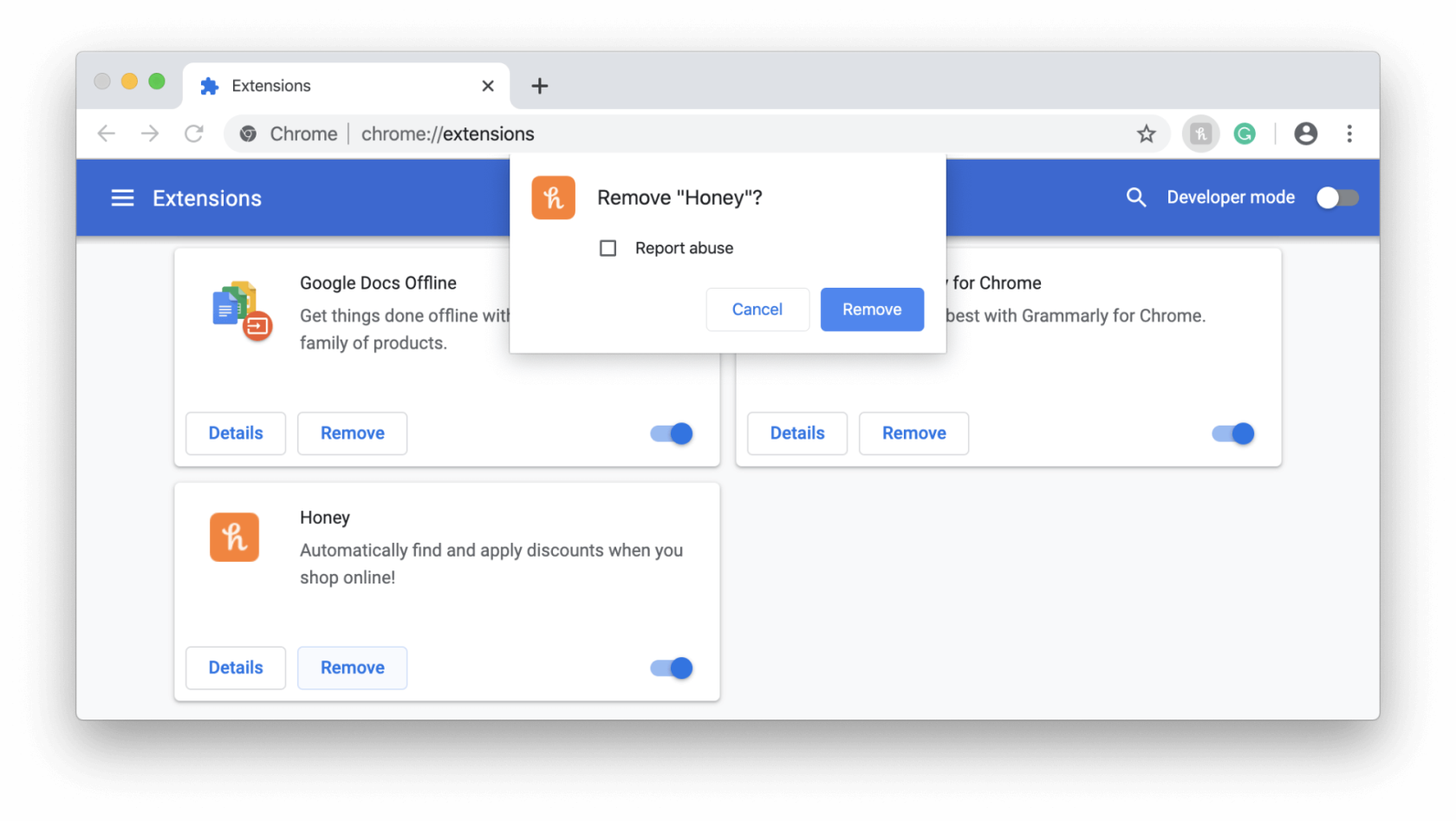
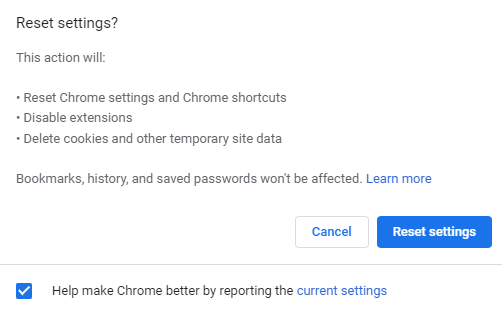
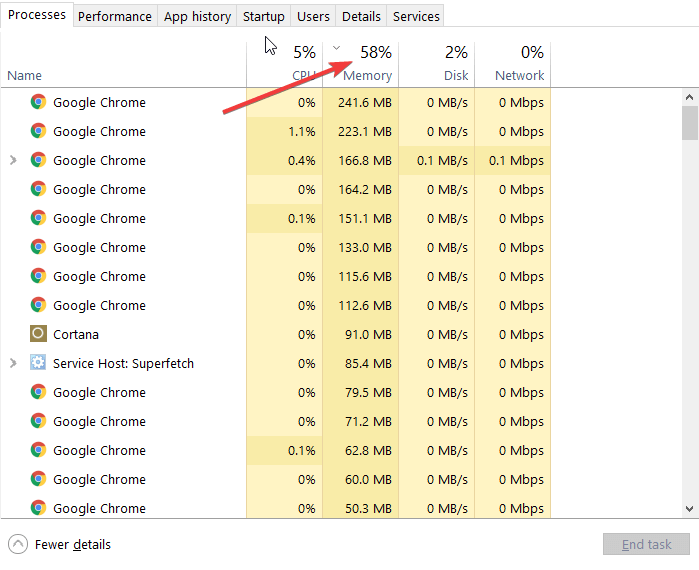
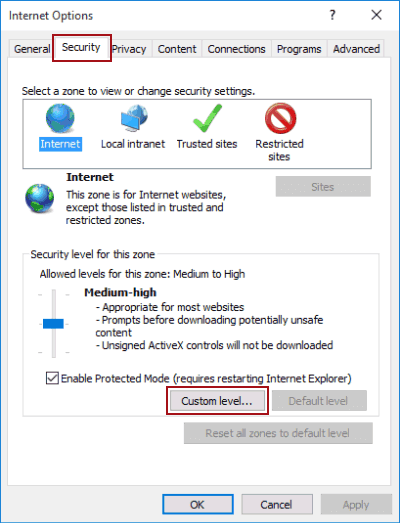
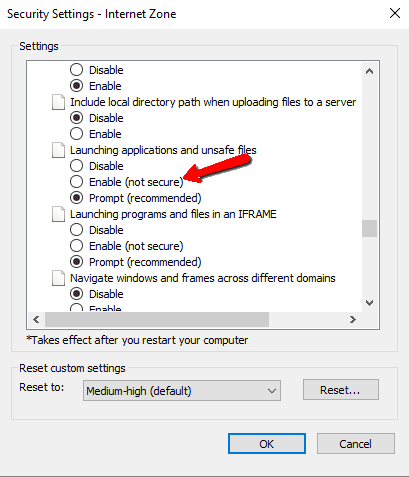
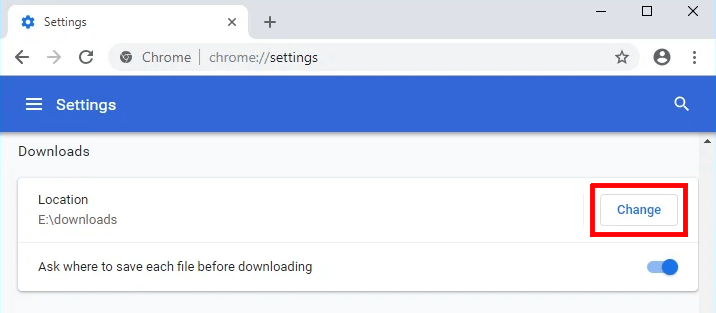
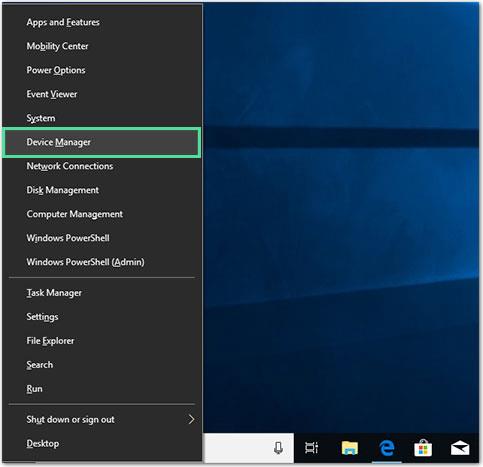
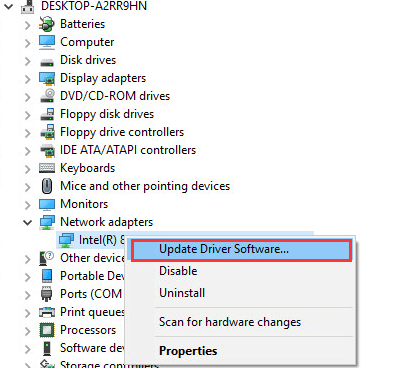
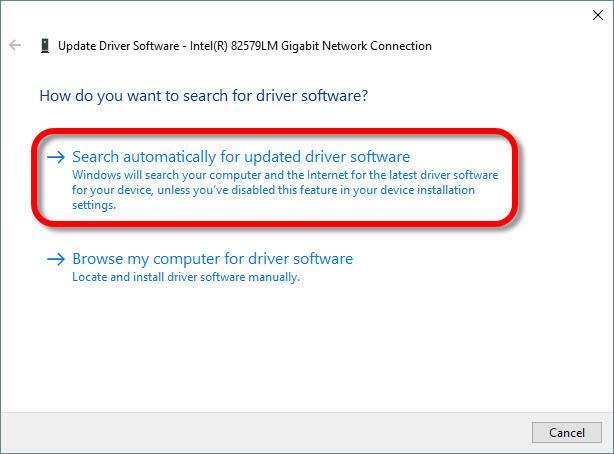
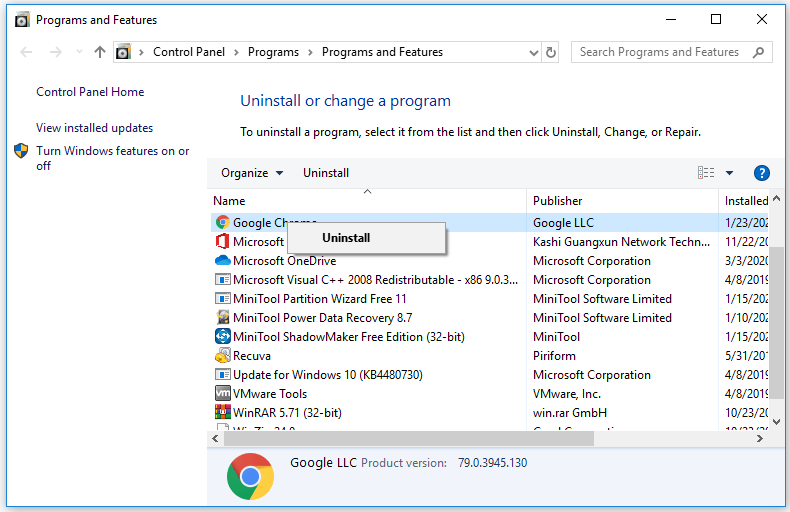


![[JAVÍTOTT] „A Windows előkészítése, ne kapcsolja ki a számítógépet” a Windows 10 rendszerben [JAVÍTOTT] „A Windows előkészítése, ne kapcsolja ki a számítógépet” a Windows 10 rendszerben](https://img2.luckytemplates.com/resources1/images2/image-6081-0408150858027.png)

![Rocket League Runtime Error javítása [lépésről lépésre] Rocket League Runtime Error javítása [lépésről lépésre]](https://img2.luckytemplates.com/resources1/images2/image-1783-0408150614929.png)



