Számos webhelyet követ, és minden nap új tartalmat keres rajtuk? Ahelyett, hogy az egyes webhelyeket külön-külön felkeresnénk, és a kezdőlapon válogatnánk az új tartalmat, van egy egyszerűbb módja annak, hogy megtudja az újdonságokat, az úgynevezett RSS-t.
Az RSS a „Really Simple Syndication” vagy eredetileg „Rich Site Summary” rövidítése. Ez egy webes hírfolyam vagy aggregátor, amely lehetővé teszi, hogy szabványos formátumban kapjon frissített tartalmat több webhelyről. További információért tekintse meg az RSS-hírcsatornákat ismertető cikkünket .
RSS-hírcsatornákra előfizethet RSS-olvasó segítségével, például Feedly , Inoreader vagy Feeder . De ha már használja az Outlookot az e-mailekhez, akkor RSS-olvasóként is használhatja.
Ma megmutatjuk, hogyan állíthatja be és használhatja az Outlookot RSS-olvasóként.
Adjon hozzá egy almappát az RSS Feeds mappához
RSS-hírcsatornát hozzáadhat az RSS-hírcsatornák mappához, ha jobb gombbal rákattint a mappára, és kiválasztja az Új RSS-hírcsatorna hozzáadása lehetőséget . Az RSS-hírcsatornákat azonban másképpen fogjuk hozzáadni az Outlookhoz, hogy jobban rendszerezzük őket. Tehát ne használja ezt a lehetőséget.
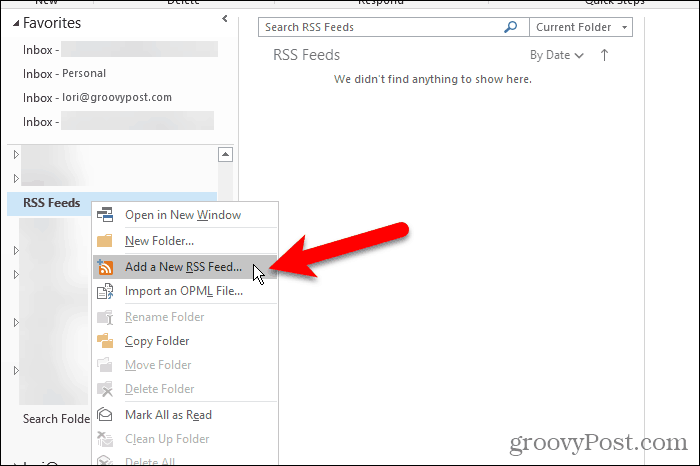
Alapértelmezés szerint az Outlook minden e-mail fiókhoz hozzáad egy RSS Feeds mappát. Használhatja ezt a mappát az összes RSS-hírcsatornájához, de az összes hírcsatornából származó összes cikk egybe van foglalva ebben a mappában.
Jobb ötlet, ha minden követni kívánt hírfolyamhoz hozzon létre egy almappát az RSS Feeds mappában. Létre fogunk hozni egy almappát a Luckytemplates RSS feed számára.
Kattintson jobb gombbal az RSS Feeds mappára, és válassza az Új mappa lehetőséget . Adjon meg egy nevet a mappának, például groovyPost .
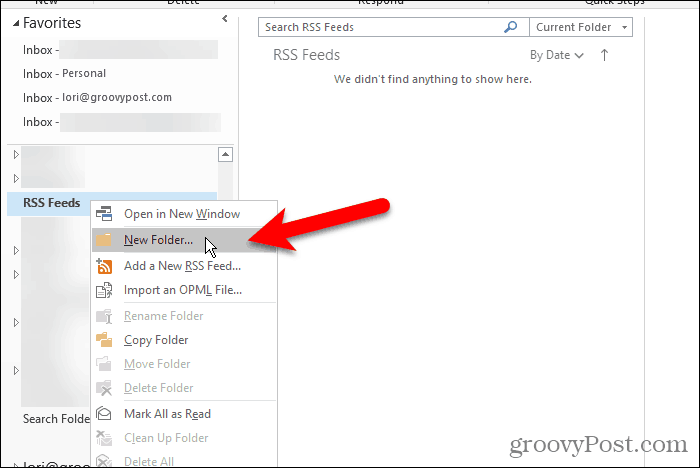
Új RSS-hírcsatorna hozzáadása
Most, hogy van egy külön mappánk a Luckytemplates RSS-hírcsatorna cikkeinek, készen állunk arra, hogy hozzáadjuk az RSS-hírcsatornát az Outlookhoz.
Kattintson a Fájl fülre, és győződjön meg arról, hogy a Fiókinformáció ( Információ ) képernyő aktív. Kattintson a Fiókbeállítások gombra, és válassza a Fiókbeállítások lehetőséget .
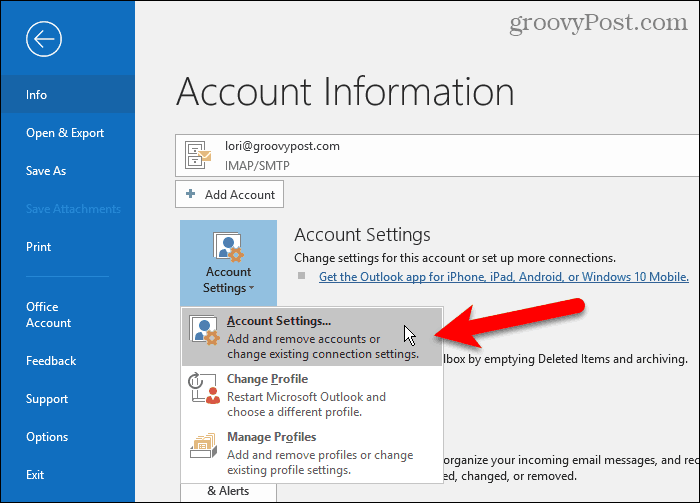
A Fiókbeállítások párbeszédpanelen kattintson az RSS-hírcsatornák fülre, majd az Új gombra .
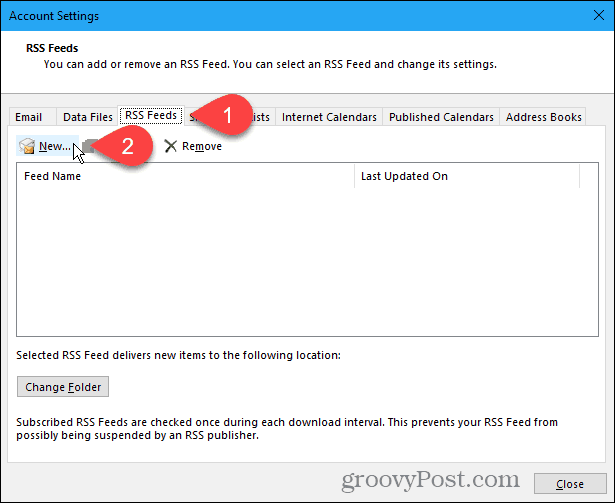
Ha hozzáadja a Luckytemplates RSS-hírcsatornát (aminek lennie kell!), másolja ki a következő hivatkozást az RSS-hírcsatornához. Vagy navigáljon a hozzáadni kívánt webhely RSS-hírcsatornáinak oldalára, és másolja ki az URL-t a böngésző címsorából.
http://feeds.groovypost.com/groovypost
Illessze be az URL-t az Új RSS-hírcsatorna párbeszédpanel mezőjébe , és kattintson a Hozzáadás gombra .
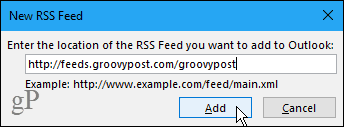
Az RSS-hírcsatorna beállításai párbeszédpanelen az Outlook beírja az alapértelmezett hírcsatornanevet , amely megegyezik a csatornanévvel . De ezen változtathatsz.
JEGYZET
Úgy tűnik, az Outlooknak van egy furcsa hibája. Nem mindig veszi fel a csatorna nevét és leírását az RSS-hírcsatornához. Ha ez a két elem üres, lépjen ki az összes párbeszédpanelből, és próbálja újra. Még az is előfordulhat, hogy be kell zárnia és újra megnyitnia az Outlookot.
Az Outlook alapértelmezett kézbesítési helyet választ . Másik mappa kiválasztásához kattintson a Mappa módosítása elemre .
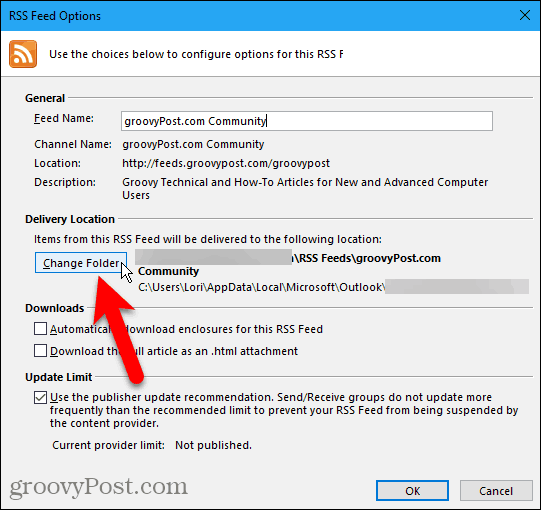
Az Új RSS-hírcsatorna kézbesítési helye párbeszédpanelen görgessen lefelé abban az e-mail fiókban, amelybe az új almappát hozzáadta az RSS-hírcsatornák mappához.
Válassza ki az új almappát, és kattintson az OK gombra .
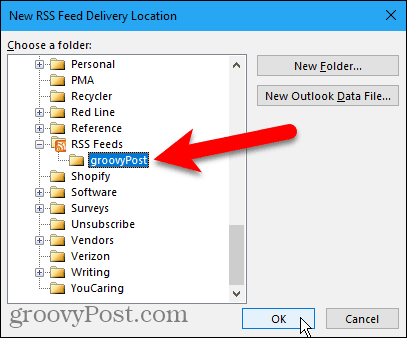
A kiválasztott mappa megjelenik a Szállítási hely részben. Kattintson az OK gombra az RSS-hírcsatorna beállításai párbeszédpanel bezárásához .
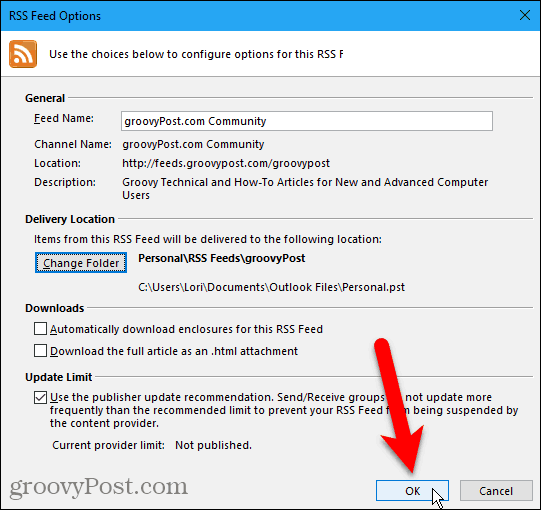
A hozzáadott RSS-hírcsatorna megjelenik az RSS-hírcsatornák lapon található listában , és a teljes frissítésig ezt írja.
Kattintson a Bezárás gombra .
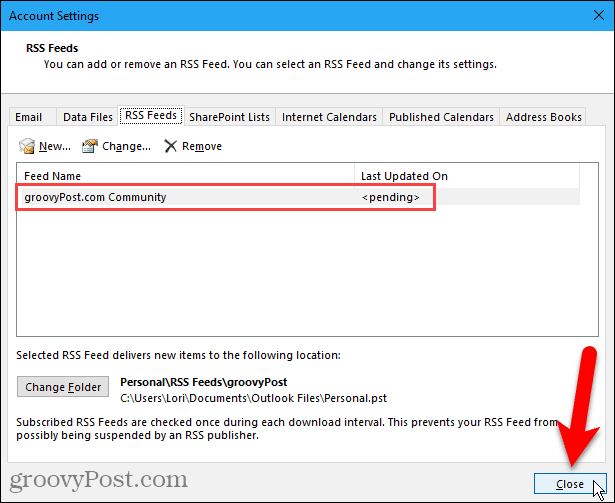
RSS-hírcsatornák megtekintése és RSS-hírcsatorna-beállítások használata
Az RSS - hírcsatornát hozzáadott almappa automatikusan frissül a középső ablaktáblában található hírfolyam új tartalommal (ha az Olvasópanel engedélyezve van a Nézet lap Elrendezés szakaszában ).
Kattintson az almappára az új tartalmak listájának megtekintéséhez. Ezután kattintson egy elemre a középső ablaktáblában, hogy megtekinthesse a jobb oldali ablaktáblában. Ha az olvasóablak le van tiltva, kattintson duplán egy cikkre, hogy külön ablakban, például e-mailben tekintse meg.
Minden RSS feed más. Egyes cikkek egész cikkeket jelenítenek meg a hírcsatornában, mások pedig az egyes cikkek egy rövid részletét. Ha csak részleteket lát, akkor egy hivatkozás is megjelenik, például a Cikk megtekintése . Kattintson a hivatkozásra a cikk megnyitásához az alapértelmezett böngészőben.
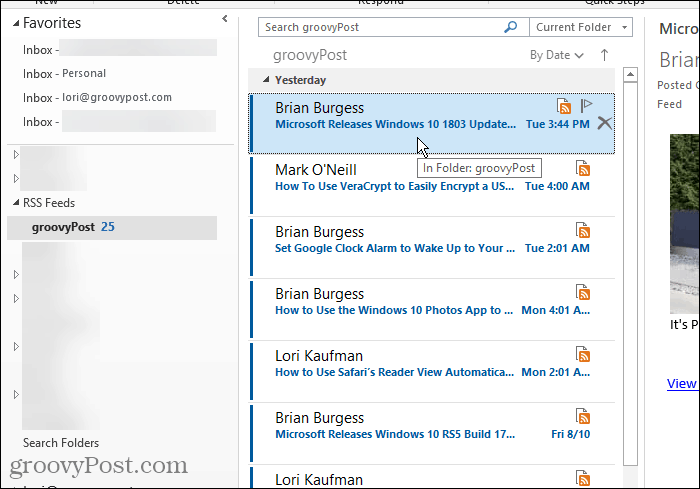
Ha kiválaszt egy RSS-hírcsatornát, további lehetőségek válnak elérhetővé a Kezdőlap lap RSS szakaszában .
Letöltheti az aktuálisan kiválasztott cikkhez tartozó tartalmat , például a mellékleteket vagy a teljes cikket.
A hírfolyam megosztása lehetővé teszi, hogy a kiválasztott RSS-hírfolyamra mutató hivatkozást küldjön valakinek e-mailben.
A Cikk megtekintése gomb megnyitja a teljes cikket az alapértelmezett böngészőben, ugyanúgy, mint a jobb oldali panelen található Cikk megtekintése hivatkozásra kattintva.
Töröljön egy RSS-hírcsatornát és a letöltött cikkeket
Ha úgy dönt, hogy többé nem szeretne RSS-hírcsatornát egy bizonyos webhelyhez, egyszerűen törölheti azt. Ez egy másik jó ok arra, hogy RSS-hírcsatornáit az RSS-hírcsatornák mappa alatti almappákba különítse el. Könnyen törölhet egy hírcsatornát és a hozzá tartozó cikkeket anélkül, hogy ez befolyásolná a többi hírcsatornát.
A hírcsatorna és a hírfolyamban letöltött cikkek törléséhez kattintson jobb gombbal az adott hírfolyam almappájára, és válassza a Mappa törlése lehetőséget .
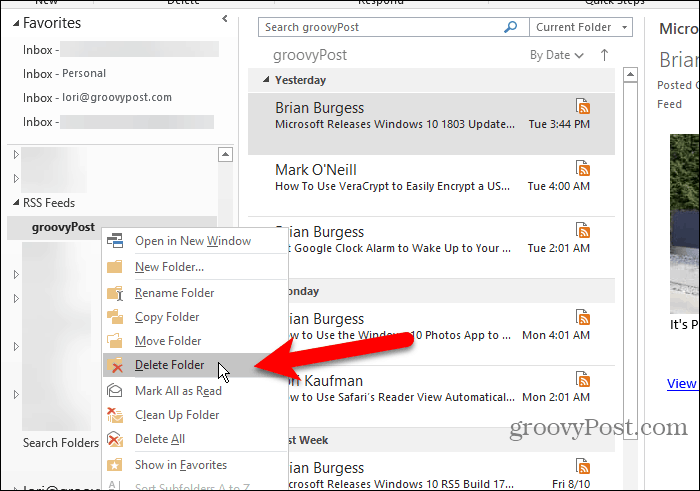
Megjelenik egy párbeszédpanel, amely meggyőződjön arról, hogy törölni kívánja a kiválasztott RSS-hírcsatornát. Ha biztos benne, kattintson az Igen gombra .
Ne feledje, hogy ezzel törli az adott hírcsatorna almappájában letöltött összes cikket.
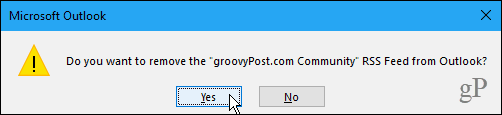
Töröljön egy RSS-hírcsatornát, és őrizze meg a letöltött cikkeket
Ha törölni szeretne egy RSS-hírcsatornát, de meg szeretné tartani a már letöltött cikkeket, lépjen vissza a Fiókbeállítások párbeszédpanelhez ( Fájl > Információ > Fiókbeállítások > Fiókbeállítások ).
Kattintson az RSS-hírcsatornák fülre, és válassza ki a listából a törölni kívánt RSS-hírcsatornát. Ezután kattintson az Eltávolítás gombra .
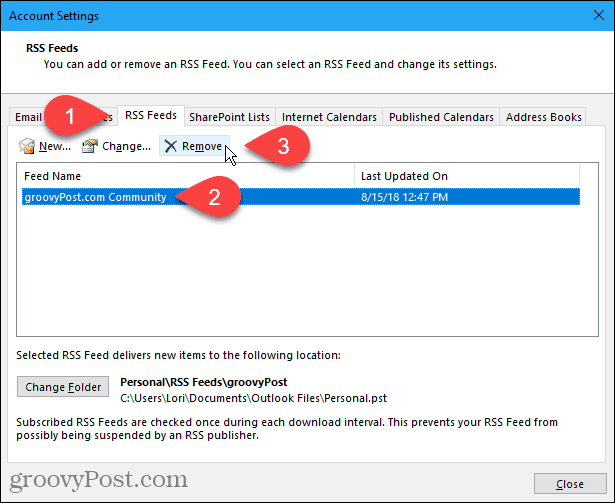
Megjelenik egy párbeszédpanel, amely meggyőződjön arról, hogy törölni szeretné az RSS-hírcsatornát. Ha biztos benne, kattintson az Igen gombra .
A letöltött cikkek az adott hírcsatorna almappájában maradnak, de az Outlook nem tölt le új cikkeket.
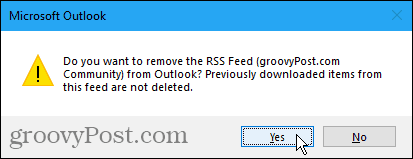
Takarítson meg időt kedvenc webhelyeinek követésével
Ha az Outlookot használja az e-mailek kezelésére, és kedvenc webhelyei RSS-hírcsatornáit követi, időt takaríthat meg azzal, hogy mindkettőt megteszi az Outlookban.
![Hogyan lehet élő közvetítést menteni a Twitch-en? [KIFEJEZETT] Hogyan lehet élő közvetítést menteni a Twitch-en? [KIFEJEZETT]](https://img2.luckytemplates.com/resources1/c42/image-1230-1001202641171.png)
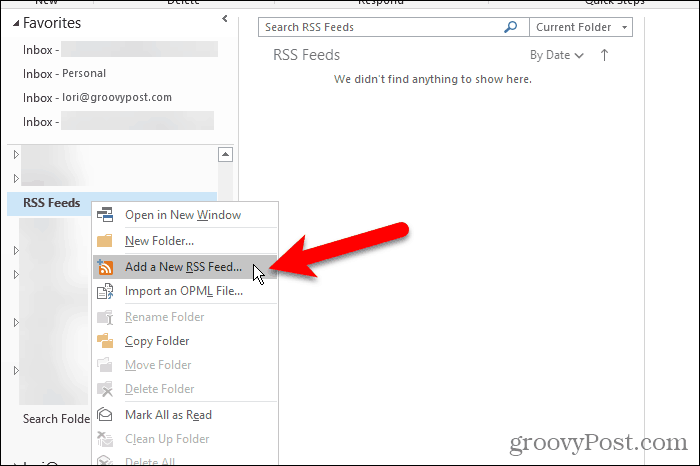
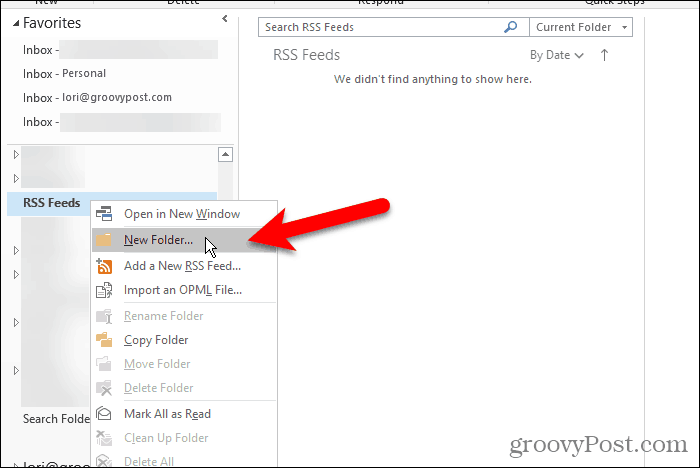
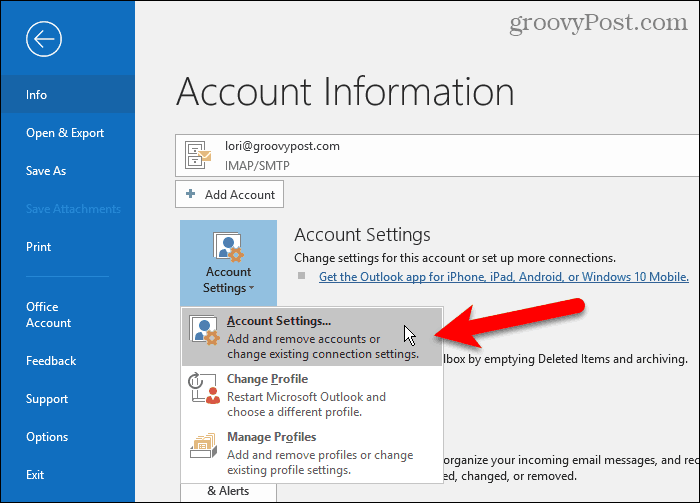
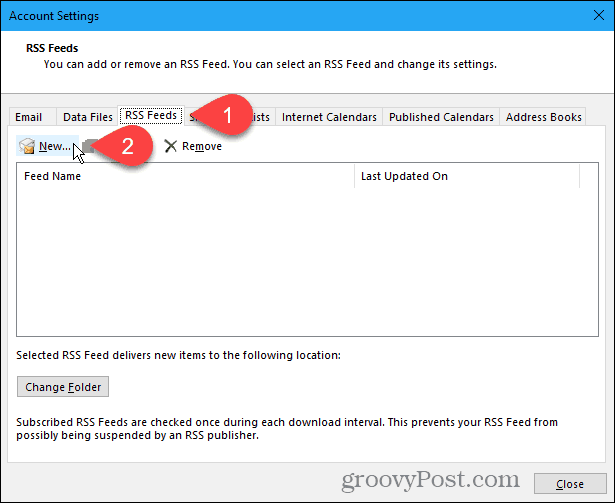
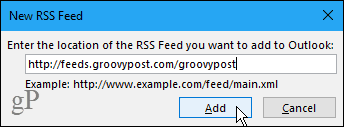
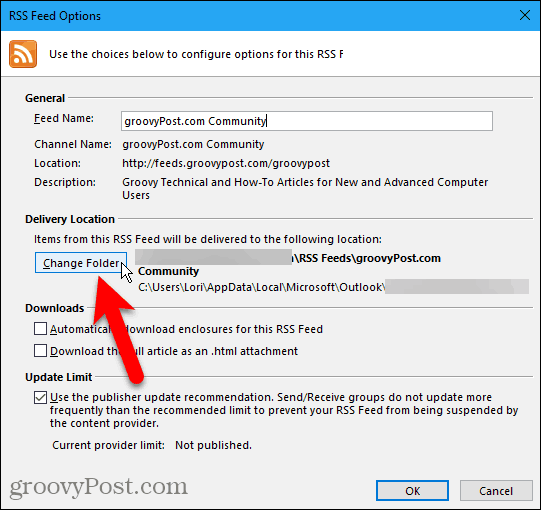
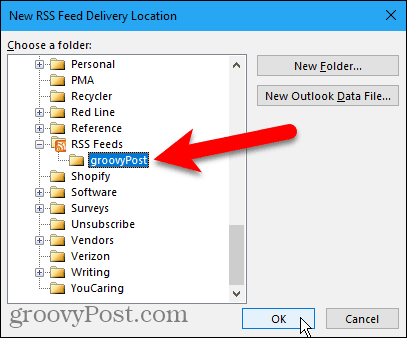
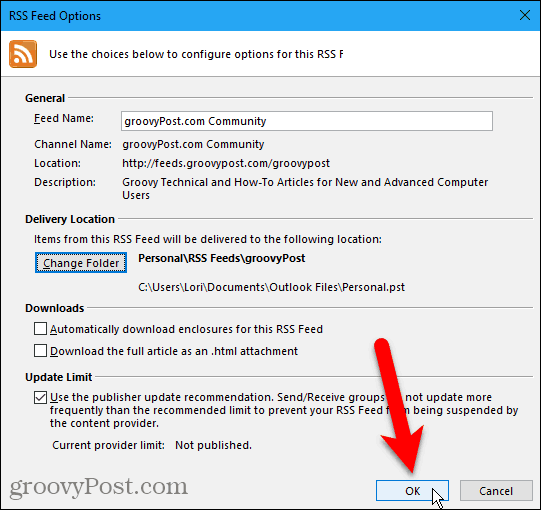
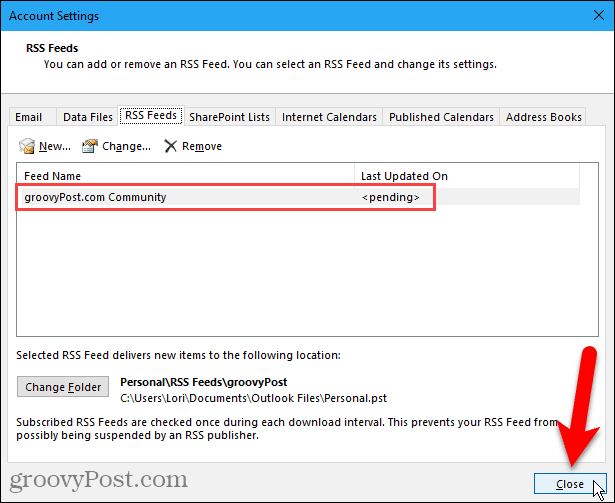
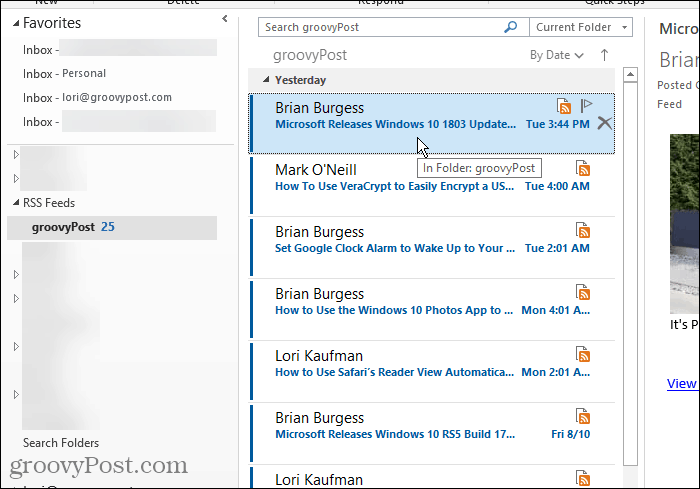
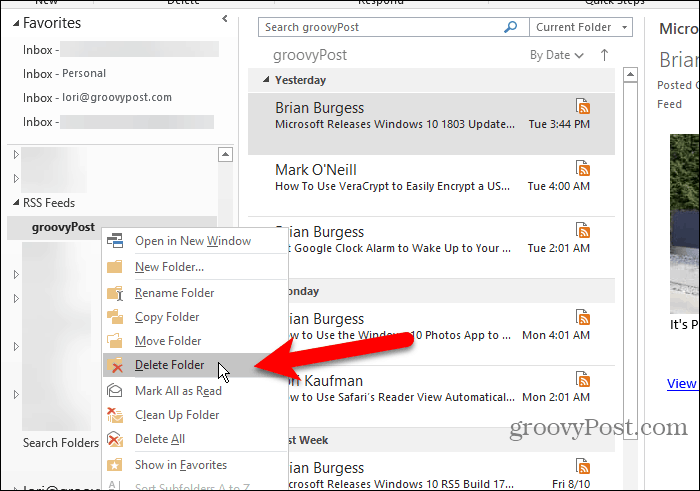
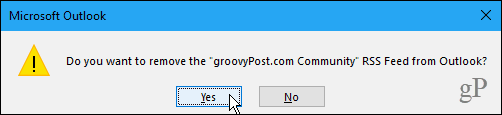
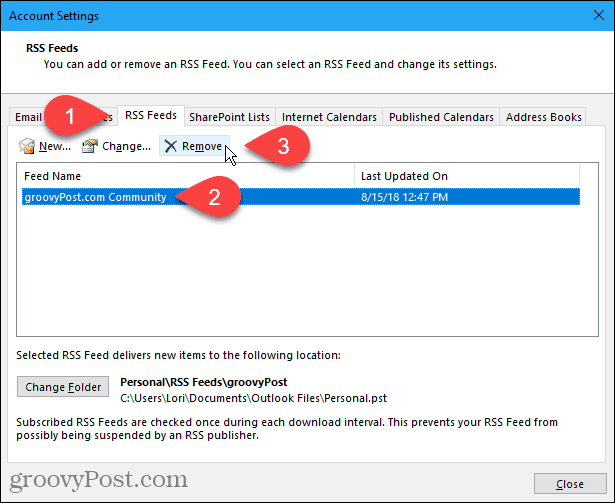
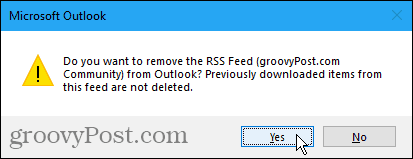


![[JAVÍTOTT] „A Windows előkészítése, ne kapcsolja ki a számítógépet” a Windows 10 rendszerben [JAVÍTOTT] „A Windows előkészítése, ne kapcsolja ki a számítógépet” a Windows 10 rendszerben](https://img2.luckytemplates.com/resources1/images2/image-6081-0408150858027.png)

![Rocket League Runtime Error javítása [lépésről lépésre] Rocket League Runtime Error javítása [lépésről lépésre]](https://img2.luckytemplates.com/resources1/images2/image-1783-0408150614929.png)



