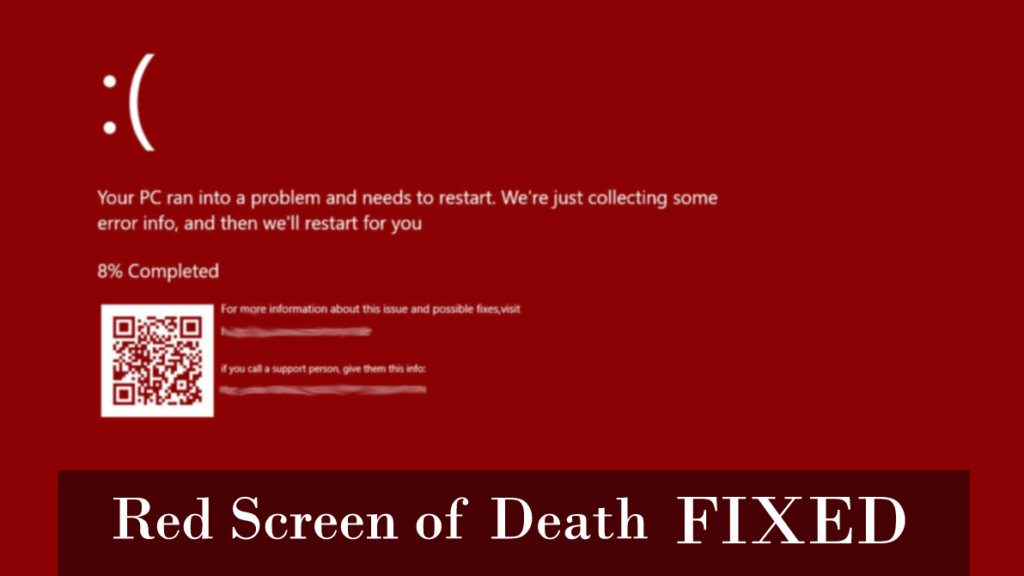
Feltételezem, hogy minden Windows-felhasználó ismeri a halál kék képernyőjének hibáját, de hallott már a halál vörös képernyőjéről (RSOD) a Windows rendszeren.
Nos, a Windows 10 elindítása után néhány felhasználó Red screen of death hibával találkozott , és jelentést talált erről. A halál vörös képernyője általában az iPhone 6, iPhone 5S vagy más okostelefonokhoz kapcsolódik, de most a Windows 10 számítógépeken/laptopokon is megjelenik a Red screen hiba.
A Red screen of death hiba kijavításához a Speciális rendszerjavító eszközt ajánljuk:
Ez a szoftver az Ön egyablakos megoldása a Windows hibák kijavítására, a rosszindulatú programok elleni védelemre, a hulladékok tisztítására és a számítógép maximális teljesítményének optimalizálására 3 egyszerű lépésben:
- Töltse le a kiváló minősítésű speciális rendszerjavító eszközt a TrustPilot rendszeren .
- Kattintson a Telepítés és keresés most lehetőségre a számítógépes problémákat okozó telepítési és vizsgálati problémákhoz.
- Ezután kattintson a Kattintson ide az összes probléma azonnali megoldásához lehetőségre a számítógép hatékony javításához, tisztításához, védelméhez és optimalizálásához.
És amikor megjelenik a Windows 10 piros képernyője, nem tud semmit tenni, és kénytelen manuálisan újraindítani a számítógépet/laptopot. A Windows 10 rendszer összeomlik anélkül, hogy hiba jelenne meg.
Csakúgy, mint a halál fekete képernyője és a halál kék képernyője , a Windows 10 piros képernyője is egy másik halálos hiba, és teljesen károsíthatja a rendszert.
És találkozhat vele játék közben, bejelentkezési jelszavak megadásakor, videók megtekintésekor, rendszerindításkor, Windows 10 frissítésekor, indításkor, vagy ha nem csinál semmit.
Ma ebben a cikkben azért vagyok itt, hogy segítsek. Tekintse meg a teljes információt, hogy mi okozza a vörös halálos képernyő hibáját, és hogyan lehet kijavítani a vörös képernyő halálos hibát a Windows 10 rendszerben.
Mi okozza a halál vörös képernyőjét a Windows 10 rendszerben ?
A Windows 10 piros képernyőjét általában hardverhiba okozza , különösen, ha túlhajtja a Windows PC-t/laptopot.
Ennek ellenére néha a halál vörös képernyőjét elavult vagy nem kompatibilis illesztőprogramok, illetve BIOS-problémák okozzák . A grafikus illesztőprogram-problémák és a megfelelő alkalmazások rossz fájlokat telepítenek. Néha a szoftverütközés a Windows 10 piros képernyőjének indítási hibáját is okozhatja.
Azt is javasoljuk, hogy ellenőrizze a monitor kábeleit, hogy megfelelően vannak-e csatlakoztatva, vagy nem sérültek-e.
Most próbálja meg egyenként a javításokat, hogy megszabaduljon a halálos képernyő piros képernyőjétől.
Hogyan javíthatom ki a vörös képernyőt a Windows 10 rendszeren?
#1. javítás – Jelentkezzen be és távolítsa el a vörös képernyőt okozó programokat a Windows 10 rendszerben
Ahogy fentebb mondtam, egyes alkalmazások miatt a felhasználók a halál vörös képernyőjét is megkapják. És ha frissen telepített bármilyen alkalmazást, és elkezdi megkapni az RSoD-hibát a Windows 10 rendszerben, akkor távolítsa el.
Ehhez kövesse az alábbi lépéseket:
- Lépjen a PC-beállítások ablakba , majd a Speciális indítási szakaszban kattintson az Újraindítás most lehetőségre
- Most belép a Biztonságos módba
- Csökkentett módban ellenőrizze, hogy melyik alkalmazás okozza a vörös képernyő problémáját
- Ezután lépjen a Vezérlőpult > Programok > távolítsa el a programot
Ily módon a problémás alkalmazás eltávolításra kerül.
Ennek ellenére egy jelentésben az szerepel, hogy a softOSD.exe szoftver eltávolításakor fix piros képernyő Windows 10 hiba . Tehát ellenőrizze, hogy telepítette-e a softOSD szoftvert, majd távolítsa el a Windows 10 számítógépről/laptopról.
Kövesse a lépéseket az eltávolításhoz:
- Kattintson a Start gombra , és válassza a Beállítások lehetőséget .
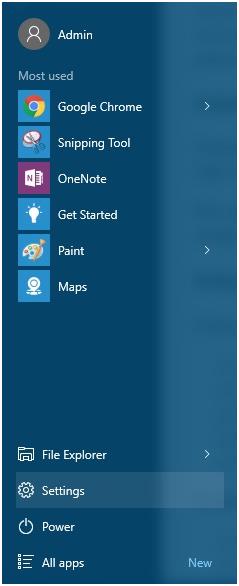
- Kattintson a Rendszer elemre .
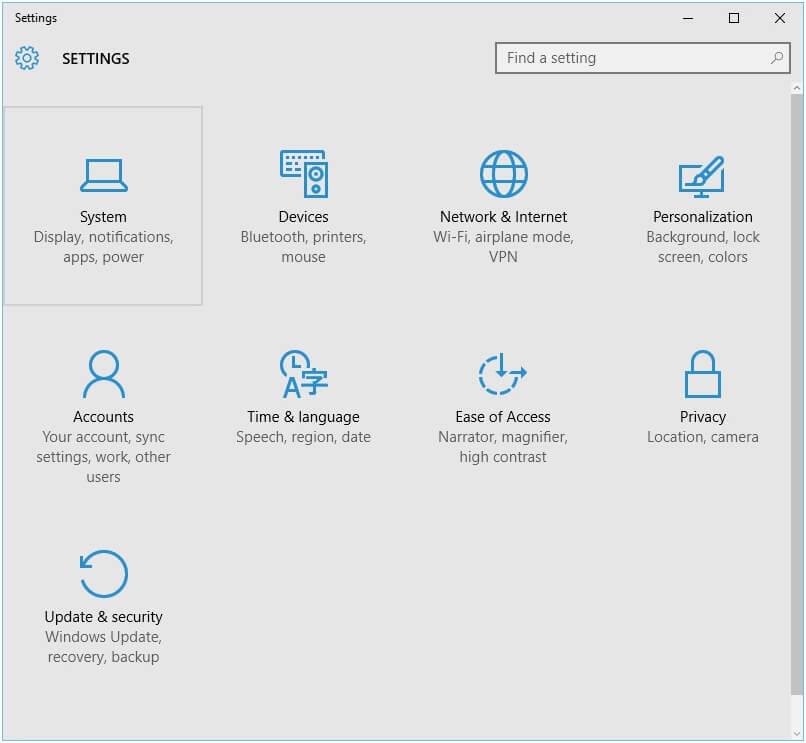
- Válassza az Alkalmazások és funkciók lehetőséget a bal oldali panelen.
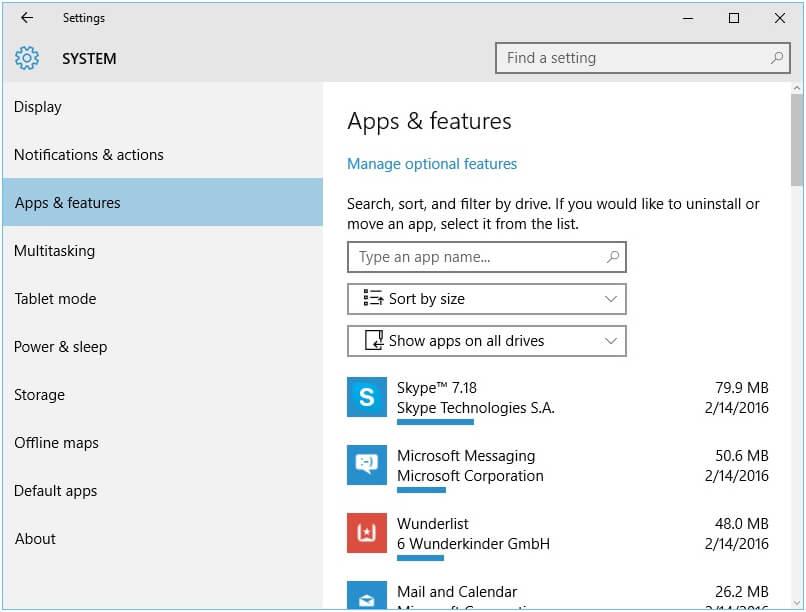
- És keresse meg a softOSD-t > kattintson rá > kattintson az Eltávolítás gombra.
Ha az sds64a.sys eltávolítására vonatkozó üzenet jelenik meg , egyszerűen hagyja ki
Ezenkívül az eltávolításhoz az alternatív módszert is követheti
- A Keresés mezőbe írja be a Vezérlőpultot , és válassza a Vezérlőpult lehetőséget a listából.
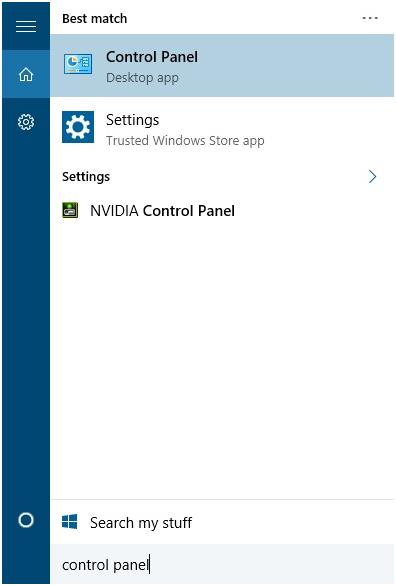
- Válassza a Program eltávolítása lehetőséget .
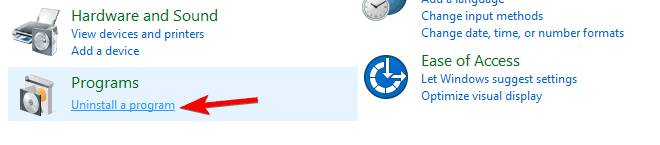
- Megjelenik a telepített programok listája. Keresse meg a softOSD-t , és kattintson rá duplán.
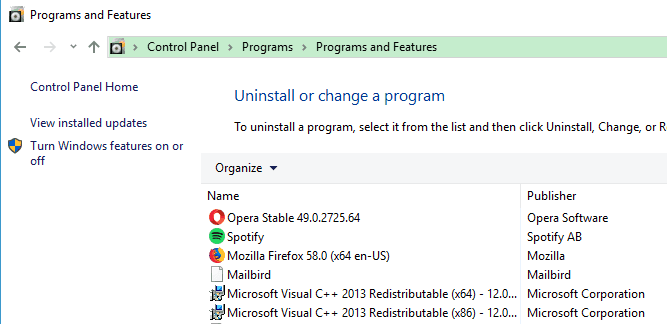
Előfordulhat, hogy a „remove sds64a.sys” üzenet jelenik meg , hagyja ki ezt a lépést.
Ily módon a softOSD szoftver eltávolításra kerül, azonban a program kézi eltávolítása nem távolítja el teljesen. A nyomok egy része a rendszerben marad, és ez problémákat okozhat a jövőben.
Tehát itt azt javasolta, hogy használja a harmadik féltől származó Uninstaller programot , hogy eltávolítson minden alkalmazást anélkül, hogy eltávolítaná a mögül lévő junks fájlokat.
Töltse le a Revo Uninstaller programot a programok teljes eltávolításához
#Fix 2 – Távolítsa el az overclock beállításokat
A túlhajtás azt jelenti, hogy a hardver órajelét , szorzóját vagy feszültségét úgy módosítják, hogy a hardver a legjobb teljesítményt nyújtsa. A felhasználók gyakran túlhajtják a rendszer CPU-ját vagy GPU-ját. A megnövelt teljesítmény mellett a CPU vagy a GPU által termelt hőt is növelheti . A túlmelegedés miatt a számítógép CPU-ja vagy GPU-ja instabillá válhat, vagy néha tartósan károsíthatja a rendszer hardverét.
Tehát egyértelmű, hogy a túlhajtás nem az alapfelhasználóknak való, mert az egész rendszert károsíthatja. Ha a Windows 10 rendszerben a halál vörös képernyőjén megjelenő hibaüzenetben szenved, javasoljuk, hogy a lehető leghamarabb távolítsa el a túlhúzási beállításokat .
# 3. javítás – Próbálja meg frissíteni a rendszer BIOS-át / UEFI-jét
Egy elavult rendszer BIOS / UEFI-je előidézheti a Windows 10 vörös képernyőjének hibáját, ezért javasoljuk, hogy mielőbb frissítse a rendszer BIOS-át / UEFI-jét a javítás érdekében.
Hogyan lehet frissíteni a BIOS-t / UEFI-t?
A BIOS/UEFI frissítése nem könnyű feladat; főként az alapfelhasználók számára a BIOS frissítése tényleg tufa. Mert egy apró hiba maradandó károsodást okozhat a számítógépben. Először is, látogassa meg az alaplap gyártójának webhelyét, és töltse le a BIOS / UEFI legújabb verzióját. A legtöbb alaplapgyártó honlapján található egy útmutató a BIOS frissítéséhez, ezért figyelmesen olvassa el a megadott lépéseket.
#4. javítás – A Settings.ini fájl módosítása
Sok felhasználó arról számolt be, hogy a Battlefield: Bad Company 2 miatt piros képernyő jelenik meg , és a probléma megoldásához módosítania kell a játék settings.ini fájlját. Ehhez alkalmazza az alábbi utasításokat,
1. lépés: Nyissa meg a Dokumentumok > BFBC2 mappát , és keresse meg a settings.ini fájlt.
2. lépés: Keresse meg a következő sort:
-
- DxVersion=auto
és módosítsa a következőre:
- DxVersion=9
3. lépés: Mentse el az összes módosítást, és próbálja meg újra futtatni a játékot.
#5. javítás – Telepítse az alapértelmezett grafikus kártya illesztőprogramját és frissítse őket
Ez egy működő megoldás, amely sok felhasználónak segített a vörös képernyős Windows 10 hiba kijavításában. A HP laptopokon az alapértelmezett grafikus kártya-illesztőprogramra való visszaváltás megoldja a Windows 10 vörös képernyőjének problémáját.
Ezen túlmenően azt is megállapították, hogy az alapértelmezett grafikus kártya-illesztőprogramhoz való visszatérés más felhasználók számára is működik. Szóval érdemes egy próbát tenni.
Kövesse a lépéseket az alapértelmezett értékhez való visszatéréshez:
- Lépjen a keresősávba , írja be az Eszközkezelő parancsot , majd a találati listából válassza az Eszközkezelő lehetőséget
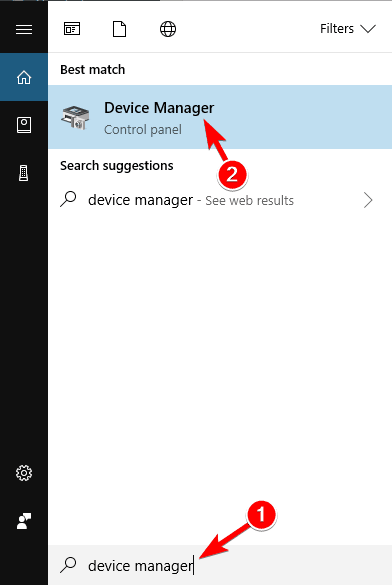
- Most keresse meg a Display adapterek részt, majd bontsa ki. A Kijelzőadapterek részben kattintson jobb gombbal az eszközére, majd a listából válassza az Eltávolítás lehetőséget .
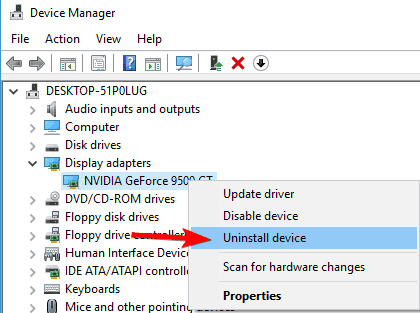
- Jelölje be az eszköz illesztőprogramjának törléséhez , majd kattintson az Eltávolítás gombra .
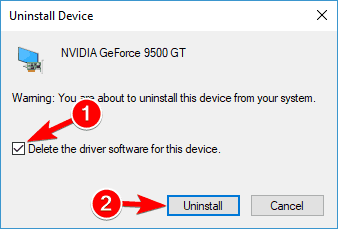
- És mivel az aktuális illesztőprogramot eltávolították , indítsa újra a gépet
Ezenkívül a grafikus kártya illesztőprogramjainak frissítése is javasolt.
A grafikus kártya illesztőprogramjainak frissítéséhez keresse fel a gyártó webhelyét vagy a Microsoft hivatalos webhelyét , és töltse le a grafikus kártya legújabb illesztőprogramját.
Az illesztőprogram letöltése Egyszerű az illesztőprogramok automatikus frissítése.
Automatikus megoldás: Windows javítóeszköz
Ha a fent megadott megoldások nem működnek az Ön számára, próbálja ki a Windows javítóeszközt , amely képes kijavítani a különféle Windows-problémákat és hibákat. Ezzel kijavíthat más számítógépes problémákat, például hardverhibákat, vírusokat/rosszindulatú programokat, Windows-fájlok sérülését, beállításjegyzék-sérülést stb. Segít a Windows PC teljesítményének optimalizálásában és a számítógép hibamentessé tételében. Ez egyszerűen használható, csak telepítenie kell, és meg kell nyomnia a szkennelés gombot, ez automatikusan kijavítja az összes problémát és hibát.
Szerezze be a Windows javítóeszközt a különféle számítógépes hibák és problémák kijavításához
Következtetés:
Ellentétben a Blue screen of death hibával, a piros képernyős halálhiba nem olyan gyakori, ezzel a felhasználók nagyon ritkán szembesülnek.
De ha a vörös képernyős Windows 10 hibával találkozik, próbálja meg a cikkben található javításokat.
Reméljük, hogy a megadott megoldások segítenek Önnek a vörös képernyő halálos hibájának kijavításában a Windows 10 rendszeren.
Próbálja ki őket egyenként, hogy megszabaduljon a Windows 10 halálvörös képernyőjétől , és hibamentessé tegye számítógépét.
![Hogyan lehet élő közvetítést menteni a Twitch-en? [KIFEJEZETT] Hogyan lehet élő közvetítést menteni a Twitch-en? [KIFEJEZETT]](https://img2.luckytemplates.com/resources1/c42/image-1230-1001202641171.png)
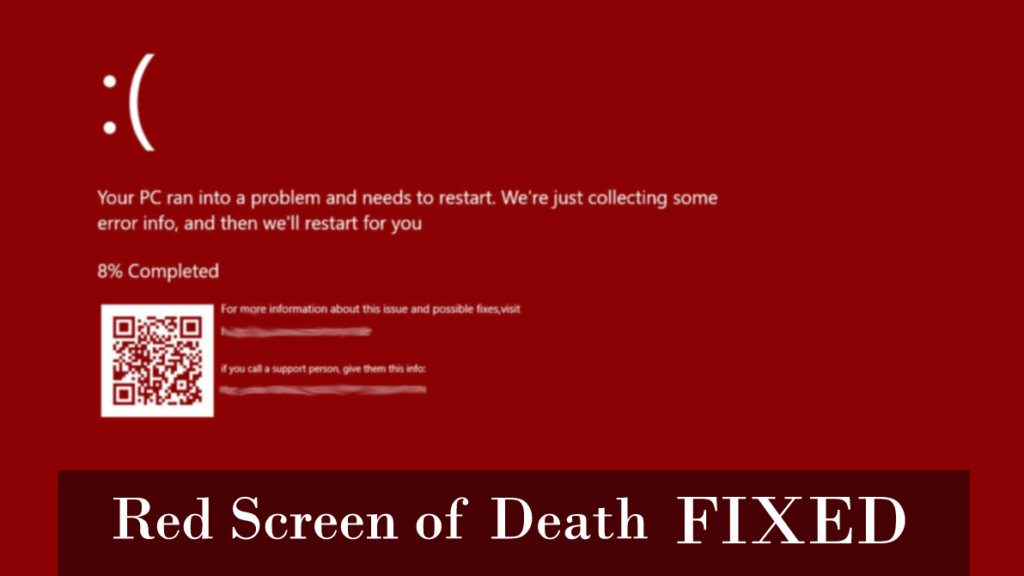
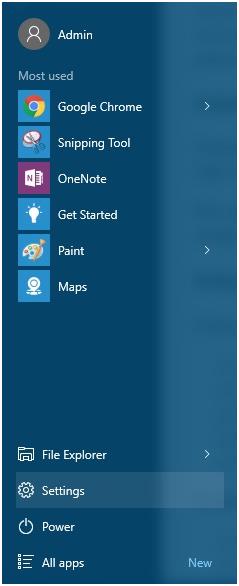
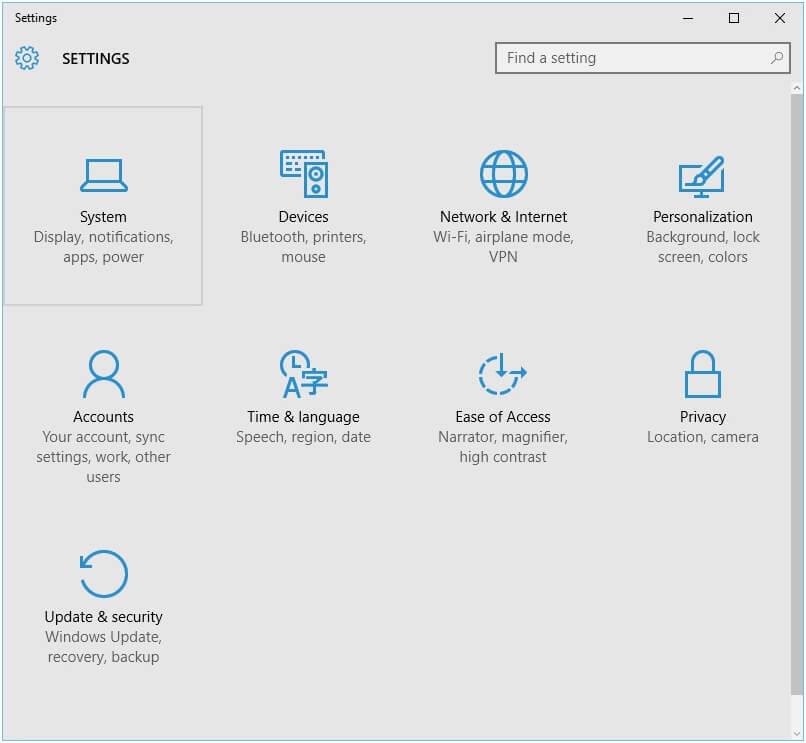
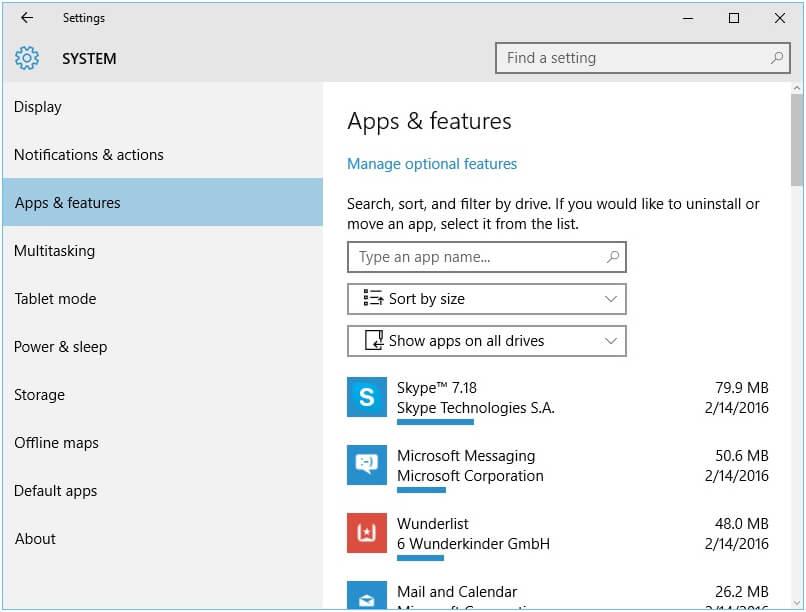
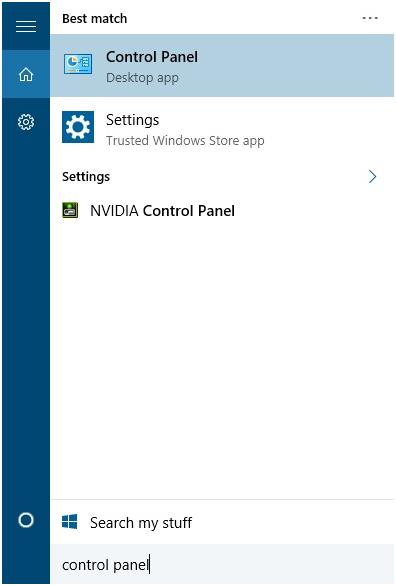
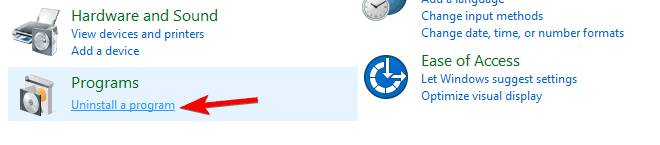
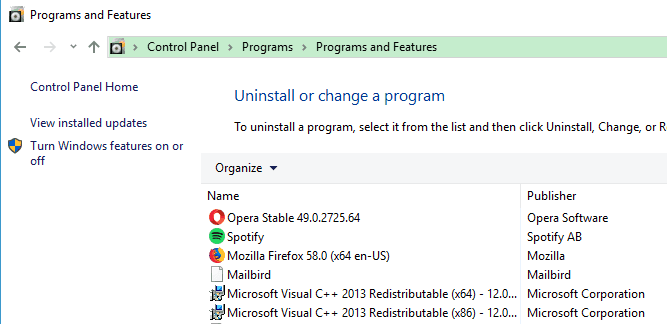
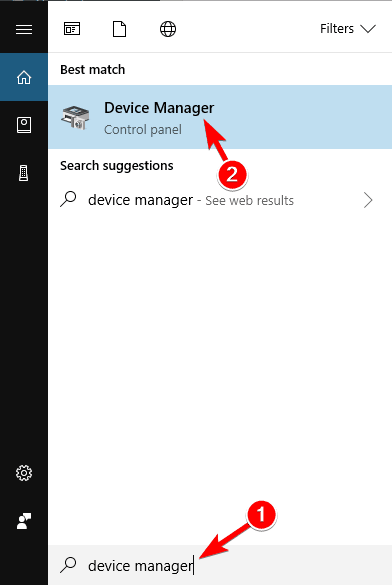
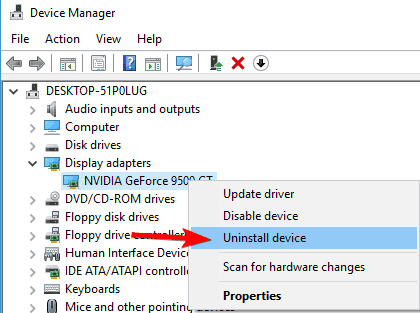
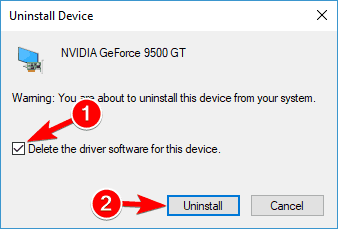


![[JAVÍTOTT] „A Windows előkészítése, ne kapcsolja ki a számítógépet” a Windows 10 rendszerben [JAVÍTOTT] „A Windows előkészítése, ne kapcsolja ki a számítógépet” a Windows 10 rendszerben](https://img2.luckytemplates.com/resources1/images2/image-6081-0408150858027.png)

![Rocket League Runtime Error javítása [lépésről lépésre] Rocket League Runtime Error javítása [lépésről lépésre]](https://img2.luckytemplates.com/resources1/images2/image-1783-0408150614929.png)



