A Microsoft Excel rácsvonalai az egyes táblázatokon látható cellanézetet adják. Ezek a halvány vonalak alkotják a lapot. Bizonyos esetekben azonban ezek a rácsvonalak elvonhatják a figyelmet, vagy egyszerűen nem hasznosak. Szerencsére bármikor elrejtheti a rácsvonalakat az Excelben, és különböző lapokon testre szabhatja a megjelenítésüket.
1. Rácsvonalak elrejtése vagy megjelenítése
A Windows és Mac rendszeren futó Excelben kétféleképpen rejtheti el vagy jelenítheti meg a lap rácsvonalait. Az alábbiakban bemutatjuk a módszereket:
| Módszer |
Lépések |
| Nézet fül |
- Lépjen a Nézet fülre.
- A "Megjelenítés" szakaszban Törölje a jelet a Rácsvonalak melletti négyzetből, ha el szeretné rejteni őket, vagy hagyja bejelölve a megjelenítéshez.
|
| Oldalelrendezés fül |
- Lépjen az Oldalelrendezés fülre.
- A "Lapbeállítások" szakaszban Törölje a jelet a Nézet melletti jelölőnégyzetből a Rácsvonalak alatt, ha el szeretné rejteni őket.
|
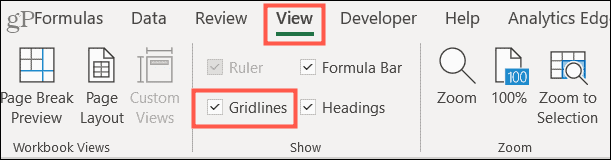
2. Rácsvonalak a Webes Excelben
Ha az Excel online verzióját használja, akkor csak egyetlen területe van, ahol könnyedén elrejtheti vagy megjelenítheti a rácsvonalakat:
- Lépjen a Nézet lapra.
- Törölje a jelölést a rácsvonalak elrejtéséhez, vagy jelölje be a rácsvonalak megjelenítéséhez.
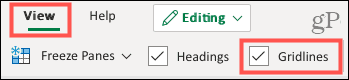
3. Rácsvonalak nyomtatása Excelben
Mind Windows, mind Mac rendszeren választhatja, hogy kinyomtatja-e a rácsvonalakat:
- Lépjen az Oldalelrendezés fülre.
- Jelölje be a Nyomtatás melletti jelölőnégyzetet a Rácsvonalak alatt a nyomtatáshoz, vagy törölje a jelölőnégyzetet, ha el szeretné rejteni őket nyomtatáskor.

Ha nyomtatás előtt meg szeretné tekinteni a lap előnézetét, válassza a Fájl > Nyomtatás menüpontot.
4. Tipp a nyomtatásról
Fontos megjegyezni, hogy a Rácsvonalak nyomtatási beállítása csak az aktuális, aktív lapra vonatkozik. Ha a többi lapot is ki szeretné nyomtatni, vegyesen szeretne néhányat rácsvonallal, másokat pedig anélkül, ezt figyelembe kell venni.
Megjegyzés: Jelenleg nem nyomtathat rácsvonalakat a webes Excelben. Tehát, ha rácsot kell létrehoznia az adatok nyomtatásához, fontolja meg szegélyek hozzáadását a cellákhoz.
5. Használja a rácsvonalakat, amikor szüksége van rájuk
Akár úgy találja, hogy a rácsvonalak elvonják a figyelmet, akár ki szeretné nyomtatni őket, lehetősége van rácsvonalak elrejtésére, megjelenítésére és nyomtatására az Excelben. Ez a rugalmasság lehetővé teszi a lap megjelenésének testreszabását, akár számítógépén, akár nyomtatott formában.
További információért tekintse meg ezeket a további tippeket az Excel használatához.
![Hogyan lehet élő közvetítést menteni a Twitch-en? [KIFEJEZETT] Hogyan lehet élő közvetítést menteni a Twitch-en? [KIFEJEZETT]](https://img2.luckytemplates.com/resources1/c42/image-1230-1001202641171.png)
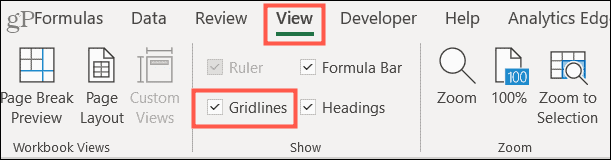
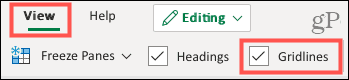



![[JAVÍTOTT] „A Windows előkészítése, ne kapcsolja ki a számítógépet” a Windows 10 rendszerben [JAVÍTOTT] „A Windows előkészítése, ne kapcsolja ki a számítógépet” a Windows 10 rendszerben](https://img2.luckytemplates.com/resources1/images2/image-6081-0408150858027.png)

![Rocket League Runtime Error javítása [lépésről lépésre] Rocket League Runtime Error javítása [lépésről lépésre]](https://img2.luckytemplates.com/resources1/images2/image-1783-0408150614929.png)




Gábor IT -
Én a munkám során gyakran használom ezeket a beállításokat, de mindig jó új ötletekkel bővíteni a tudásomat. Szuper a cikk!
Péter123 -
Nagyon érdekes! Egy kérdésem lenne: miként lehet a rácsvonalakat elrejteni, ha több munkalapom van? Segítséget kérnék, légyszi
Xavi B. -
Nem gondoltam volna, hogy egy egyszerű beállítás ilyen sokat tud segíteni! Tényleg, ki kell próbálnom ezt a rácsvonal ügyet!
Zsófia -
Valahogy mindig elfelejtem, hogy a rácsvonalakat el is lehet rejteni a nyomtatáskor! Köszi, hogy emlékeztettél rá!
Hajnalka -
Kíváncsi vagyok, hogy mások hogyan használják a rácsvonalakat a munkájuk során. Van valakinek jó tippje
Tibor -
Az Excel egy varázslatos eszköz, de a rácsvonalakkal sokat küzdöttem. Mostantól viszont sokkal magabiztosabb leszek
Róbert -
Egy új trükk, amiről nem is tudtam, hogy létezik – köszi, hogy megosztottad a tudásodat
Dani007 -
Például, ha szeretnék színes rácsvonalakat, az hogyan kivitelezhető? Nagyon várom válaszotokat! 😃
Móni -
Kérlek, mondj többet a rácsvonalak megjelenítéséről, ha lehet! Érdekelne, hogy egy szimpla táblázatban mi a legjobb megoldás
Kriszta -
Csak így tovább! Nagyon jó, hogy valaki foglalkozik ezekkel a trükkökkel. Az embereknek szüksége van a segítségre!
Balance A. -
Annyira örülök, hogy rátaláltam erre a cikkre! A rácsvonalak mindig zavaróak voltak, de most látható, hogy mennyire egyszerű a megoldás
Miki -
Ha jól értem, a rácsvonalakat nyomtatáskor is lehet módosítani? Eddig ezt nem tudtam, nagyon jó, hogy írtál róla
Gergő -
Hát, nagyon örülök neki, hogy megtaláltam ezt a cikket! Az Excel-es munkám most sokkal egyszerűbb lesz!
Csilla -
Ez egy igazán hasznos írás! Egyszerűbbé teszi az Excel használatát, ami mindig jó. Köszönöm a megosztást!
György -
Ez tényleg nagyon hasznos! Évek óta használom az Excelt, de a rácsvonalakat sosem állítottam be jól. Most már tudom, hogy kell! 😄
Viki -
Szuper, hogy van ilyen cikk az Excelhez! De volna egy kérdésem: ha egyszer elrejtettem a rácsvonalakat, hogy tudom visszaállítani őket
Feri M. -
Én mindig színkódokat használok a rácsvonalak helyett, de most kipróbálnám ezt a nyomtatási megoldást is! Köszönöm a cuccot!
Norbi -
Valóban jó tanácsokat adtál! Én a nyomtatásnál mindig bajban voltam. Köszi, hogy megosztottad
Sára -
Most, hogy tudom, hogyan kell elrejteni a rácsvonalakat, jövő héten kipróbálom a munkahelyemen is. Remélem, bejön!
Katalin -
Nagyon köszönöm ezt a hasznos információt! A rácsvonalakat sokszor nem tudtam megfelelően beállítani az Excelben, most viszont végre sikerült! 😊
Lili -
Kérlek, mesélj még egy kicsit arról, hogy miként nyomtatjuk ki a rácsvonalakat! Én mindig gondban vagyok ezzel
Anna K. -
Az Excel nagyon sok funkciót kínál, de a rácsvonalak kezelése néha bonyolult. Jó lenne, ha lenne olyan tutorial, ami lépésről lépésre bemutatja