
Lefagy vagy véletlenszerűen összeomlik a PS5 konzolod játék közben? A PS5 lefagyási problémájának megoldását keresi ?
A PS5 lefagyásával és összeomlásával kapcsolatos probléma megoldásához egyszerűen indítsa újra a PS5 konzolt, ellenőrizze a PS5 tápkábelét, vagy játék közben telepítse újra azt a játékot, amelynél ez a probléma jelentkezik.
A jelentések szerint a PS5 lefagyási és összeomlási problémái olyan játékok közben jelentkeznek, mint a Spider-Man Remastered, a Marvel's Spider-Man: Miles Morales, a Returnal, a Call of Duty Cold War stb .
Ez nagyon frusztráló, mivel a játék teljesen játszhatatlanná válik, és elveszítheti a mérkőzést. Szerencsére sok felhasználónak sikerült megkerülnie a problémát azáltal, hogy számos működőképes megoldást kipróbált.
Ma ebben a cikkben azokkal a működő megoldásokkal foglalkozom, amelyek sok érintett felhasználónál működtek. Mielőtt azonban közvetlenül a javításokhoz ugorna, fontos, hogy ismerje a problémát okozó gyakori bűnösöket.
Miért fagy le vagy összeomlik a PS5-öm játék közben?
- Nyugalmi mód a PS5 konzolon – A PS5 Keep összeomlás vagy lefagyás problémájának egyik fő oka a PS5 konzolon engedélyezett pihenő mód. A PS5-ön a nyugalmi mód alapértelmezés szerint be van kapcsolva, de ez problémákat okoz a legtöbb játékos számára. Tehát először kapcsolja ki a pihenési módot a probléma megoldásához
- Elavult PS5 firmware – Egy másik lehetséges bűnös az, hogy a PS5 firmware elavult , és problémát okoz a nagy grafikus játék futtatásakor. A PS5 firmware frissítése hasznos lehet.
- Sérült PS5 tápkábel – Néha a probléma vagy a sérült tápkód instabil tápegységet okoz, és a PS5 összeomlásához vagy lefagyásához vezet .
- Problémás játék – A játék telepítése során megsérült játékfájlok okozhatják a problémát, ezért próbálja meg újratelepíteni az adott játékot.
Most, hogy jól ismeri a gyakori okokat, ebben a bejegyzésben részletes javításokat fog kapni a PS5 konzol lefagyott problémájának megoldására.
Hogyan lehet megoldani a PS5 lefagyását vagy összeomlását?
Tartalomjegyzék
Fix 1# Tiltsa le a pihenő módot
A PS5 lefagyásának kijavításához ki kell kapcsolnia a nyugalmi módot. Ennek letiltásához kövesse a lépéseket.
- Nyissa meg a PS5 beállításait , majd az Energiatakarékos > Nyugalmi mód menüpontot .
- Most válassza a Ne tegye nyugalmi módba opciót a letiltásához.
Javítás 2# Indítsa újra a PS5 konzolt
A PS5 játékkonzol újraindítása megoldhatja a véletlenszerűen lefagyó problémát.
Ehhez meg kell nyomnia a bekapcsológombot , amely a PS5 konzol elülső részén található.
Tartsa lenyomva a bekapcsológombot, amíg meg nem hallja a sípoló hangot. Erőteljesen leállítja a PS5 konzolt, és az összes nem mentett adat eltűnik.
A PS5 eszköz újraindításához nyomja meg a bekapcsológombot a játékkonzol normál indításához.
Fix 3# Rebuild PS5 Database
Az adatbázis újraépítése az egyik legjobb megoldás a PS5 összeomlási problémáinak megoldására. Az adatbázis-újraépítő szolgáltatás átvizsgálja a teljes merevlemezt, majd új adatbázist készít a teljes tartalomhoz.
Ez a folyamat időigényes, mivel az adatelemek számától és típusától függ.
- Csatlakoztassa a PS5 DualSense vezérlőt az USB-kábellel, majd nyomja meg a PS gombot, amely a vezérlőn található a párosításhoz.
- Tartsa lenyomva a bekapcsológombot, amíg meg nem hallja a második hangjelzést. Ezt követően látni fogja, hogy csökkentett módban indul el .
- Most válassza az „ Adatbázis újraépítése ” lehetőséget.
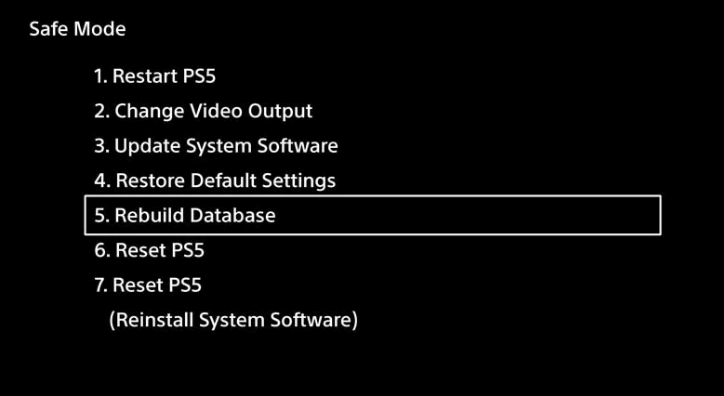
Ha ezzel az adatbázis-újraépítési lehetőséggel nem sikerül kijavítania, a PS5 továbbra is lefagy, akkor folytassa a következő javításokkal.
Javítás 4# Ellenőrizze a PS5 tápkábelét
Ha ingadozó tápellátási problémái vannak, akkor nyilvánvaló, hogy a PS5 összeomlási vagy lefagyási problémájával találkozik. Tehát ennek kijavításához azonnal ellenőriznie kell a PC5 AC tápkábelét, hogy megfelelően működik-e vagy sem.
Íme a lépések, amelyeket követnie kell:
1. lépés : Teljesen kapcsolja ki a PS5 konzolt.
2. lépés : Most kapcsolja ki a hálózati tápkábelt, hogy ellenőrizze, nem sérült-e vagy eltört. Ha sérültet talál, cserélje ki egy újra. Vagy folytassa a következő megoldással.
3. lépés : Várjon néhány percet, majd csatlakoztassa a tápkábelt a PS5 konzolhoz.
Tipp: miután kihúzta a tápkábelt, próbáljon meg egy másik aljzatot csatlakoztatni.
4. lépés : Kapcsolja be a PS5 játékkonzolt.
Ellenőrizze, hogy a PS5 konzol lefagyásának problémája megoldódott-e vagy sem. Ha nem, akkor folytassa a következő megoldással.
Fix 5# Frissítse a PS5 rendszerszoftvert
Ahogy fentebb említettük, ha a PS5 rendszerszoftver elavult, akkor ez problémákat okozhat nagy grafikus játékok futtatásakor. A különféle hibák kijavítása érdekében a Sony új funkciókat és gyorsjavításokat ad ki a frissítések révén.
Ennek ellenére a legújabb szoftverek telepítése stabilabb és biztonságosabb, mint a régiek:
A PS5 rendszerszoftver frissítéséhez 2 különböző lépés van, tekintse meg a cikket – A PS5 rendszerszoftver frissítése .
Javítás 6# Telepítse újra a PS5 firmware-t
Ha a PS5 rendszerszoftver frissítése nem működik az Ön számára, próbálja meg a PS5 rendszerszoftver tiszta telepítését a Csökkentett mód opcióval – PS5 visszaállítása (Rendszerszoftver újratelepítése).
Megjegyzés: A rendszerszoftver újratelepítése eltávolítja a teljes konzol mentett adatot, a tiszta telepítés során minden törlődik, ezért először készítsen biztonsági másolatot a játékfájlokról .
Kövesse az utasításokat a PS5 adatok biztonsági mentéséhez és újratelepítéséhez:
- Először csatlakoztassa a külső merevlemezt, amelyen elegendő hely van, majd kattintson a Beállítások > Rendszer > Rendszerszoftver elemre. Ezután kattintson a Biztonsági mentés és visszaállítás lehetőségre , majd a PS5 biztonsági mentése lehetőségre a PS5 konzol teljes adatának biztonsági mentéséhez.
- Miután sikeresen biztonsági másolatot készített az adatokról, csatlakoztassa az USB flash meghajtót a Windows PC-hez, miután formázta azt
- Most hozzon létre egy PS5 nevű mappát, és a mappán belül hozzon létre egy másik UPDATE mappát
- Ezután látogasson el a PS5 rendszerszoftver-frissítési oldalára > és az UPDATE mappából töltse le a PS5 újratelepítő fájlját
- Ezután csatlakoztassa az USB flash meghajtót a PS5 konzolhoz , majd indítsa el csökkentett módba.
- Válassza a PS5 visszaállítása (Rendszerszoftver újratelepítése) lehetőséget, frissítse az USB-tárolóeszközről, majd kattintson az OK gombra.
Remélem, most már megoldódott a PS5 összeomlási vagy lefagyási problémája. De ha továbbra is szembesül a problémával az adott játék során, akkor irány a következő lehetséges megoldás.
Fix 7# Telepítse újra az adott játékot
Ha ezt a PS5 összeomlási vagy lefagyási problémát tapasztalja , amikor egy adott játékot játszik, akkor ez azt jelenti, hogy a probléma a játék beállításaiban van.
Így ezt az adott játék törlésével vagy újratelepítésével javíthatja. Íme a lépések, amelyeket követnie kell:
1. lépés : lépjen a Játék kezdőképernyőjére , majd válassza a „Probléma a fagyás vagy összeomlás jelentésével” lehetőséget .
2. lépés : nyomja meg a vezérlő Opciók gombját. Ezután nyomja meg a Törlés gombot, ezzel törli az adott problémás játékot.
3. lépés : A játék törlése után frissen töltse le és telepítse a játékot. Indítsa el a játékot, és ellenőrizze, hogy a PS5 összeomlása vagy lefagyása megoldódott-e.
Javítás 8# Forduljon a Playstation ügyfélszolgálatához
Ha egyik megoldás sem oldja meg a problémát, keresse fel a Sony hivatalos webhelyét , és érintse meg a PlayStation Fix and Replace opciót.
Elvezetik Önt a probléma megoldásához. Ha a terméked garanciális, akkor biztosan kicserélik.
GYIK (Gyakran Ismételt Kérdések):
Hogyan lehet kikapcsolni a lefagyott PS5-öt a vezérlővel?
A lefagyott PS5 játékkonzol vezérlővel történő kikapcsolásához kövesse az alábbi lépéseket:
1. Nyomja meg a PS gombot, amely a PS5 DualSense vezérlőn található . Ezzel megnyílik a Vezérlőközpont gyorsmenüje a képernyőn.
2. Görgessen lefelé, mivel itt több lehetőséget is láthat.
3. Válassza a Power opciót.
4. Megnyílik egy előugró menü, amelyben ki kell választania a „PS5 kikapcsolása” opciót.
Ki tudod húzni a PS5 Frozen-t?
A lefagyott PS5 konzol kihúzása a hardver károsodását okozhatja. Ezért nem javasoljuk, hogy húzza ki a konnektorból, mert veszteséget okoz Önnek.
Bottom Line
Egészen biztos vagyok benne, hogy az itt megadott javítások kipróbálása után meg tudja oldani a PS5 lefagyását vagy összeomlási problémáját. De ha valamelyik megoldás működött az Ön számára, azonnal forduljon a PlayStation ügyfélszolgálatához.
Reméljük, hogy a cikk segített Önnek megoldani ezt a rettegett PS5-problémát, és most könnyedén elkezdheti játszani a játékot.
Ezenkívül, ha szeret játszani Windows operációs rendszeren, futtassa a Game Boostert , hogy néhány kattintással optimalizálja és javítsa a játékélményt.
Fix 9# Ellenőrizze, hogy nem melegszik-e túl a konzol
Számos módon azonosíthatja a túlmelegedett PS5-öt, például:
- A konzol tapintásra forrónak tűnik, a szellőzőnyílások pedig forró levegőt bocsátanak ki.
- A hűtő folyamatosan működik és hangos zajt ad.
- Fekete vagy fehér pontok kezdenek megjelenni a képernyőn.
- A játékban képkockák leesését vagy akadozását tapasztalod.
![Hogyan lehet élő közvetítést menteni a Twitch-en? [KIFEJEZETT] Hogyan lehet élő közvetítést menteni a Twitch-en? [KIFEJEZETT]](https://img2.luckytemplates.com/resources1/c42/image-1230-1001202641171.png)

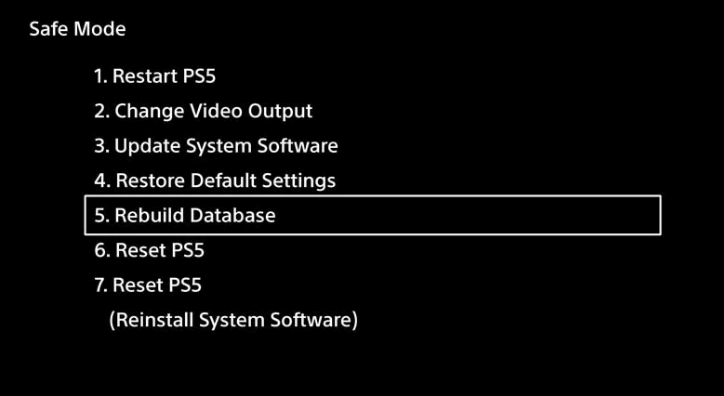


![[JAVÍTOTT] „A Windows előkészítése, ne kapcsolja ki a számítógépet” a Windows 10 rendszerben [JAVÍTOTT] „A Windows előkészítése, ne kapcsolja ki a számítógépet” a Windows 10 rendszerben](https://img2.luckytemplates.com/resources1/images2/image-6081-0408150858027.png)

![Rocket League Runtime Error javítása [lépésről lépésre] Rocket League Runtime Error javítása [lépésről lépésre]](https://img2.luckytemplates.com/resources1/images2/image-1783-0408150614929.png)



