
Ragadtál már olyan helyzetbe, amikor közben a játék közben hirtelen megszakadt a PS4 hangja? Ha már a PS4 áldozata vagy, nincs hangprobléma , és gyors trükköket keresel a problémás helyzet leküzdésére. Ebben az esetben ezt a blogot biztosan hasznosnak és informatívnak fogod találni.
Ez a blogbejegyzés olyan alapvető részleteket fed le, mint például, hogy miért nincs hang a PS4-nek, vagy hogyan lehet megoldani a ps4 hang nélküli problémáját?
Tehát olvassa el ezt a bejegyzést, hogy megtalálja a lehető legjobb javításokat a PS4 hangproblémák megoldására .
Miért nincs hang a PS4-emen?
Ha a PS4 konzolja tökéletesen mutatja a videót, de a hang hiányzik, akkor a következő tényezők nagymértékben felelősek. Szóval csak nézd meg ezt…!
1 – Helytelen TV-bemenet: Általában a hang- és képhiány az oka a ps4 hanghiányának . Főleg, ha nem a megfelelő forrást vagy bemenetet választotta ki a tévében.
A probléma megoldásához használja a TV távirányítóján található összes forrást vagy bemenetet.
2 – Rossz hangbeállítások: Egy másik ok lehet a PS4 konzol helytelen hangbeállítása. Főleg kétféle beállítás létezik. Tehát ellenőriznie kell, hogy a PS4 továbbítja-e a hangot a TV-hez vagy valamilyen vezérlőhöz csatlakoztatott fejhallgatóhoz.
Jobb lesz, ha ellenőrzi a csatlakoztatott audioeszközök beállításait és az audiokimeneti beállításokat is .
3 – Firmware probléma: A firmware azonban nagyon ritka ok a PS4 audioproblémák mögött . De látható, hogy a firmware kódolási problémája hanghibához is vezet. A firmware-rel kapcsolatos problémák minimalizálása érdekében gondoskodnia kell arról, hogy a ps4 mindig naprakész legyen.
Ha legtöbbször offline módban használja a PS4 konzolt, fontolja meg az internethez való csatlakoztatását a legújabb frissítés letöltéséhez.
4 – Sérült HDMI-port vagy -kábel: A csatlakoztatáskor vagy a HDMI-kábel PS4-konzolból való kihúzásakor a figyelmetlenség a port károsodását okozhatja. Egy másik terület, ahol ellenőriznie kell, hogy a HDMI-kábel megfelelően működik-e vagy sem.
Tehát próbálja meg használni a HDMI-t egy másik játékkonzolhoz, ha van ilyen, és ellenőrizze, hogy megfelelően továbbítja-e az audiojeleket.
Hogyan javíthatom ki a PS4 hang nélküli problémáját?
Próbálja ki egyenként a felsorolt megoldást a PS4 hang nélküli probléma megoldásához .
Tartalomjegyzék
1. javítás: Válts bemeneti csatornákat a PS4 kijelzőn
Az első dolog, amit figyelembe kell venni, az az, hogy a PS4 hangproblémája a jelproblémák miatt nem keletkezett.
Tehát ennek kijavításához váltania kell a bemeneti csatornákat a PS4 kijelzőn, majd ismét vissza kell kapcsolnia.
Tegyük fel, hogy ha a PS4 a HDMI 1 porthoz csatlakozik , akkor átkapcsolhatja HDMI 2 portra. Egy idő után állítsa vissza HDMI 1 -re .
Ennek végrehajtása után ne felejtse el újraindítani a játékot, és ellenőrizze, hogy a PS4-en nincs hang probléma megoldódott-e vagy sem.
2. javítás: Ellenőrizze a hangerőszabályzót
Egy másik nagyon egyszerű javítás, amellyel megpróbálhatja a PS4 hang nélküli problémáját, a hangerőszabályzó némításának feloldása.
Néha véletlenül elnémítjuk a hangot, vagy ilyen alacsonyra állítjuk a rendszer hangerejét. Tehát ez a probléma könnyen orvosolható az alábbi lépésekkel:
- A kontrolleren nyomja meg a PS4- en található Kezdőlap gombot .
- Nyomja le a Dualshock 4 vezérlőt 3 másodpercig, amíg meg nem jelenik az XMB menü, majd kattintson az Eszközök beállítása elemre .
- Itt az ideje, hogy a „Hangerőszabályzót (hangszóró a vezérlőhöz)” a kívánt szintre állítsa.
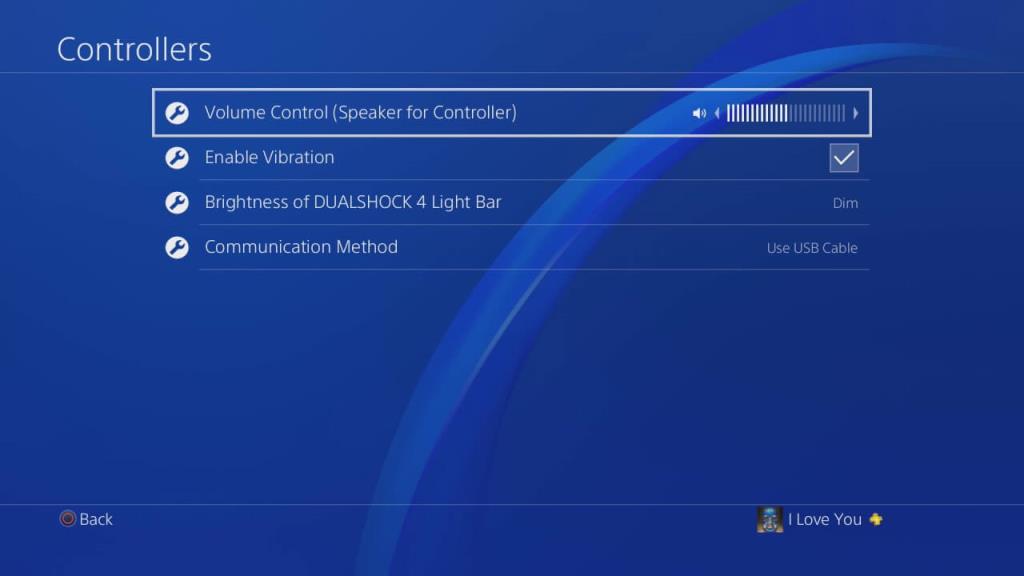
3. javítás: Konfigurálja a hangeszköz beállításait
A nem működő PS4 hangprobléma megoldásához konfigurálnia kell az audioeszköz beállításait.
- A PS4 rendszer kezdőképernyőjén nyomja meg a vezérlőn található Fel jel gombot a funkcióterület eléréséhez. Válassza a Beállítások lehetőséget .
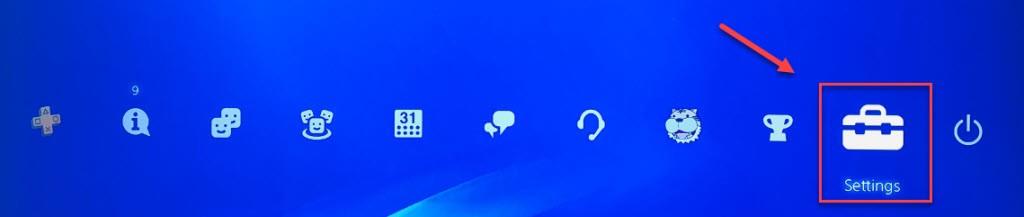
- Érintse meg az Eszközök fület, majd nyomja meg az Audioeszközök opciót. Most érintse meg a Kimenet fejhallgatóba és minden hang opciót.
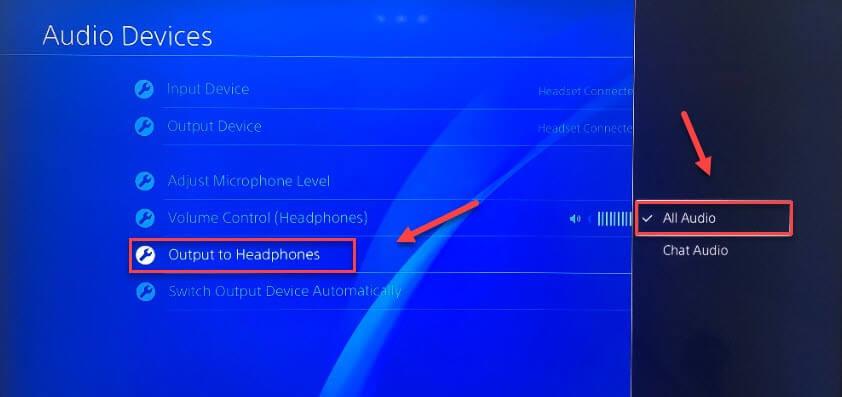
- Mindezek elvégzése után újra kell indítania a játékot, hogy ellenőrizze, hogy a PS4 no audio probléma megoldódott-e vagy sem.
4. javítás: Konfigurálja a hangkimeneti beállításokat
A rossz hangkimeneti beállítások a PS4 hangproblémáját is eredményezik .
Kövesse az alábbi lépést a hangkimeneti beállítások konfigurálásához:
- Nyissa meg a Beállításokat , és érintse meg a Hang és képernyő opciót.
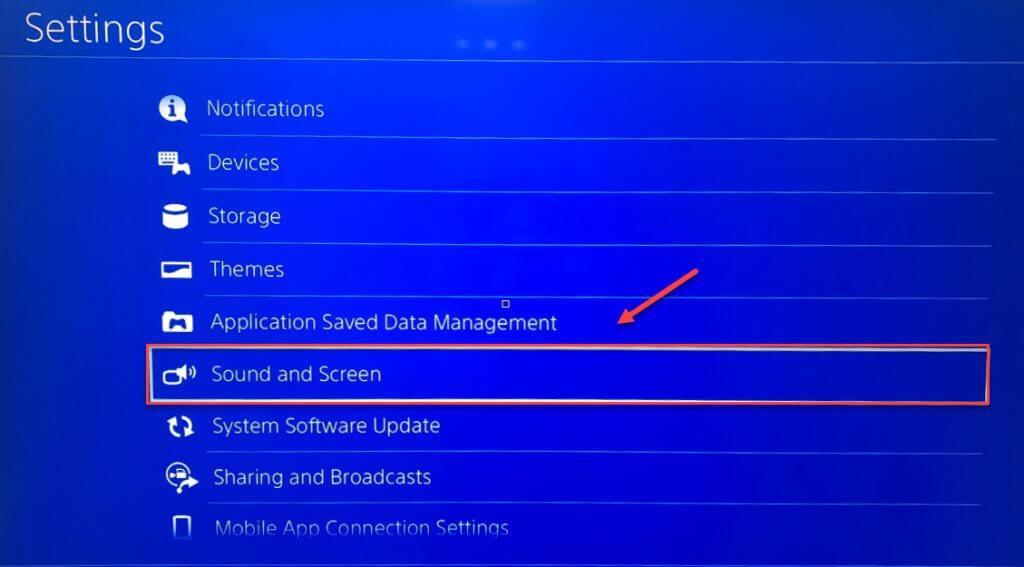
- Ezután az Audio Output Settings (Audiokimenet beállításai) közül válassza ki az Elsődleges kimeneti portot és a DIGITAL OUT (OPTICAL) opciót.
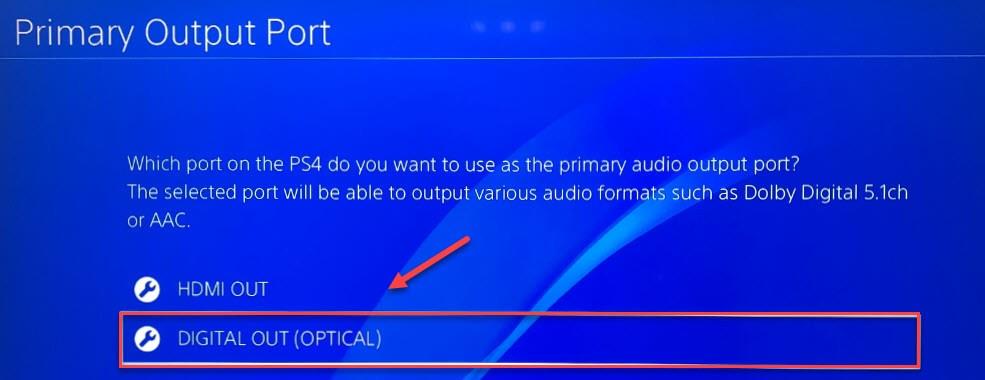
- Most válassza ki az audioeszköz által jól támogatott formátumot , majd érintse meg az OK gombot.
- Térjen vissza az Audiokimeneti beállításokhoz , majd nyomja meg az Audioformátum (Priority) gombot . Ezután válassza a Bitstream (Dolby) opciót .
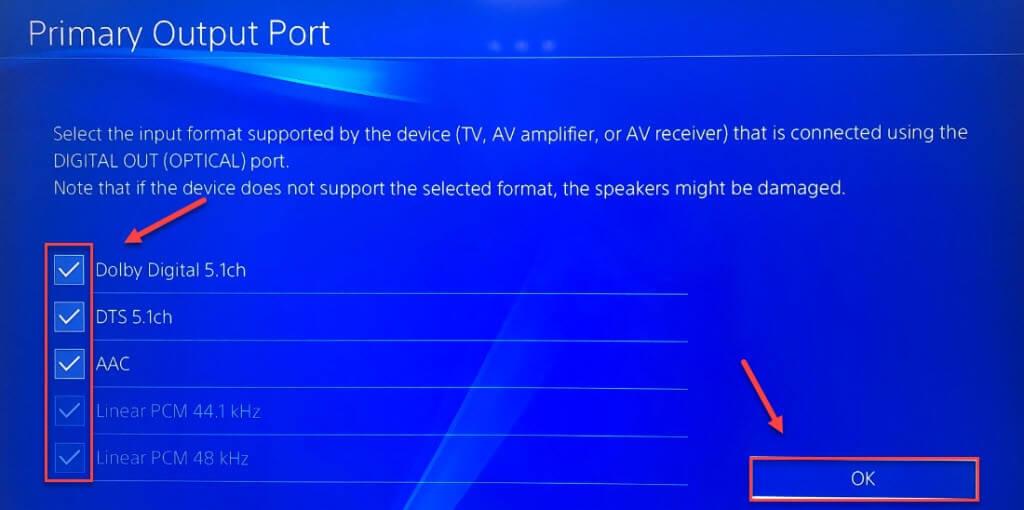
- Konfigurálja az Audio Output beállítását , majd indítsa újra a játékot a probléma ellenőrzéséhez.
Most ellenőrizze, hogy a PS4 hang nélküli probléma megoldódott-e vagy sem.
5. javítás: Ellenőrizze az eszközök közötti kapcsolatot
A PS4 hangprobléma többnyire akkor fordul elő, ha rossz a kapcsolat a PS4 és a kijelző között. A PS4 zökkenőmentes működése érdekében ellenőrizze, hogy az összes eszköz megfelelően van-e csatlakoztatva.
Íme a lépések, amelyeket végre kell hajtania a kapcsolatbeállítások ellenőrzéséhez:
- Kapcsolja ki a kijelzőt és a PS4-et .
- Távolítsa el a tápkábelt és a HDMI-kábelt.
- Most ellenőrizze az eszköz portjait és csatlakoztatott kábeleit.
- Csatlakoztassa újra a kábeleket, és győződjön meg arról, hogy a HDMI-kábelek megfelelően csatlakoznak a portokhoz, és megfelelően működnek. Ha nem, cserélje ki a régi HDMI-kábelt egy újra.
- Indítsa újra a PS4 konzolt .
Ha a probléma a HDMI-kábelben van , akkor a fenti lépések végrehajtása után a PS4 hangja újra megszólal.
6. javítás: Frissítse a PS4 rendszerszoftvert
Megállapítást nyert, hogy a PS4 rendszerszoftverének frissítése után a PS4 hangja sem javítható.
Kövesse tehát a megadott lépéseket, hogy a PS4 rendszerszoftver frissítésével visszaállítsa a hangot a PS4-re .
- Lépjen a PS4 rendszer kezdőképernyőjére , majd nyomja meg a Fel gombot, amely a vezérlőn található, hogy belépjen a funkcióterületre.
- Most a Beállítások lapon válassza a Rendszerszoftver frissítése lehetőséget , és kövesse a képernyőn megjelenő utasításokat a PS4 rendszerszoftver frissítéséhez.
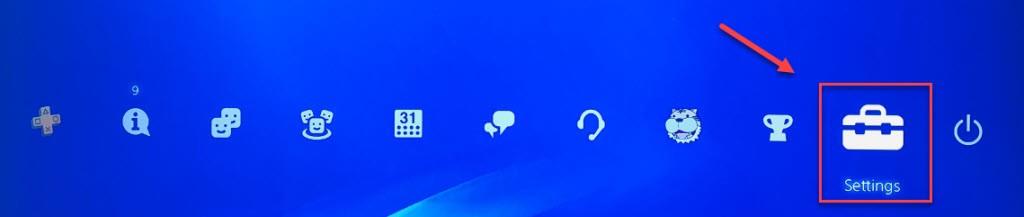
A legújabb rendszerszoftver PS4-re történő telepítése után ne felejtse el újraindítani a PS4 konzolt, és futtasson bármilyen játékot a probléma ellenőrzéséhez.
Ha továbbra is fennáll, azzal a problémával kell szembenéznie, hogy a hang nem működik a PS4 rendszeren még a legújabb rendszerszoftver-verzió telepítése után is, majd áttér a következő javításokra.
7. javítás: Módosítsa a fejhallgató beállításait
A 3,5 mm-es audiocsatlakozóval rendelkező fejhallgatók néhány változtatás után PS4-en is működnek. A nem kompatibilis vezetékes fejhallgatók továbbra is konverter segítségével működnek.
A kompatibilis vezetékes fejhallgató PS4-hez való csatlakoztatásának lépései:
- Kapcsolja be a PS4 eszközt , majd lépjen a beállításaihoz a vezérlő segítségével .
- Most görgessen le, és válassza ki az eszközöket.
- A megnyitott eszközök oldalon megjelenik az összes lehetséges eszköz listája, amelyet csatlakoztatni szeretne a PS4-hez.
- A fejhallgató párosításához válassza az Audio Devices opciót.
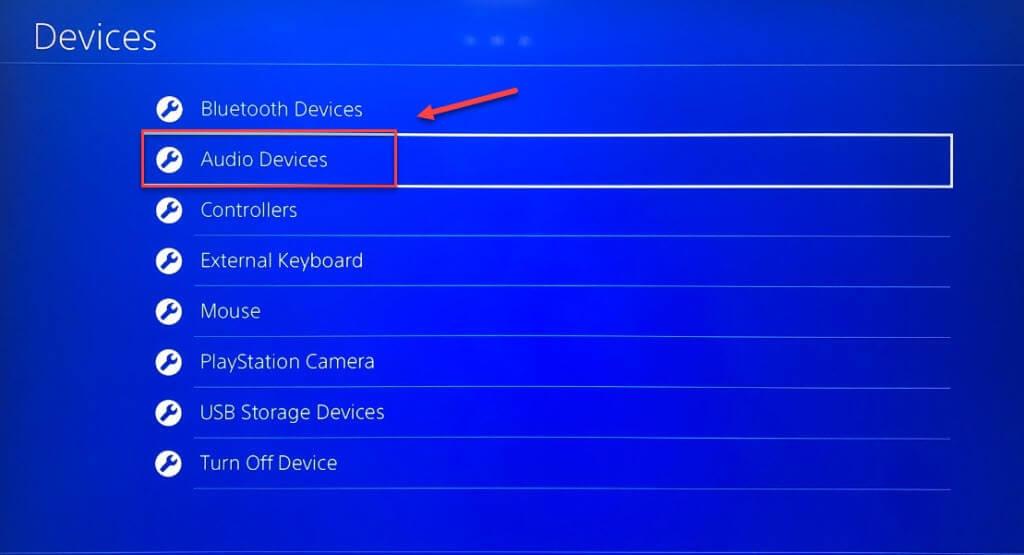
- Ezután csatlakoztassa a vezetékes headsetet a PS4-vezérlőhöz.
- Válassza a Kimeneti eszköz > Vezérlőhöz csatlakoztatott fejhallgató lehetőséget.
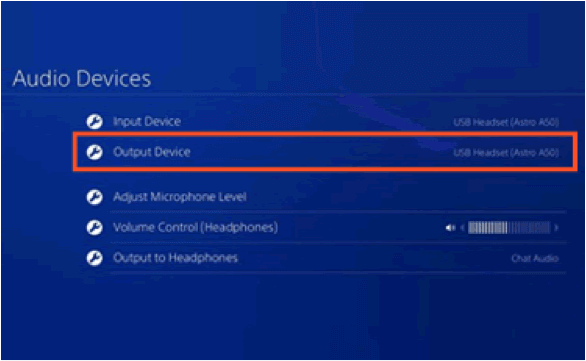
- A megfelelő beállításhoz tesztelje a headset mikrofonját, majd térjen vissza az Audioeszközök oldalra , és válassza ki a Mikrofonszint beállítása lehetőséget. A mikrofon szintjét a csúszka görgetésével is módosíthatja .
- Ismét az Audioeszközök oldalon válassza a Kimenet fejhallgatóba > Minden hang lehetőséget.
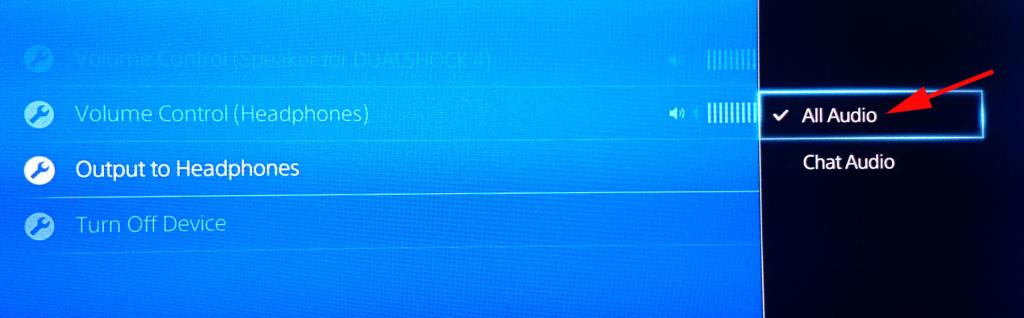
8. javítás: Állítsa vissza a PS4 konzolt az alapértelmezett gyári beállításokra
Egy másik lehetőség, amellyel megpróbálhatja kijavítani a PS4 hang nélküli problémáját, az alapértelmezett PS4 gyári beállításainak visszaállítása csökkentett módban.
Megjegyzés: Ne aggódjon a játék adatai miatt, mivel a folyamat végrehajtásával csak a beállítások frissülnek. Ez nem akadályozza a korábban a PS4 merevlemezére mentett adatokat.
Kövesse gyorsan az alábbi lépéseket a PS4 alapértelmezett gyári beállításainak visszaállításához.
- A PS4 előlapján érintse meg a bekapcsológombot a kikapcsoláshoz .
- Miután a PS4 teljesen kikapcsolt. Tartsa lenyomva a bekapcsológombot , amíg a sípoló hang ki nem jön a PS4 konzolból .
- Csatlakoztassa a vezérlőt a PS4-hez USB-kábellel .
- A vezérlőn válassza a PS gombot .
- Válassza az alapértelmezett beállítások visszaállítási lehetőséget .
- Válassza az Igen lehetőséget, majd várja meg, amíg a folyamat véget ér.
- Annak teszteléséhez, hogy a PS4 hang nélküli probléma megoldódott-e vagy sem, indítsa újra a játékot.
Néha a játékosok arról számolnak be, hogy elakadtak a PS4 csökkentett módú hurkában, ezért ebben az esetben olvassa el a PS4 csökkentett módból való kilépésének útmutatóját ?
9. javítás: Inicializálja a PS4-et
Ha a PS4 nincs hangja a rendszerfájlok alatt, akkor a PS4 teljes inicializálása könnyen megoldhatja ezt a problémát.
FONTOS : Ne feledje, hogy a PS4 játékkonzol inicializálása törli az összes adatot, és visszaállítja a PS4 gyári állapotát.
Ezért jobb lesz, ha a lépés végrehajtása előtt megfelelő biztonsági másolatot készít a teljes adatról.
- Győződjön meg arról, hogy a PS4 konzolja ki van kapcsolva készenléti módba .
- Nyomja meg a bekapcsológombot legalább 7 másodpercig, amíg a fehér fény el nem kezd megjelenni.
- Csatlakoztassa a vezérlőt az USB segítségével. Ezután nyomja meg a PS gombot.
- Görgessen a PS4 inicializálása lehetőséghez , majd nyomja meg az X gombot.
- Görgessen az Igen lehetőséghez , majd nyomja meg az X gombot.
- Most látni fogja, hogy a konzol inicializálása megkezdődik. Ha az egész folyamat véget ért, ne felejtse el újraindítani a konzolt.
- Alternatív megoldásként választhatja a PS4 inicializálása (Rendszerszoftver újratelepítése) lehetőséget . Az opció kiválasztása után telepítenie kell az USB-eszközre mentett rendszerszoftvert.
10. javítás: Javítsa meg/cserélje ki a PS4 merevlemezt
A PS4 merevlemez a fő bűnös a PS4 hangtalanság mögött .
Valójában a PS4 adatok és a rendszerszoftver a merevlemezére telepítve van. Tehát ha a merevlemez bármely része megsérül vagy megsérül, akkor az megsérti a PS4 fájlokat/adatokat .
Ez végső soron a PS4 rendszer teljesítményének lemaradását eredményezi, és sok hibát okoz. Tehát, ha a fent megadott javítások egyike sem működik az Ön számára, akkor itt azt javasoljuk, hogy cserélje ki a PS4 merevlemezt, és ne javítsa ki a PS4 problémámból származó hangot.
GYIK: További információ a PS4 No Sound Problémáról
Hogyan engedélyezhető a hang HDMI használatával?
- Kattintson a jobb gombbal a jobb alsó részben található Hang ikonra .
- A menüben kattintson a Lejátszási eszközök elemre .
- Most a megnyíló Hang ablakban lépjen a Lejátszás fülre.
- Érintse meg jobb gombbal a Realtek HDMI Output lejátszóeszközt , majd a megnyíló legördülő menüből válassza ki az engedélyezési lehetőséget.
Mit jelent a hangformátum a PS4-en?
Amikor csatlakoztatja PS4 rendszerét a házimozihoz , TV-hez stb., a kimeneti hangformátum automatikusan az adott eszközhöz igazodik. Tehát nem kötelező módosítani a hangformátum beállításait a PS4-en.
Hogyan állíthatjuk be a játék és a csevegés hangerejét a fejhallgatón?
- Lépjen a Beállítások menübe , majd érintse meg az Eszközök > Hangeszközök lehetőséget.
- A Kimeneti és Bemeneti eszközhöz válassza ki a vezetékes headsetet.
- Térjen vissza az Audioeszközökhöz, majd válassza a Kimenet fejhallgatóba opciót . Ezenkívül kattintson az Összes hang fülre.
- Most térjen vissza az aktív játékhoz, és tartsa lenyomva a PS gombot a vezérlőn az opciók menüjének megnyitásához.
- Nyomja meg az éppen használt alkalmazás hangerő-beállító sávját. Módosítania kell a csevegés és a játék hangerejét.
A PS4 rendelkezik optikai audiokimenettel?
A 2016 novembere után kiadott PS4 Pro konzolok mindegyike rendelkezik optikai audiokimenettel.
Javasolt megoldás a Windows PC-hibák és problémák megoldására
Ha bármilyen problémával szembesül Windows PC-jével, akkor ne essen pánikba, csak próbálja ki a szakértő által ajánlott PC-javító eszközt .
Ezzel a fejlett és többfunkciós javítóeszközzel különféle típusú Windows PC-hibákat javíthat ki, például BSOD-hibákat, DLL-hibákat, beállításjegyzék-hibákat, játékhibákat és még sok mást.
Az eszköz emellett védelmet nyújt számítógépének a vírusok/rosszindulatú programok ellen , és javítja annak általános teljesítményét. Nagyon egyszerű felhasználói felülettel rendelkezik, így nem kell szakértőnek lenni az eszköz használatához.
További időveszteség nélkül koppintson a letöltési hivatkozásra, hogy számítógépe hibamentes legyen ezzel az eszközzel.
Szerezze be a PC-javító eszközt, amellyel optimalizálhatja Windows PC-jét játékra
Összegzés:
Még a fent felsorolt megoldások kipróbálása után is, ha a PS4 hangprobléma továbbra is fennáll. Ebben az esetben a probléma a PS4 hangkártyájában lehet .
Ha a PS4-eszközöd még a jótállási időszak alatt van, akkor panaszt tehetsz a cseréjével kapcsolatban. Ezzel egy vadonatúj PS4 konzolt kaphat.
![Hogyan lehet élő közvetítést menteni a Twitch-en? [KIFEJEZETT] Hogyan lehet élő közvetítést menteni a Twitch-en? [KIFEJEZETT]](https://img2.luckytemplates.com/resources1/c42/image-1230-1001202641171.png)

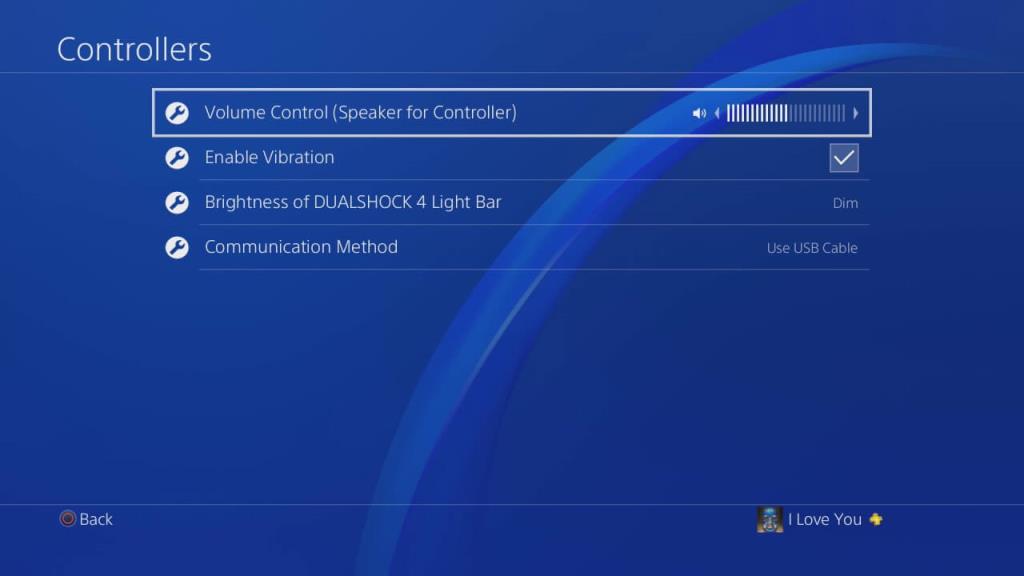
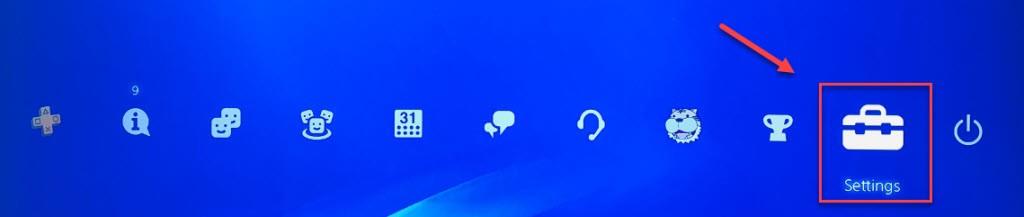
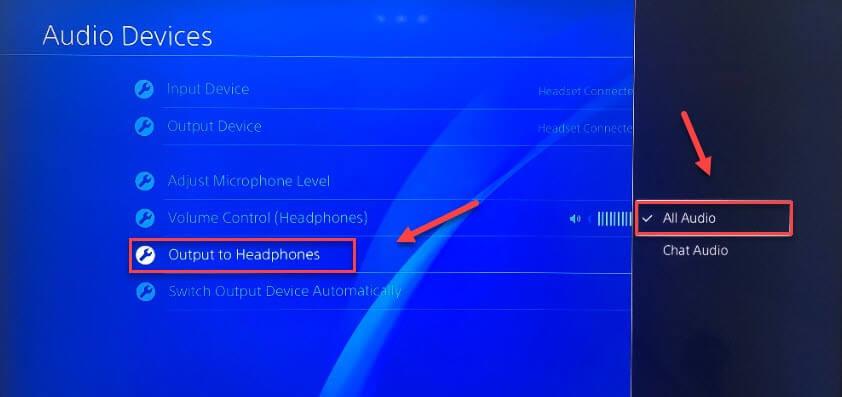
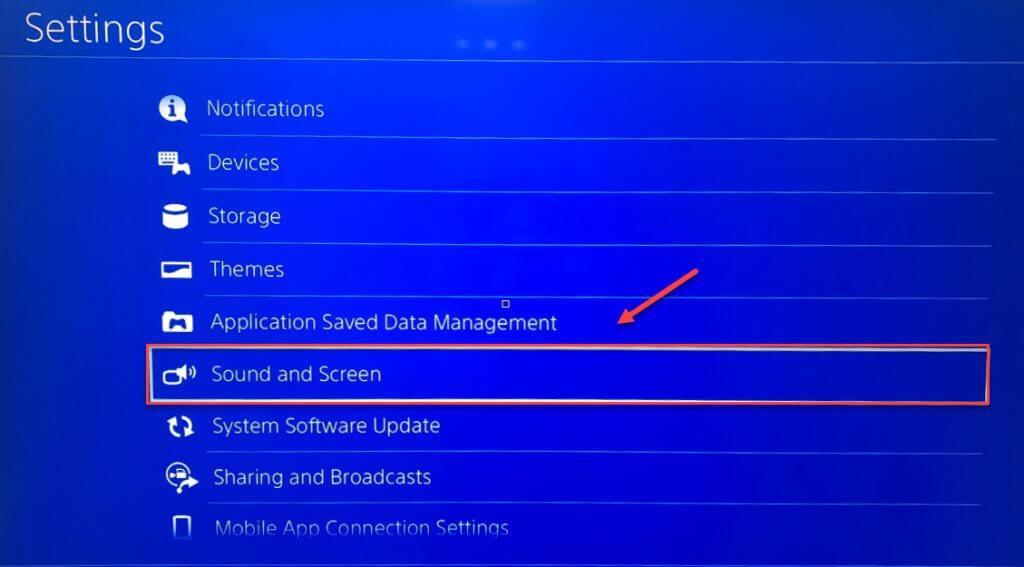
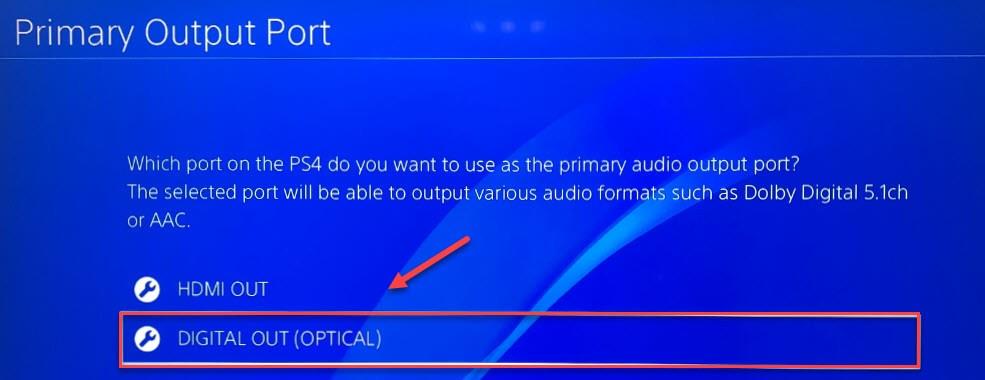
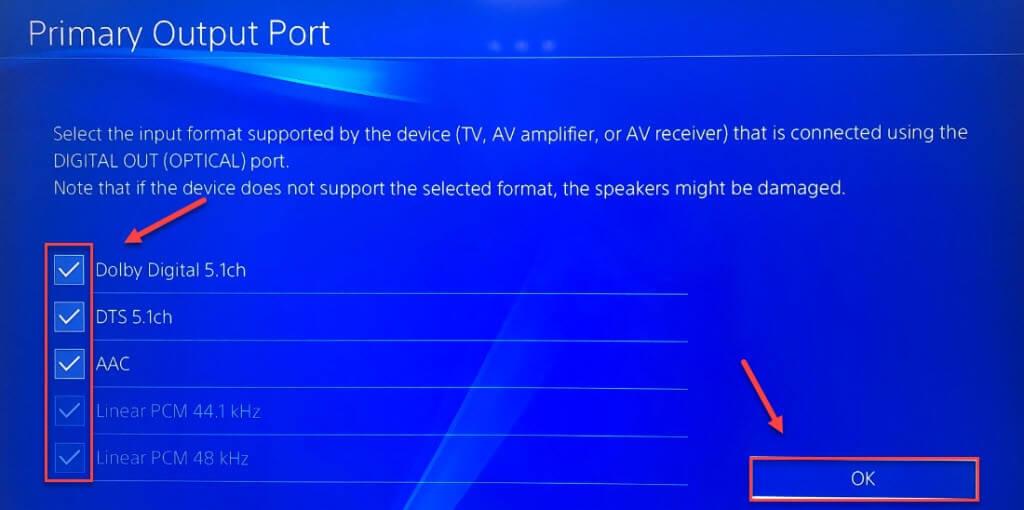
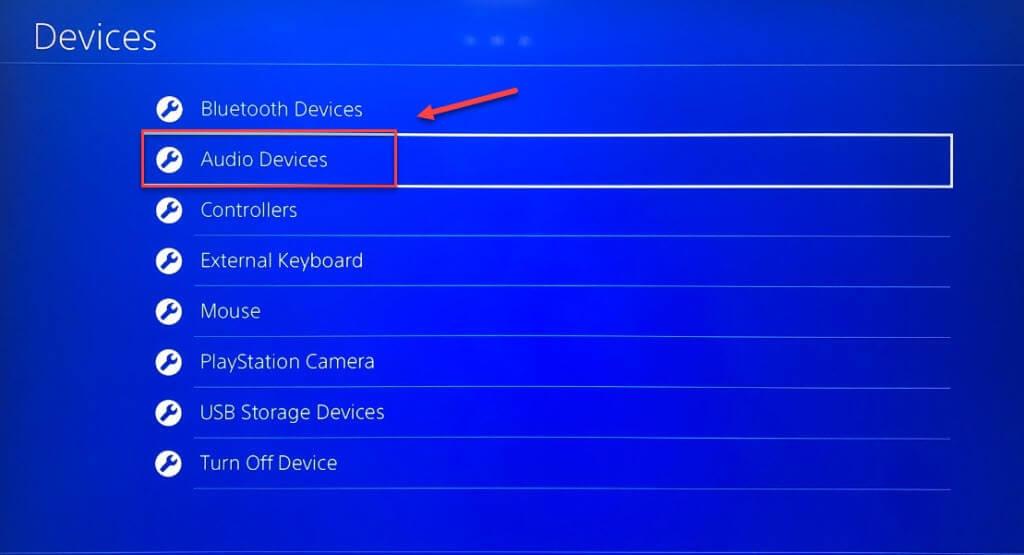
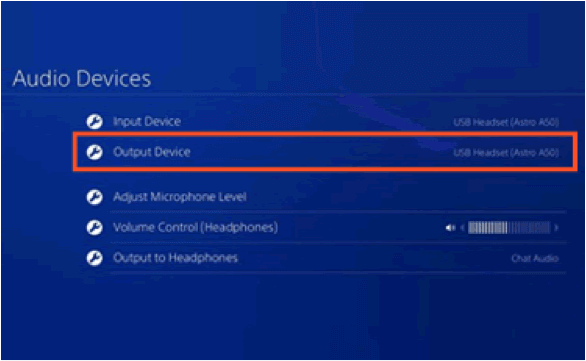
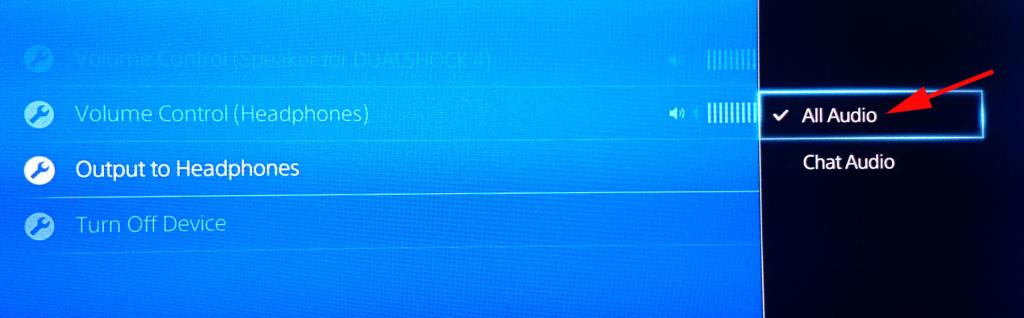


![[JAVÍTOTT] „A Windows előkészítése, ne kapcsolja ki a számítógépet” a Windows 10 rendszerben [JAVÍTOTT] „A Windows előkészítése, ne kapcsolja ki a számítógépet” a Windows 10 rendszerben](https://img2.luckytemplates.com/resources1/images2/image-6081-0408150858027.png)

![Rocket League Runtime Error javítása [lépésről lépésre] Rocket League Runtime Error javítása [lépésről lépésre]](https://img2.luckytemplates.com/resources1/images2/image-1783-0408150614929.png)



