Minden Google-szolgáltatás egyetlen profilfotón osztozik. Beleértve azokat is, ahol a profilfotód nyilvános, például a YouTube-on (a YouTube beállításaiban azonban külön profilfotót is beállíthatsz). Tehát attól függően, hogy hogyan használja fiókját, ennek megfelelően választhatja ki profilképét. De mi van akkor, ha vissza szeretne térni az általános fotóhoz, és eltávolítani az aktuális profilfotót? Törölheti a profilfotókat a Google Fiókból, és így.
Tartalomjegyzék:
- Törölje a profilfotót a Google Fiók beállításaiban
- Távolítsa el a profilfotót a Gmailben
- A Google-fiók profilképeinek törlése a számítógépen
Hogyan távolíthatom el a profilfotót a Google Fiókomból
A Google Fiók egy olyan fiók, amely egyesíti az összes Google szolgáltatást, és egyetlen profilfotóhoz köti őket. A profilfotók módosítása a közelmúltban egyszerűbbé vált, mivel többé nem kell navigálnia a Google Fiókbeállításokhoz – a Gmail alkalmazásból/webes kliensből is módosíthatja.
Biztosan elmagyaráztuk, hogyan távolíthatja el különböző módon a profilfotót Google-fiókjából.
1. Törölje a profilfotót a Google Fiók beállításaiban
A Google-fiók profilfotójának törlésének legegyszerűbb módja a Gmail alkalmazásból. De mi van, ha nem használja a Gmailt? Ezután a Google-fiók beállításai lépnek életbe.
Ezt a menüt többféleképpen érheti el Android-eszközén – a legegyszerűbb a Play Áruházból . Vagy a Google Discoverből (-1 kezdőképernyő) vagy a rendszerbeállítások > Google menüpontban. Vagy kérje meg a Google Asszisztenst, hogy nyissa meg a Google-fiók kezelése. A Google gondoskodott arról, hogy a lehető legjobban hozzáférhetővé tegye.
A profilfotó törlésének módja a Google Fiók beállításaiban:
- Androidon nyissa meg a Play Áruházat .
- Koppintson profilja ikonjára a jobb felső sarokban, és válassza a Google Fiók kezelése lehetőséget .
- Érintse meg a Személyes adatok fület.
- Válassza az Ugrás a Névjegy oldalra lehetőséget a „ Válassza ki, mit látnak mások ” részben.
- Koppintson a Profilkép kezelése elemre .
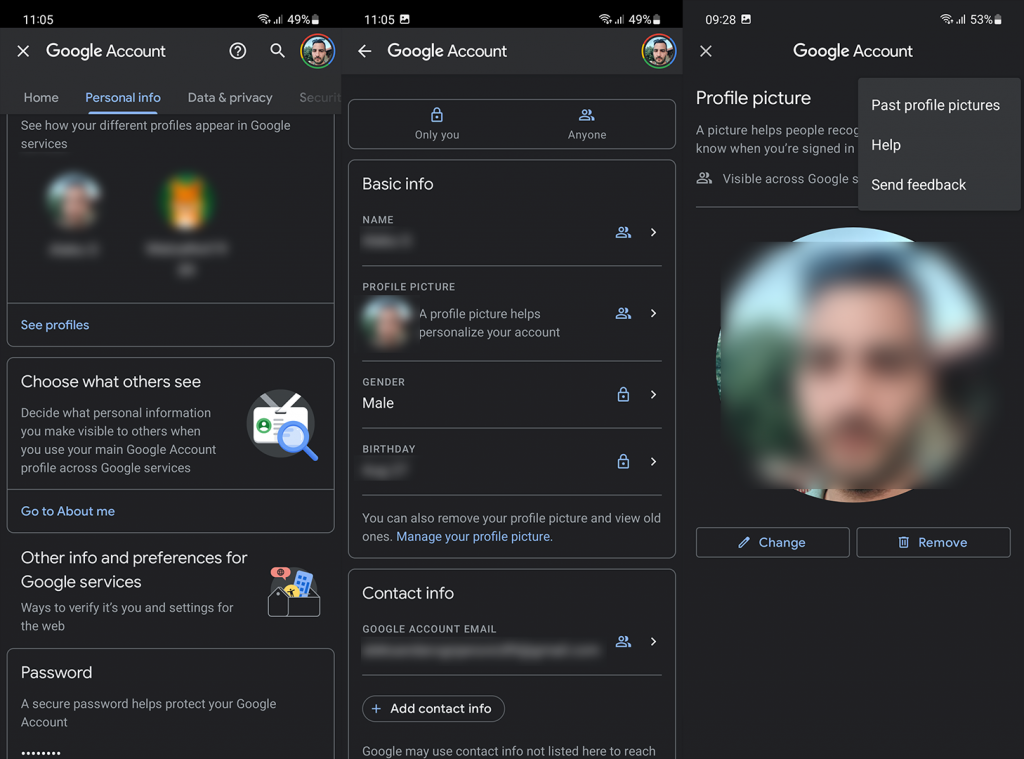
- Mostantól az aktuális profilfotó eltávolítása mellett lehetősége van régi fotókat is törölni az Albumarchívumból .
2. Távolítsa el a profilfotót a Gmailből
Egy egyszerűbb megközelítés az biztos. A Google nemrégiben lehetőséget adott a Google-fiók profilképeinek módosítására vagy eltávolítására közvetlenül a Gmail alkalmazásból. Mind a kézi eszközökön használt alkalmazásokban, mind a számítógép webalapú kliensén keresztül.
Nagyon sok közösségimédia-alkalmazás beállításaihoz hasonlít, így a felhasználók könnyebben módosíthatják profilfotójukat anélkül, hogy mélyen belemennének a Google-fiók beállításaiba.
A következőképpen távolíthatja el a Google Fiók profilfotóját a Gmail alkalmazásból Android/iPhone készülékén:
- Nyissa meg a Gmailt a telefonján.
- Koppintson a fiók fényképére a tetején, majd érintse meg a Profilfotót .
- Érintse meg az Eltávolítás gombot az aktuális profilfotó törléséhez.
- Ha megérinti a hárompontos menüt , és kiválasztja a Korábbi profilképek lehetőséget, megnyílik a weboldal, amely az Albumarchívumhoz vezet .
- Válassza ki a Profilfotók albumot . Nyissa meg a törölni kívánt fényképet , koppintson a hárompontos menüre , majd a Fénykép törlése elemre .
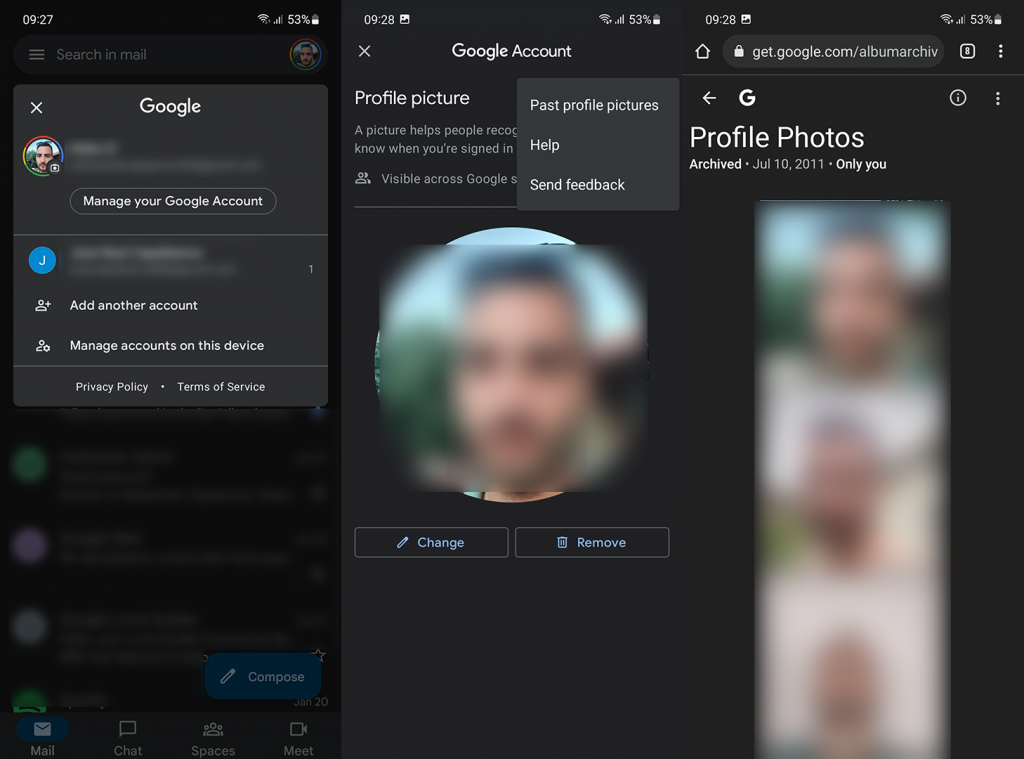
A Profilfotók album privát, és csak te láthatod.
3. A Google Fiók profilképeinek törlése a számítógépen
Végül, ha törölni szeretné a Google Fiók profilfotóját vagy korábbi fotóit a számítógépén, megteheti hasonló módon. Léphet a Google Fiók beállításaihoz ( itt ), vagy egyszerűen használhatja a Gmail klienst. Nagy rajongói vagyunk a Gmail integrációnak, mert gyorsabb, és nem kell barangolnia egy ilyen egyszerű feladathoz.
A következőképpen törölheti a Google Fiók profilfotóját számítógépéről:
- Nyissa meg a Gmailt az interneten itt . Jelentkezzen be Google Fiókjával, ha még nem jelentkezett be.
- Kattintson a fiók fényképére a tetején.
- Kattintson a Kamera ikonra a profilfotón .
- Távolítsa el a fényképet, hogy visszaállítsa az általános profilfotóra.
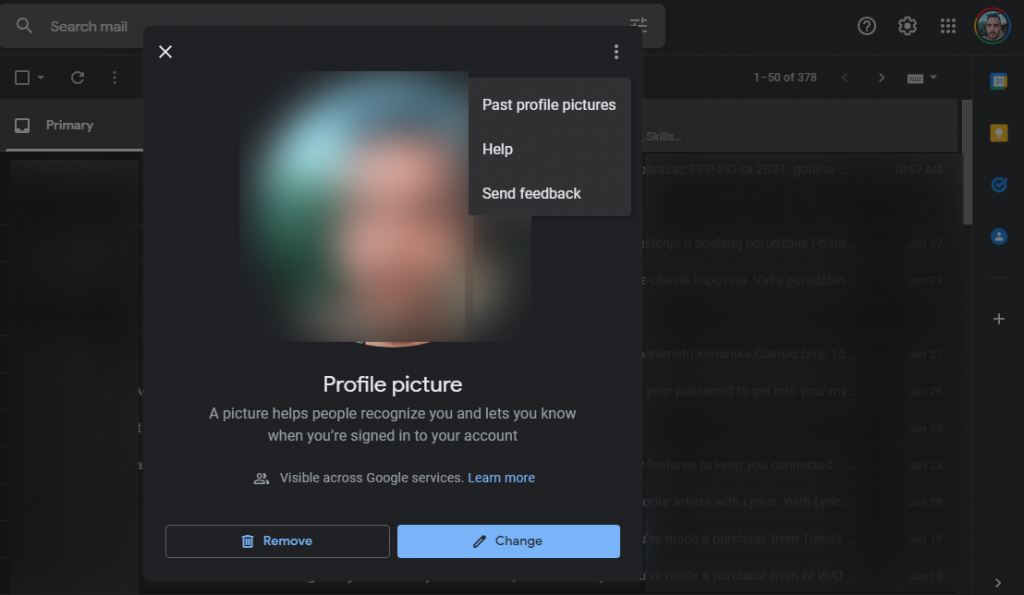
- A hárompontos menüre kattintva is kiválaszthatja a Korábbi profilképek lehetőséget . Itt kiválaszthatja az előző fényképek egyikét, törölheti vagy letöltheti azokat.
És ezzel a megjegyzéssel lezárhatjuk ezt a cikket. Köszönjük, hogy elolvasta, és reméljük, megtalálta, amit keresett. Ossza meg velünk gondolatait az alábbi megjegyzések részben. Vagy keressen minket a és a számon.
![Hogyan lehet élő közvetítést menteni a Twitch-en? [KIFEJEZETT] Hogyan lehet élő közvetítést menteni a Twitch-en? [KIFEJEZETT]](https://img2.luckytemplates.com/resources1/c42/image-1230-1001202641171.png)
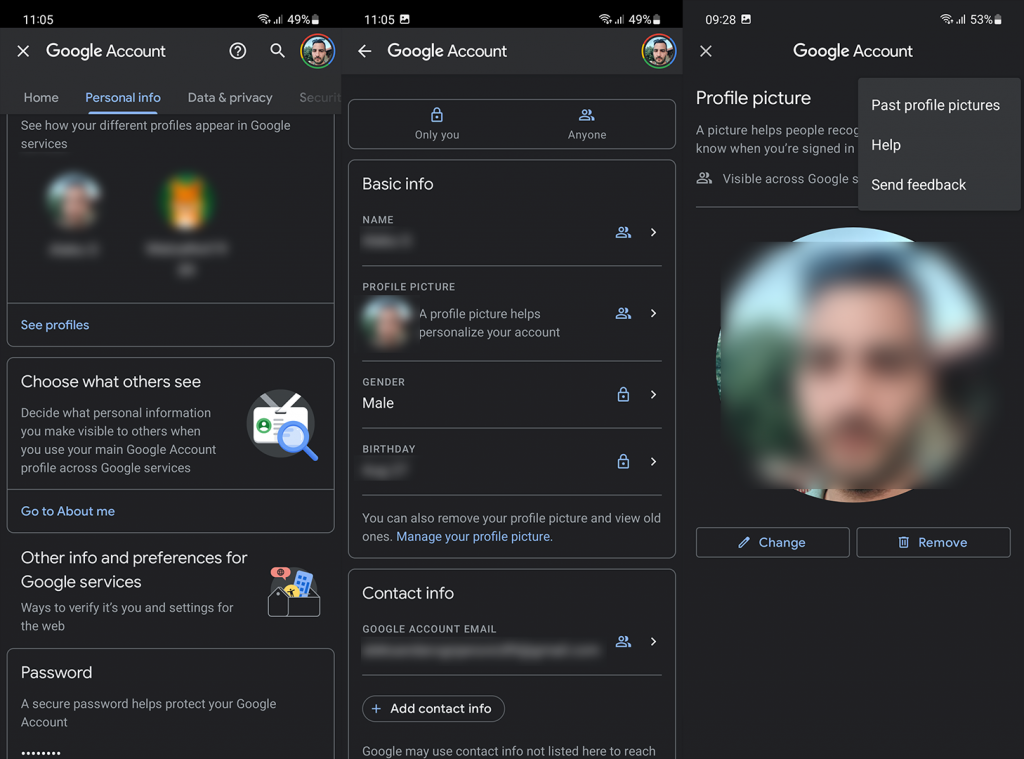
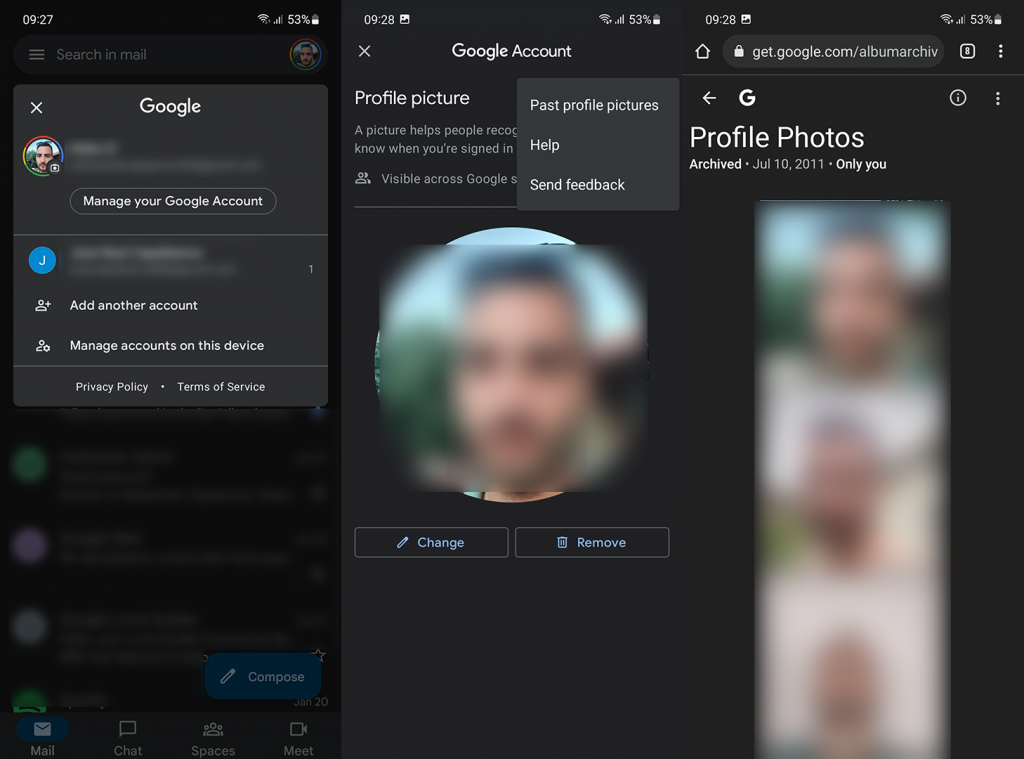
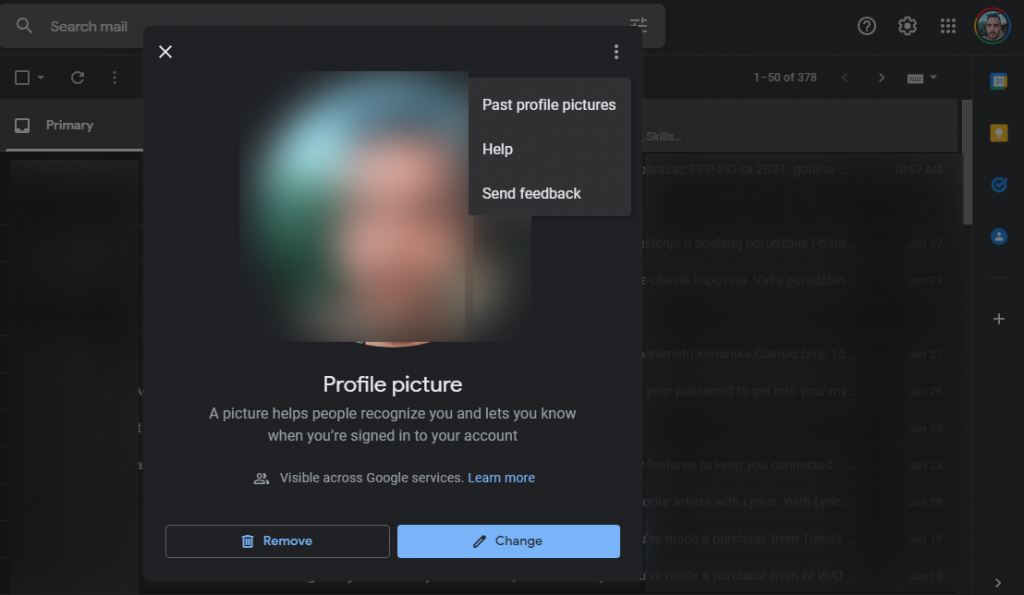


![[JAVÍTOTT] „A Windows előkészítése, ne kapcsolja ki a számítógépet” a Windows 10 rendszerben [JAVÍTOTT] „A Windows előkészítése, ne kapcsolja ki a számítógépet” a Windows 10 rendszerben](https://img2.luckytemplates.com/resources1/images2/image-6081-0408150858027.png)

![Rocket League Runtime Error javítása [lépésről lépésre] Rocket League Runtime Error javítása [lépésről lépésre]](https://img2.luckytemplates.com/resources1/images2/image-1783-0408150614929.png)



