![PlayStation Network bejelentkezés sikertelen [JAVÍTOTT] PlayStation Network bejelentkezés sikertelen [JAVÍTOTT]](https://img2.luckytemplates.com/resources1/images2/image-1733-0408150912274.jpg)
Ön PlayStation felhasználó? Ez tényleg izgalmas! A mai világban minden elektronikus eszköznek számos előnye és hátránya van. Ugyanez vonatkozik a PS4-re is.
Gyakran előfordulhatnak olyan problémák, mint például a PlayStation hálózati bejelentkezés sikertelensége, vagy nem tud csatlakozni a PlayStation Networkhöz .
Az ilyen esetek manapság meglehetősen gyakoriak, és itt néhány nagyszerű, hasznos megoldást kínálunk a PlayStation hálózati bejelentkezés sikertelenségének elhárítására és a PlayStation használatának megkezdésére.
Először azonban nézzen meg néhány lehetséges okot a PS4 hálózati bejelentkezés sikertelenségére.
Miért kapok PlayStation Network sikertelen bejelentkezési hibát?
A PlayStation hálózati bejelentkezés fő oka : a sikertelenség a hálózati problémák. Ha wifit használ a konzol internethez való csatlakoztatásához, használjon vezetékes kapcsolatot.
Ennek ellenére más okai is vannak annak, hogy a PS4 nem enged bejelentkezni a PlayStation Networkbe.
Az alábbiakban ezek közül tekintünk át néhányat:
1 – Nem egyező bejelentkezési adatok: Előfordulhat, hogy rossz e-mail azonosítót vagy jelszót adott meg. Először ellenőrizze a kis- és nagybetűk használatát. Ezután adja meg a megfelelő e-mail-azonosítót, amelyet a fiók létrehozásához használt.
Ha elfelejtette jelszavát, használhatja az " elfelejtett jelszó" opciót, és az e-mail-azonosítójára küldött kóddal visszaszerezheti a hozzáférést. Ezután újra beállíthatja az új jelszavát (és leírhatja valahova, hogy legközelebb segítsen).
2 – A kiszolgáló karbantartása miatt: Ha a szerveren karbantartást végeznek, a PlayStation hálózati bejelentkezés sikertelensége üzenet jelenhet meg a képernyőn . Görgessen le a Beállítások->Hálózat->Internetkapcsolat tesztelése elemre , és kövesse a képernyőn megjelenő utasításokat.
3 – Internetkapcsolati problémák: Győződjön meg arról, hogy az internetkapcsolat elég stabil ahhoz, hogy a PlayStation zökkenőmentesen működjön. Ezután válassza ki a kívánt hálózatot, és próbálja újra.
Továbbá, ha WIFI-t használ a konzol internethez való csatlakoztatásához, használjon vezetékes kapcsolatot. Győződjön meg arról is, hogy a folyamat során nincs offline módban.
4 – Az IP-címet megváltoztatta vagy letiltotta a PlayStation: Ha a következő „WS-37397-9” kódot látja a képernyőn, az azt jelenti, hogy IP-címének további használatát kitiltották. Ez általában akkor fordul elő, ha a PlayStation hálózati szerver Ai gyanús tevékenységet észlel az eszközén.\
Most kövesse a PSN-bejelentkezés sikertelen hibájának javítására adott megoldásokat .
Hogyan javíthatom ki a PlayStation Network sikertelen bejelentkezési problémáját?
Tartalomjegyzék
1. megoldás: Állítsa be az automatikus PS4 bejelentkezést
Itt azt javasoljuk, hogy mentse el hitelesítő adatait a PlayStationre való automatikus bejelentkezéshez. Tehát ehhez kövesse az alábbi lépéseket:
- Nyissa meg a PlayStation alkalmazást , majd válassza a Beállítások lehetőséget , és válassza a Felhasználó lehetőséget
- Ezután kattintson a Bejelentkezési beállítások > elemre, és jelölje be az Automatikus bejelentkezés a PS4-be opciót
- Most indítsa újra a PS4 konzolt , és jelentkezzen be újra.
Ellenőrizze, hogy a PlayStation Network probléma bejelentkezési hibája megoldódott-e, de folytassa a következő megoldással.
2. megoldás: Frissítse a PlayStation rendszerszoftvert
Sok játékos megerősítette a PS4 rendszerszoftver frissítését a PlayStation hálózati bejelentkezés sikertelenségének javítása érdekében.
Tehát ehhez kövesse az alábbi lépéseket:
- A PS4 konzolon kattintson a Beállítások elemre
- Ezután kattintson a Rendszerszoftver frissítése > Frissítés most lehetőségre
![PlayStation Network bejelentkezés sikertelen [JAVÍTOTT] PlayStation Network bejelentkezés sikertelen [JAVÍTOTT]](https://img2.luckytemplates.com/resources1/images2/image-7735-0408150912515.jpg)
- És amint a letöltési folyamat befejeződött, menjen végig a rendszerszoftver licencszerződésén, kattintson az Elfogadás gombra , majd nyomja meg az X gombot az adatok mentéséhez.
A lépések végrehajtása után próbálja meg újraindítani a PlayStationt, és jelentkezzen be a PS4-be , és ellenőrizze, hogy a PlayStation hálózati bejelentkezés sikertelen hibája kijavított-e.
3. megoldás: Módosítsa a DNS-beállítást
Ahogy fentebb említettük, a blokkolt IP-cím a PlayStation sikertelen bejelentkezési hibáját is okozhatja . Az IP-cím feloldásához pedig módosítania kell a DNS-beállításokat.
Ehhez kövesse az alábbi lépéseket:
- Nyissa meg a konzol Beállítások > Hálózat > Internetkapcsolat beállítása > Wi-Fi használata > Egyéni lehetőséget .
![PlayStation Network bejelentkezés sikertelen [JAVÍTOTT] PlayStation Network bejelentkezés sikertelen [JAVÍTOTT]](https://img2.luckytemplates.com/resources1/images2/image-7390-0408150912779.jpg)
- Most válassza ki a WIFI hálózatot választása szerint > és állítsa az IP-cím beállításait "Automatikus" értékre .
![PlayStation Network bejelentkezés sikertelen [JAVÍTOTT] PlayStation Network bejelentkezés sikertelen [JAVÍTOTT]](https://img2.luckytemplates.com/resources1/images2/image-8426-0408150913199.jpg)
- Ezután a DHCP gazdagépnév-szolgáltatásban válassza a Ne adja meg a lehetőséget .
- A DNS-beállítások alatt pedig válassza a Kézi lehetőséget , írja be a megadott Google DNS-t, majd kattintson a Tovább gombra
- Elsődleges DNS: 8.8.8.8
- Másodlagos DNS: 8.8.4.4
-
- Az MTU beállítások megjelenésekor válassza a Kézi lehetőséget , és állítsa az értéket 1456-ra.
- A Proxyszerver alatt kattintson a Ne használjon > elemre, majd kattintson az Internetkapcsolat tesztelése elemre .
És amint a tesztelési lehetőség befejeződött, ellenőrizze, hogy a PlayStation hálózati bejelentkezés sikertelensége megoldódott-e.
4. megoldás: Építse újra a PS4 adatbázist
A PS4-adatbázis újraépítése egyszerű módja a PS4-hez kapcsolódó különféle problémák megoldásának. Tehát érdemes megpróbálni kijavítani a PS4 sikertelen bejelentkezési hibát.
Kövesse a lépéseket a PS4 adatbázis újraépítéséhez:
- Először teljesen kapcsolja ki a PlayStationt .
- Ezután nyomja meg a bekapcsológombot 8 másodpercig , vagy amíg meg nem hallja a két gyors sípolást.
![PlayStation Network bejelentkezés sikertelen [JAVÍTOTT] PlayStation Network bejelentkezés sikertelen [JAVÍTOTT]](https://img2.luckytemplates.com/resources1/images2/image-8081-0408150913459.jpg)
- Most egy töltőkábellel csatlakoztassa a dual shock 4-et a PS4-hez , majd nyomja meg a PS gombot .
- És görgessen le az újraépített adatbázis opcióhoz, majd nyomja meg az X gombot.
![PlayStation Network bejelentkezés sikertelen [JAVÍTOTT] PlayStation Network bejelentkezés sikertelen [JAVÍTOTT]](https://img2.luckytemplates.com/resources1/images2/image-4184-0408150913706.jpg)
Becslések szerint ez működik a PlayStation hálózatba való bejelentkezés képtelenségének javítására , de ha nem, akkor irány a következő megoldás.
5. megoldás: Kapcsolja ki a Media Server Connection opciót
Kövesse a lépéseket a médiaszerver csatlakozási opciójának letiltásához a PlayStation beállításaiban , mivel ez sok felhasználónál működött.
Nyissa meg a konzol Beállítások > Hálózat menüpontját, kattintson a Media Server Connection elemre , majd kattintson a Letiltás lehetőségre.
6. megoldás: Állítsa vissza a PS4-et az alapértelmezettre
A fent felsorolt megoldások követése után becsüljük meg. A PlayStation Network Sign-In Failed hiba kijavítva.
De ha a PlayStation nem engedi bejelentkezni a PlayStation hálózatba, kövesse a lépéseket a PS4 alapértelmezés szerinti visszaállításához.
Megjegyzés: A PlayStation alapértelmezett beállításainak visszaállítása a belső meghajtón lévő összes adatot törli. Ezért kérjük, erősítse meg belső meghajtóján, hogy nincsenek fontos adatok.
Ehhez kövesse az alábbi lépéseket:
- A konzolon lépjen a Beállítások > Inicializálás menüpontra
- Ezután válassza a PS4 inicializálása lehetőséget, majd a következő oldalon válassza a Teljes lehetőséget a gyári beállítások visszaállításához.
Ezek a teljesen megbízható módszerek rendkívül alkalmasak a PlayStation bejelentkezési problémák megoldására.
Az emberek azt is kérdezik:
1 – Miért nem tud a PS4 csatlakozni a PSN-hez vagy a Play-Stationhoz?
Ez akkor fordulhat elő, ha nem csatlakozik az internethez. Először próbálja meg ellenőrizni a kiválasztott wifi hálózatot, és győződjön meg arról, hogy nincs offline állapotban. Megpróbálhatja áthelyezni az útválasztót és a modemet, vagy alaphelyzetbe állítani
2 - Javítás Nem tud bejelentkezni a PlayStationbe egy hiba miatt?
A hiba kijavításához kövesse a megadott lépéseket. Navigáljon és görgessen le a Beállítások-> Fiókkezelés-> Kijelentkezés menüponthoz, és jelentkezzen ki fiókjából. Kérjük, kapcsolja ki teljesen a PlayStationt, és próbálja meg egy idő után bekapcsolni. Ezután jelentkezzen be újra a fiókjába, és kezdje el használni.
3 – Hogyan javíthatom a PlayStation hálózati kapcsolatomat?
Javíthatja a PS4 WIFI kapcsolat sebességét a PS4 internetes DNS-sel való feljavításával, a hálózati WIFI sebesség hibaelhárításával, vezetékes kapcsolat használatával vagy a PS4 port továbbításának beállításával.
Következtetés
Tehát ez a PlayStation hálózati bejelentkezés sikertelen hibájáról szól, itt megpróbáltam minden tőlem telhetőt felsorolni a PlayStation sikertelen bejelentkezési problémájával kapcsolatos teljes információk
Egyenként kövesse a felsorolt megoldásokat. Becslések szerint az egyik megoldásunk működik a PS4 bejelentkezési problémák megoldásában.
Ezenkívül nyugodtan ellenőrizze Windows rendszerét a PC Repair Tool segítségével , hogy optimalizálja a Windows 10 számítógép teljesítményét és kijavítsa a gyakori számítógépes hibákat.
Sok szerencsét..!
7. megoldás: Módosítsa az MTU beállítást
A PlayStation konzolok bejelentkezési problémáinak megoldásának másik módja az internetkapcsolat MTU (Maximális átviteli egység) beállításának következő módosítása.
1. Nyissa meg az Internetkapcsolat beállítása képernyőt.
2. Válassza ki internetkapcsolatát, és nyomja meg az Opciók gombot. Ezután válassza a Speciális beállítások lehetőséget.
3. Válassza ki az MTU-t, és állítsa kézi értékre.
4. Módosítsa az alapértelmezett MTU-értéket 1500-ról 1473-ra vagy 1475-re.
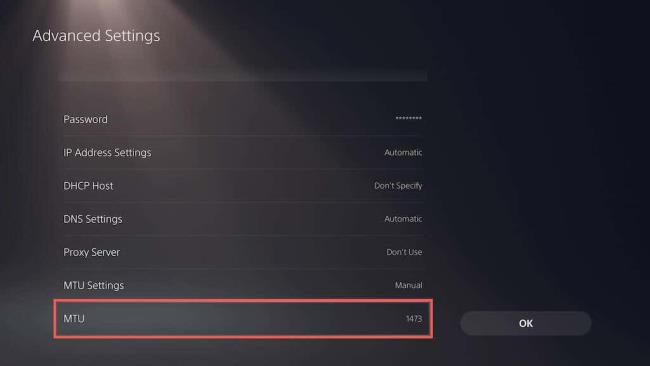
5. A változtatások mentéséhez kattintson az OK gombra.
![Hogyan lehet élő közvetítést menteni a Twitch-en? [KIFEJEZETT] Hogyan lehet élő közvetítést menteni a Twitch-en? [KIFEJEZETT]](https://img2.luckytemplates.com/resources1/c42/image-1230-1001202641171.png)
![PlayStation Network bejelentkezés sikertelen [JAVÍTOTT] PlayStation Network bejelentkezés sikertelen [JAVÍTOTT]](https://img2.luckytemplates.com/resources1/images2/image-1733-0408150912274.jpg)
![PlayStation Network bejelentkezés sikertelen [JAVÍTOTT] PlayStation Network bejelentkezés sikertelen [JAVÍTOTT]](https://img2.luckytemplates.com/resources1/images2/image-7735-0408150912515.jpg)
![PlayStation Network bejelentkezés sikertelen [JAVÍTOTT] PlayStation Network bejelentkezés sikertelen [JAVÍTOTT]](https://img2.luckytemplates.com/resources1/images2/image-7390-0408150912779.jpg)
![PlayStation Network bejelentkezés sikertelen [JAVÍTOTT] PlayStation Network bejelentkezés sikertelen [JAVÍTOTT]](https://img2.luckytemplates.com/resources1/images2/image-8426-0408150913199.jpg)
![PlayStation Network bejelentkezés sikertelen [JAVÍTOTT] PlayStation Network bejelentkezés sikertelen [JAVÍTOTT]](https://img2.luckytemplates.com/resources1/images2/image-8081-0408150913459.jpg)
![PlayStation Network bejelentkezés sikertelen [JAVÍTOTT] PlayStation Network bejelentkezés sikertelen [JAVÍTOTT]](https://img2.luckytemplates.com/resources1/images2/image-4184-0408150913706.jpg)
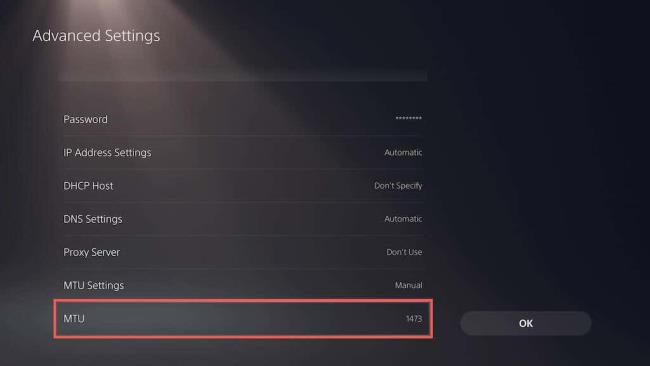


![[JAVÍTOTT] „A Windows előkészítése, ne kapcsolja ki a számítógépet” a Windows 10 rendszerben [JAVÍTOTT] „A Windows előkészítése, ne kapcsolja ki a számítógépet” a Windows 10 rendszerben](https://img2.luckytemplates.com/resources1/images2/image-6081-0408150858027.png)

![Rocket League Runtime Error javítása [lépésről lépésre] Rocket League Runtime Error javítása [lépésről lépésre]](https://img2.luckytemplates.com/resources1/images2/image-1783-0408150614929.png)



