Retro stílusban szeretné szerkeszteni portréját? Ezért kérjük, olvassa el alább, hogyan készíthet vintage portréfotókat a Photoshopban .

Készít
Két alapvető elemre van szüksége:
- Fő fotó – A portré a legelterjedtebb vintage fotótípus.
- Textúra vagy minta 2 vagy több motívumot tartalmazhat – Ez a tényező fontos. 2 sötét és 2 világosszürke textúrafájlra lesz szüksége. Gyakorlatilag telítetlennek kell lenniük, vagy nagyon kevés színt kell tartalmazniuk.
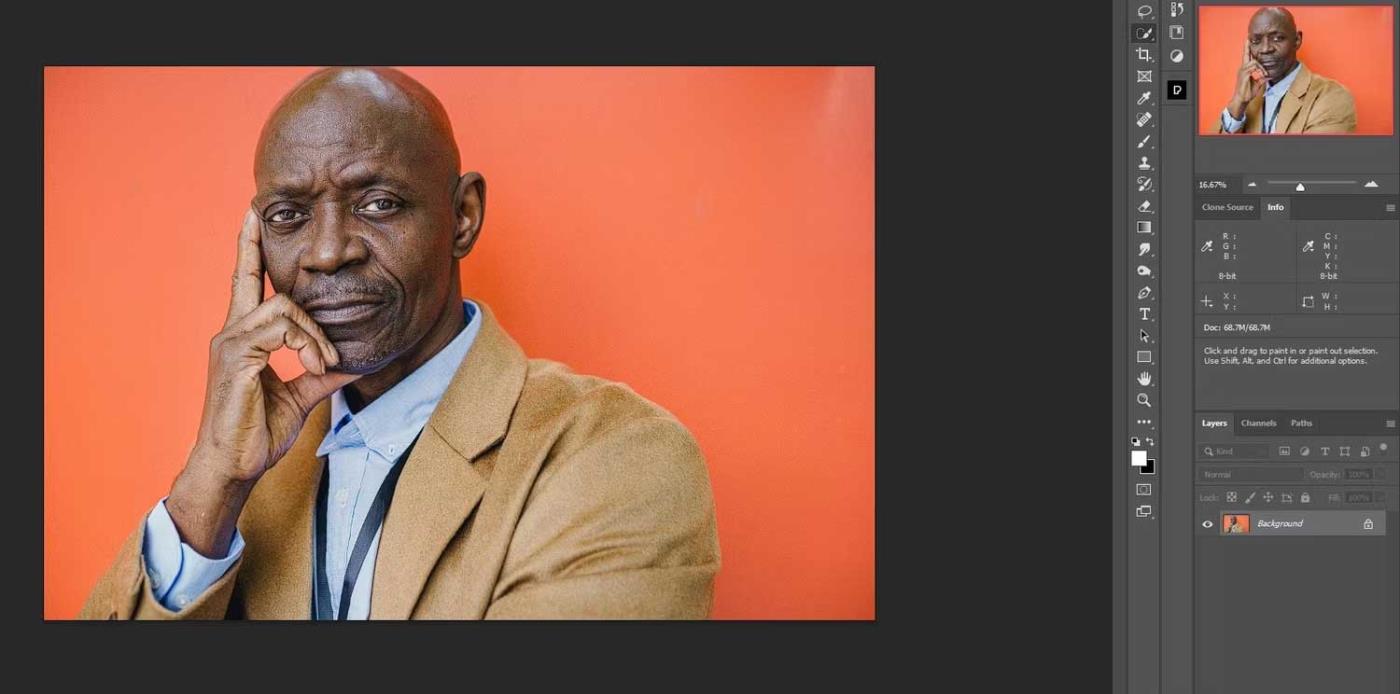
Utasítások vintage portréfotók készítéséhez Photoshopban
1. lépés: Hozzon létre Photoshop-dokumentumot
Az első lépés a fotó hátterének elkészítése. Először hozzon létre egyszínű háttérszínt, és helyezze be a fő portrét. Miután elvégezte az összes lépést, visszatérhet, és beillesztheti az állóképeket.
1. Válassza a Fájl > Új menüpontot , vagy nyomja meg a Ctrl + N billentyűkombinációt .
2. A cikkben szereplő példában adja meg a következő értékeket: Width 4000 , Height 2000 és Resolution 300 , a többit hagyja alapértelmezettként. Ezután nyomja meg a Létrehoz gombot .
3. Hozzon létre egy Solid Color beállító réteget a Photoshop jobb alsó sarkában található ikonra kattintva.
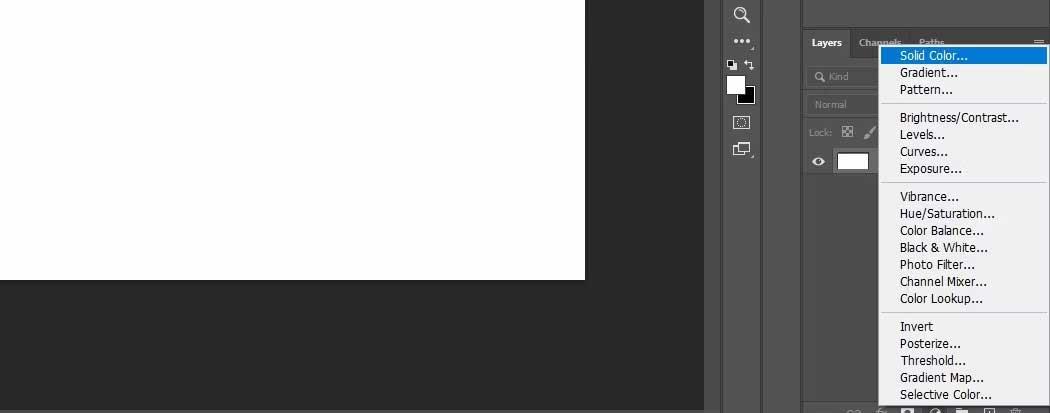
4. A Színválasztó mezőben válasszon a már kiválasztotthoz hasonló színt. A kettőnek nem kell azonosnak lennie. Később megváltoztathatja a színt. Kattintson az OK gombra .
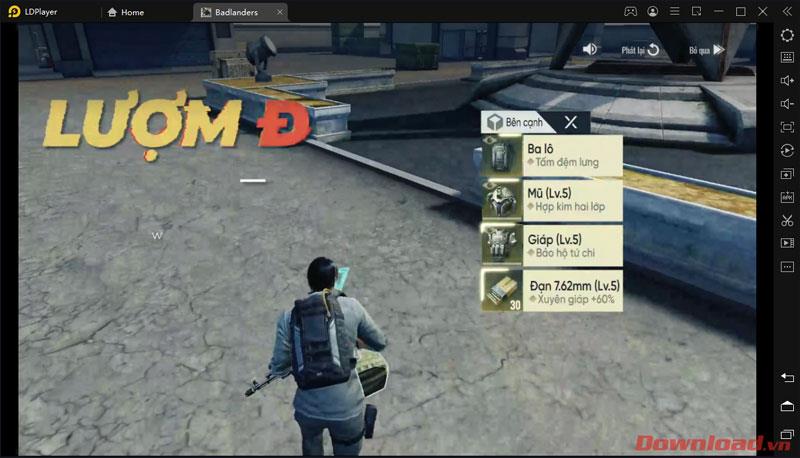
5. Húzza a Háttér réteget a kukába.
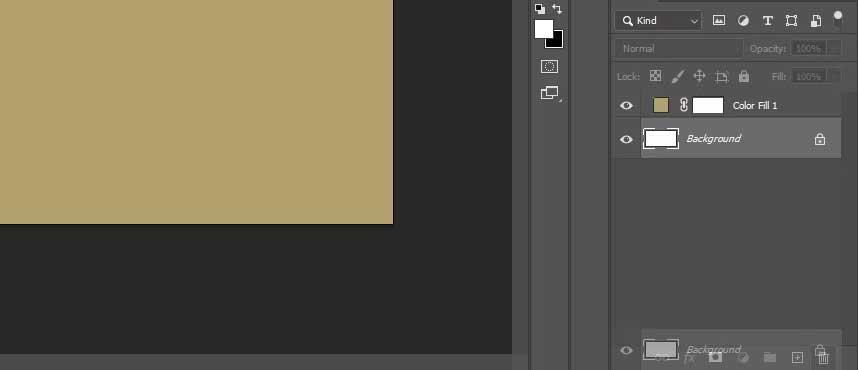
6. Kattintson duplán a Color Fill rétegre , és nevezze át BG- re .
7. Hozzon létre egy új üres réteget a jobb alsó sarokban található ikonra kattintva.
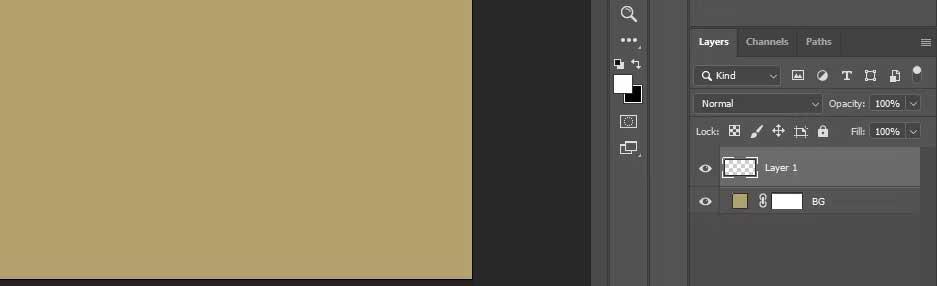
8. Kattintson duplán a rétegre, és nevezze el Portrénak .
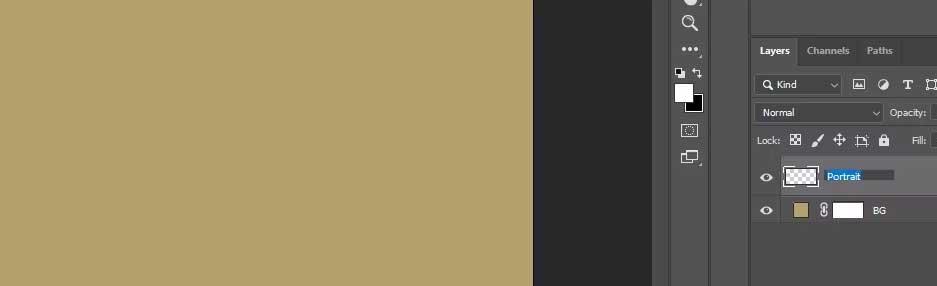
9. Kattintson jobb gombbal az Álló rétegre , és válassza a Konvertálás intelligens objektummá lehetőséget .
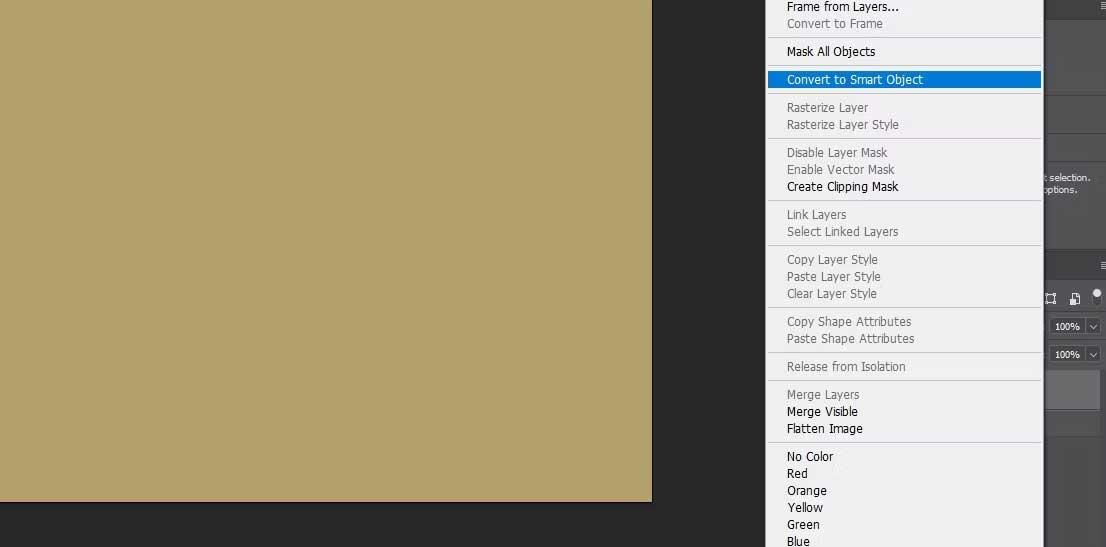
10. Kattintson ismét a jobb gombbal az Álló rétegre, és válassza a Tartalom szerkesztése lehetőséget .
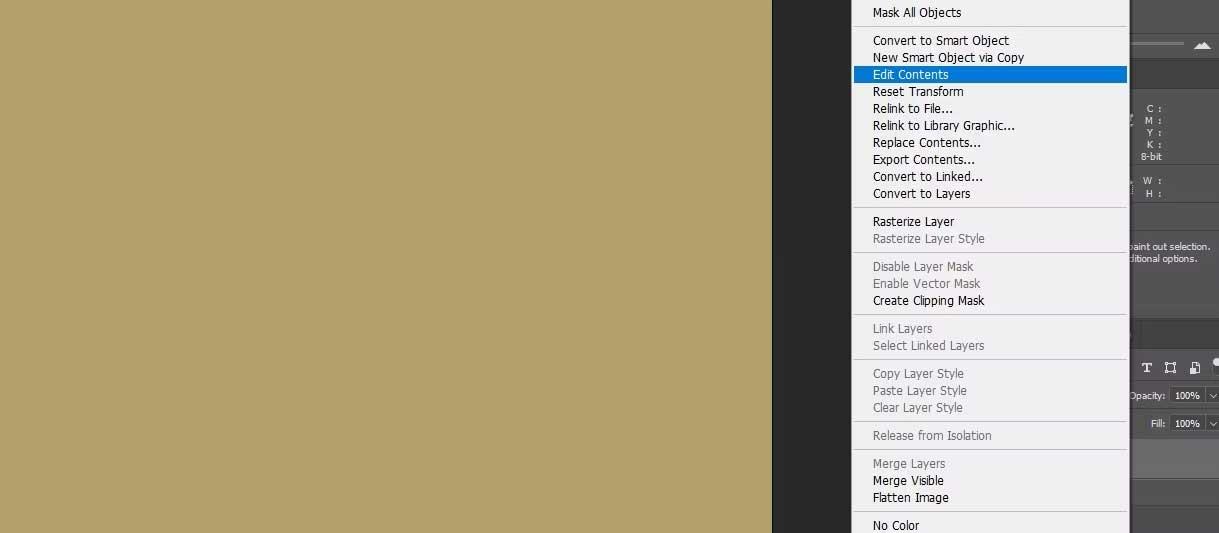
11. Húzza az álló képfájlt a Portré dokumentumba.
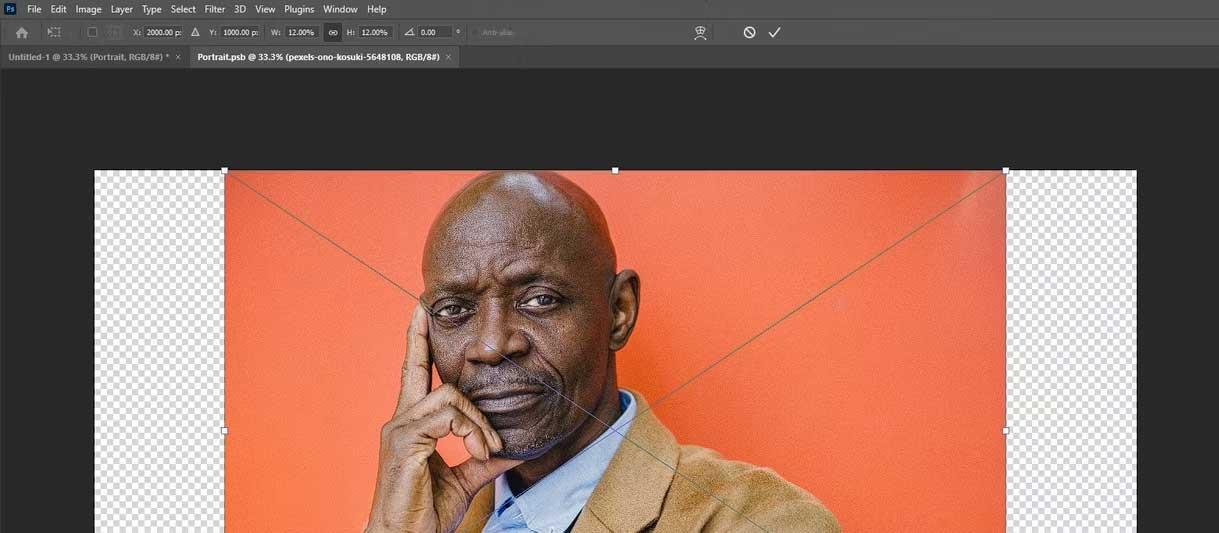
12. Shift + Kattintson és húzza a 4 joystickot, amíg a portré az ábrán látható módon szépen el nem kerül. Ezután nyomja meg az Entert vagy a Pipát .
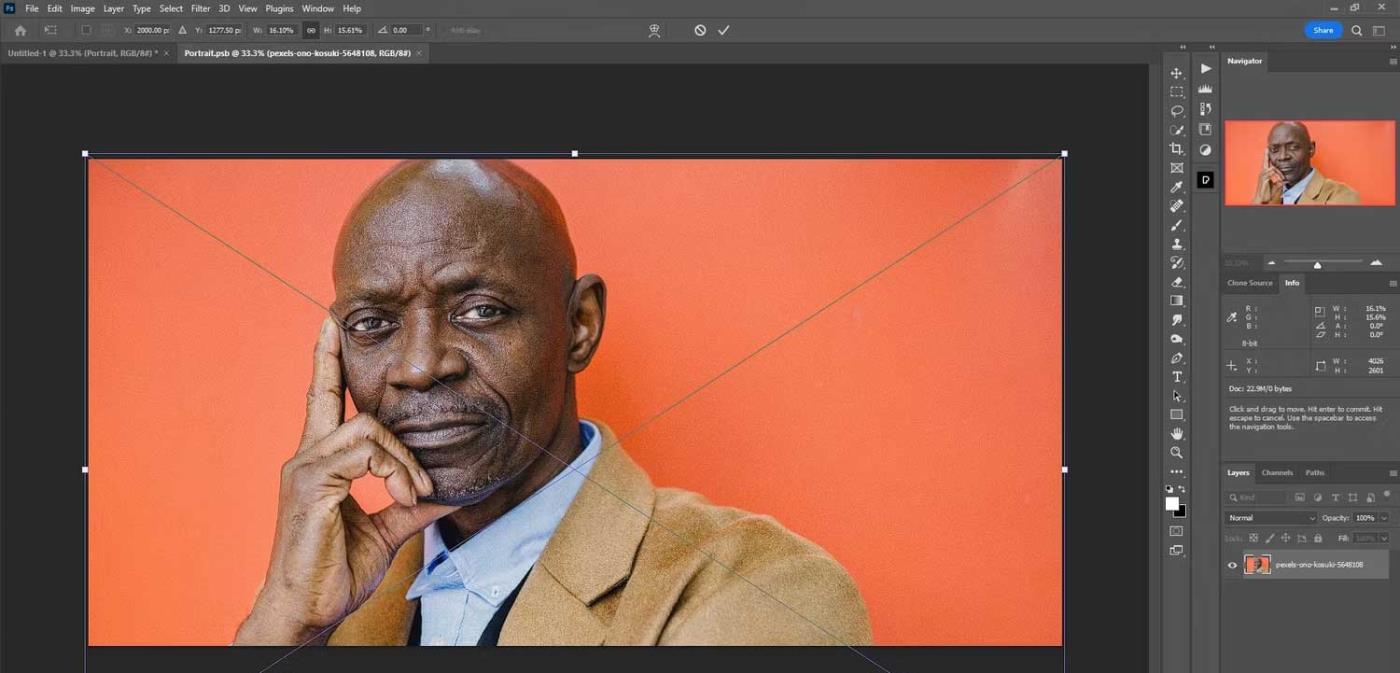
13. Zárja be a Portré fájlt az X gombra kattintva . Ezután válassza az Igen lehetőséget a fájl mentéséhez. A dokumentum bezárul, és visszatér az eredeti fájlhoz, ahol a portré intelligens objektum lesz .
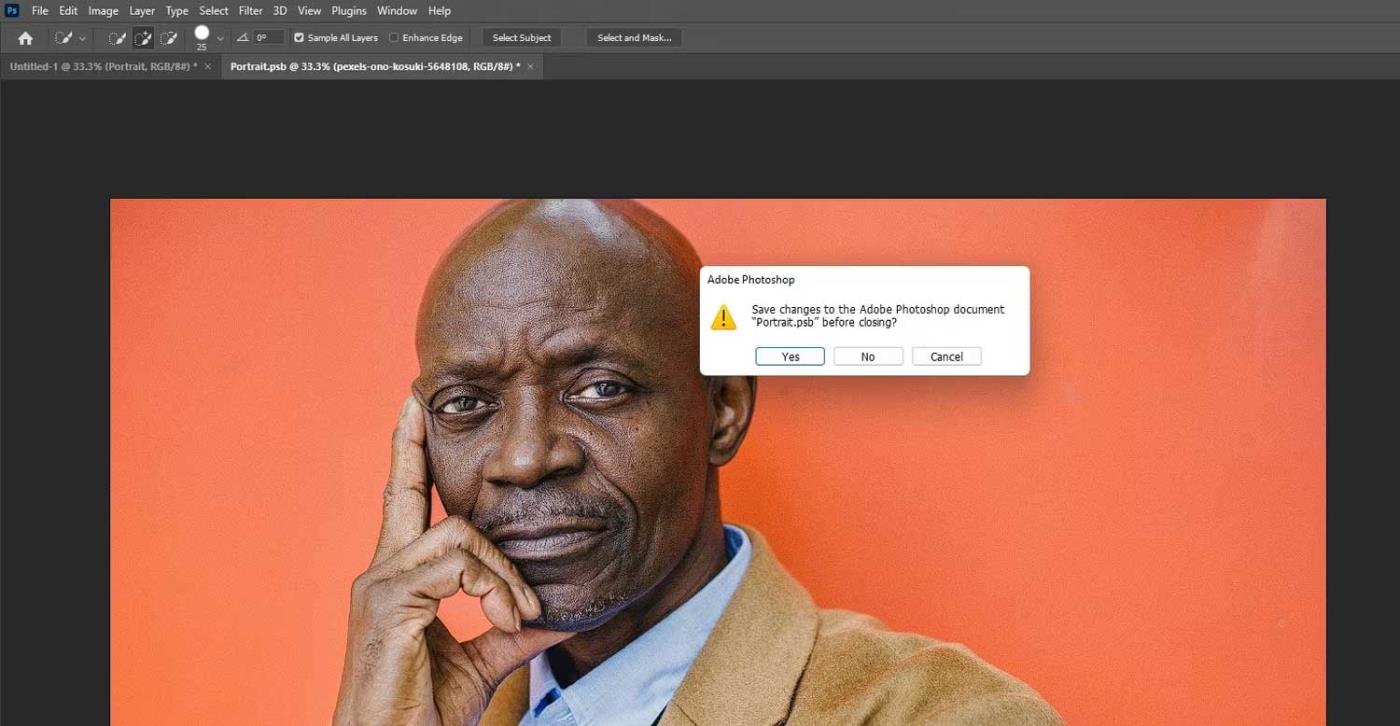
2. lépés: Állítsa be a portréfotókat
Először is el kell távolítania az összes színt a portréfotóról. Ezután adjon hozzá zajt az Intelligens élesítés eszközzel, így a fénykép vintage megjelenést kölcsönöz. Ezután adjon hozzá egy fedvényt az Álló réteghez, hogy felkészüljön a kép textúrájára.
1. A Portré réteget kiválasztva lépjen a Kép > Korrekciók > Színárnyalat/telítettség menüpontra .
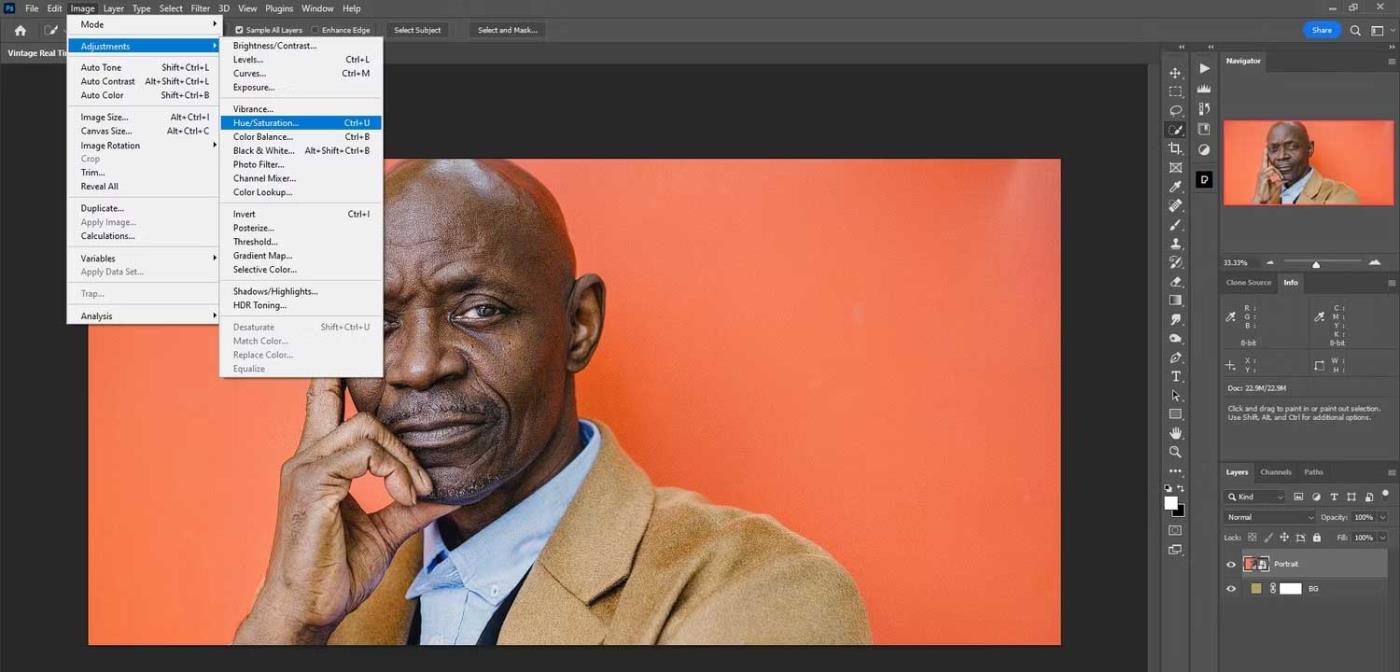
2. Módosítsa a Telítettség értékét -100- ra . Kattintson az OK gombra .
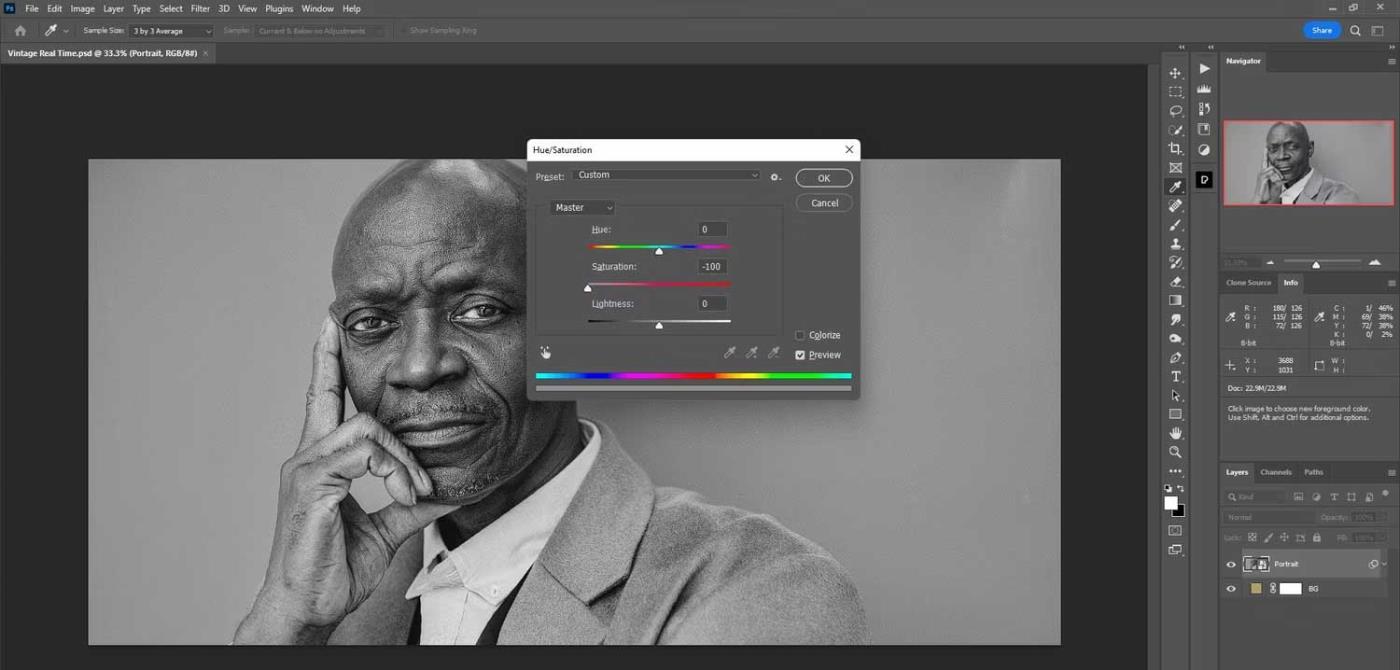
3. Válassza a Szűrő > Élesítés > Intelligens élesítés menüpontot .
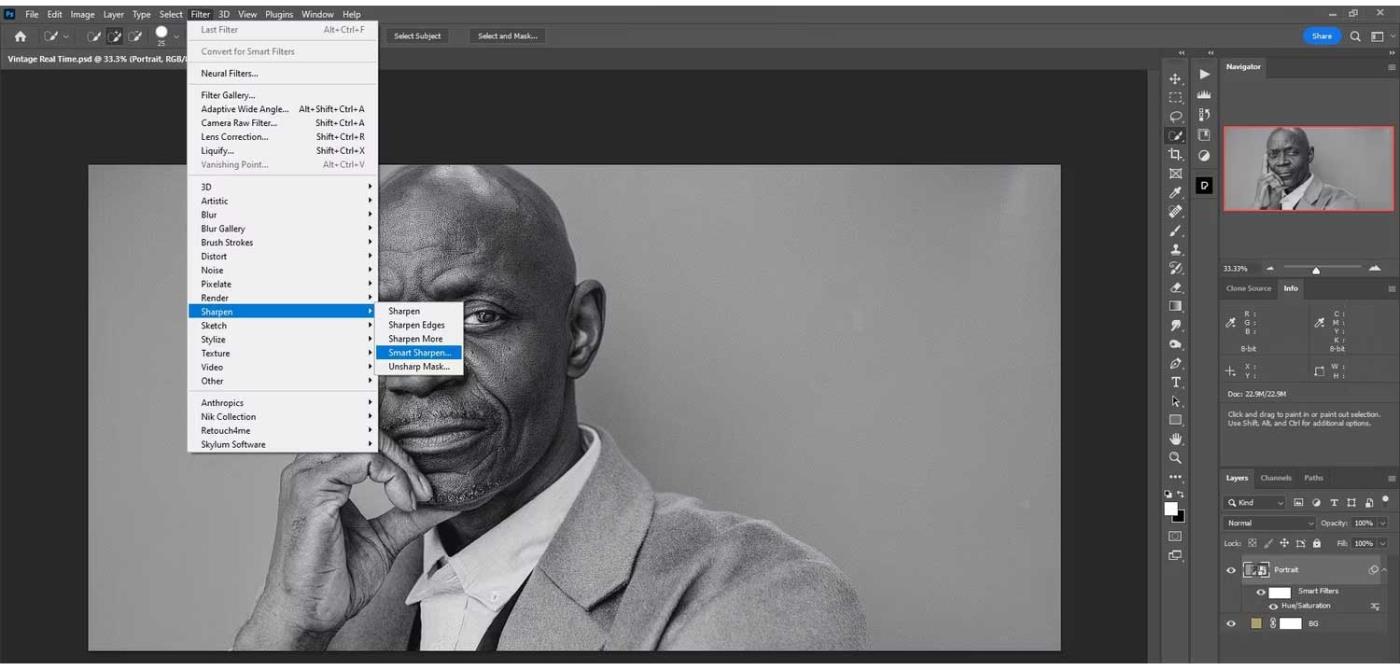
4. Módosítsa az értéket a Smart Sharpen panelen az alábbiak szerint: Mennyiség 100% ; Sugár 5 ; Zajcsökkentés 0%-kal . Kattintson az OK gombra .
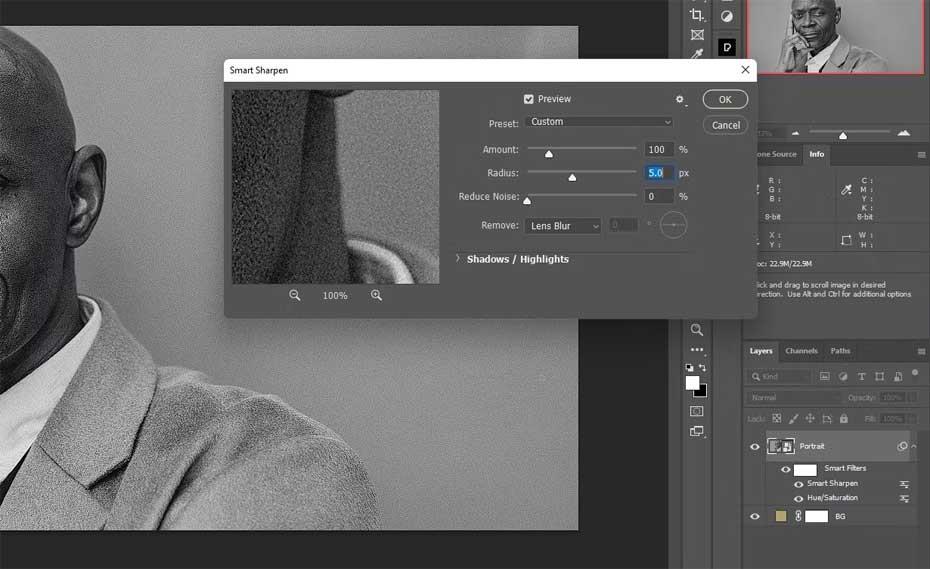
5. Az Álló réteg kiválasztása után kattintson a Maszk ikonra a Photoshop alsó sarkában, hogy maszkot hozzon létre a Portré rétegen .
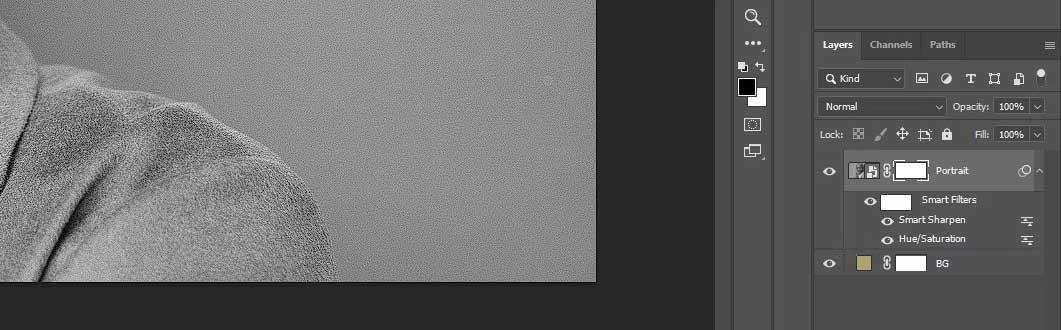
3. lépés: Adjon hozzá textúrát
Ebben a példában a fájlnevek a használat sorrendjének megfelelően módosultak. Csak duplán kell kattintania az egyes textúrákra, és át kell neveznie őket. Megjegyzés: a cikk kétszer használja ugyanazt a textúrát (a textúra rétegként hasonló az 1. textúrához).
1. Nyissa meg az alábbi szürke réteget. A fájl neve Texture as Layer .
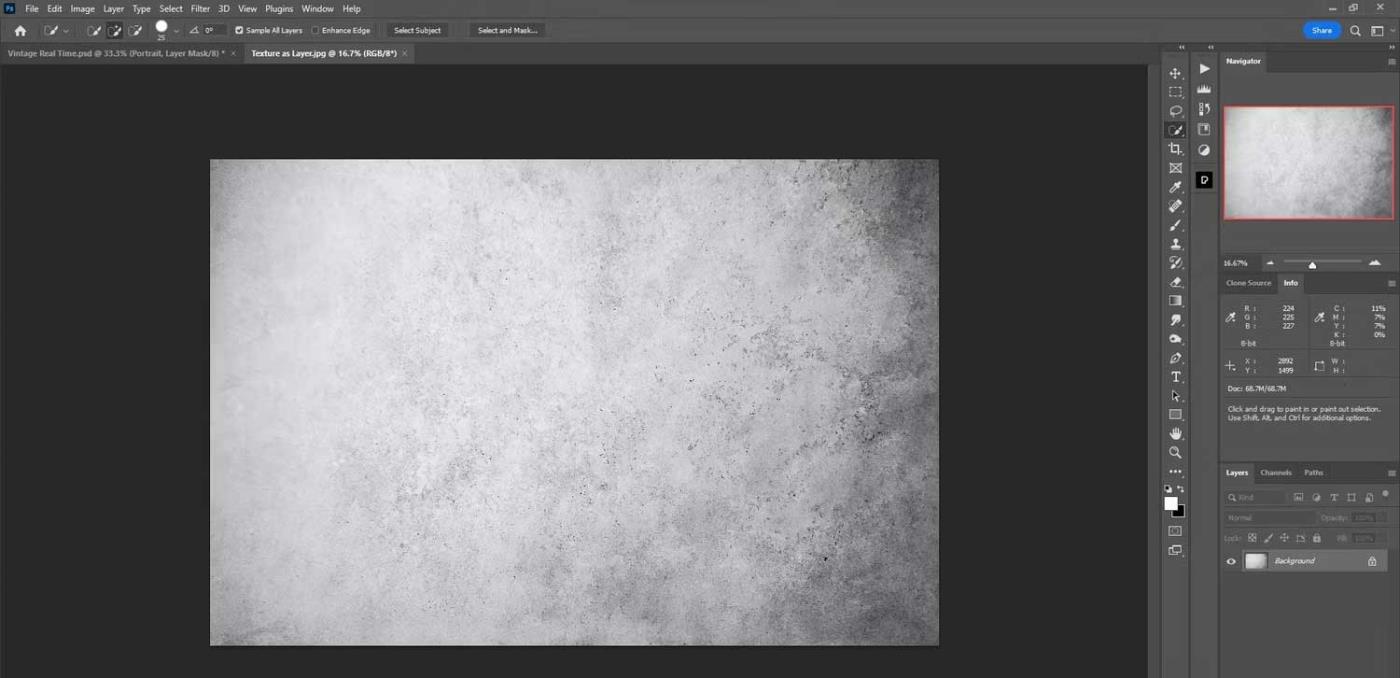
2. Nyomja meg a Ctrl + A billentyűkombinációt a fénykép kiválasztásához, a Ctrl + C billentyűkombinációt pedig a vágólapra másoláshoz.
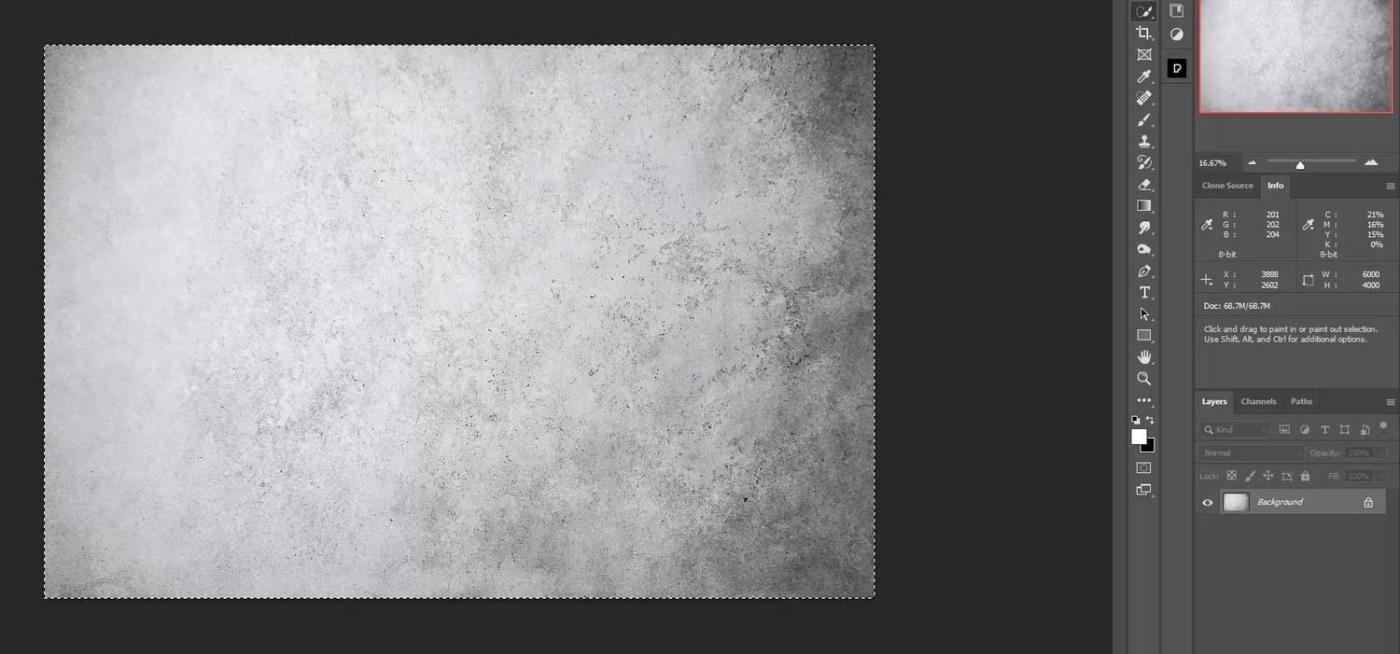
3. Térjen vissza az eredeti fájlhoz. Nyomja meg az Alt + bal kattintást az Álló rétegmaszkon.
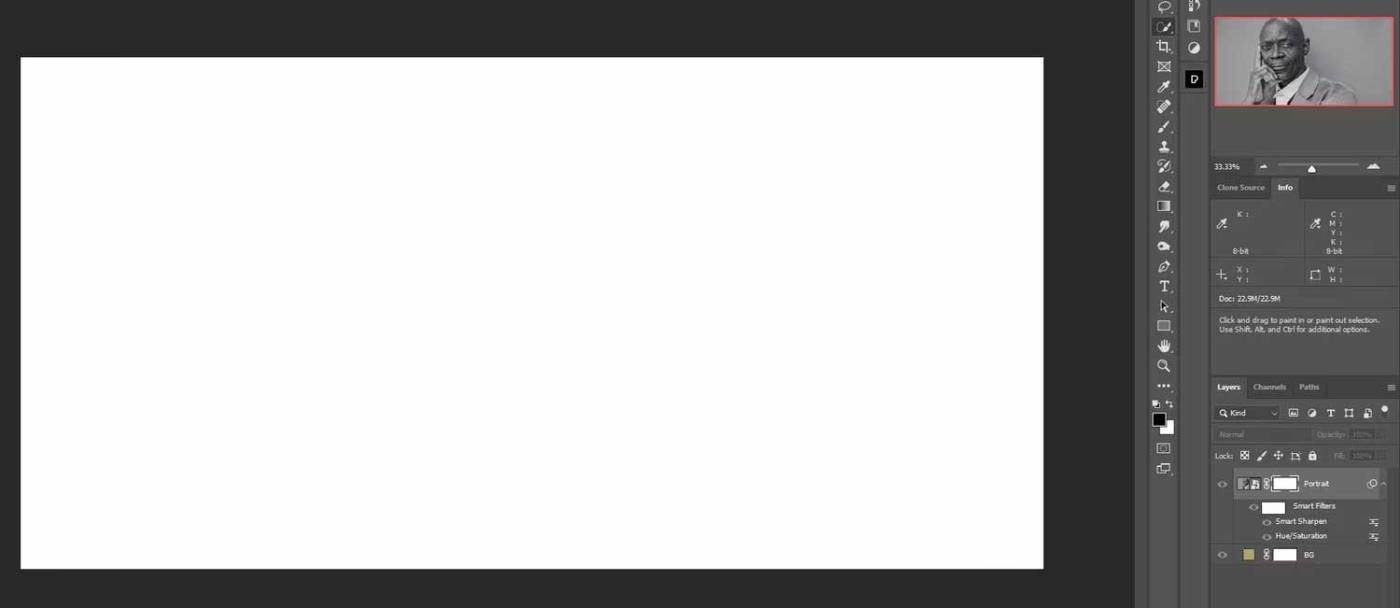
4. Nyomja meg a Ctrl + V billentyűkombinációt a textúra maszkba való beillesztéséhez.
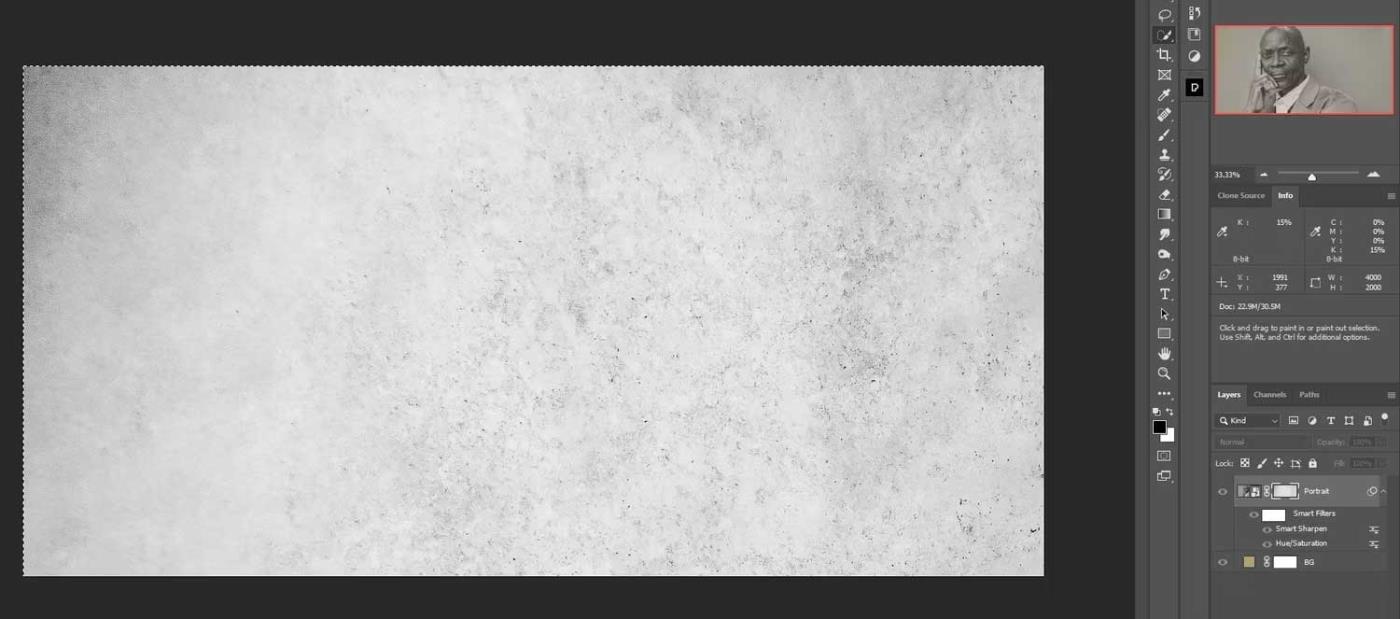
5. Nyomja meg a Ctrl + D billentyűkombinációt az átfedés kijelölésének megszüntetéséhez.
6. Kattintson a Portré rétegre (nem a maszkra), hogy a képet a szokásos módon tekintse meg.
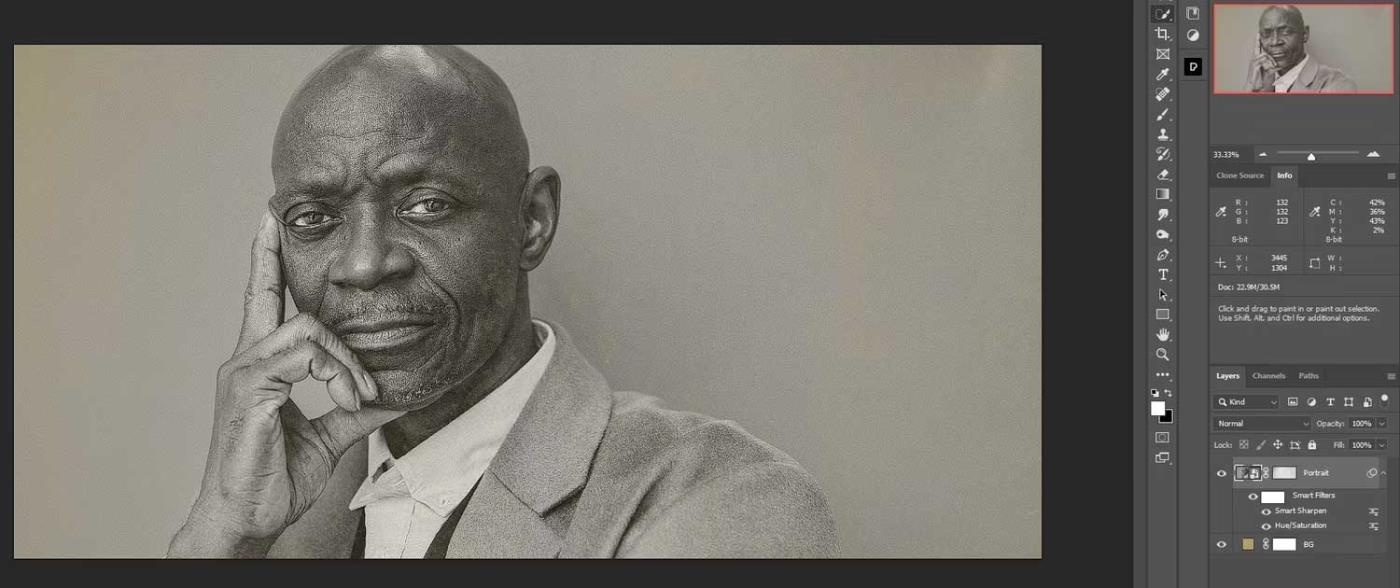
7. Importálja a Texture 1-et rétegként a Photoshopba. Kövesse a lépéseket a fájlok másolásához a fentiek szerint.
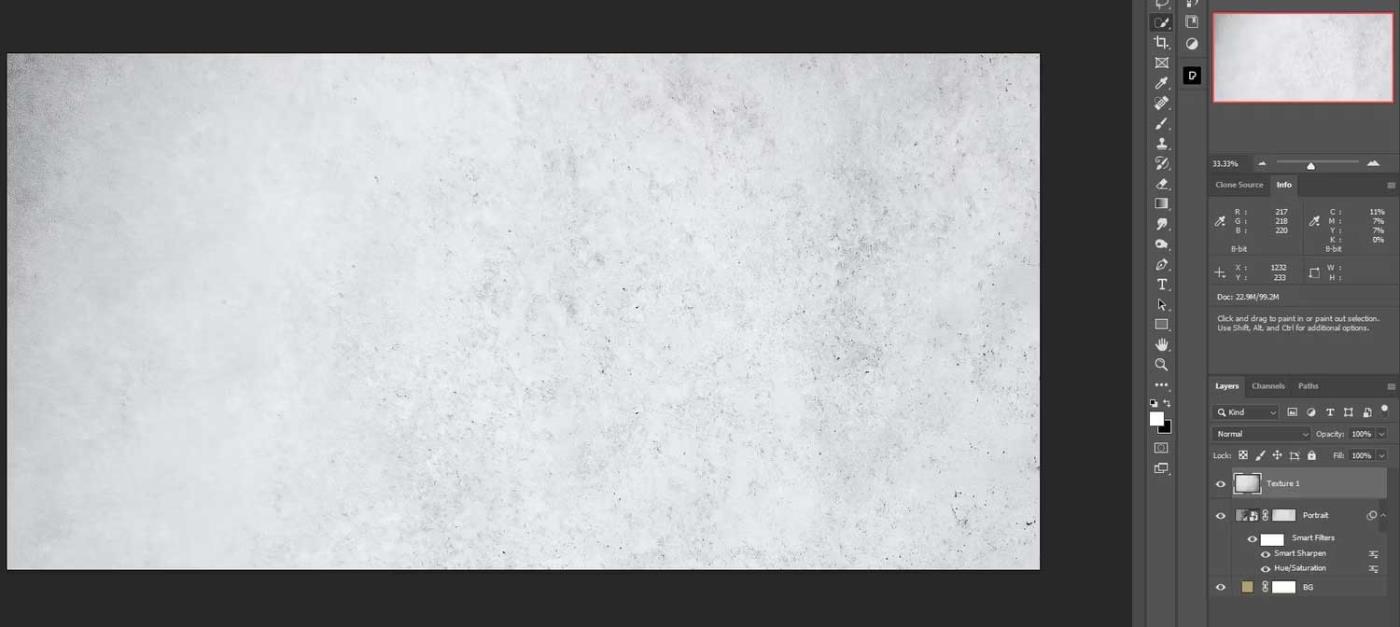
8. Állítsa a keverési módot Overlay-re.
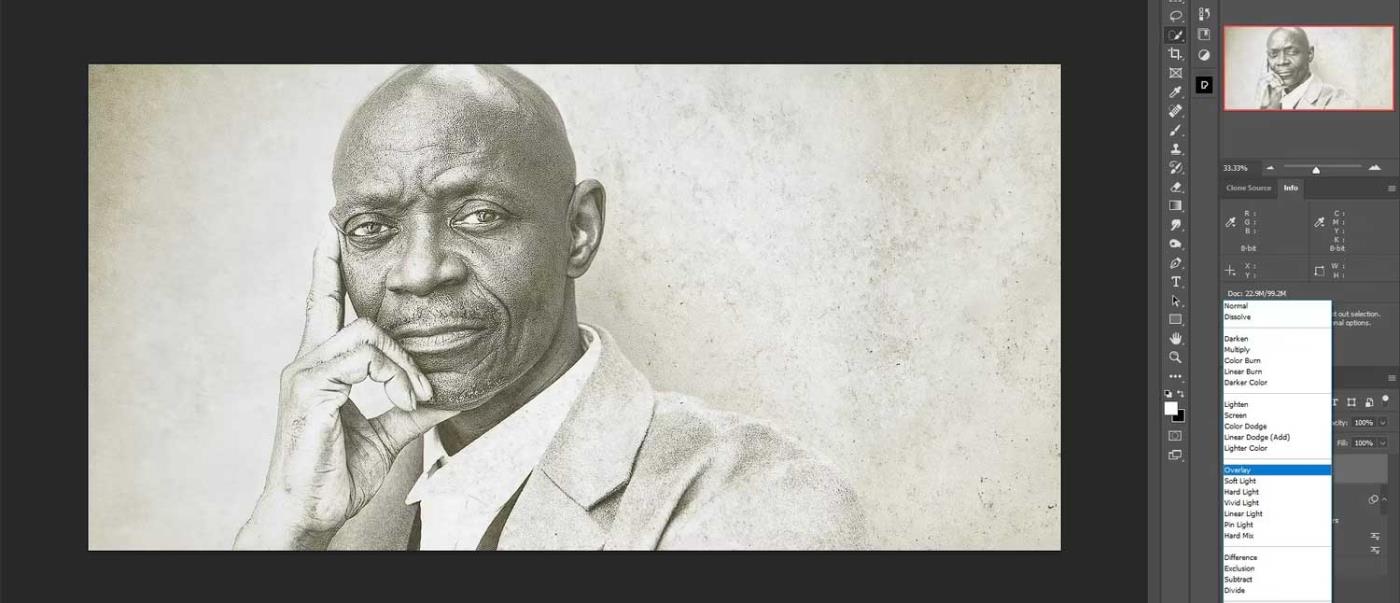
9. Csökkentse a réteg átlátszatlanságát 1. textúra: Opacitás 85%-ra.
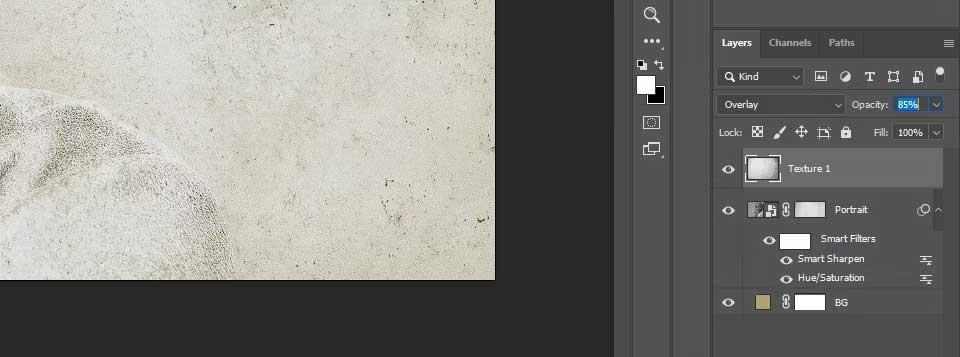
10. Adja hozzá a 2. textúrát (szürke textúra) a rétegveremhez.
11. Változtassa meg a keverési módot Overlay-re.
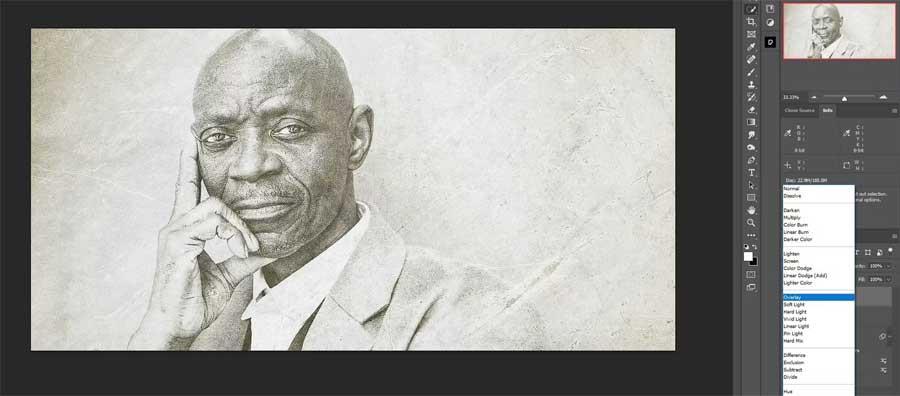
12. Csökkentse a 2. textúra átlátszatlanságát : 60 % -ra .
13. Írja be a 3. textúrát a rétegverembe.
14. Állítsa a keverési módot Világosításra .
15. Csökkentse a 3. textúra réteg átlátszatlanságát 50% -ra .
16. Ilyenkor a férfi arca eltorzulhat. Nyomja meg a Ctrl + T billentyűkombinációt az Átalakítás eszközhöz , és mozgassa a réteget az alábbiak szerint.
17. Írja be a 4. textúrát a rétegverembe.
18. Állítsa a keverési módot Képernyőre .
19. Válassza ki a Texturer 4 réteget , és kattintson a bal egérgombbal az 1. textúrára az összes textúraréteg kijelöléséhez.
20. Nyomja meg a Ctrl + G billentyűkombinációt , hogy a rétegeket egy Textúrák nevű mappába csoportosítsa .
4. lépés: Rétegszínek
Az utolsó lépésben létrehozunk egy Görbék réteget, és egymásra halmozzuk az Árnyalat/telítettség réteget a két Color Lookup panellel együtt. Az eredmény egy teljesen vintage hatás lesz a fényképen.
- A Textures mappát kiválasztva hozzon létre egy Görbék korrekciós réteget .
- Például szeretné kikapcsolni a feketét és csökkenteni a fehéret. Ugyanezen hatás létrehozásához használja a beállítási ikont.
- Hozzon létre egy színárnyalat/telítettség beállító réteget .
- Csökkentse a telítettséget -50- re .
- Hozzon létre egy Color Lookup táblázatot .
- Válassza a Teal Orange Plus Contract lehetőséget a legördülő menüből.
- Módosítsa a réteg átlátszatlanságát 25% -ra .
- Hozzon létre egy Color Lookup táblázatot .
- Válassza a Candlelight Cube lehetőséget a legördülő menüből.
- Csökkentse az átlátszatlanságot 75% -ra .
- Ahogy korábban tette, csoportosítsa az utolsó 4 korrekciós réteget egy mappába (jelölje ki a réteget, és nyomja meg a Ctrl + G billentyűket), és nevezze át Color Grading (Színbeosztás).
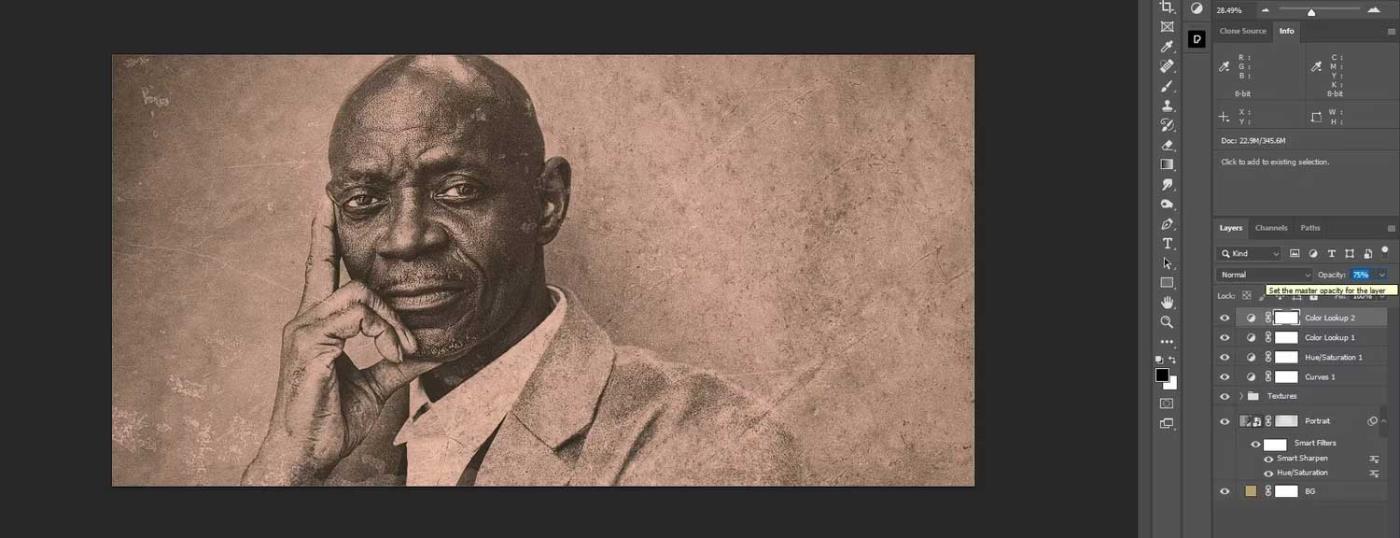
Mindenképpen mentse el és nevezze el a fájlt, hogy újra felhasználhassa az elvégzett módosításokat.
A fenti módszert követve bármilyen képet beilleszthet a rétegverembe, és az automatikusan vintage stílusúvá alakítja a képet. Csak annyit kell tennie, hogy lépjen a Portré rétegre, és kattintson rá duplán. A megnyitás után illesszen be egy másik képet, törölje a régi képet, majd zárja be a fájlt és mentse.
Íme egy másik fotó hozzáadva a Portré réteghez:
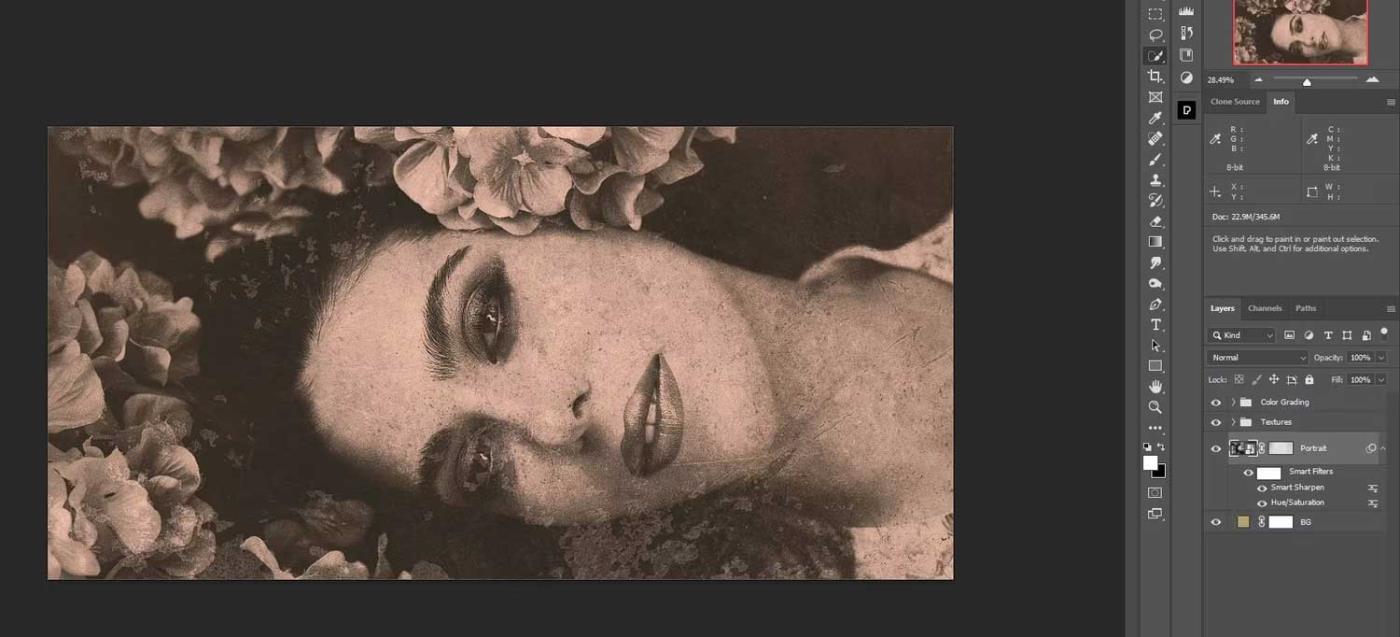
A fentiekben bemutatjuk, hogyan hozhat létre vintage effektusokat portréfotókhoz a Photoshopban . Reméljük, hogy a cikk hasznos az Ön számára.
![Hogyan lehet élő közvetítést menteni a Twitch-en? [KIFEJEZETT] Hogyan lehet élő közvetítést menteni a Twitch-en? [KIFEJEZETT]](https://img2.luckytemplates.com/resources1/c42/image-1230-1001202641171.png)

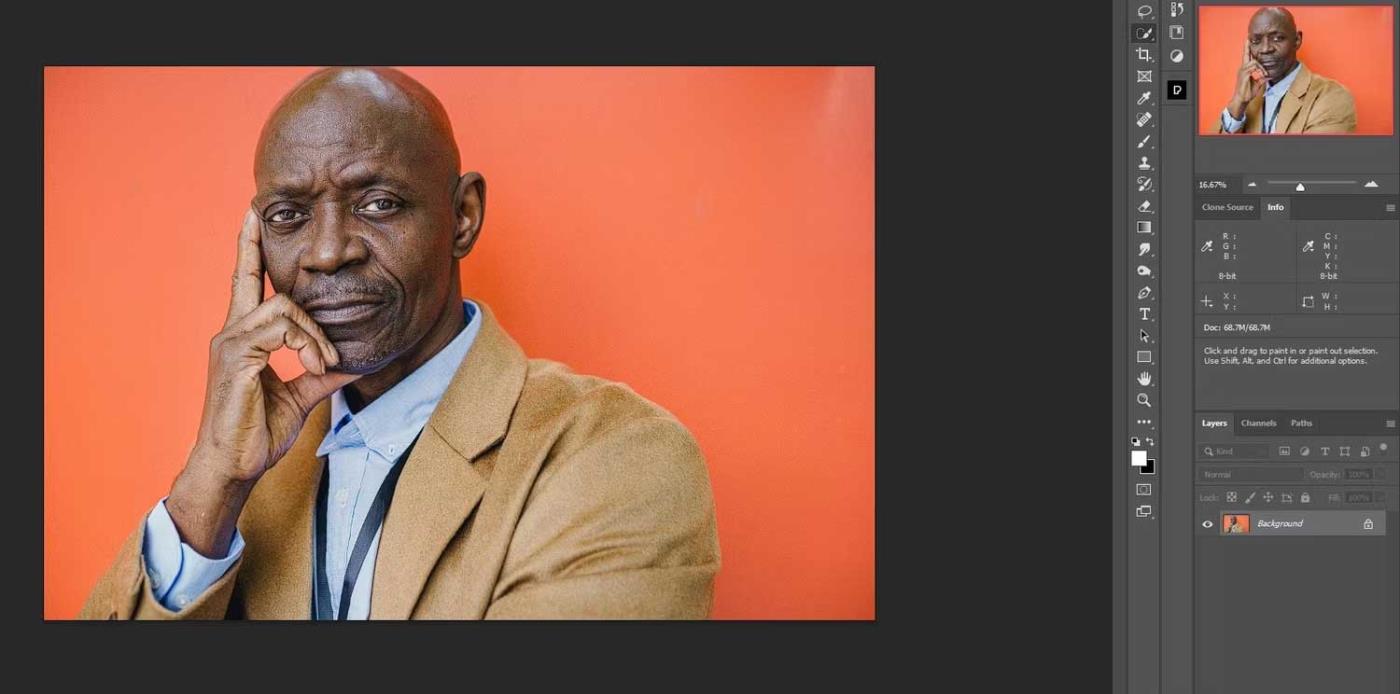
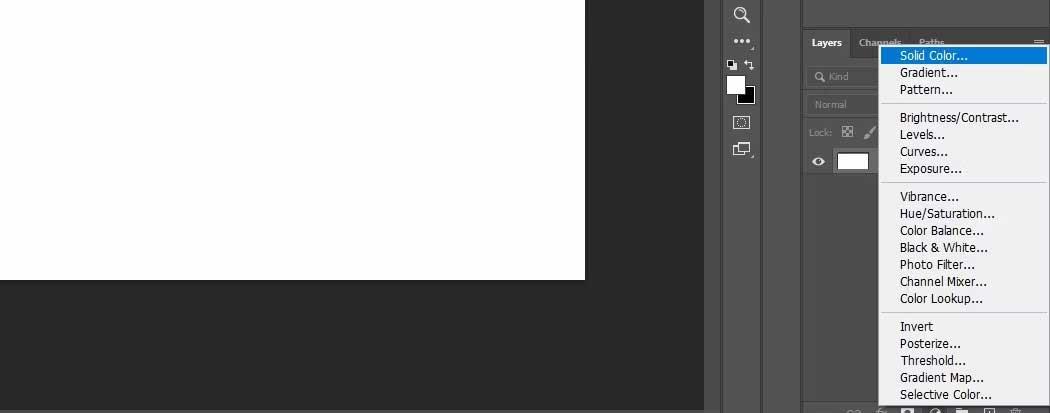
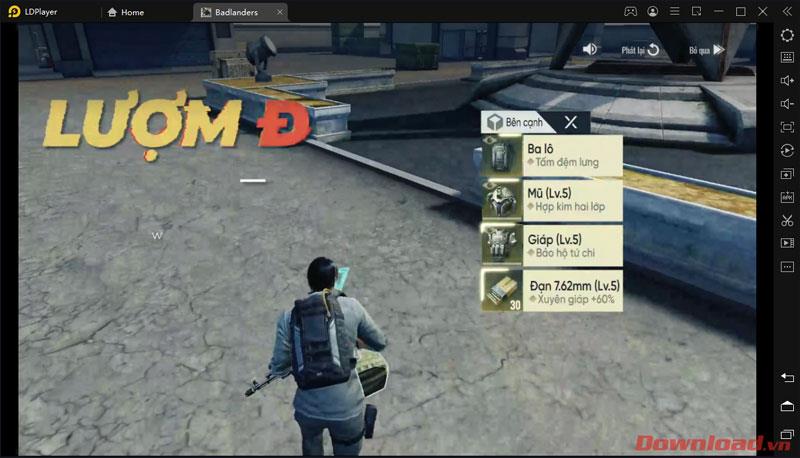
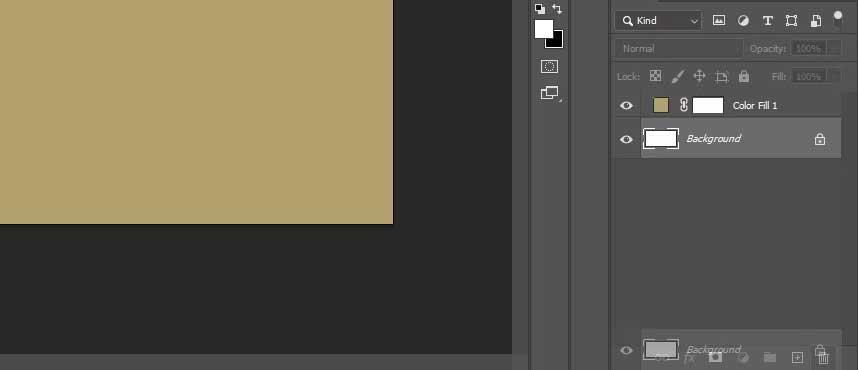
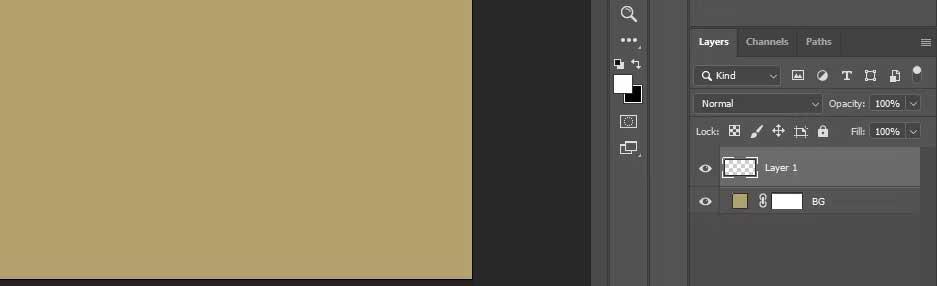
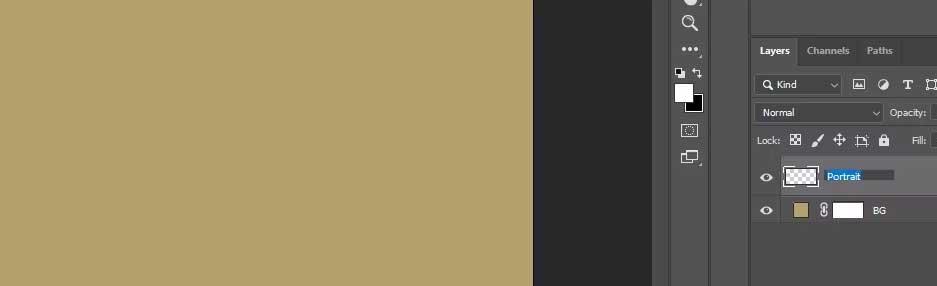
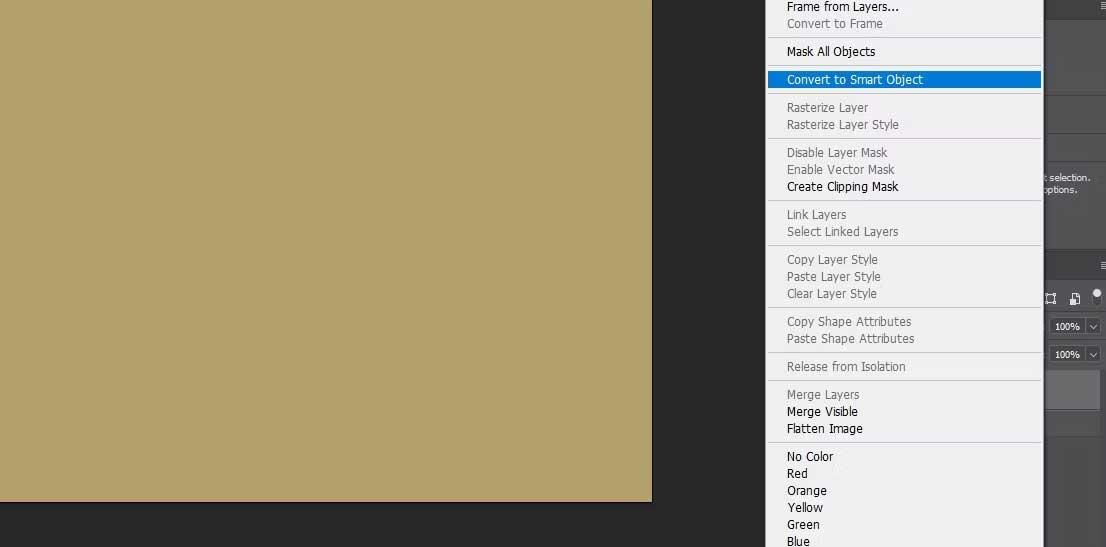
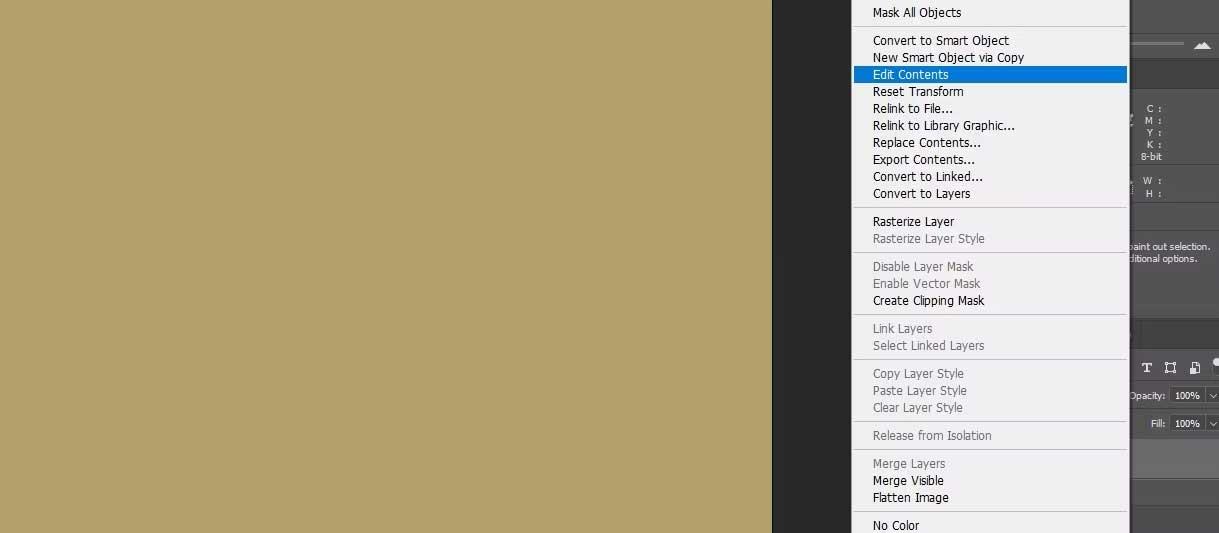
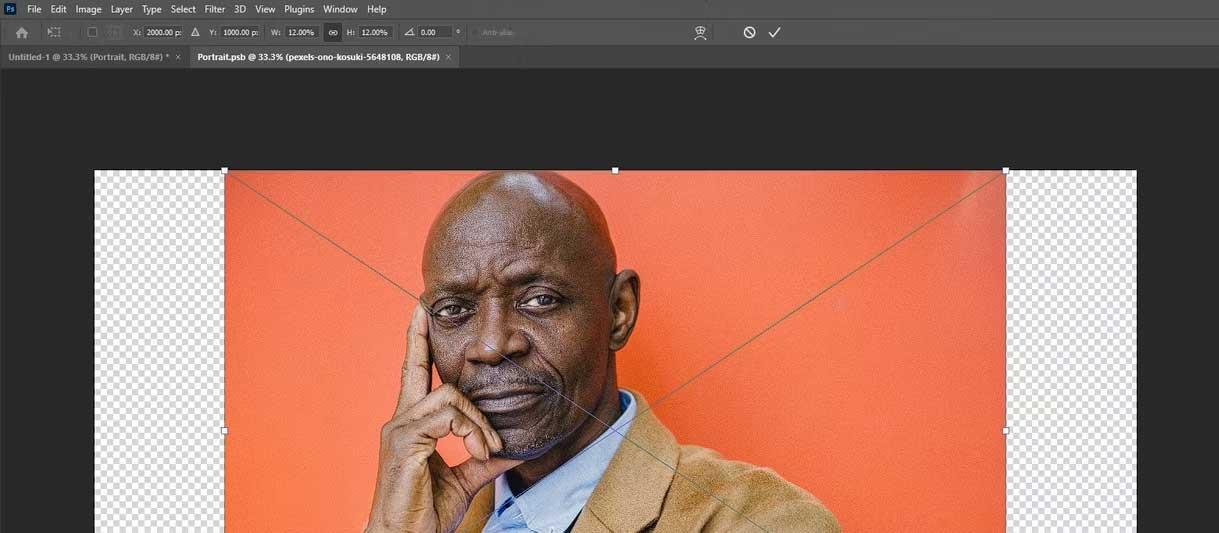
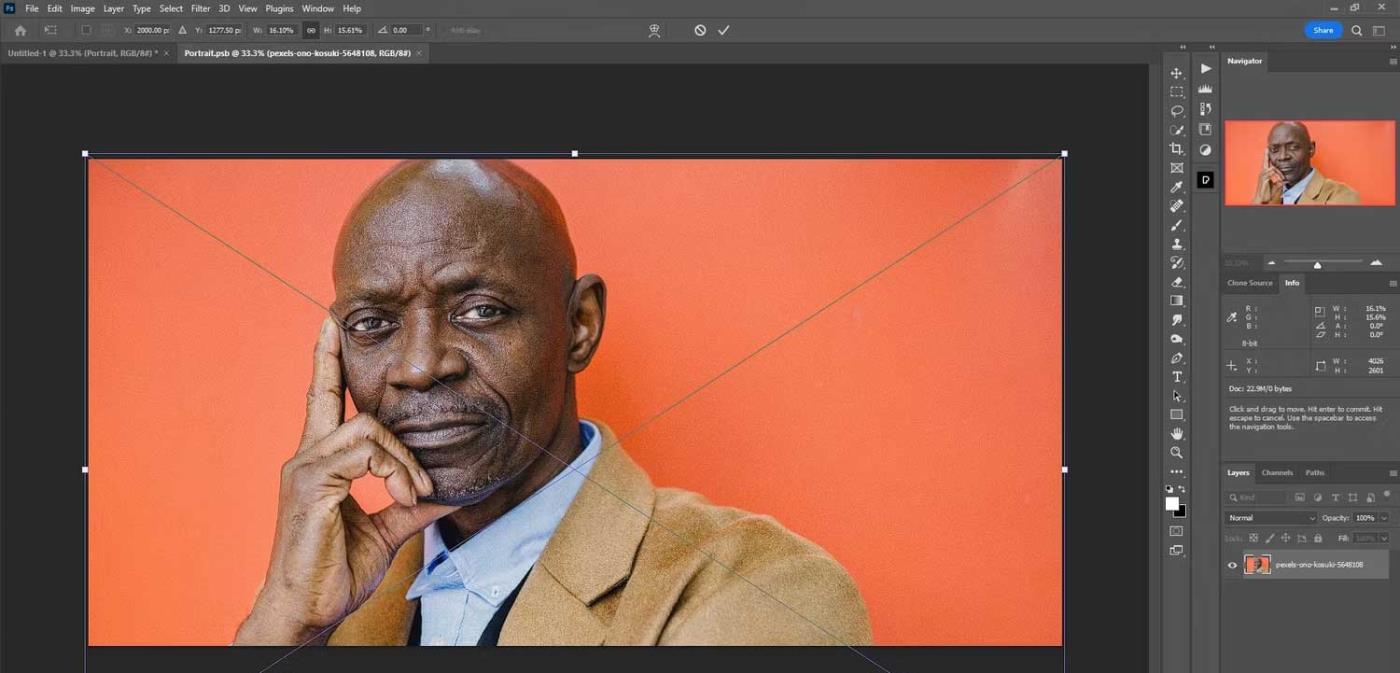
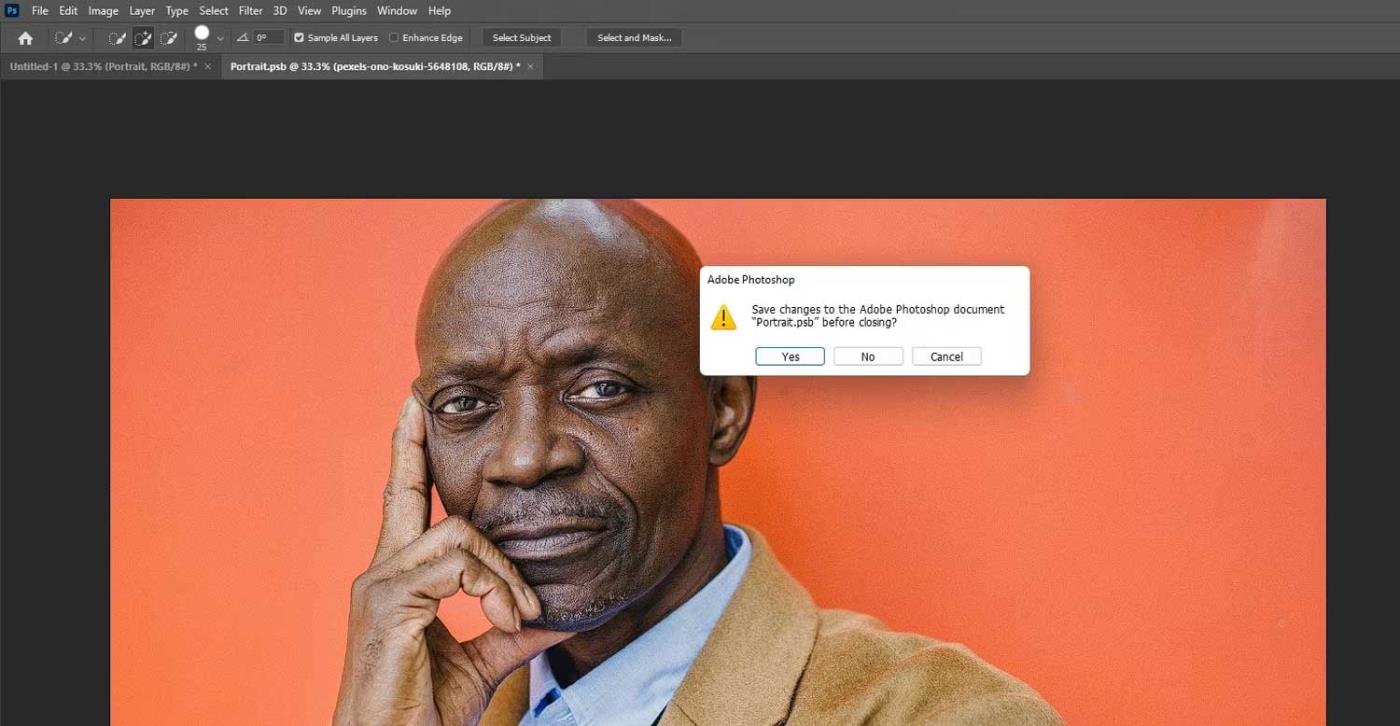
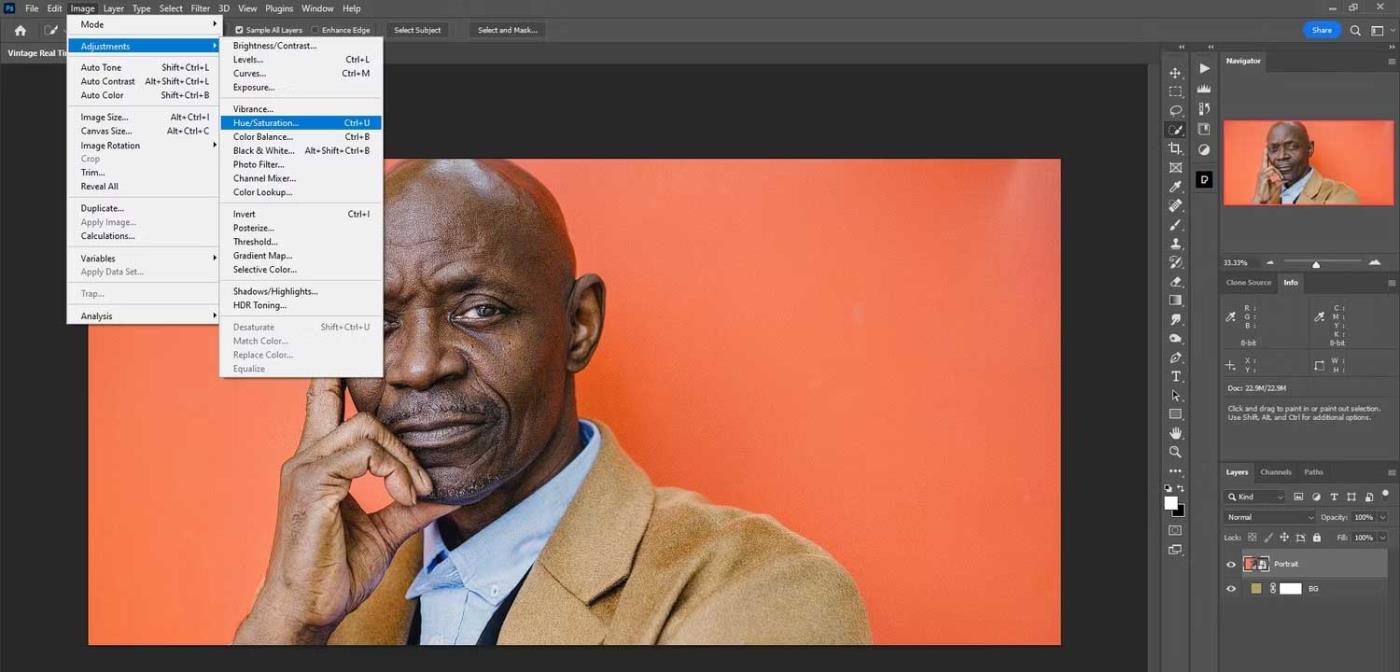
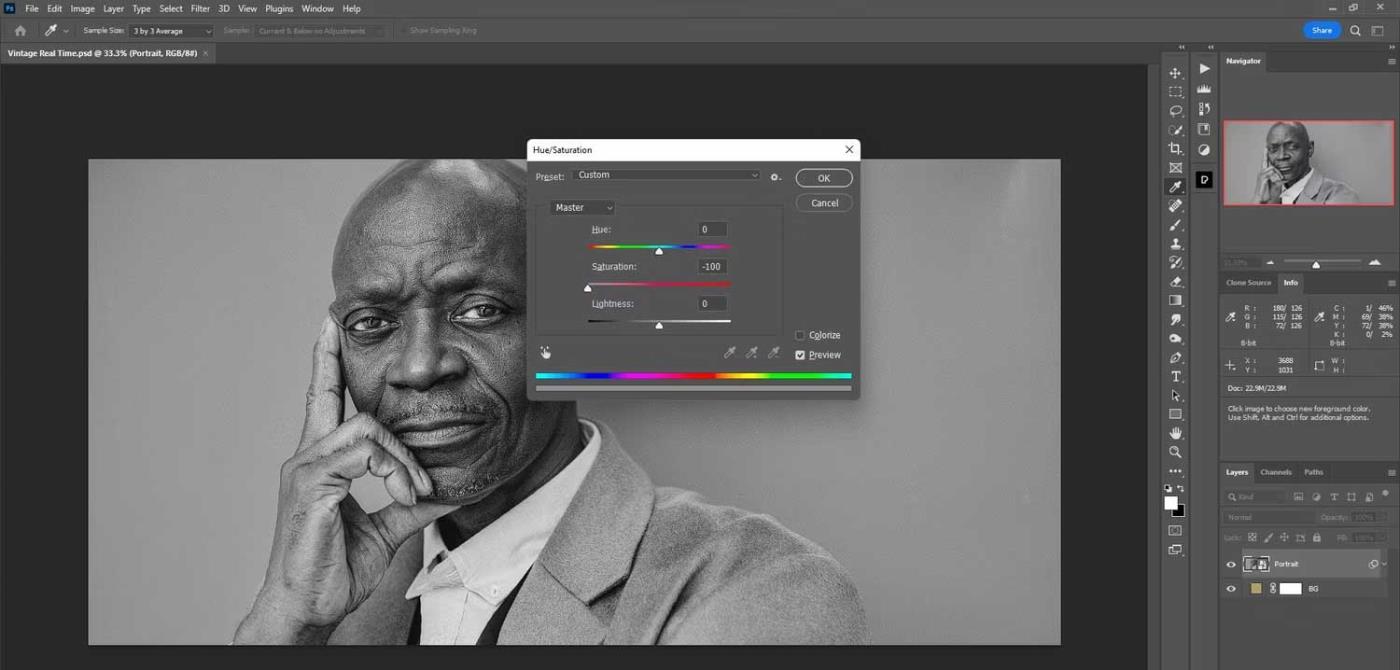
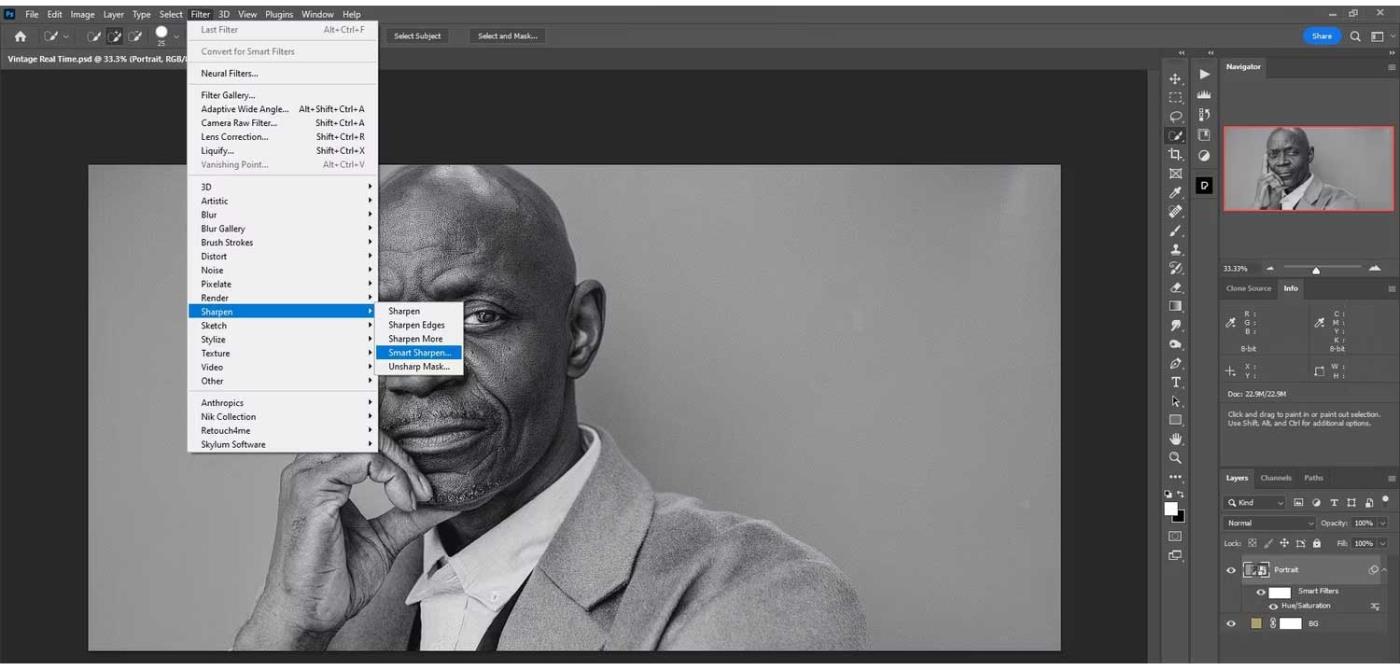
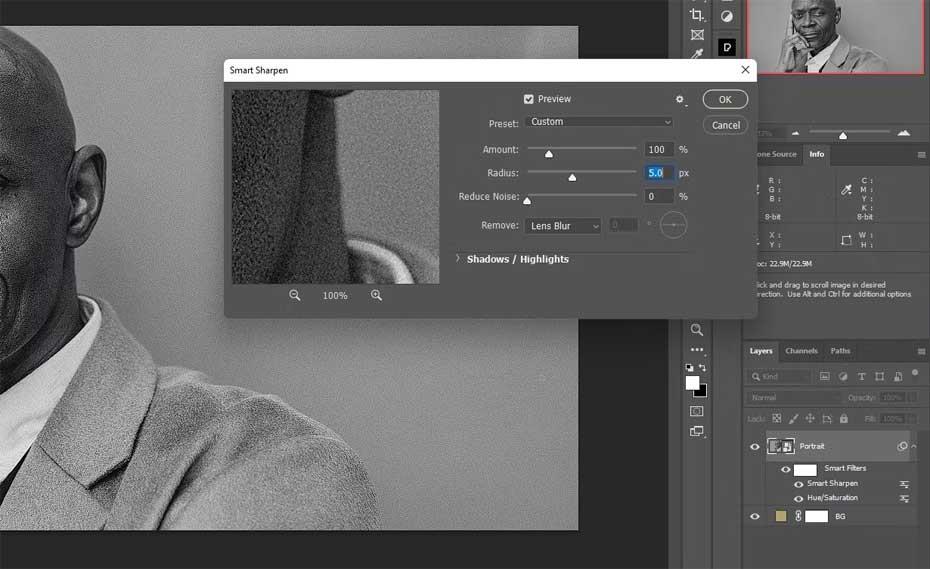
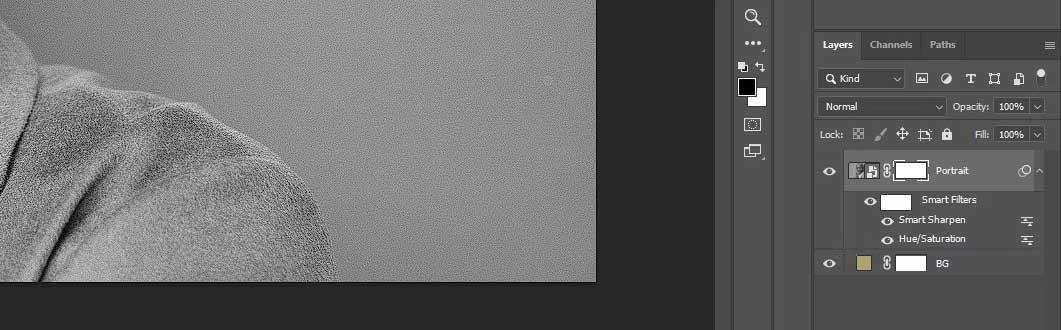
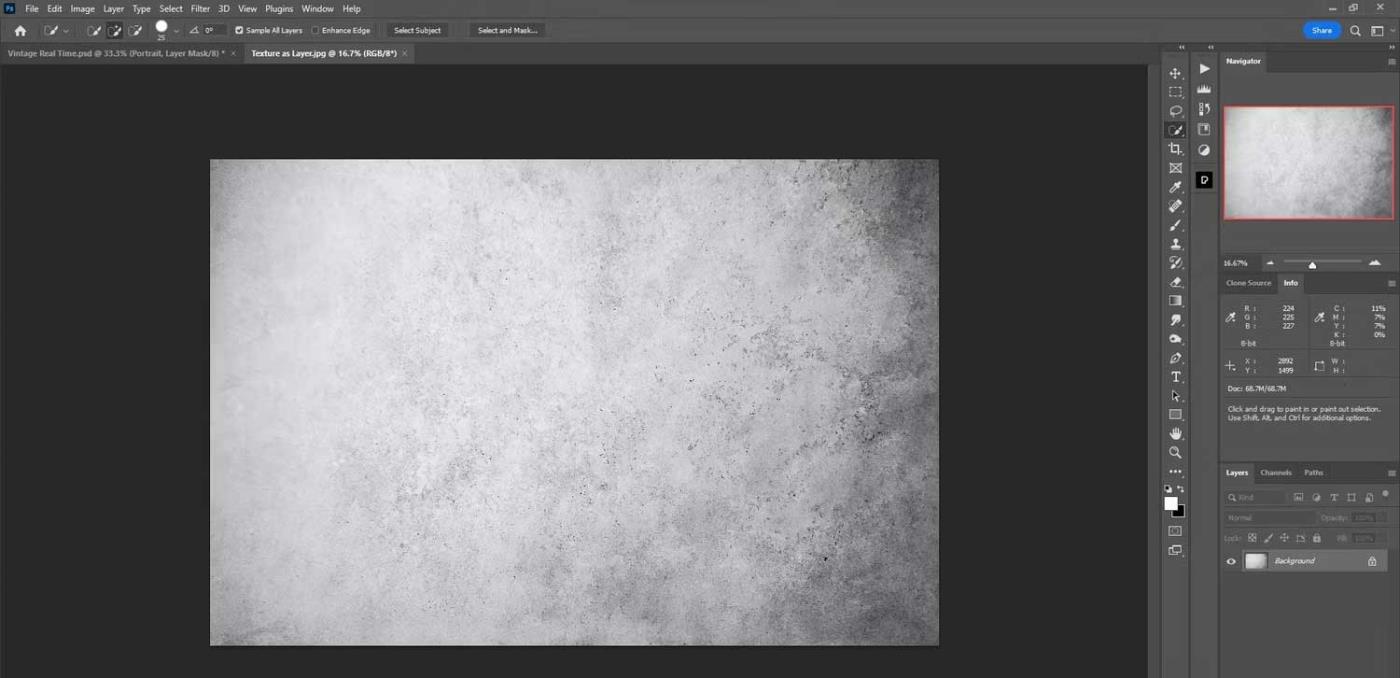
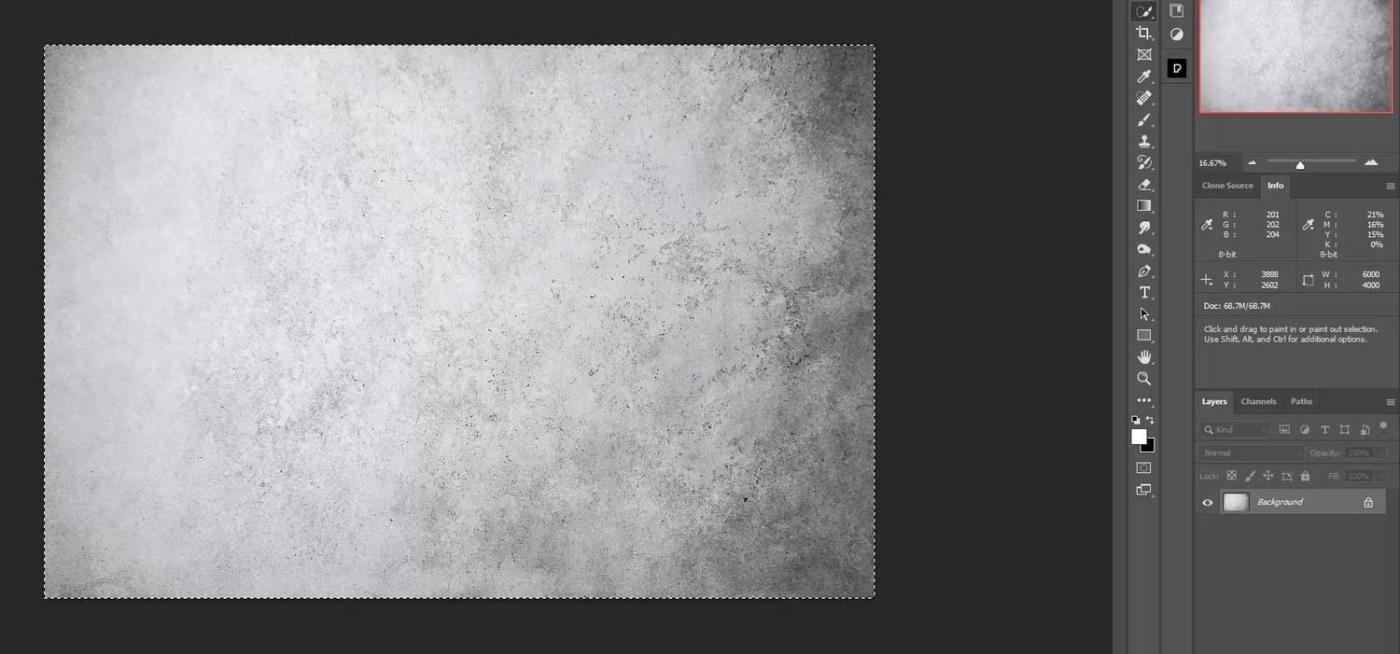
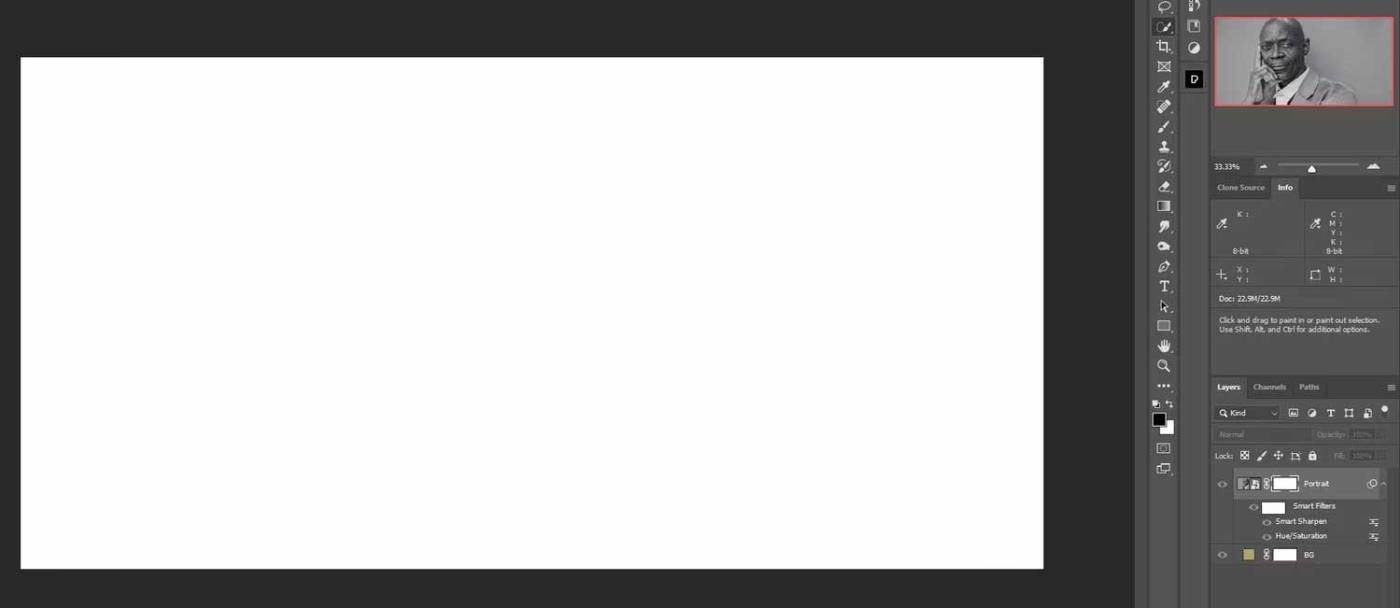
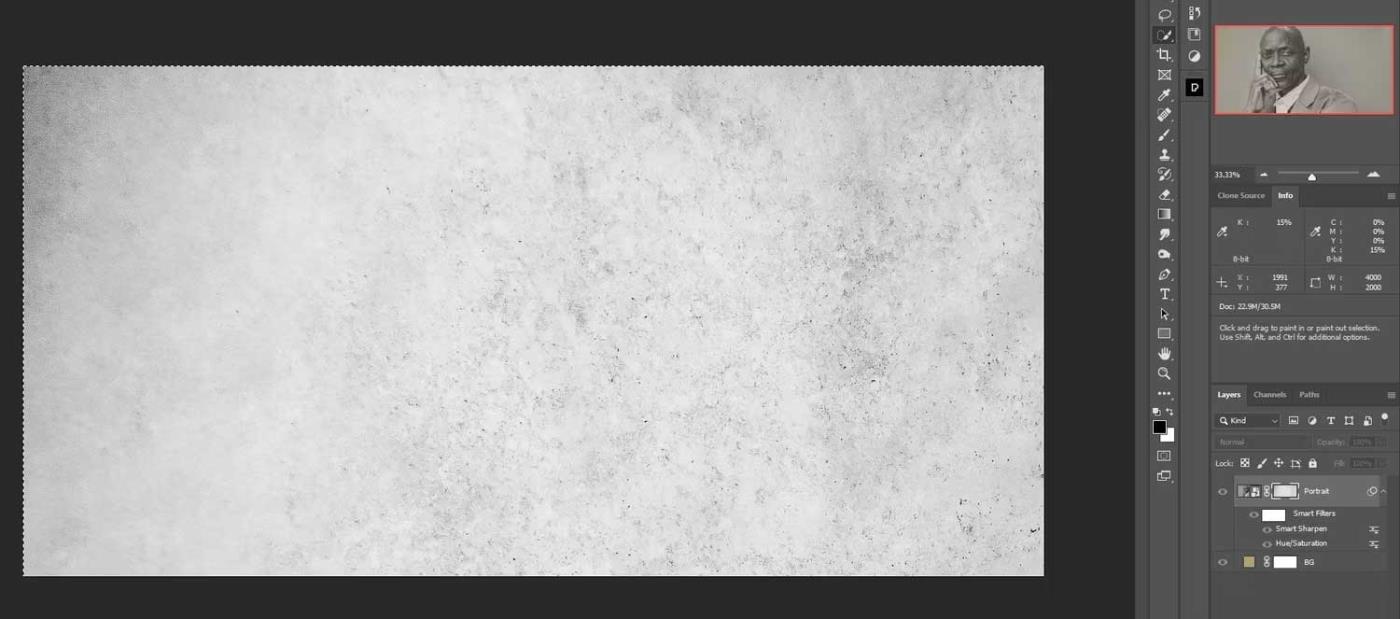
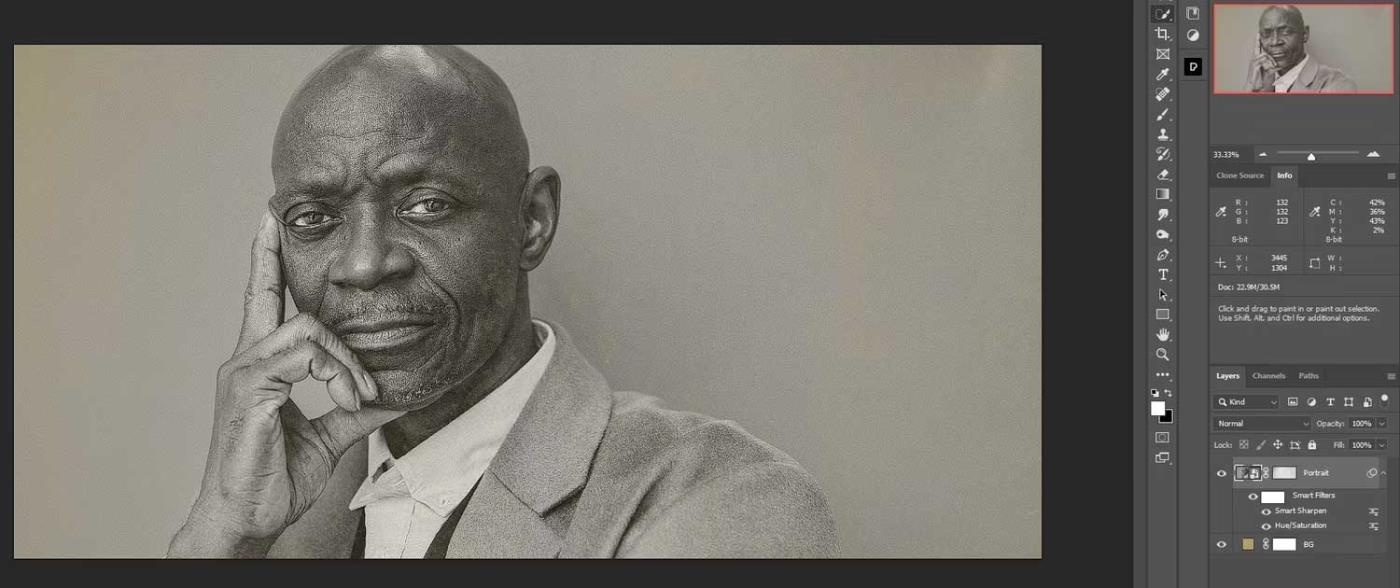
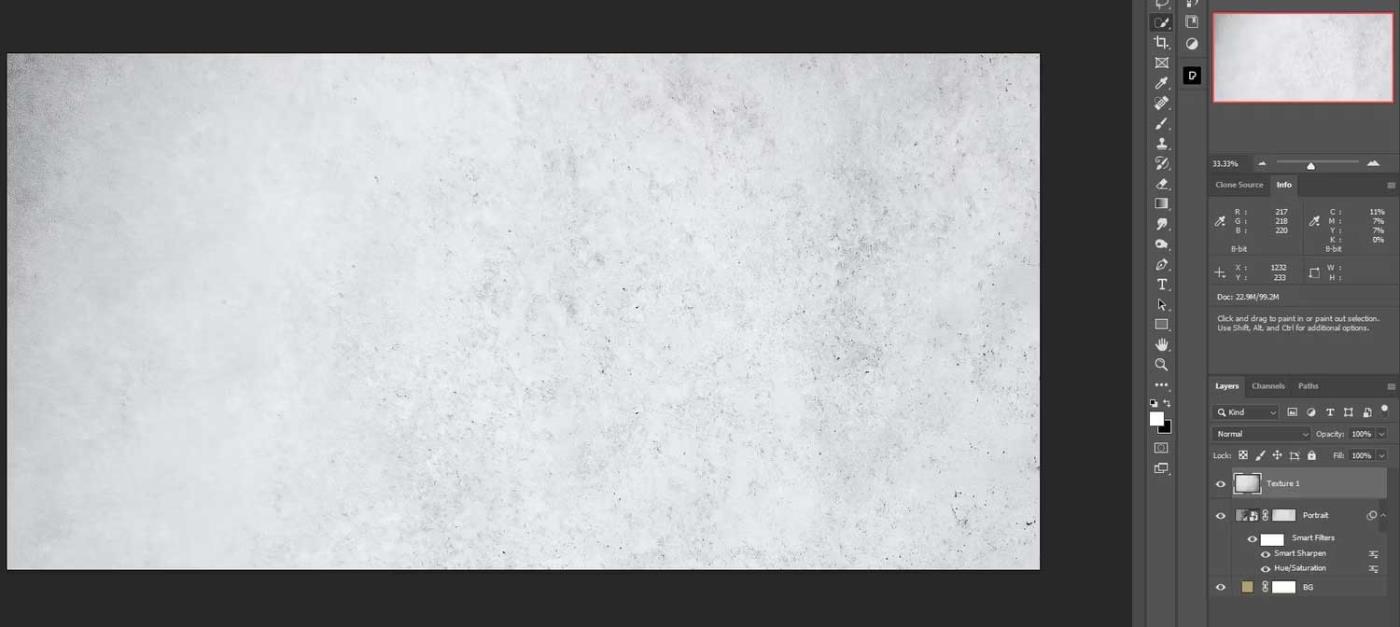
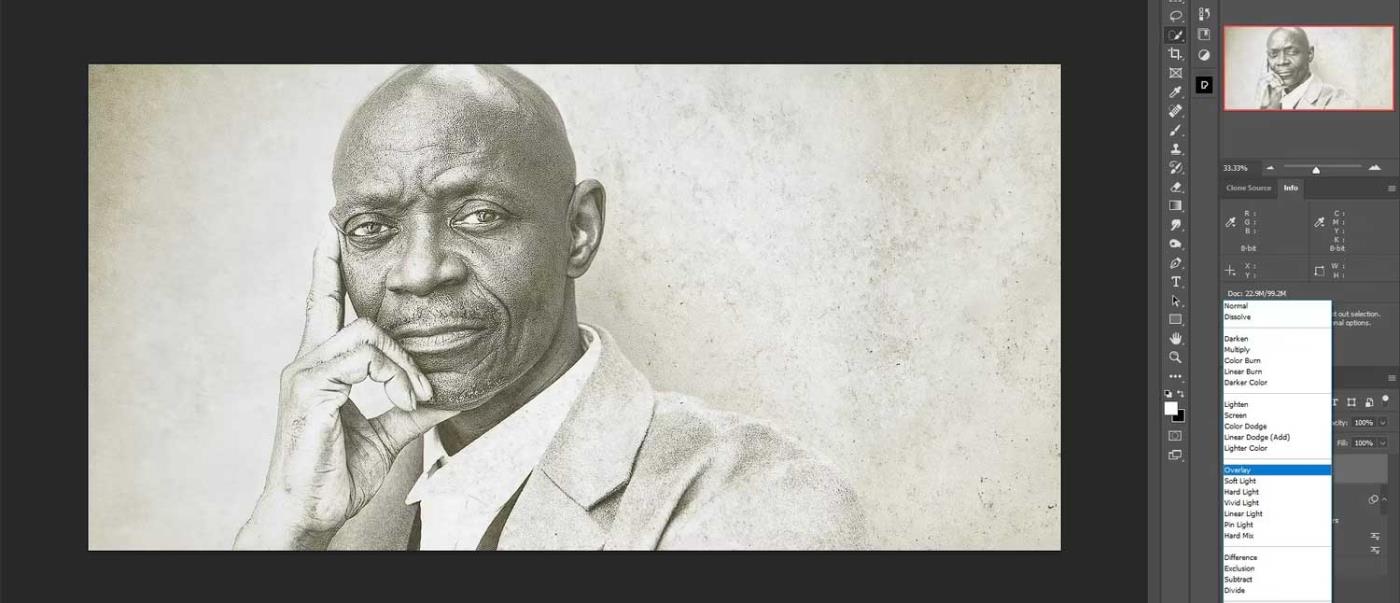
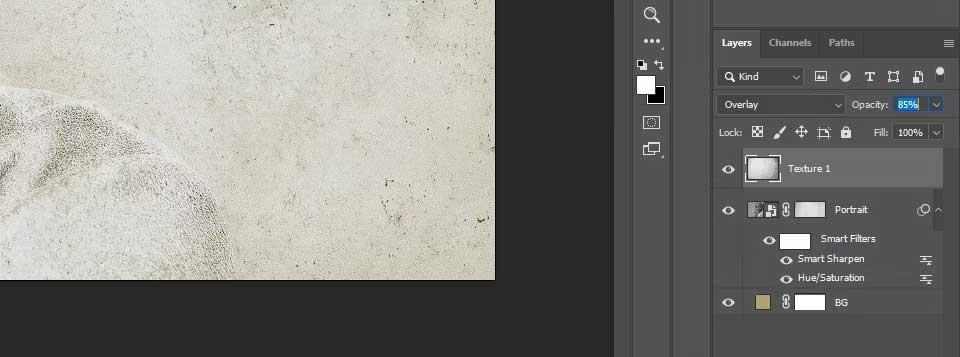
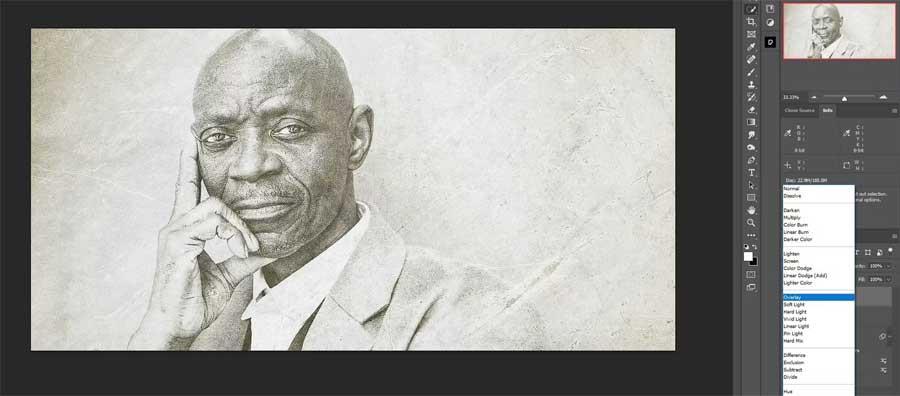
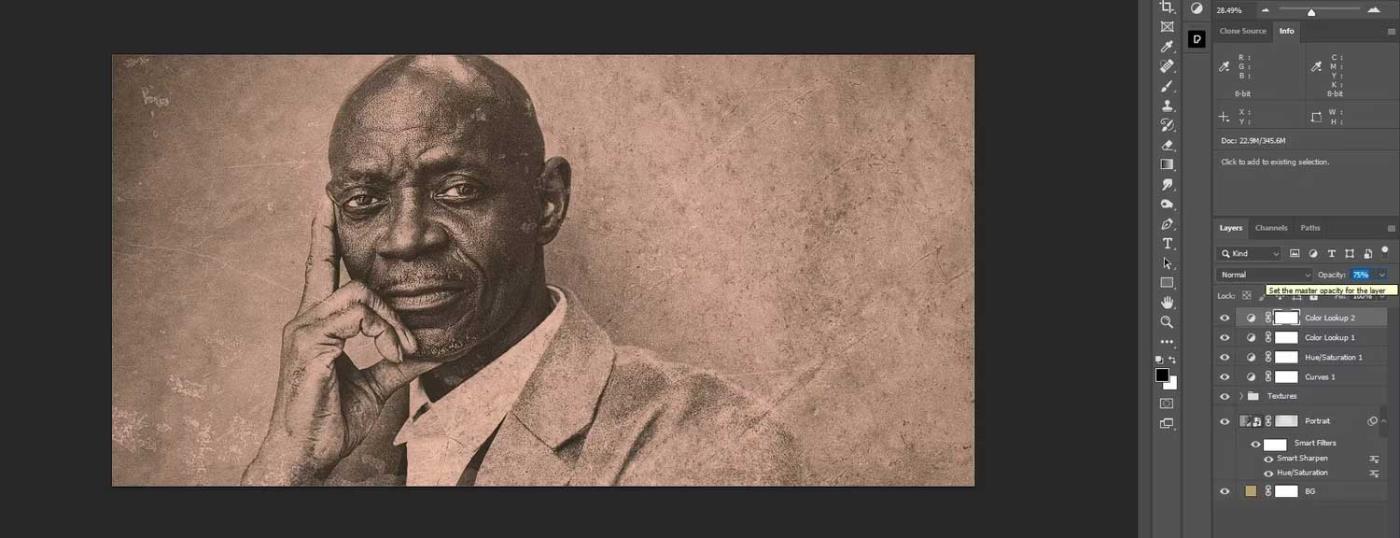
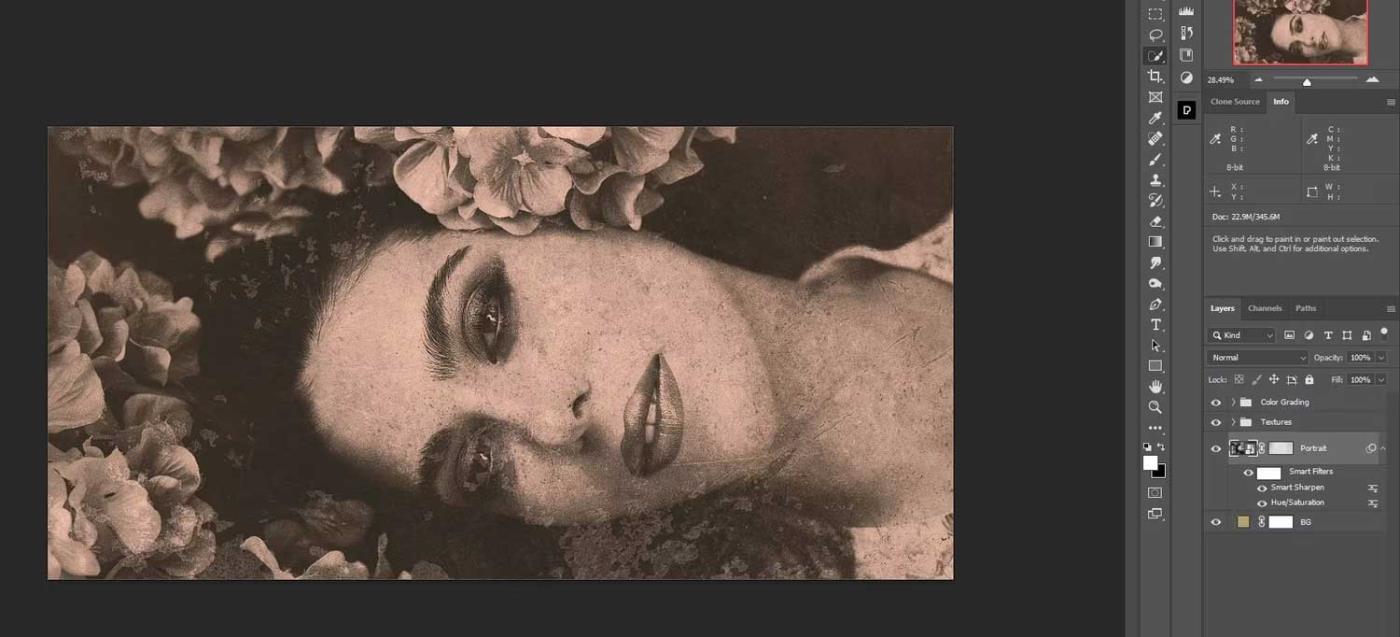


![[JAVÍTOTT] „A Windows előkészítése, ne kapcsolja ki a számítógépet” a Windows 10 rendszerben [JAVÍTOTT] „A Windows előkészítése, ne kapcsolja ki a számítógépet” a Windows 10 rendszerben](https://img2.luckytemplates.com/resources1/images2/image-6081-0408150858027.png)

![Rocket League Runtime Error javítása [lépésről lépésre] Rocket League Runtime Error javítása [lépésről lépésre]](https://img2.luckytemplates.com/resources1/images2/image-1783-0408150614929.png)



