A Windows 10 Eszközkezelője egy klasszikus rendszereszköz , amely segít a számítógéphez csatlakoztatott hardver és egyéb eszközök kezelésében. Például előfordulhat, hogy ki szeretné kapcsolni laptopja kameráját . Hardver hibaelhárítása vagy illesztőprogram-frissítés során is ez a hely. Számos módja van az elindításának, de létrehozhat egy parancsikont az Eszközkezelőhöz is. Itt hogyan.
Az Eszközkezelő megnyitásához kattintson a jobb gombbal a Start gombra (vagy használja a Windows Key + X billentyűparancsot ), és kattintson a menü Eszközkezelő elemére.
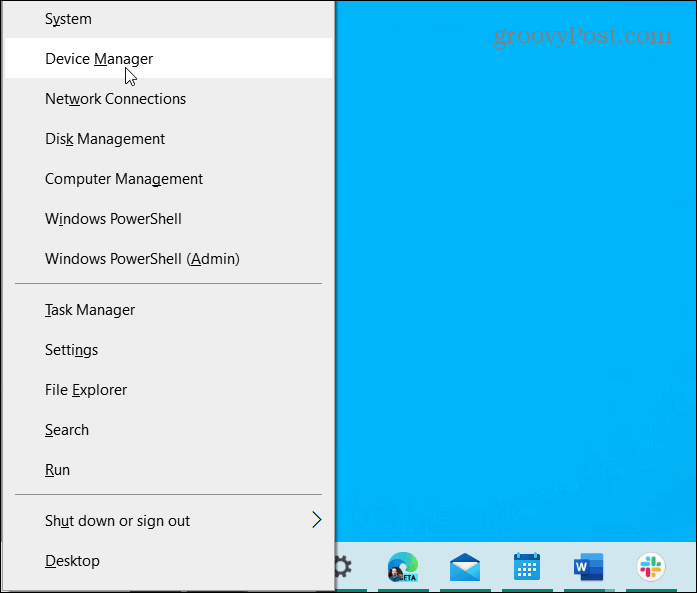
Ezután az Eszközkezelő eszköz elindul a számítógépen.
Hozzon létre parancsikont az Eszközkezelőhöz a Windows 10 rendszeren
A kezdéshez kattintson jobb gombbal az asztal egy üres területére, és lépjen az Új > Parancsikon menüpontra .
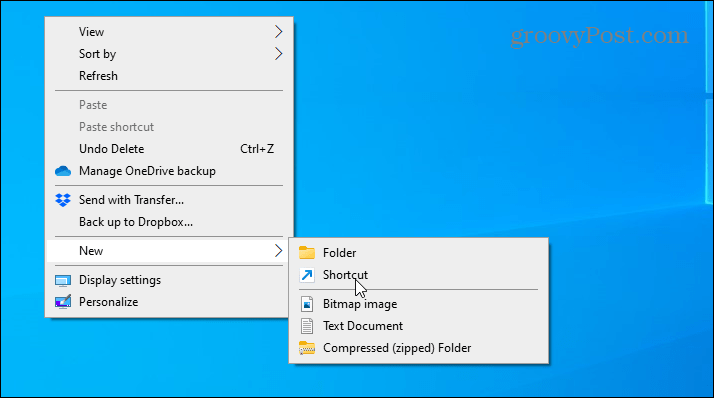
Amikor megnyílik a „Parancsikon létrehozása” varázsló, másolja és illessze be a következőket a „hely” mezőbe, majd kattintson a Tovább gombra .
devmgmt.msc
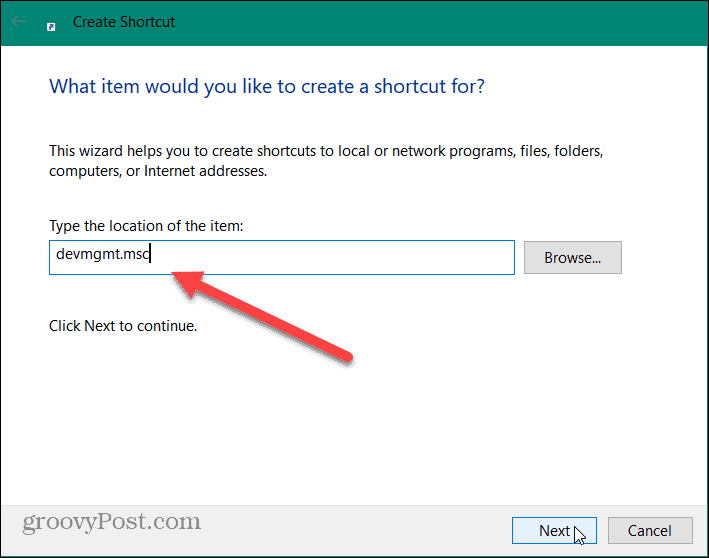
Ezután írja be a parancsikon nevét, amely segít azonosítani, mire való. Használhatja például az „Eszközkezelőt” vagy a „Dev Mgr”-t. Miután beírta a parancsikon nevét, kattintson a Befejezés gombra.
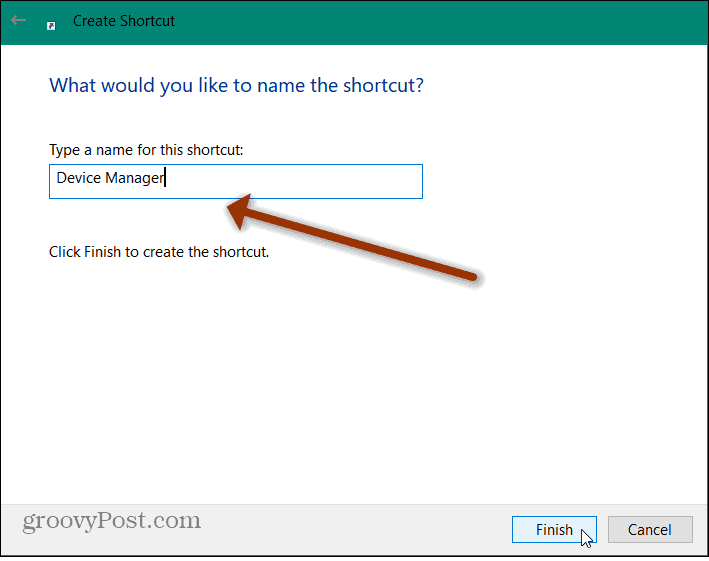
Ez minden. Most látni fogja az új Eszközkezelő parancsikont, amelyet most hozott létre az asztalon.
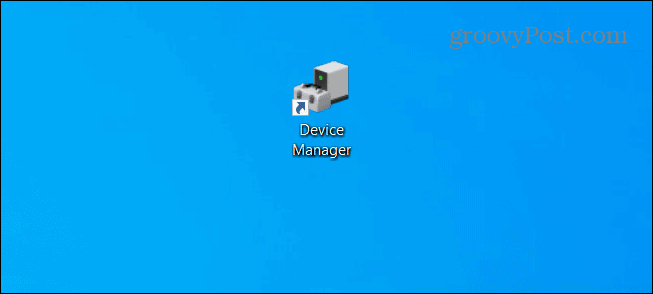
Ha könnyebben szeretne hozzáférni, miközben több ablak is nyitva van a képernyőn, rögzítheti a tálcára. Ehhez kattintson a jobb gombbal a parancsikonra, és a menüben kattintson a Rögzítés a tálcára elemre .
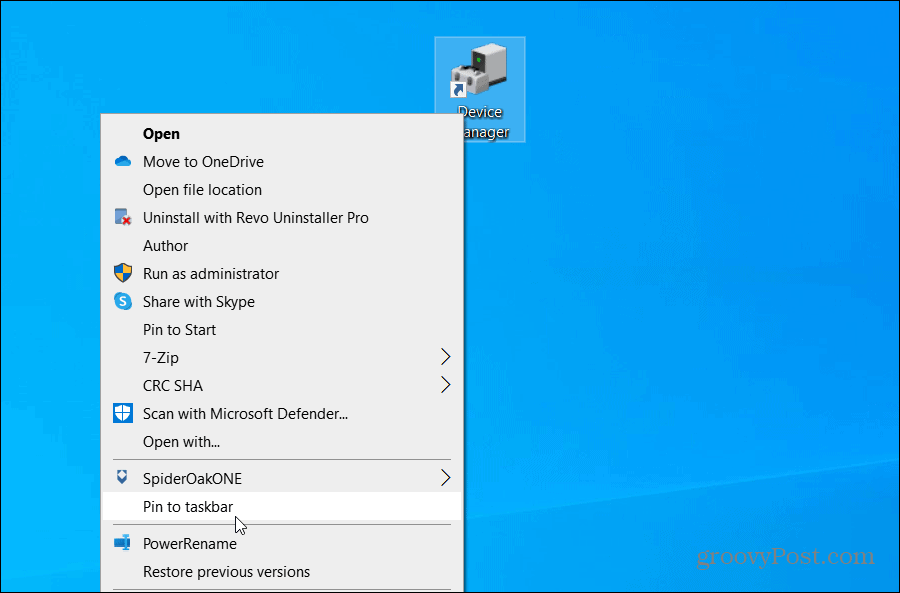
Vegye figyelembe, hogy a Start menühöz is hozzáadhatja, ha akarja. Ehhez kattintson a jobb gombbal a parancsikonra, majd a menüben kattintson a Rögzítés a Starthoz parancsra . Ez akkor hasznos, ha gyakran használja a Start menüt, és szeretne hozzáférni az Eszközkezelő parancsikonjához.
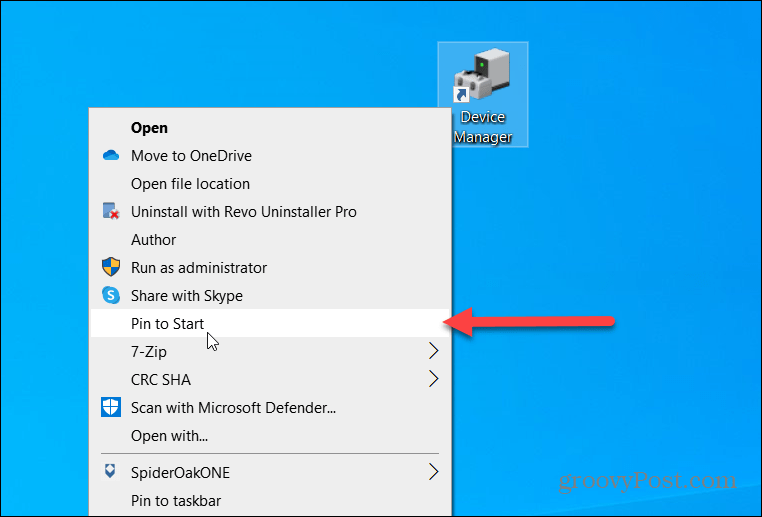
Az Eszközkezelő fontos eszköz a nyomtató működéséhez, a GPU-illesztőprogramok frissítéséhez vagy a nem reagáló érintőképernyő hibaelhárításához . Parancsikon létrehozása megkönnyítheti a hozzáférést.
![Hogyan lehet élő közvetítést menteni a Twitch-en? [KIFEJEZETT] Hogyan lehet élő közvetítést menteni a Twitch-en? [KIFEJEZETT]](https://img2.luckytemplates.com/resources1/c42/image-1230-1001202641171.png)
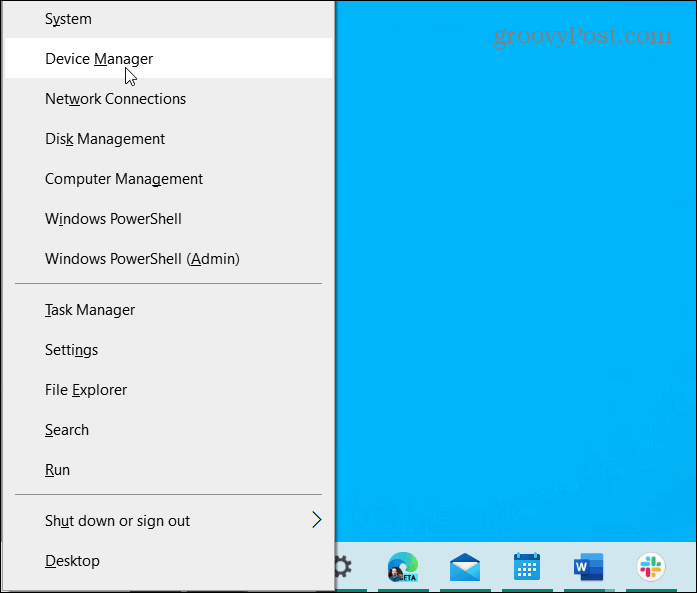
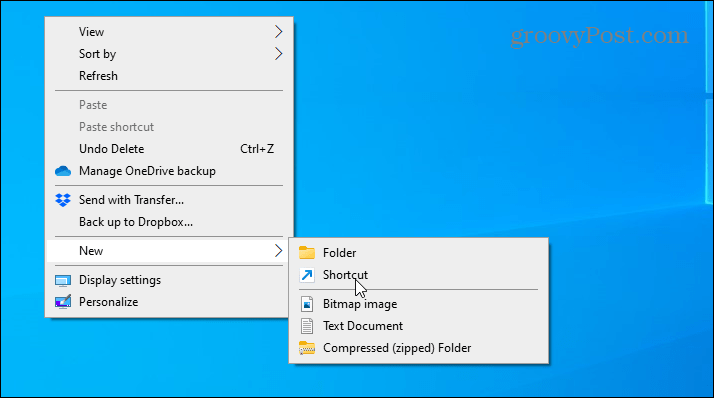
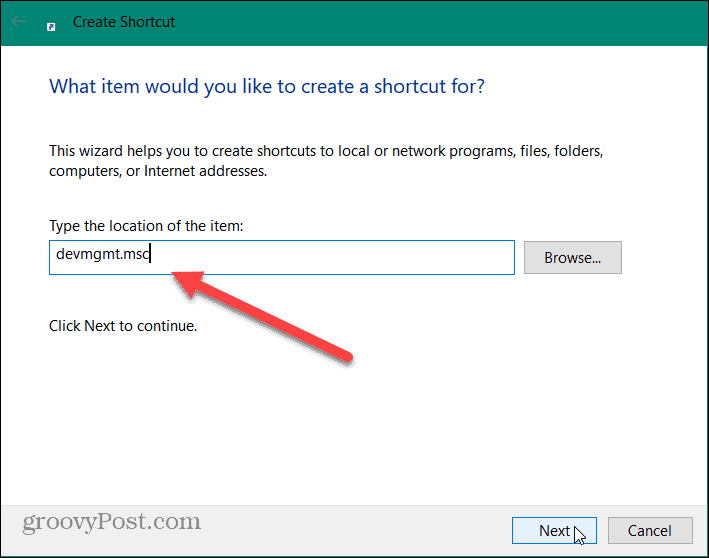
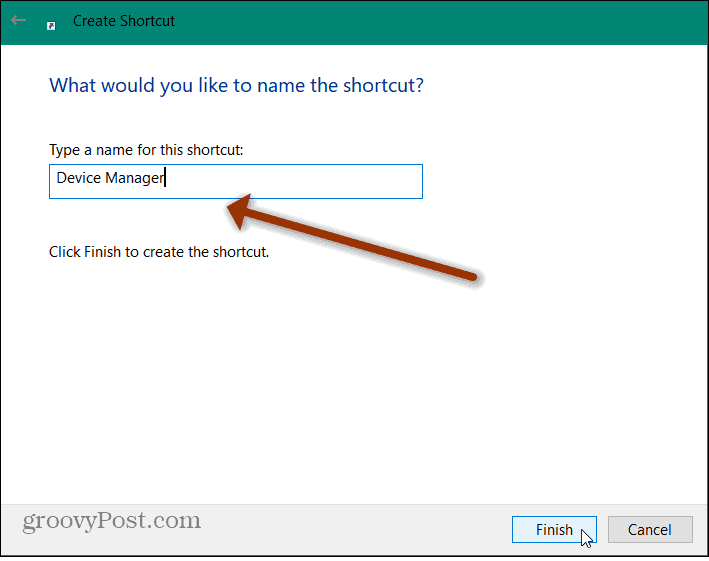
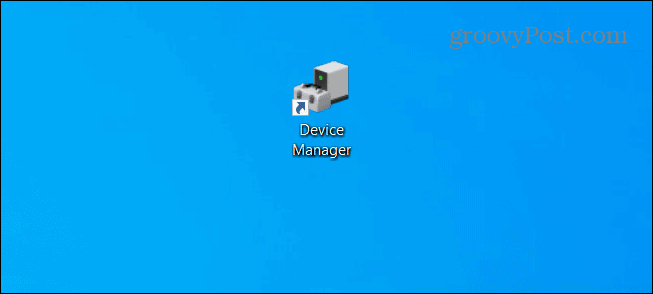
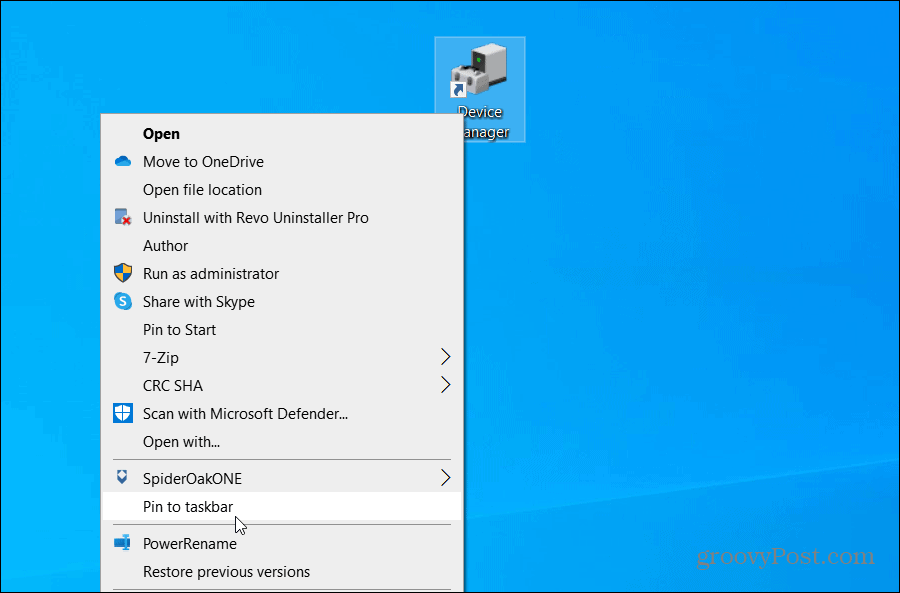
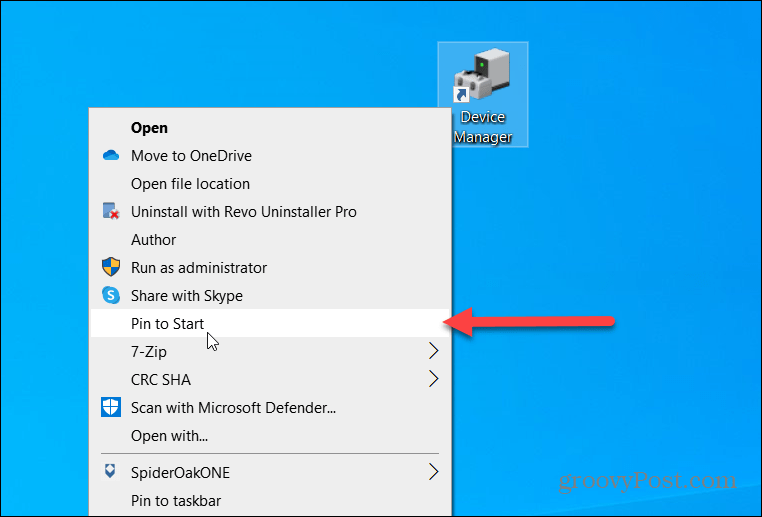


![[JAVÍTOTT] „A Windows előkészítése, ne kapcsolja ki a számítógépet” a Windows 10 rendszerben [JAVÍTOTT] „A Windows előkészítése, ne kapcsolja ki a számítógépet” a Windows 10 rendszerben](https://img2.luckytemplates.com/resources1/images2/image-6081-0408150858027.png)

![Rocket League Runtime Error javítása [lépésről lépésre] Rocket League Runtime Error javítása [lépésről lépésre]](https://img2.luckytemplates.com/resources1/images2/image-1783-0408150614929.png)



