Az oldalak hozzáadása az InDesignban nem nehéz, de az oldalszámozás még fontosabb. Ebben a cikkben csatlakozzon a Download.vn oldalhoz , hogy megtudjon mindent, amit tudnia kell az oldalszámok hozzáadásával kapcsolatban az InDesign programban !
Az oldalszámozás nagyon fontos egy többrészes, nagy oldalszámú dokumentumban. Segítségükkel az olvasók könnyebben megtalálhatják a dokumentum különböző részeit, és láthatják, milyen mértékben dolgozták fel az információkat. Egy termékbemutató brosúra vagy egy vastag folyóirat megtervezésétől kezdve az oldalszámok hozzáadása az Adobe InDesign programban mindössze néhány lépést igényel.
Ha jól csinálja, az InDesign automatikusan megszámozza a tervfájl összes oldalát, és még a számok frissítésében is segít, amikor kivágja vagy eltolja az oldalpozíciókat.
Az InDesignban számos módon számozhatja az oldalakat, beleértve a kézi és az automatikus oldalszámozást is. A számozás után módosíthatja az oldalakat, hozzáadhat szakaszjelzőket és egyéb oldalszámokat.
Tudja, hogyan kell oldalszámokat hozzáadni az Adobe InDesign programban ? Ha nem, tanuljuk meg a EU.LuckyTemplates segítségével, hogyan lehet oldalszámokat beszúrni az InDesignba !
Oldalak kézi számozása az Adobe InDesign programban
Ha akarja, manuálisan is számozhatja az oldalakat, de ez a módszer meglehetősen időigényes és drága. Ez magában foglalja egy külön szövegdoboz létrehozását minden oldalon, majd beírja az aktuális oldalszámot.
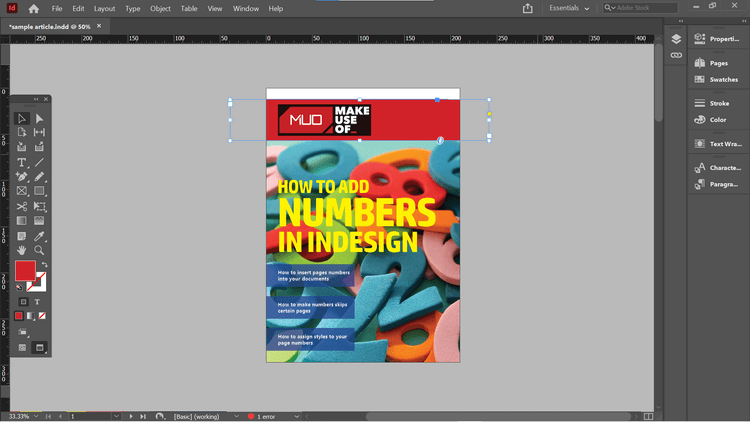
Ha szövegkereteket integrált a Mesteroldalakba, ezt ne így tegye. A Mesteroldalon található alapszövegmező csak az oldalszám stílusának és pozíciójának mentését teszi lehetővé. A legfontosabb, hogy nem változik automatikusan, ha úgy dönt, hogy átrendezi a dokumentum oldalait.
Oldalak automatikus számozása az Adobe InDesign programban
Akár mesteroldalt, akár normál oldalt helyez el a dokumentumban, néhány egérkattintással könnyedén számozhatja azt.
Az itt található példa hozzáadja a dokumentum címéhez az aktuális oldalszámot - 4-es számot.
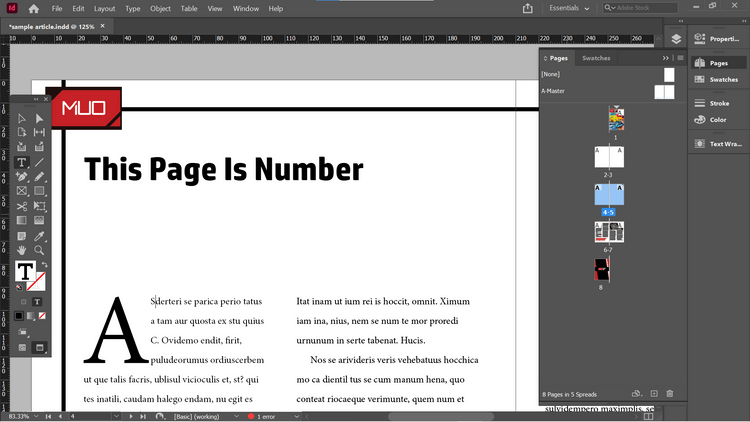
Az aktuális oldalszám hozzáadásához válassza a Szöveg > Speciális karakter beszúrása > Jelölők > Aktuális oldalszám parancsot . Oldalszámokat a helyi menüből is beszúrhat. A megnyitáshoz kattintson a jobb gombbal arra a szövegre, ahol az oldalszámot meg szeretné jeleníteni, majd válassza a Speciális karakter beszúrása > Jelölők > Aktuális oldalszám menüpontot .
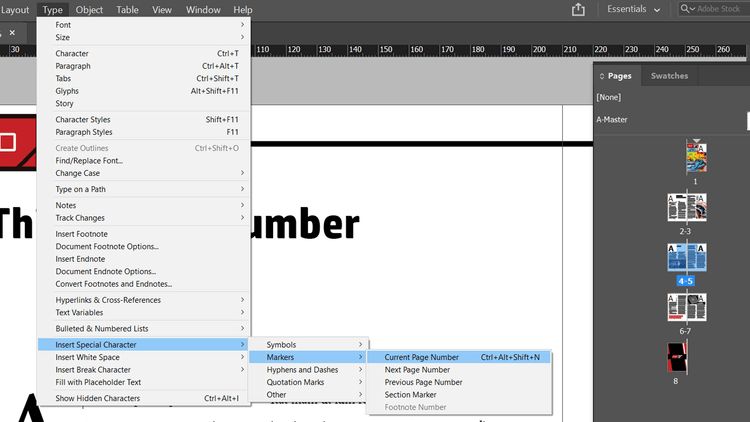
Az InDesign most beszúrja az aktuális oldalszámot a címbe. Ez a folyamat automatikus, és akkor frissül, ha áthelyezi az oldalt a dokumentum másik részére.
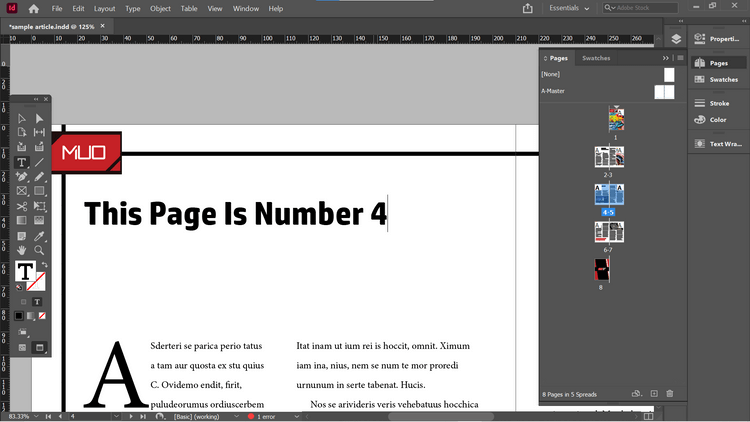
Például 2 dokumentumoldallal a címlap elé mozgatásakor. A 4-es szám automatikusan 6-ra változik. Az Oldalak ablak az aktuális oldalelrendezést és az oldalak számozásának módját mutatja.
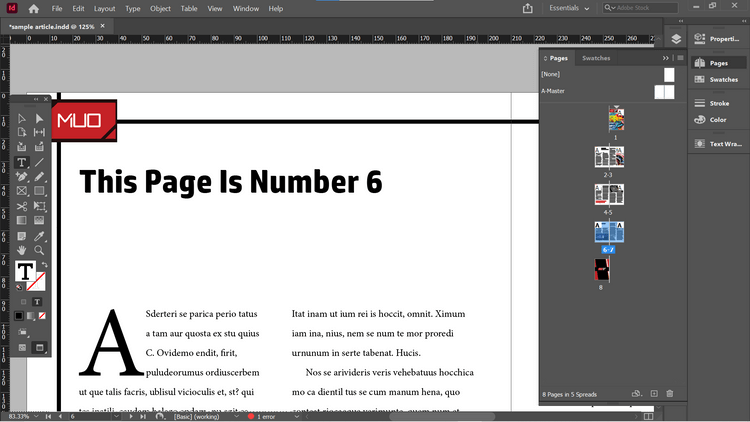
Ezzel a módszerrel oldalszámokat adhat hozzá hagyományosabb helyen, az oldal alján. A cikkben szereplő példa ezt a Master Pagesben teszi meg, így nem kell megismételni a fenti lépéseket.
A cikk egy fekete szövegdobozt hozott létre a Mesteroldalak alatt, ahol az oldalszám jelenik meg. Ezután használja a helyi menüt az aktuális oldalszám kiemeléséhez.
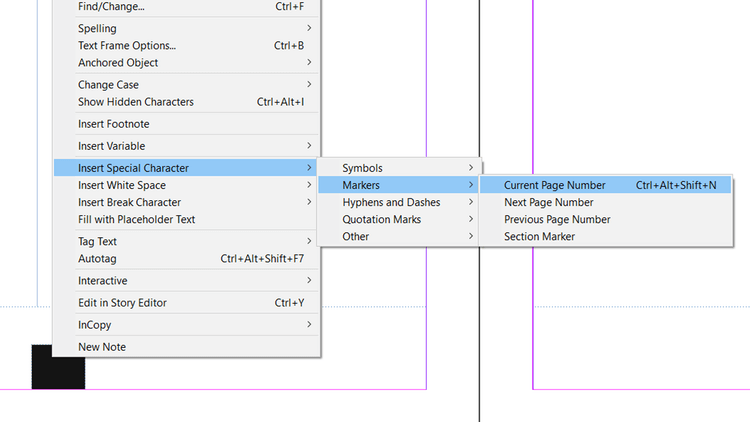
A szövegkeretet bárhová másolhatja, ahol meg szeretné jeleníteni, és az Adobe InDesign automatikusan beszúrja az aktuális oldalszámot.
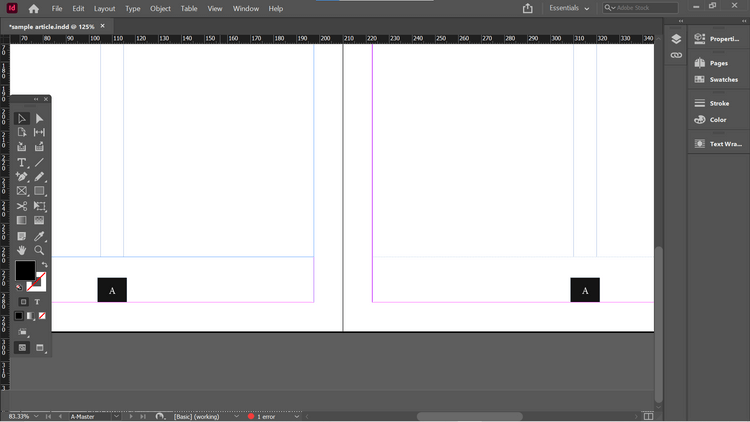
Ha most egy másik oldalra lép a Mesteroldalak alapján, az oldalszám automatikusan kitöltésre kerül.
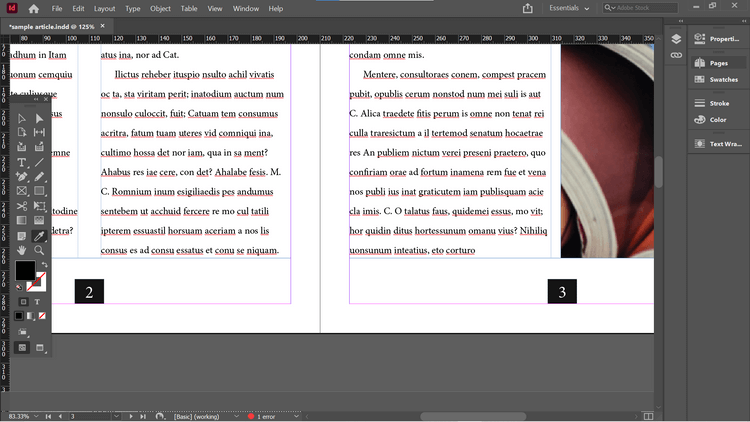
Az oldalszámozás közvetlenül a Master Pagesben lehetővé teszi, hogy gyorsan alkalmazza őket a dokumentum oldalain.
Az oldalszámok megváltoztatása
Alapértelmezés szerint az Adobe InDesign egyszerű lineáris stílusban van számozva. Ezért a dokumentum első oldala 1-es lesz, és a következő oldalakon fokozatosan 1-re növekszik.
Bizonyos helyzetekben azonban a számozás kissé eltérő lehet. Például nem szeretné, hogy az elülső borító képe vagy a belső borító képe a dokumentum 1. és 2. oldalának számítson. Ez a helyzet gyakran előfordul könyvkötéskor, a borítólapokat nem kell számozni. Ezen a ponton az első oldal lesz a harmadik oldal az InDesign Pages ablakban.
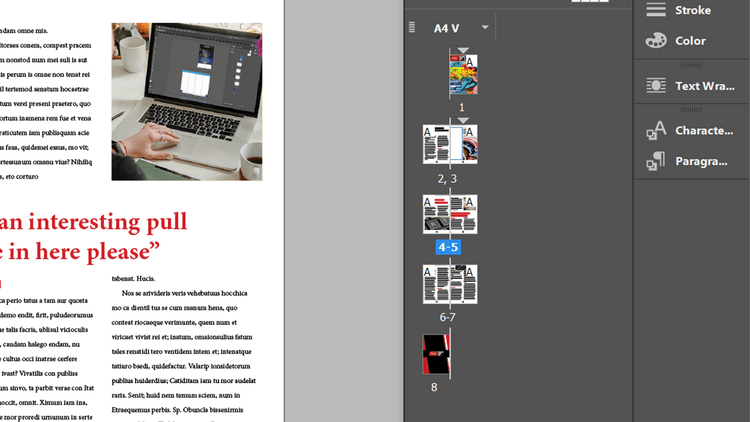
Esetenként a könyvek bevezetőinek oldalszámozása is eltérő.
Ha módosítani szeretné az oldalszámozást az InDesign programban, válassza ki azt az oldalt, amelyet az Oldalak ablakban szeretne 1. számozni. Ehhez állítsa be a 3. oldalszámot 1. oldalra. Kattintson jobb gombbal a 3. oldalra az Oldalak ablakban , majd kattintson a Számozás és szakaszbeállítások elemre . Ezt a lehetőséget a főmenü Elrendezés menüpontjában is megtalálhatja .
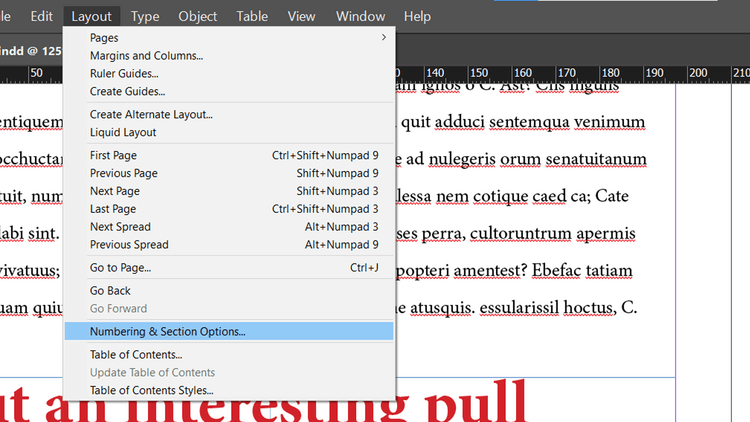
A megnyíló panelen egy sor beállítást személyre szabhat. Kattintson a Kezdőoldalszámozás elemre , és állítsa 1- re . Kattintson az OK gombra .
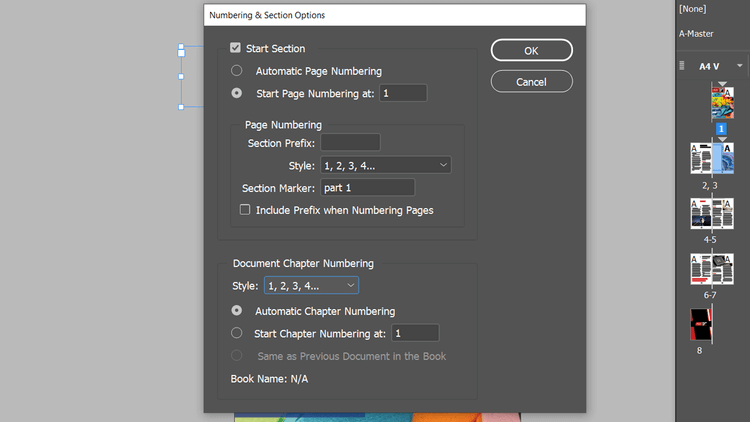
Értesítéseket fog látni a dokumentum azonos számmal rendelkező oldalairól. Alapvetően problémákat okozhat dokumentumok nyomtatása vagy exportálása során. Egyelőre hagyja figyelmen kívül, és kattintson az OK gombra .
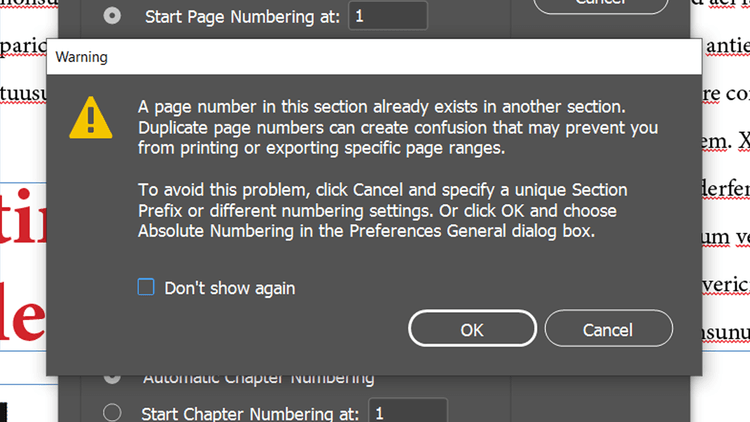
A dokumentumban most egy új rész található, a 3. oldaltól kezdve. Vagyis a 3. oldal mostantól az 1. oldal lesz, és a következő oldalak is a megfelelő sorrendben frissülnek.
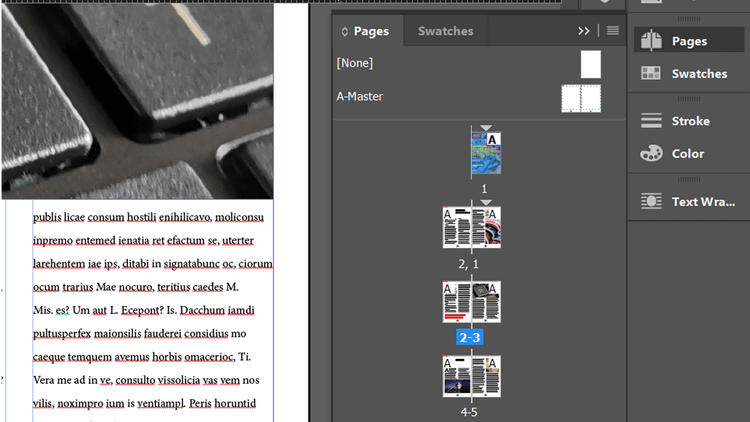
A fedőlap és a fedőlap belseje azonban továbbra is 1-es és 2-es számmal van ellátva. Ezt módosítani kell, ha nyomtatni vagy exportálni szeretné a dokumentumot.
A probléma megoldásának egyik módja az, hogy más számozási rendszert használnak ezekhez az oldalakhoz. Kattintson a jobb gombbal az 1. oldalon, és nyissa meg újra a Számozási és szakaszbeállítások panelt .
Az Oldalszámozás részben kattintson a Stílus elemre , majd a legördülő menüben kattintson egy lehetőségre. A cikk római számokat fog használni.
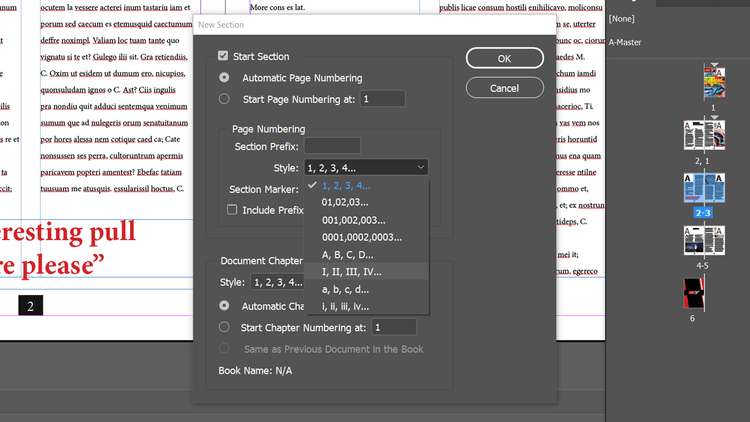
A következő eredmények:
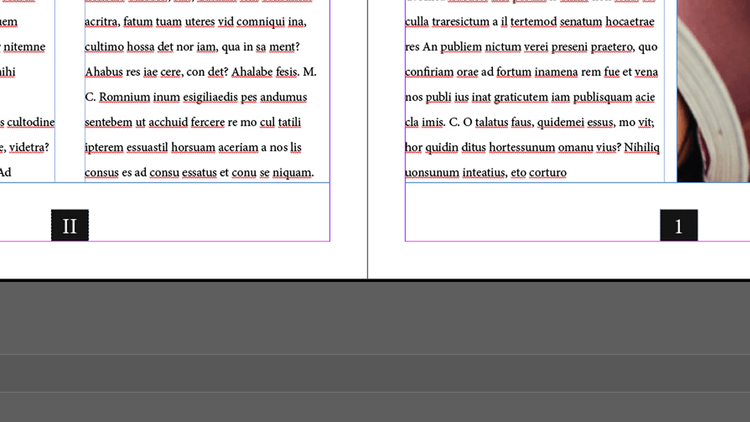
Egy másik módszer, ha a dokumentum minden új szakaszához egyedi előtagot ad a következőképpen: Nyissa meg a Számozás és szakaszbeállítások elemet , és töltse ki a Szakasz előtag mezőt . Itt van az A előtag.
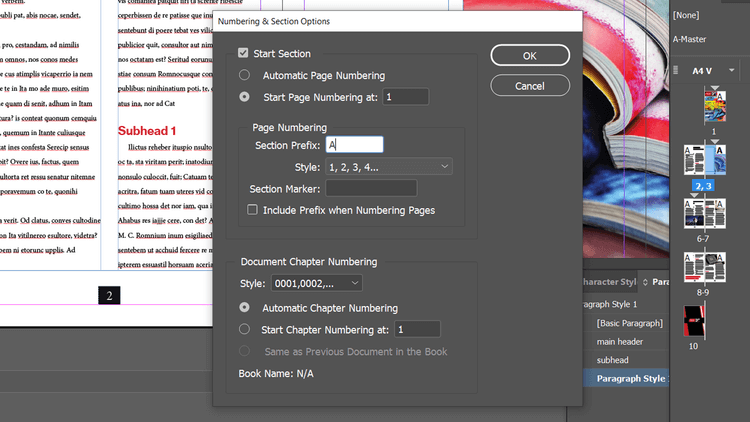
Most a dokumentum oldalait A1-nek, A2-nek hívják… Ez különbözik az 1. és 2. oldalaktól, amelyeknek nincs előtagja.
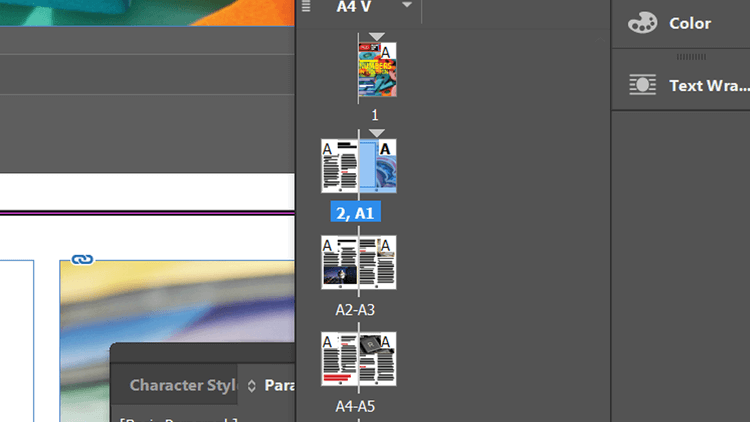
A dokumentumban új szakaszokat is létrehozhat anélkül, hogy módosítania kellene az oldalszámokat. Csak törölje az Automatikus oldalszámozás jelölőnégyzetet a Számozás és szakasz panelen .
Az egyes szakaszokhoz továbbra is használhat előtagokat. Ez akkor lehet hasznos, ha a dokumentum bizonyos részeit bármikor ki kell nyomtatni vagy exportálni kell.
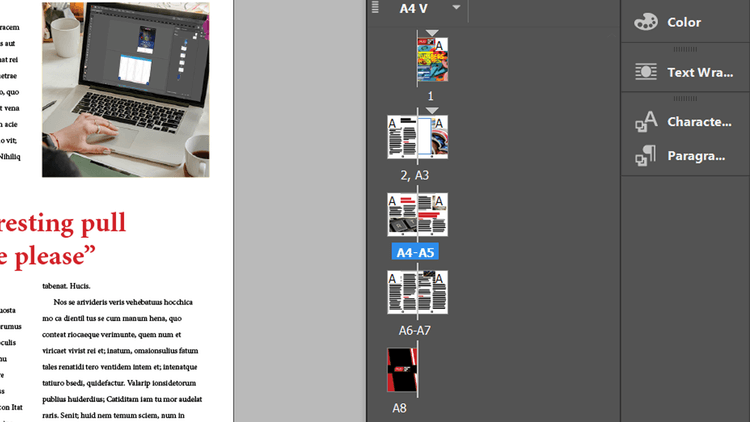
Adjon hozzá szakaszjelölőket és egyéb oldalszámokat az Adobe InDesign segítségével
Új szakasz létrehozásakor a Számozás és szakaszok panelen megjelenik egy Szakaszjelölő opció. Töltse ki az adatokat a kívánt módon. A cikk a dokumentumot 1. és 2. részre osztja.
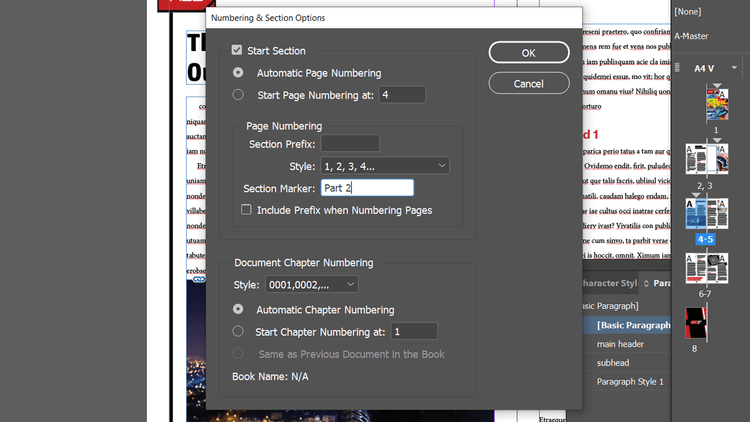
Most, amikor a Szöveg > Speciális karakter beszúrása > Jelölő > Szakaszjelölő menüpontot választja , az InDesign importálja a Számozási és szakaszbeállításokban kiválasztott tartalmat .
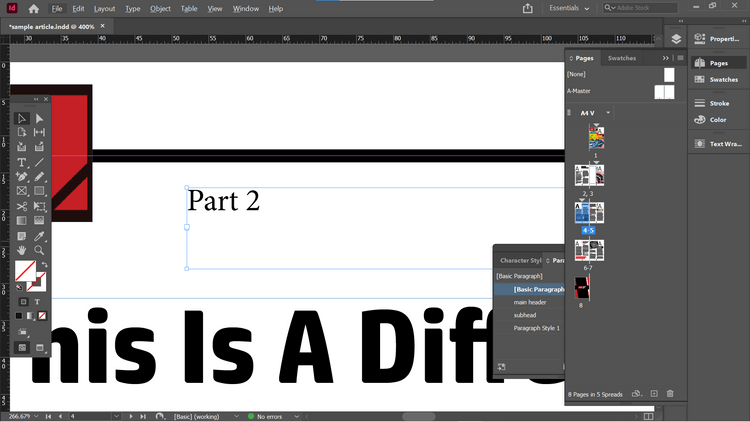
Vannak esetek, amikor az előző vagy a következő oldalon szeretne hivatkozni valamire. Ebben az esetben tetszőleges számot szúrhat be az aktuális oldalszámmal a helyi menüből vagy a Típus menüből .
Amint látja, az automatikus oldalszámozás az Adobe InDesign segítségével meglehetősen egyszerű, igaz? Reméljük, hogy a cikk hasznos az Ön számára.
![Hogyan lehet élő közvetítést menteni a Twitch-en? [KIFEJEZETT] Hogyan lehet élő közvetítést menteni a Twitch-en? [KIFEJEZETT]](https://img2.luckytemplates.com/resources1/c42/image-1230-1001202641171.png)
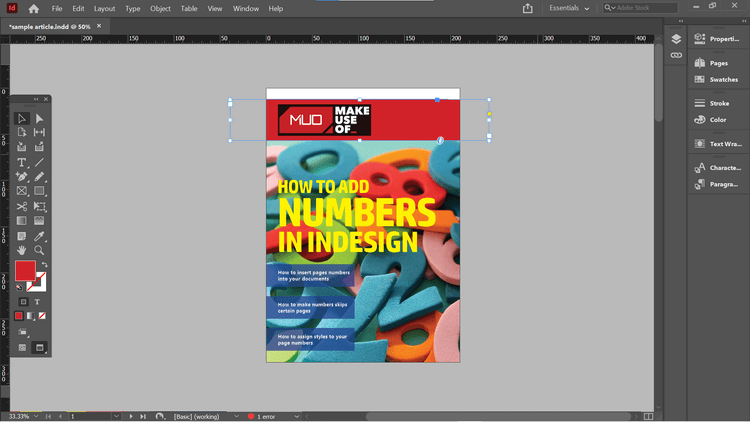
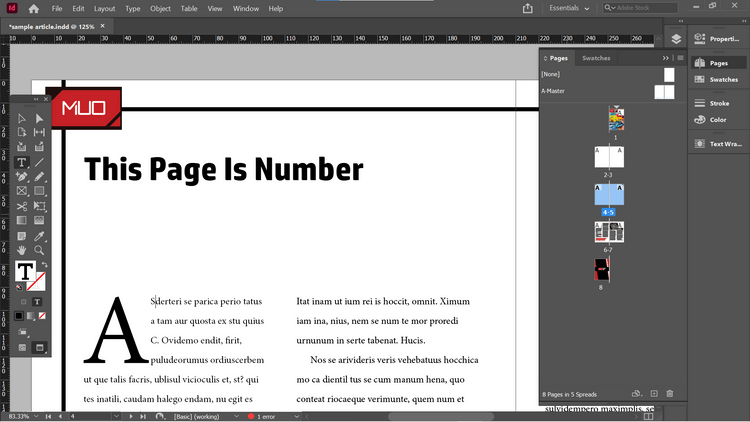
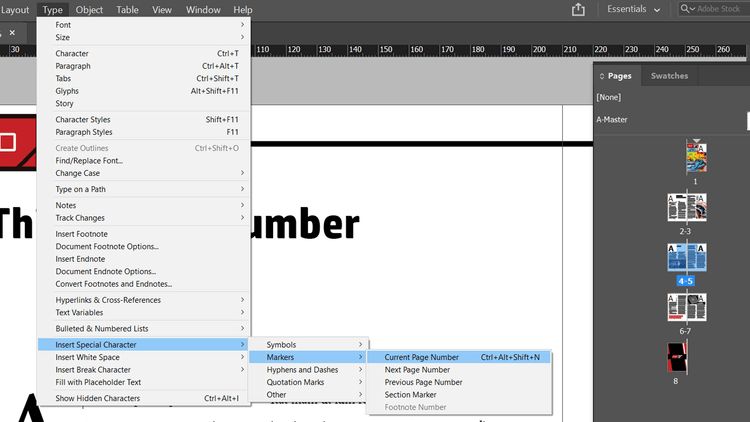
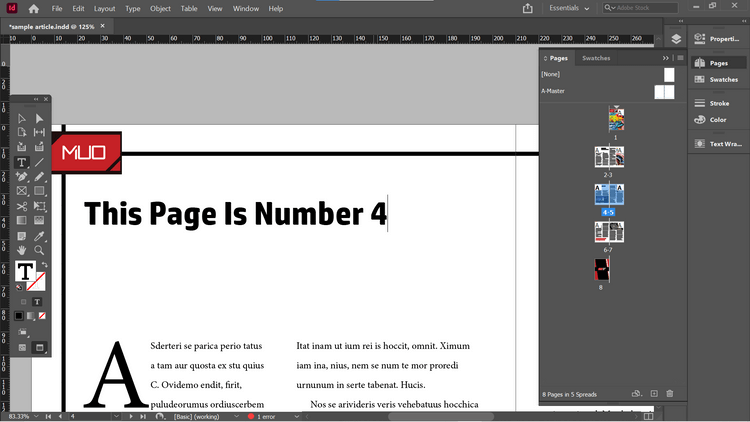
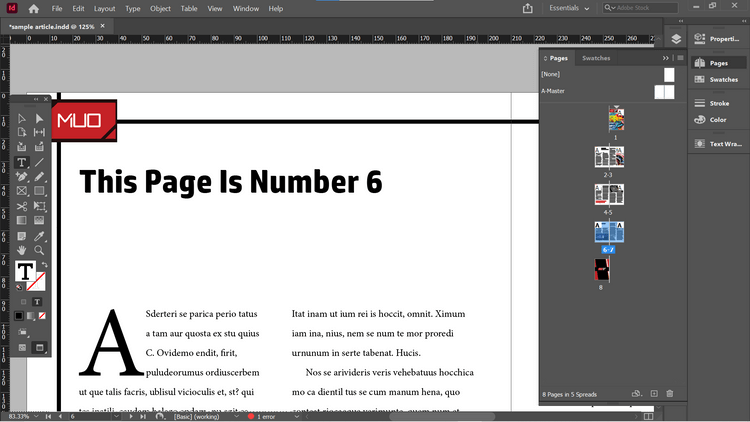
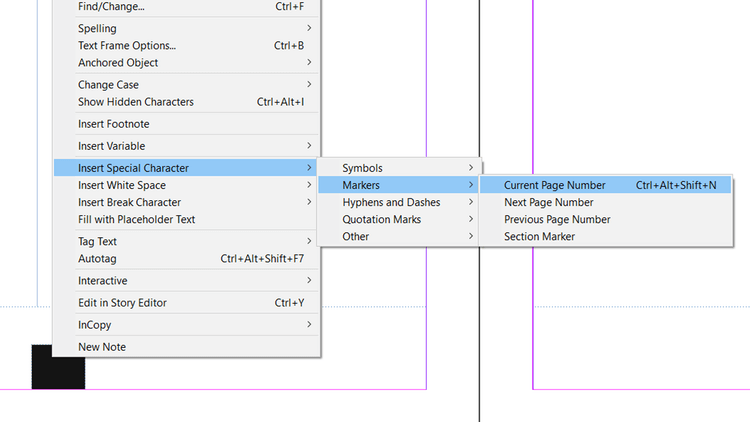
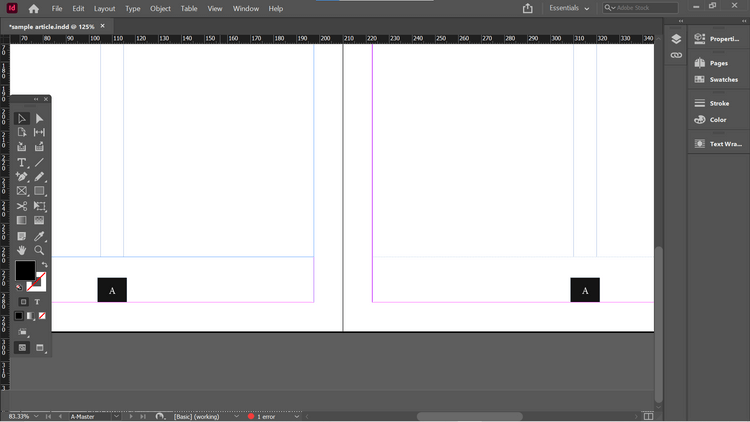
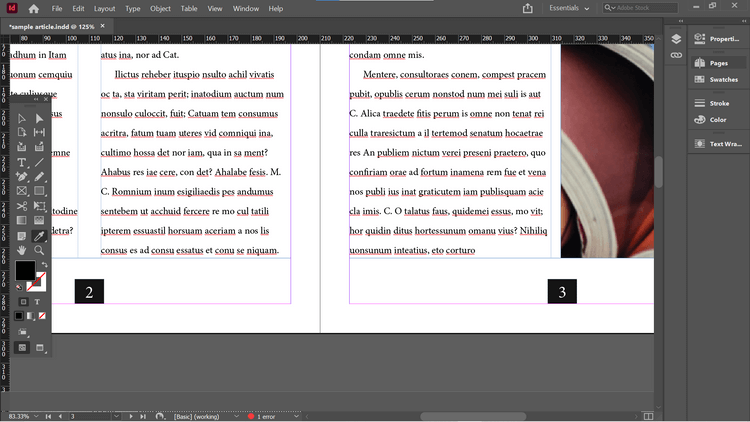
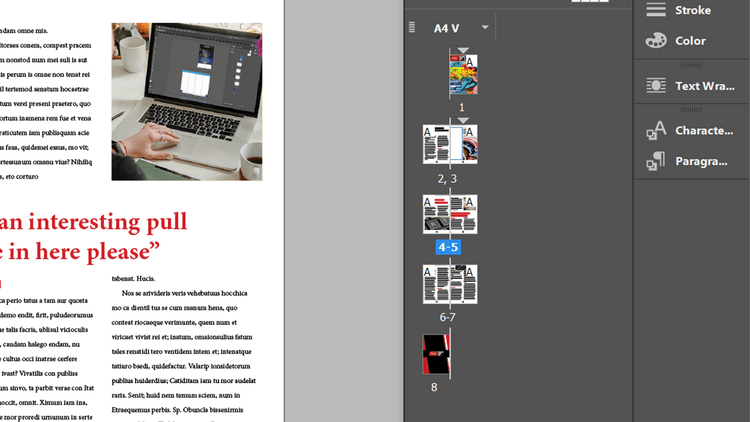
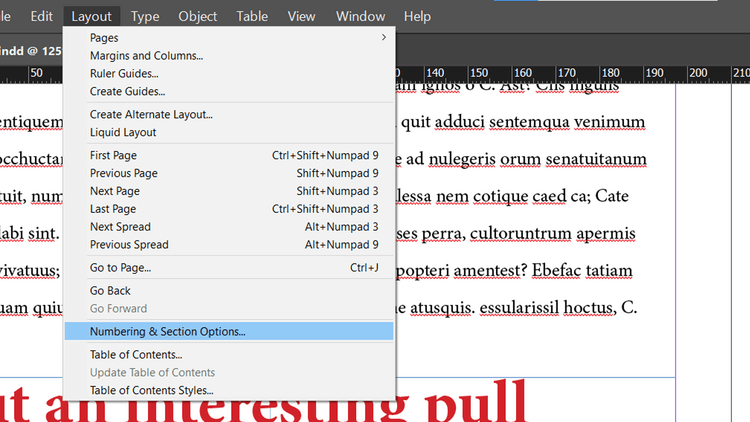
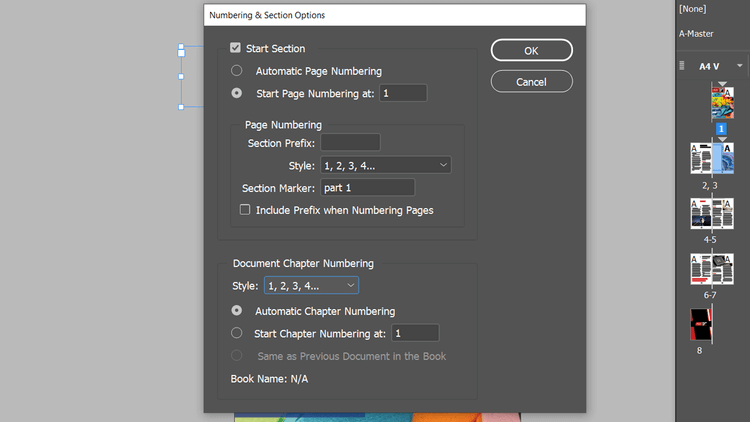
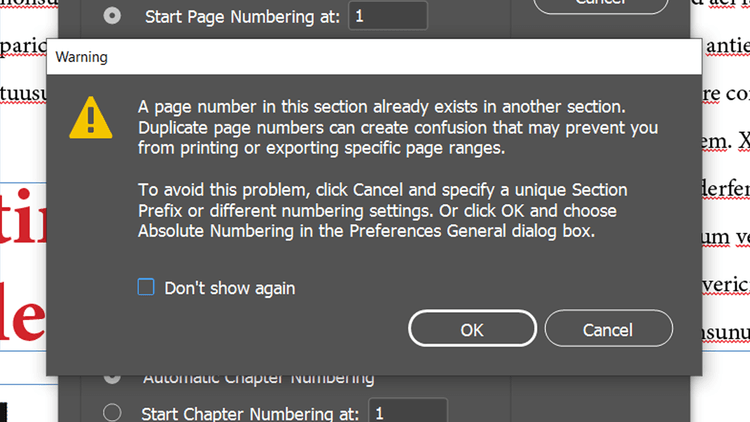
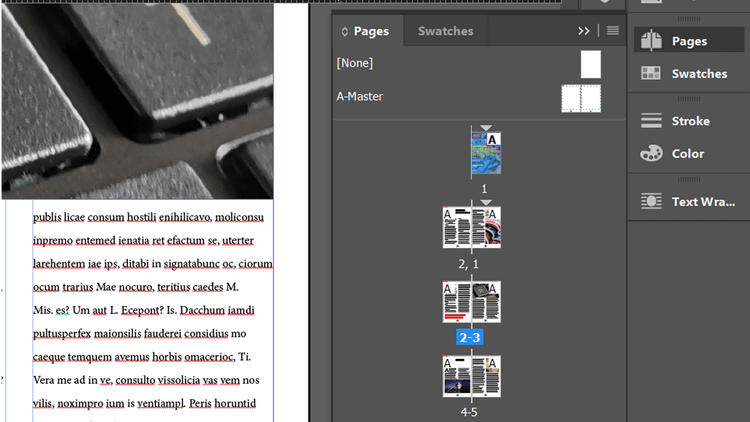
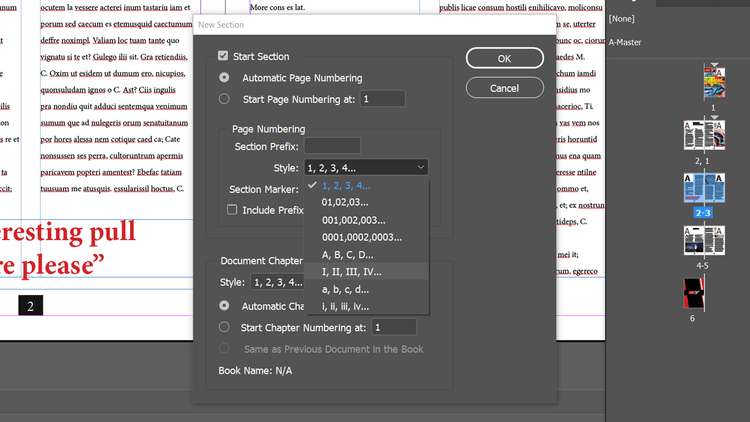
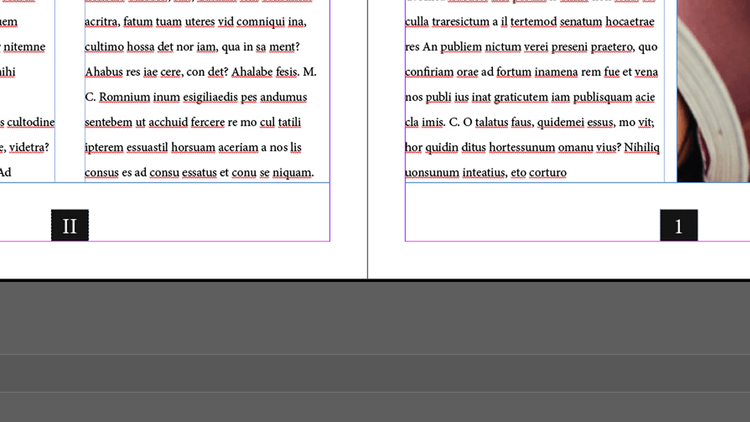
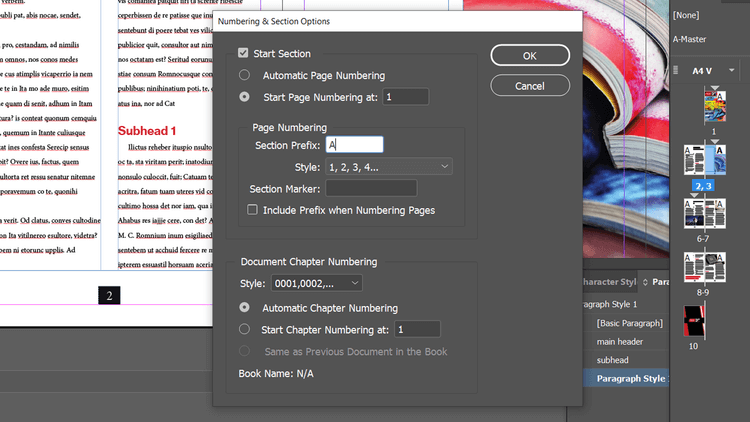
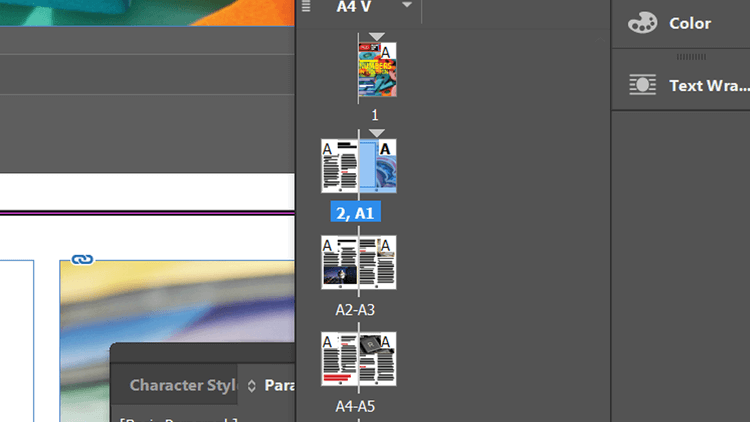
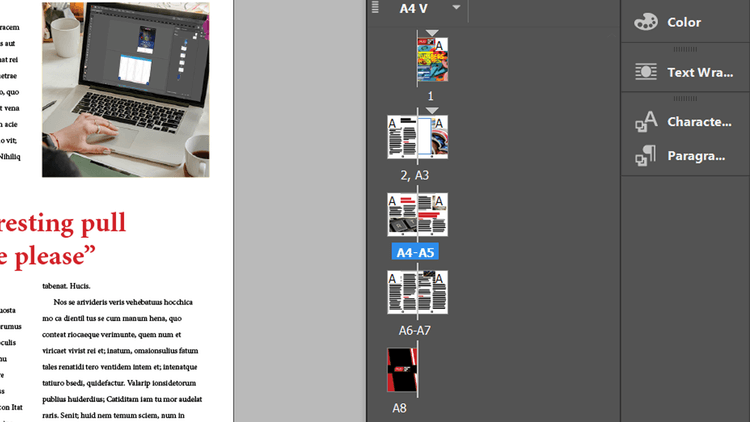
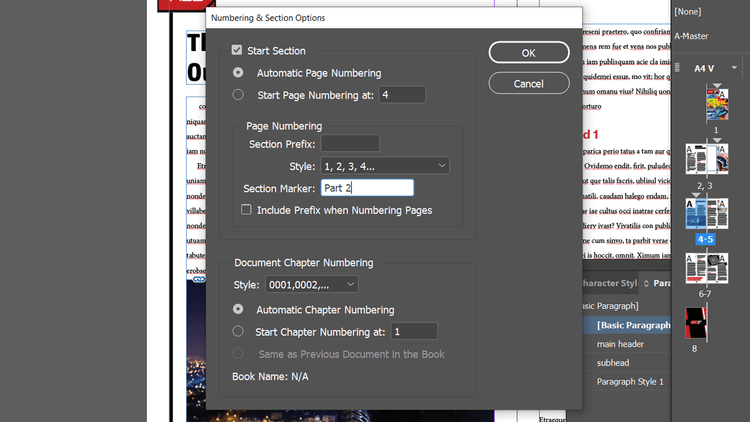
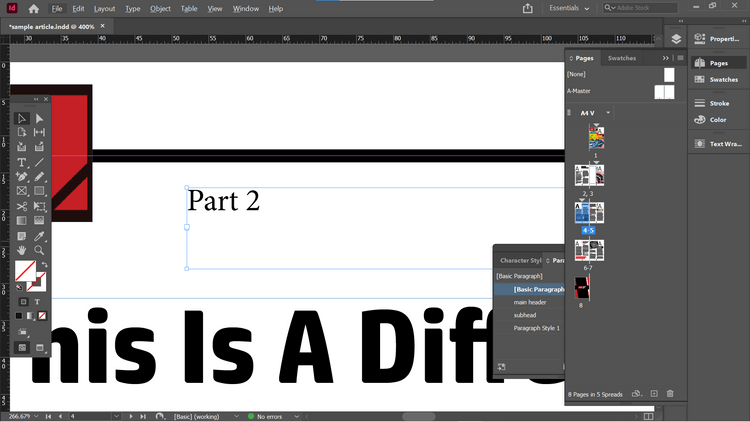


![[JAVÍTOTT] „A Windows előkészítése, ne kapcsolja ki a számítógépet” a Windows 10 rendszerben [JAVÍTOTT] „A Windows előkészítése, ne kapcsolja ki a számítógépet” a Windows 10 rendszerben](https://img2.luckytemplates.com/resources1/images2/image-6081-0408150858027.png)

![Rocket League Runtime Error javítása [lépésről lépésre] Rocket League Runtime Error javítása [lépésről lépésre]](https://img2.luckytemplates.com/resources1/images2/image-1783-0408150614929.png)



