A tartalommal együtt a diavetítés létrehozásakor hozzáadja a tartalom bemutatását is. Azt szeretné, ha egy szervezett formátum úgy nézne ki, mintha az összes elemet a diákra dobta volna.
A következő Microsoft PowerPoint prezentáció jobb felépítése érdekében megmutatjuk, hogyan igazíthatja a diaelemeket. Legyen szó képekről, tárgyakról, szövegdobozokról vagy alakzatokról, könnyedén, tökéletesen sorba rendezheti őket. Ez ügyes, rendezett és – ami a legjobb – professzionális megjelenést kölcsönöz a diavetítésnek.
Az objektumok automatikus igazítása a PowerPointban
Egyetlen objektum elhelyezése ugyanolyan fontos, mint egy objektumcsoport. Ez az egyedi elem lehet a fókuszpont, vagy az, amelyhez más elemeket szeretne igazítani. Ugyanakkor előfordulhat, hogy a dián van néhány objektum, amelyeket tökéletes igazításba szeretne helyezni.
Ha egyetlen objektumot szeretne egy pontos helyre igazítani a dián, tegye a következőket.
- Válassza ki az elemet vagy elemcsoportot. Ha az összes objektumot a dián szeretné látni, a Control + A billentyűkombinációval jelölheti ki őket. Alternatív megoldásként tartsa lenyomva a Control billentyűt, miközben mindegyikre kattint.
- Lépjen a Kezdőlap fülre, és lépjen a szalag Rajz szakaszára.
- Kattintson az Elrendezés gombra a lehetőségek legördülő listájának megjelenítéséhez.
- Vigye az egérmutatót az Igazítás fölé az Objektumok elhelyezése alatt.
- Ezután válasszon egy pozíciót a legördülő menüből.
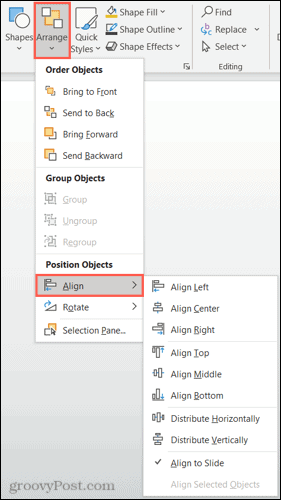
A lista tetején találhatók a vízszintes igazítások balra, középre és jobbra. Ezután függőleges igazítások vannak a felső, a középső és az alsó részhez.
Ha egyetlen elemet sorba rendez, kombinálhatja ezeket az igazításokat egy pontos helyre, például felső középre vagy balra lent.

Align Top és Align Center együtt
Ha objektumok csoportját sorba rendezi, használhatja a Vízszintes elosztás és a Függőleges elosztás opciókat is. Ezek mindegyike egyenletesen igazítja az objektumokat a kiválasztott irányban.

Vízszintes elosztás
Objektumok kézi igazítása a PowerPointban
A fenti automatikus igazítási beállítások gyors és egyszerű módokat kínálnak az elemek sorba rendezésére. Előfordulhat azonban, hogy további módosításokat kell végrehajtania, vagy inkább manuálisan szeretné sorba rendezni az elemeket. Ezekben az esetekben néhány PowerPoint-funkció segíthet.
Intelligens útmutatók használata
Az intelligens útmutatók a PowerPoint beállításainak módosítása nélkül jelennek meg. Ezek a praktikus útmutatók megjelennek, amikor elemeket mozgat a dián. És nem csak az igazításban, hanem a térközökben is segítenek.
Ha mozgat egy objektumot, az intelligens útmutatók minden oldalán megjelennek, ahogy mozog. Ezek az intelligens útmutatók segíthetnek az elem bal, jobb, felső vagy alsó szerinti sorba rendezésében, más objektumokhoz, valamint az egyenletes térközhöz.
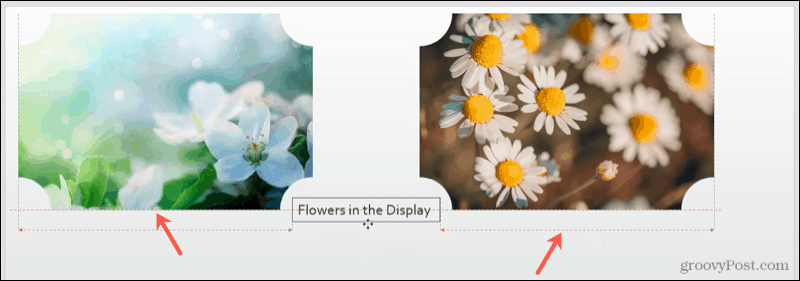
Használjon rácsvonalakat és segédvonalakat
Az objektumok sorba rendezéséhez állítható segédvonalakat és rácsvonalakat is használhat. Lépjen a Nézet lapra, lépjen a szalag Megjelenítés szakaszára, és mind a Rácsvonalak , mind a Segédvonalak jelölőnégyzetei megjelennek . Használhatja az egyiket vagy a másikat, vagy mindkettőt ízlés szerint.
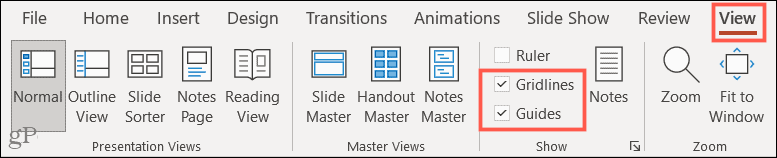
Ha engedélyezi a Rácsvonalakat , akkor ezek a hasznos vonalak megjelennek a dia hátterében. Ne feledje, hogy nem válnak háttérré; csak azért láthatók, hogy segítsenek a diaelemek elrendezésében.
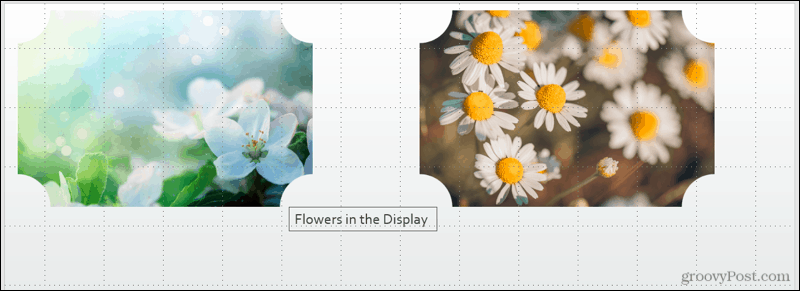
Ha engedélyezi a Segédvonalakat , fekete és piros pontozott vonalak jelennek meg. A fekete vonalak azok, amelyeket beállíthat. Vigye a kurzort az egyik fölé, és amikor megjelenik a kétoldalas nyíl, húzza a kívánt pozícióba. A pirosra vonatkozó fekete vonalak beállításával könnyebben igazíthatja tárgyait mindkettővel.
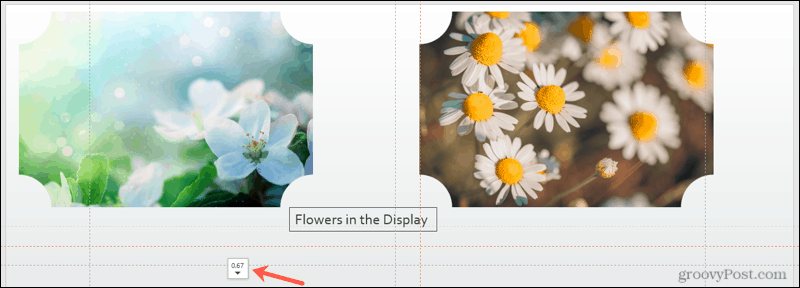
Igazítsa ízlése szerint a Microsoft PowerPointban
Függetlenül attól, hogy az automatikus igazítási opciók tökéletesen működnek-e a csúszdához, vagy az automatikus és a kézi opciók kombinációját használják, rugalmasságot biztosít. A lényeg az, hogy a PowerPoint prezentáció diákjainak szervezett és átgondolt megjelenést kölcsönözhet.
Ha további segítségre van szüksége a diavetítés elkészítéséhez, tekintse meg, hogyan teheti átlátszóvá a képeket , vagy hogyan adhat hozzá feliratokat a PowerPoint-képekhez .
![Hogyan lehet élő közvetítést menteni a Twitch-en? [KIFEJEZETT] Hogyan lehet élő közvetítést menteni a Twitch-en? [KIFEJEZETT]](https://img2.luckytemplates.com/resources1/c42/image-1230-1001202641171.png)
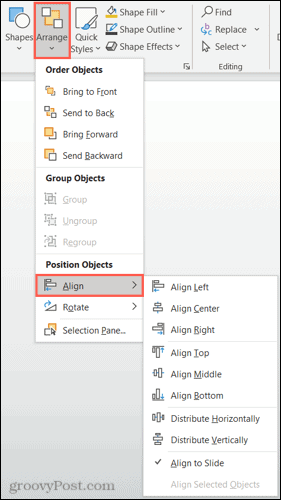


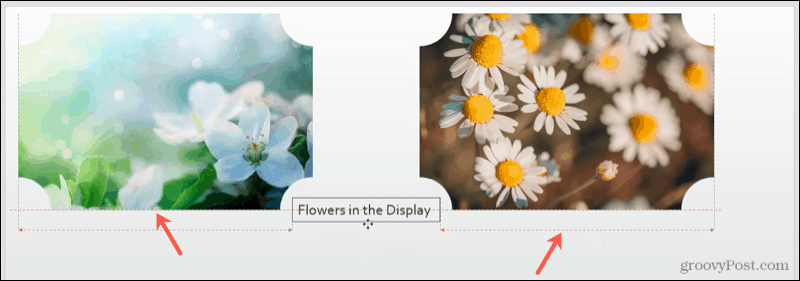
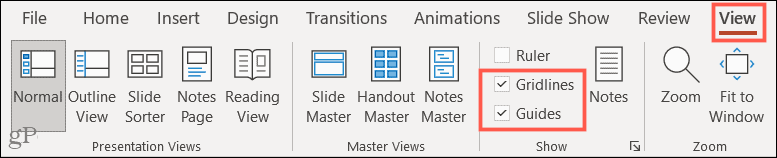
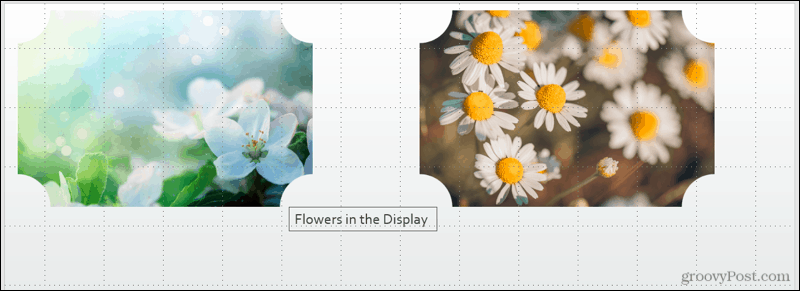
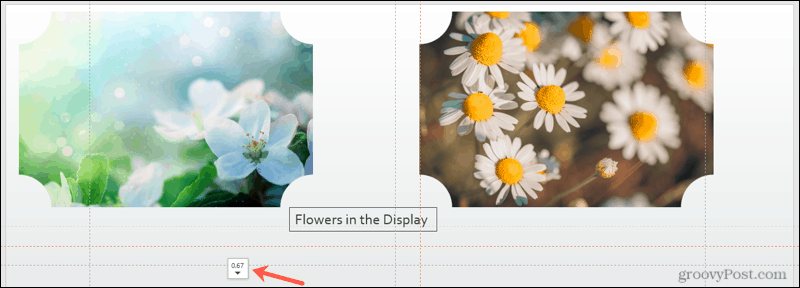


![[JAVÍTOTT] „A Windows előkészítése, ne kapcsolja ki a számítógépet” a Windows 10 rendszerben [JAVÍTOTT] „A Windows előkészítése, ne kapcsolja ki a számítógépet” a Windows 10 rendszerben](https://img2.luckytemplates.com/resources1/images2/image-6081-0408150858027.png)

![Rocket League Runtime Error javítása [lépésről lépésre] Rocket League Runtime Error javítása [lépésről lépésre]](https://img2.luckytemplates.com/resources1/images2/image-1783-0408150614929.png)



